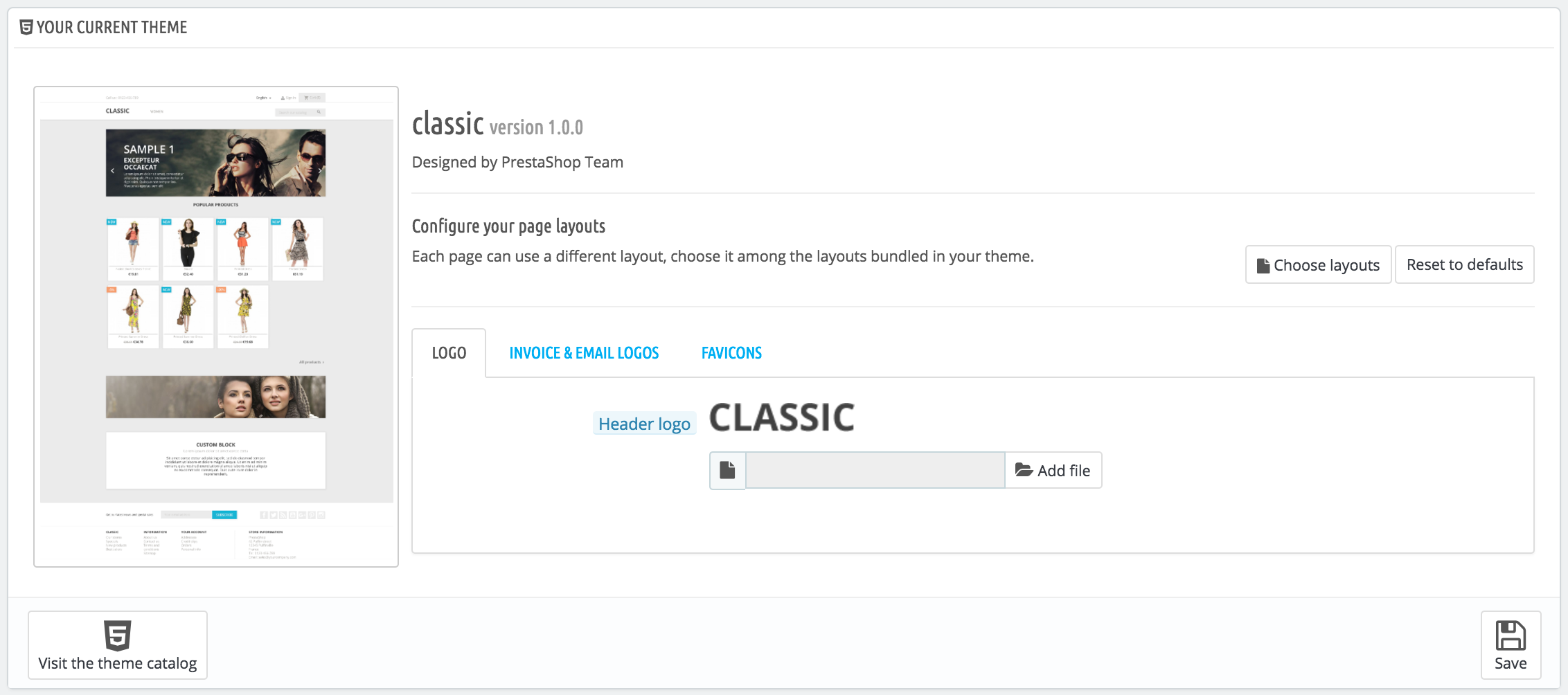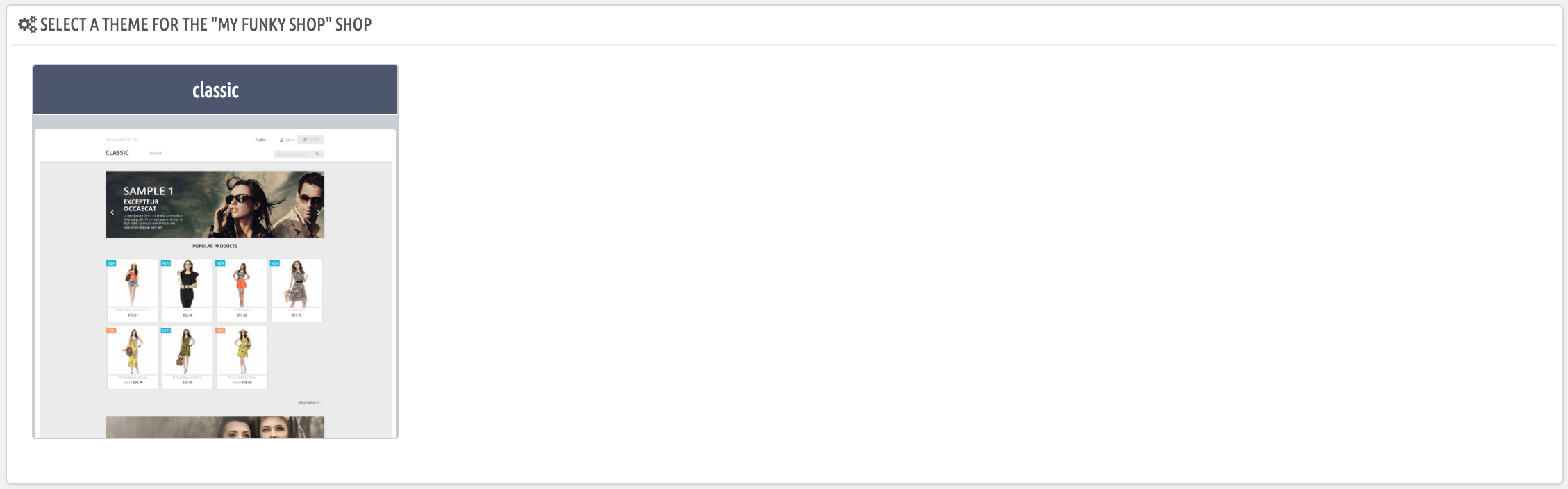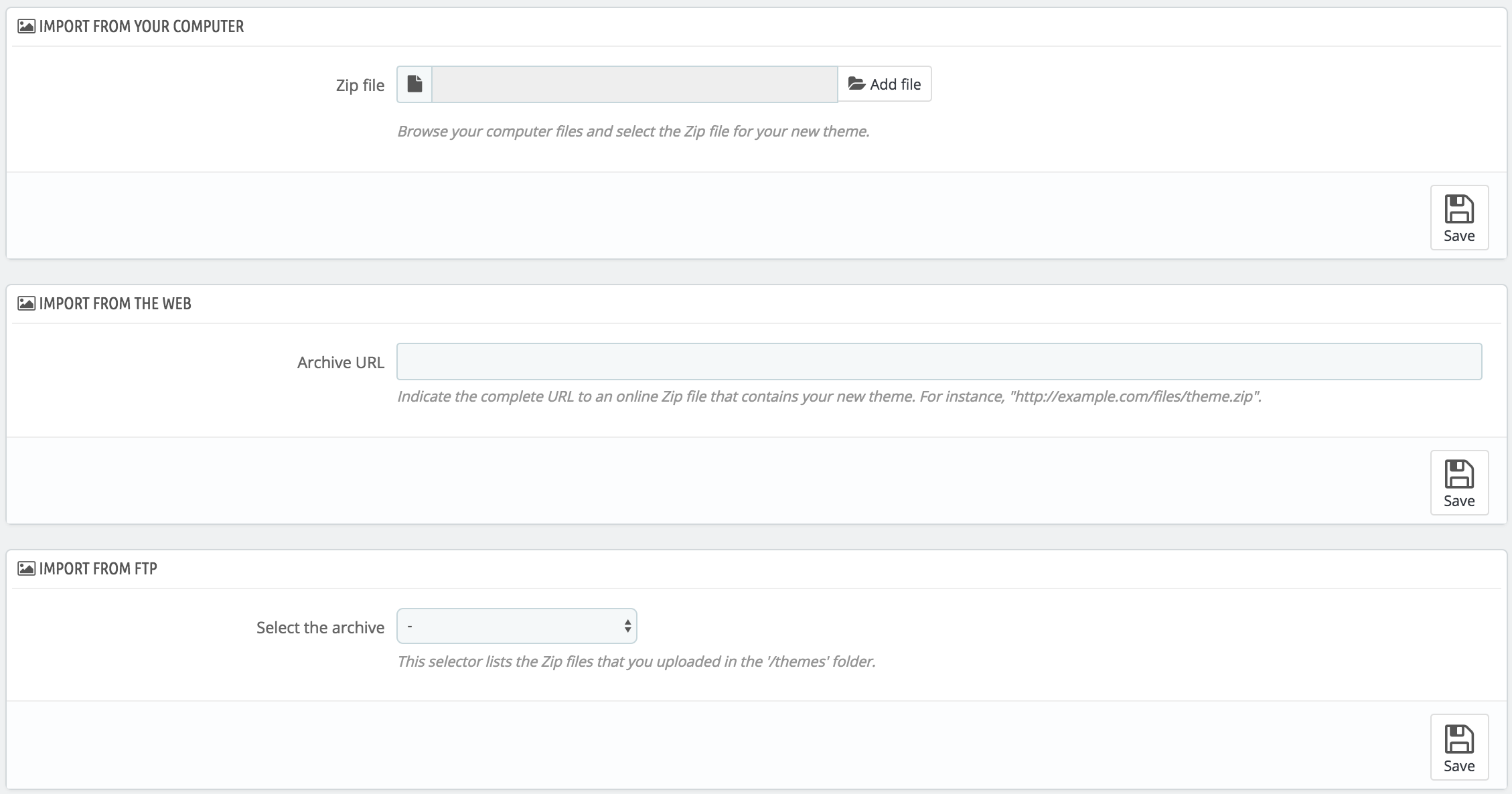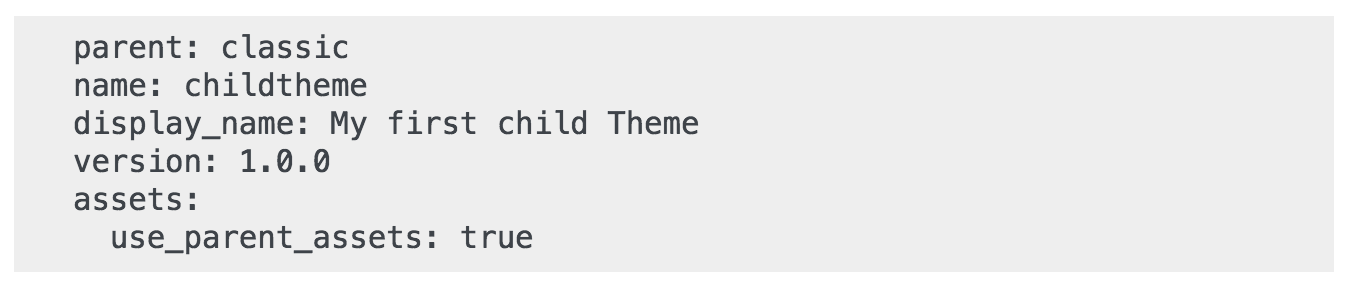Su título lo dice todo: la página "Tema y Logotipo" le permite gestionar de manera eficiente los temas de su tienda, y aquí es donde debe dirigirse si desea actualizar el logotipo de su tienda para adapatarlo a su negocio.
Su tema actual
La primera sección de la página sirve como recordatorio de cuál es el tema que está utilizando actualmente, con sus detalles:
- Nombre y versión del tema.
- Nombre del autor del tema.
- Miniatura para el tema.
Esta sección también le da acceso a un puñado de herramientas, que le ayudarán a personalizar rápidamente el tema actual: logotipo de la cabecera, logotipo facturas y email, favicon, el icono de la tienda, e incluso el separador para la barra de navegación pueden modificarse fácilmente desde aquí.
Configurar los diseños de página
Dependiendo de las opciones de su tema, puede personalizar el tipo de diseño de página: si debe tener columnas o no, cuántas, con diferentes tamaños, etc.
Al hacer clic en "Elegir diseño", verá una nueva página con todos los tipos de páginas disponibles en su sitio (categoría, producto, carrito, ...). Para cada página, puede cambiar el diseño predeterminado.
Para el tema predeterminado de PrestaShop, "Classic", las opciones disponibles son:
- Ancho total - sin columnas laterales, ideal para páginas libres de distracciones como páginas de productos.
- Tres Columnas - Una columna central grande y dos columnas laterales.
- Dos Columnas, columna izquierda pequeña - Dos columnas con una pequeña columna izquierda.
- Dos Columnas, columna derecha pequeña - Dos columnas con una columna derecha pequeña.
Haga clic en "Guardar" para guardar sus cambios.
En caso de que desee revertir sus modificaciones y volver a la configuración predeterminada, simplemente haga clic en el botón "Restablecer valores predeterminados" en la página "Tema y Logotipo".
Logotipos
Cambiar el logotipo de su tienda es a menudo uno de los primeros pasos que hay que realizar al personalizar su tienda. Puede cambiar el logotipo principal de su tienda, pero desde las tres pestañas diferentes disponibles en esta página, también puede personalizar:
- El logotipo de cabecera. El logotipo que aparecerá en todas las páginas de su tienda.
- Logotipos de Factura y Correo Electrónico. Los logotipos que respectivamente aparecerán en las facturas de su tienda, y en sus notificaciones de correo electrónico.
- Favicons. El favicon de su tienda. Esta es la pequeña imagen que se muestra a la izquierda de la barra de direcciones del navegador web y en las pestañas del navegador.
El tema predeterminado utiliza un logotipo "Classic" y el propio logotipo de PrestaShop como favicon. ¡Recomendamos encarecidamente que cambie todas las instancias del logotipo y utilice el suyo!
En el modo multitienda, puede aplicar estos cambios a todas sus tiendas o a un grupo de ellas, utilizando el menú multitienda.
Justo debajo de la sección del logotipo, a la derecha, encontrará el botón "Visite el catálogo de temas" que abre una nueva página que le dirige a PrestaShop Addons, donde usted puede encontrar más temas disponibles para su tienda.
Seleccionar un tema para la tienda "nombre"
Esta sección tan sólo se muestra en pantalla si tiene al menos dos temas instalados. Estos se presentan junto con los otros temas disponibles en la instalación de PrestaShop, estando por defecto uno de ellos ya habilitado.
Esta sección simplemente le muestra las miniaturas de los temas disponibles, junto con sus nombres.
Establezca el cursor del ratón sobre la miniatura para mostrar un menú con dos opciones:
- Utilizar este tema. Reemplazará su tema actual por este tema.
- Eliminar este tema. Se eliminarán los archivos del tema de su servidor.
En el modo multitienda, no se puede aplicar un tema a todas sus tiendas o a un grupo de tiendas; debe seleccionar una única tienda en el menú multitienda, y a continuación, elegir un tema.
Añadir un tema
Puede importar un tema e instalarlo (y sus módulos adjuntos) gracias al botón "Añadir nuevo tema". Al hacer clic en éste, se abrirá una nueva pantalla.
Esta pantalla le presenta 3 métodos que puede utilizar para instalar un nuevo tema: desde su computadora, a partir de un sitio web público, o desde su propio servidor FTP. Un último botón le lleva al formulario de creación de temas, presentado en la siguiente sección.
Sea cual sea el método, el proceso sigue siendo el mismo: indicar la ubicación del archivo Zip del tema, y a continuación, hacer clic en "Guardar". Lo única cosa que cambia es el origen desde el que subimos el archivo Zip:
- Importar desde su ordenador. Utilice el explorador de archivos para encontrar el archivo.
- Importar desde una web pública. Indique la dirección URL pública directa del archivo.
- Importar desde su servidor FTP. Utilizando su cliente FTP, cargue el archivo en la carpeta :
/themes/.
Haga clic en "Guardar" para validar su elección: el tema está ahora instalado.
Haga clic en "Guardar" una última vez. Una página de confirmación final le presenta todos los cambios aplicados a su instalación de PrestaShop. Haga clic en "Finalizar" para terminar el proceso.
Exportar un tema
Esta sección está disponible tan sólo cuando hay al menos un tema instalado en su sitio PrestaShop.
Exportar un tema es muy útil y debería de hacerlo cuando desee crear una copia de seguridad de éste, o cuando quiera crear un archivo del tema para enviárselo a un amigo o subirlo al mercado Addons (http://addons.prestashop.com/). Esta opción no sólo genera un archivo Zip completo de su tema, sino que también añade mucha información en un archivo XML, que le será de utilidad tanto al subir el tema a Prestashop Addons, como cuando quiera utilizarlo en otro sitio PrestaShop.
La opción de exportación sólo funciona para el tema actual. Haga clic en "Exportar tema actual" para exportar el tema utilizado por su tienda.
Su tema se comprimirá en un archivo .zip y el mensaje de confirmación le indicará dónde encontrarlo en su carpeta de temas. Para mayor seguridad, guarde el archivo en su disco duro.
A partir de aquí, puede compartir fácilmente este tema, y si se trata de una creación suya propia, puede comenzar a venderlo utilizando el mercado de PrestaShop Addons: http://addons.prestashop.com/.
¡En vivo, desde PrestaShop Addons!
Si está buscando un nuevo tema, PrestaShop Addons es el sitio a donde debe dirigirse!. Gracias a esta sección, puede navegar a través de los temas más populares para inspirarse. Si desea ver más temas, haga clic en "Descubra todos los temas" para dirigirse a la selección completa de temas de PrestaShop, disponibles en nuestro mercado oficial, PrestaShop Addons.
Al hacer clic en "Descubrir" para un tema determinado, una nueva página de PrestaShop Addons se abre, con más detalles sobre este tema específico.
También puede utilizar la barra de búsqueda en la parte inferior de la página para encontrar el tema que mejor se adapte a su tienda.
Tema Padre / Hijo
Esta es una característica introducida en PrestaShop 1.7, y solamente es útil si desea modificar ligeramente un tema (por ejemplo, para añadir un bloque), pero quiere asegurarse de que puede actualizarlo fácilmente. De hecho, si modifica un tema directamente desde su carpeta, corre el riesgo de que cuando se actualize el tema, sus cambios podrían ser incompatibles con la actualización.
Gracias al tema hijo, puede personalizar el tema principal y, al mismo tiempo, puede beneficiarse de sus actualizaciones.
El uso de un tema hijo puede ser un poco técnico. Para ver con detalle cómo puede utilizar un tema hijo, consulte la documentación destinada a desarrolladores: http://developers.prestashop.com/themes/smarty/parent-child-feature.html
Crear un tema hijo
En primer lugar, necesita tener el tema que desea utilizar como padre en la carpeta /themes de su tienda.
A continuación, puede crear una nueva carpeta con un tema minimalista, que contenga sólo los siguientes archivos, que puede copiar directamente desde el tema padre:
Una vez que tenga esto, especifique en el archivo de su tema hijo theme.yml qué tema debe ser utilizado como padre (en el siguiente ejemplo, elegimos el tema predeterminado de PrestaShop, Classic). El valor debe ser el nombre técnico del tema (es decir: el nombre de la carpeta del tema).
Añada la siguiente información al archivo theme.yml:
Ahora puede utilizar este tema en su back office y editarlo como desee.
¿Está creando temas tan buenos que otros comerciantes podrían pagar dinero por ello?. Puede venderlos en Addons, el mercado oficial de temas y módulos de PrestaShop: http://addons.prestashop.com/.