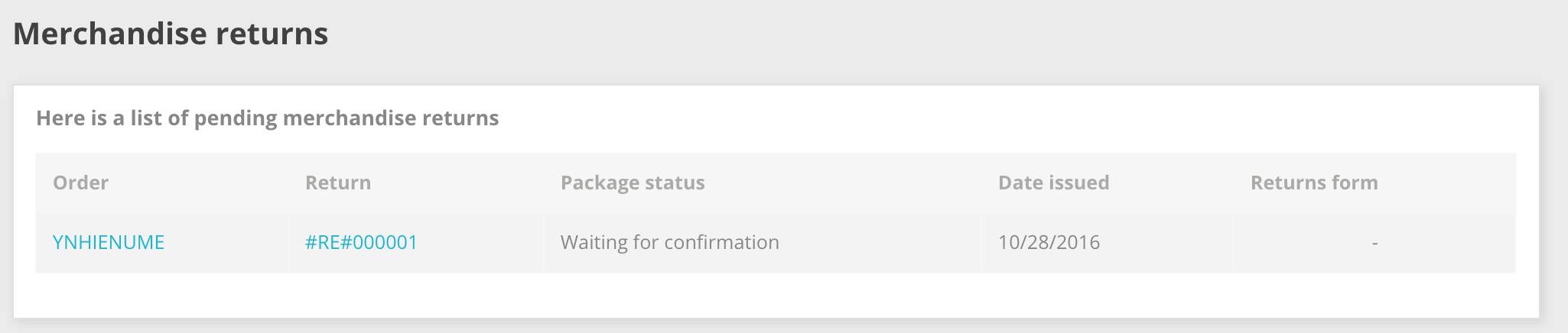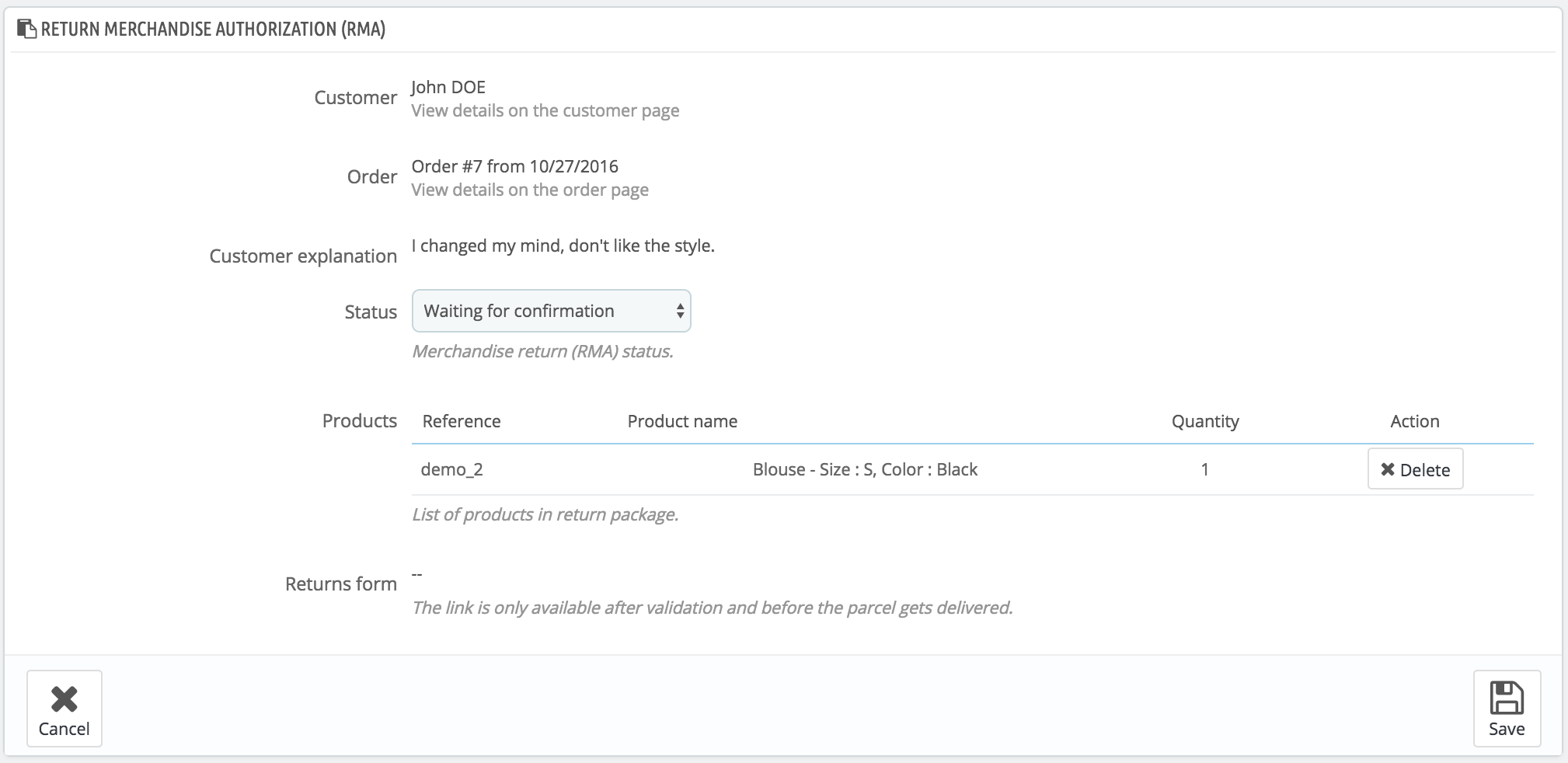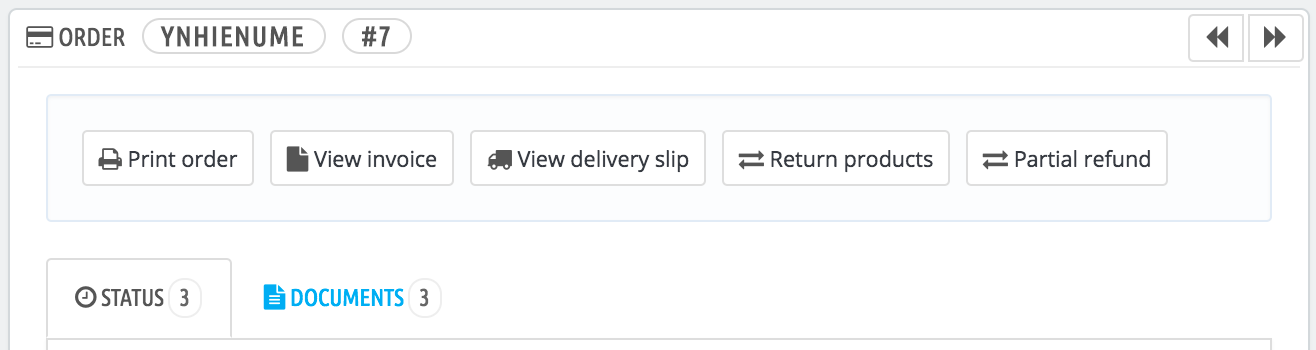Devoluciones de mercancía
La página "Devoluciones de mercancía" le da una lista de todos los procesos que se encuentran en proceso RMA. La sigla RMA proviene del inglés Return Merchandise Authorization (autorización de devolución de mercancía).
En la parte inferior de la página, tiene la posibilidad de permitir a sus clientes que le devuelvan sus productos (opción "Permitir devoluciones"). Seleccione si desea o no permitirlo, e indique el número de días a partir de la fecha de compra, que tiene el cliente para devolver un producto. Recuerde guardar los cambios: los clientes tendrán ahora la posibilidad de solicitar una autorización de devolución.
Proceso de devolución: desde el punto de vista del cliente
Una vez activada la opción RMA en su back-office, el cliente puede optar por devolver un artículo (siempre que el pedido se encuentre todavía entro del periodo de validez). Parea hacer esto, el cliente debe hacer lo siguiente:
- Acceder a la sección "Historial de pedidos" de su cuenta.
- Seleccionar el pedido del que quiere devolver un artículo, haciendo clic en "Detalles".
- Seleccionar el producto(s) que desea devolver marcando la casilla de verificación junto a su nombre(s).
- Añadir la cantidad que necesita devolver (en caso de que más de un producto necesite ser devuelto).
- (opcional) Añadir una explicación, para que el equipo de la tienda pueda entender mejor por qué el cliente desea devolver este producto.
- Hacer clic en "Solicitar una devolución".
¿Cuándo es posible realizar la devolución de un pedido?
- Las devoluciones tienen que estar habilitadas (opción "Pemitir devoluciones").
- El pedido tiene que estar dentro del periodo de la validez (= todavía se encuentra dentro del periodo de devolución).
- Los pedidos deben tener al menos los siguientes estados:
- Al menos dos estados: uno con la condición "Establecer el pedido como pagado" activada, y el segundo con la opción "Establecer el pedido como enviado" activada.
o - Un estado que tenga dos condiciones ("Establecer el pedido como pagado" y "Establecer el pedido como enviado") activadas.
- Al menos dos estados: uno con la condición "Establecer el pedido como pagado" activada, y el segundo con la opción "Establecer el pedido como enviado" activada.
Los estados se pueden editar en la pestaña "Estados" en la página "Configuración de pedidos" del menú "Parámetros de la tienda".
Una vez que el formulario sea completado, el cliente hará clic en el botón "Solicitar una devolución", y la solicitud es enviada al gerente de la tienda (usted). La solicitud aparece como "A la espera de confirmación" en la página "Devoluciones de mercancía" del cliente, accesible desde la página de la cuenta del cliente.
Proceso de devolución: desde el punto de vista del comerciante
La solicitud de devolución aparece en la página "Devoluciones de mercancías" del back-office de su tienda. Al principio, la solicitud de devolución tiene el estado "A la espera de confirmación".
El proceso de reembolso puede tomar varios pasos. Estos pueden ser:
- A la espera de confirmación.
- A la espera del paquete.
- Paquete recibido.
- Devolución denegada.
- Devolución completada.
Ahora le tocará a usted aceptarla o denegarla:
- Haga clic en la ID de la solicitud de devolución para ver más detalles.
- Cambie el estado para continuar con el proceso de devolución o detenerlo.
Si desea detener el proceso de devolución (y denegar al cliente un reembolso), simplemente seleccione el estado "Devolución denegada".
Si está de acuerdo con que el producto sea devuelto por el cliente y sea reembolsado, siga cada paso con precisión:
- Seleccione el siguiente paso en el proceso: "A la espera del paquete". Con este paso se le enviará un e-mail al cliente indicándole que el producto puede ser devuelto.
- Una vez que haya recibido el paquete, cambie el estado de la solicitud a "Paquete recibido".
- Por último, una vez que todo el proceso haya terminado (bien mediante el reembolsado el dinero al cliente o mediante la emisión de una factura por abono), cambie el estado de la solicitud a "Devolución completada".
- Guardar.
Reembolsado del importe del pedido al cliente
Un pedido puede ser reembolsado, ya sea parcial o totalmente. Este proceso se realiza utilizando los dos botones de acción situados en la barra superior de la propia página de pedido, y no en la página de devoluciones.
Los botones de acción cambian dependiendo del estado del pedido. Por ejemplo, una vez que el pedido está en el estado "Entregado", las opciones "Añadir producto" y "Eliminar productos" se convierten en dos nuevos botones: "Devolver productos" y "Reembolso parcial".
La devolución del producto no está activada de forma predeterminada. Para activar esta característica, diríjase a la página "Merchandise returns" under the "Customer Service" menu, and activate the option in the option section at the bottom of the page. This will apply to all products and all orders.
- Return products. To be used only when the customer has effectively returned products: once the returned product has been received, you can mark it as returned directly in the order form.
Click the "Return products" button and a new column will appear in the product list, titled "Return". Check the box of the affected products, indicate the quantity of items that were returned, and click the "Return products" at the bottom of the table. - Partial refund. To be used when you need to refund only part of the order and not the whole order, either because the customer returned the ordered product, or simply as a sign of goodwill for a damaged product that the customer chose to keep anyway. Click the "Partial refund" button and a new column will appear in the product list, titled "Partial refund". Set the amount and quantity for each of the affected products, choose one of the options at the bottom of the list (see below), and click the "Partial refund" button at the bottom of the table.
When you set a product as returned or to be refunded, four options are available below the list of products:
- Re-stock products. When checked, PrestaShop will consider that the returned product is available for sale again, andwill therefore increase the stock for this product. You should not click this when a product is returned due to it being broken...
- Generate a credit slip. When checked, a credit slip will be created for the selected items. A credit slip is an acknowledgment from your shop that merchandise has been returned and that a refund has been issued. The customer can then use it as a credit slip for his or her next purchase.
Generate a voucher. When checked, a voucher will be created for the amount of the selected items. A voucher takes the form of a discount code that the customer can enter during the checkout process. You can edit the customer's existing vouchers by viewing the customer's page: from the current order's page, click on the customer's name in the "Customer" section; once in the customer's page, reach the "Vouchers" section. You can edit each voucher by clicking on the "Edit" icon.
- Repay shipping cost. You can also choose to refund the shipping cost of the returned product, which is always an appreciated gesture.
If the customer paid the order using a credit card, the payment system may refund the cart automatically, or you may have to do it yourself. If the order was paid using a check or a bank transfer, you have to issue the refund yourself, then mark the order as having been refunded manually in the back office (in the order's page).