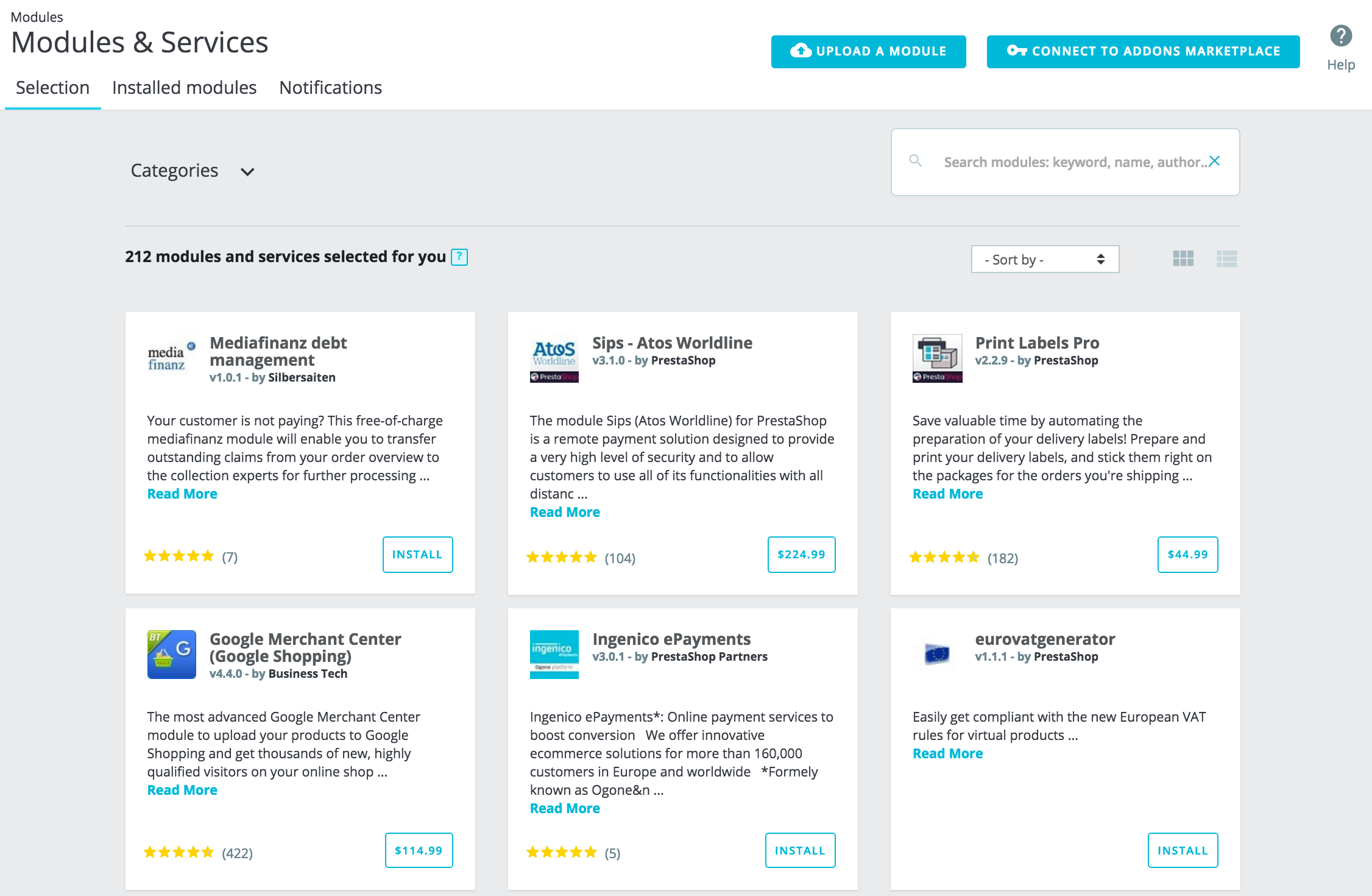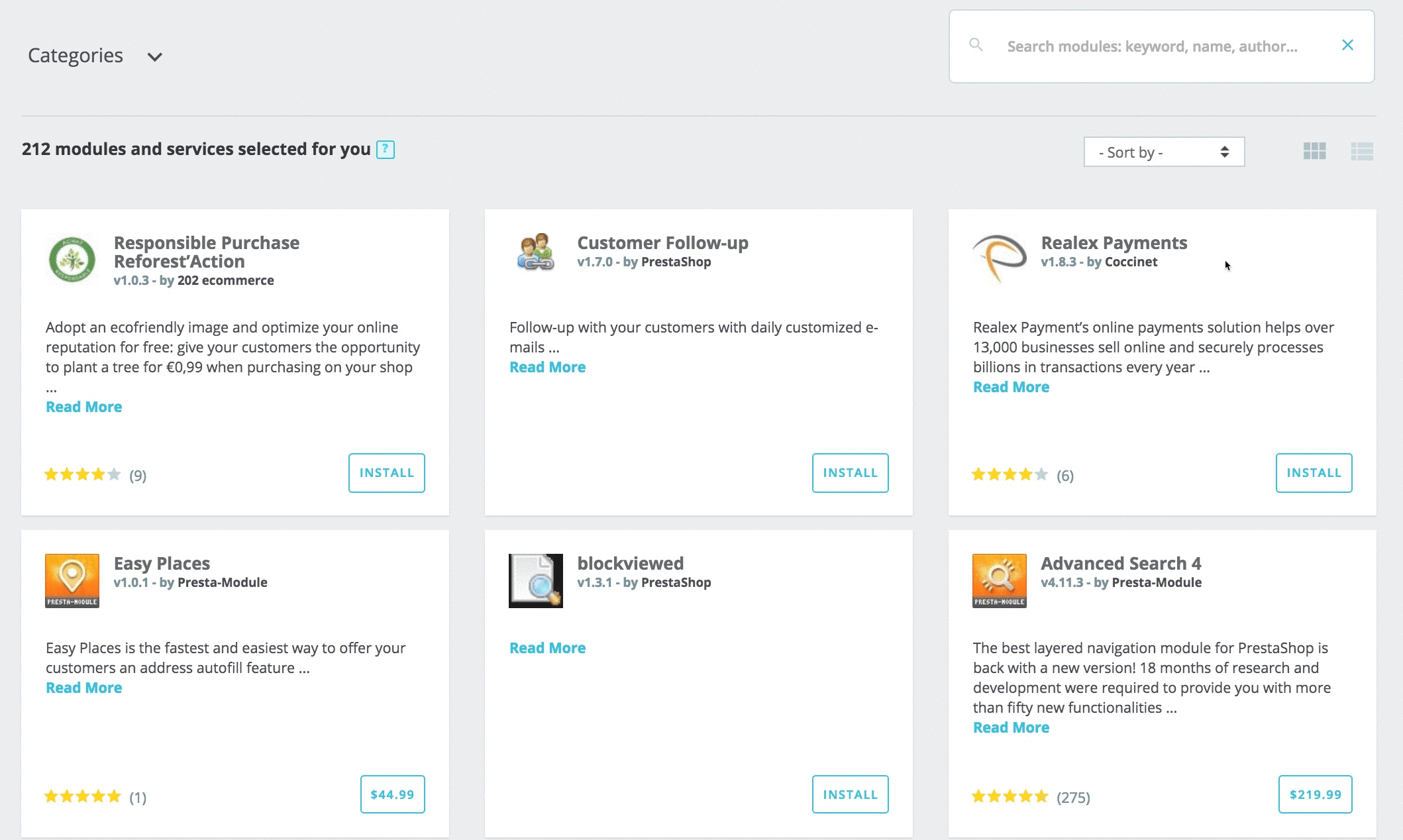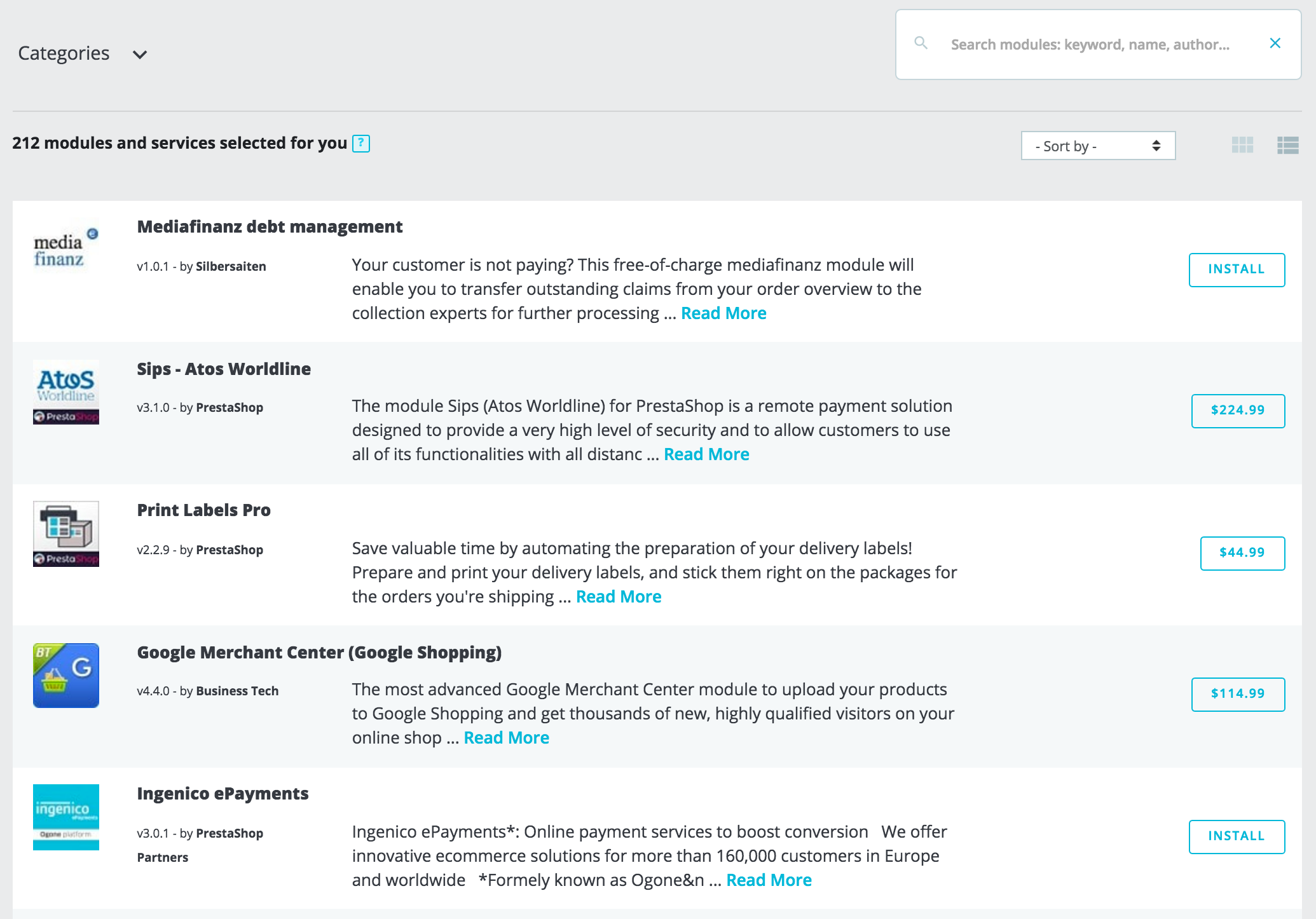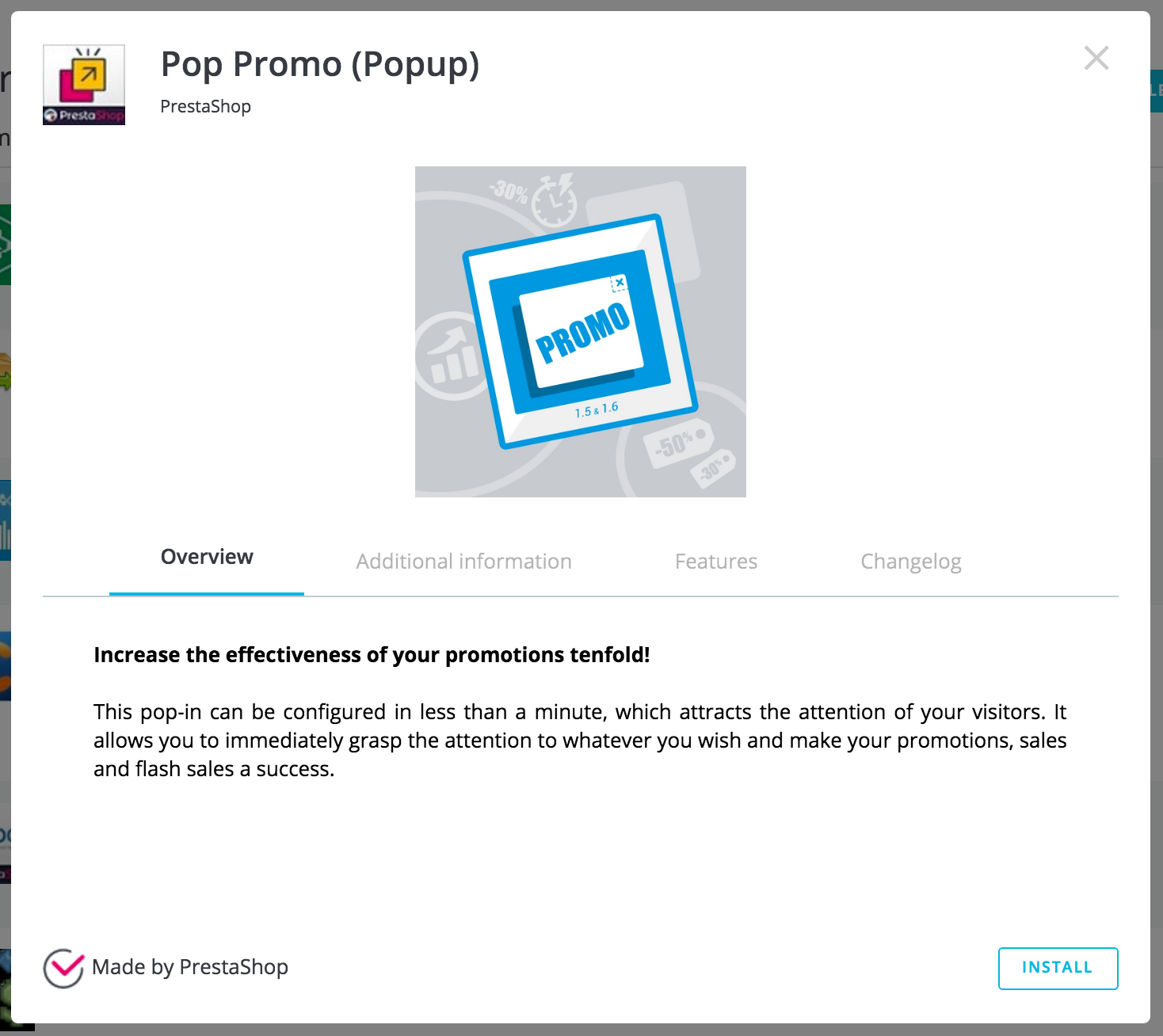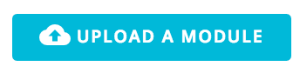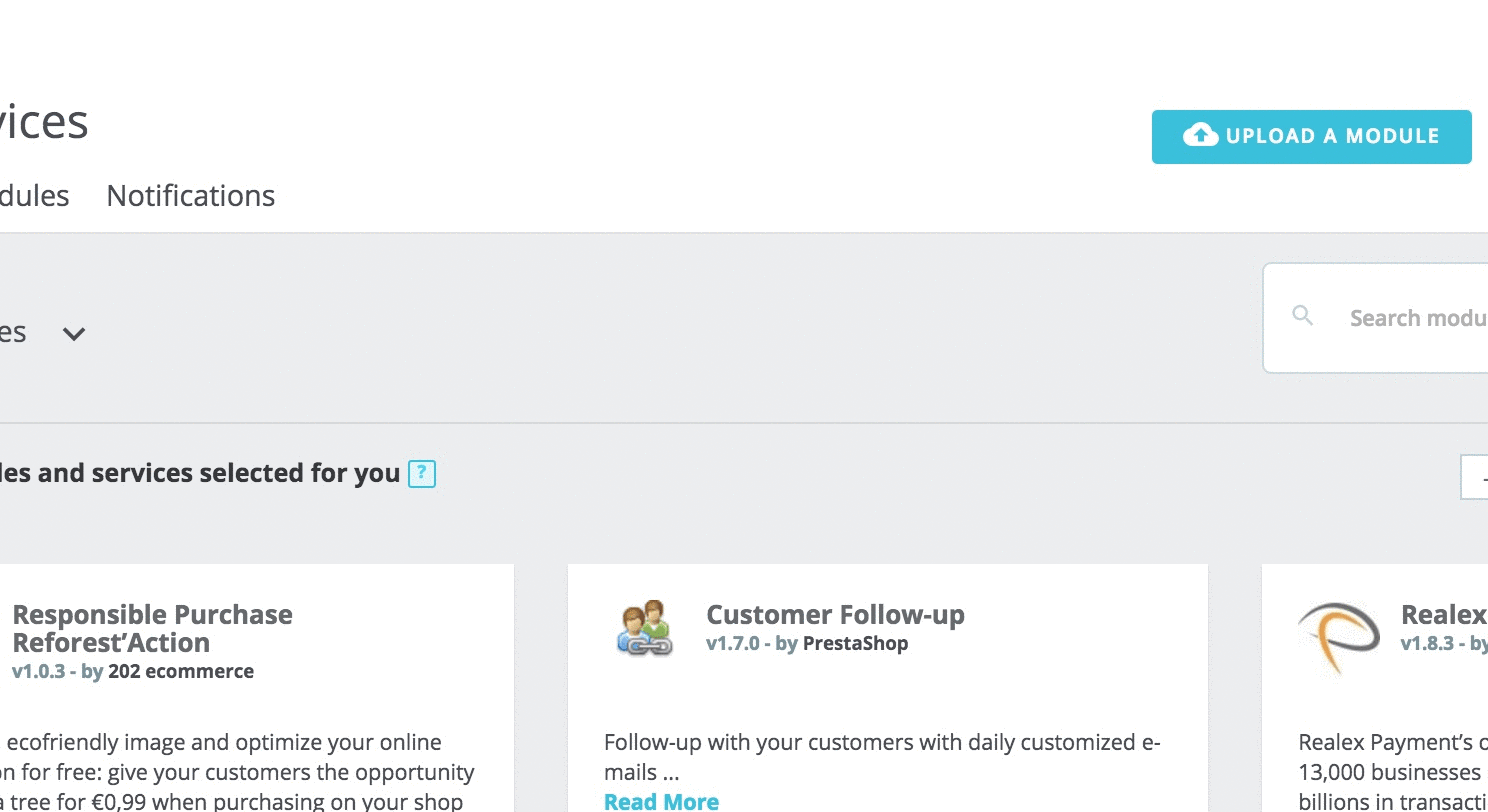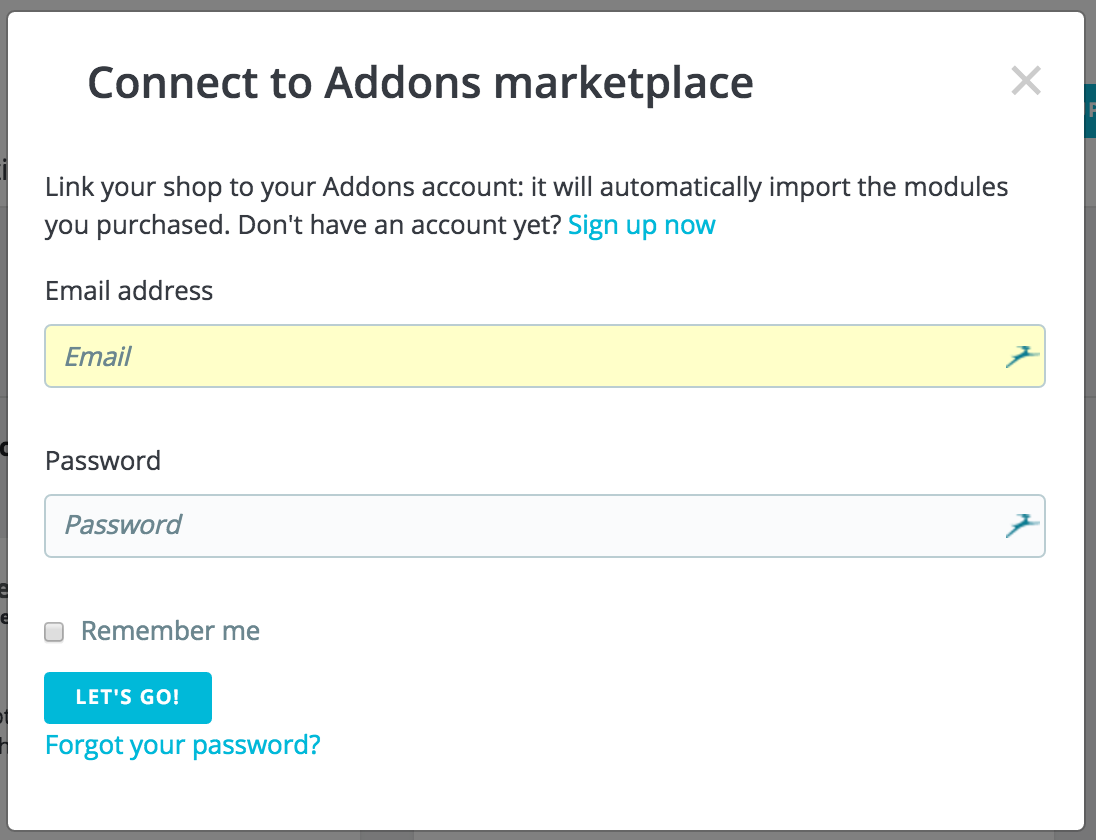L'onglet “Sélection” permet de découvrir de nouveaux modules et services afin d'optimiser votre boutique. Vous trouverez une liste de tous les modules que vous pouvez installer (sans ceux que vous avez déjà installés).
La sélection de modules recommandés est basée sur votre pays, votre langue et votre version de PrestaShop. Elle inclut les modules les modules les plus populaires de la marketplace d'Addons et les modules partenaires gratuits.
Quelle est la différence entre un module et un service ?
Un module vous permet d'ajouter des fonctionnalités à votre boutique comme des nouveaux moyens de paiement, la synchronisation de l'inventaire et des commandes avec votre logisticien, un export pour rendre les guides de de shopping intelligents et de nombreux outils pour vous et vos clients. Les modules sont fournis avec un fichier qui doit être installé avec logiciel PrestaShop.
En revanche, un service n'est pas tangible, vous n'avez rien à installer sur votre boutique pour que le service fonctionne mais vous devez signer un contrat avec le fournisseur de service. Le services sont identifiés à l'aide du bouton "Découvrir".
Rechercher un module ou un service
Si vous recherchez un module particulier pour répondre à un besoin spécifique, vous avez deux manières de rechercher un module :
- Parcourir les catégories. En cliquant sur "Catégories", vous afficherez une liste de catégories : les modules sont organisés en catégories fonctionnelles, en fonction de la manière dont la boutique est optimisée. Souhaitez-vous améliorer sa navigation ou préférez-vous mettre en place de nouvelles actions marketing ? Une fois que vous avez terminé les nouvelles catégories, sélectionnez "Toutes les catégories" pour réinitialiser la sélection.
- Utiliser la barre de recherche. Si vous avez des besoins spécifiques, vos pouvez également saisir des mots-clés à droite de la page. Par exemple, si vous saisissez "newsletter", vous verrez tous les modules et services liés aux newsletters. Vous pouvez également rechercher des modules par nom de module ou par auteur. Pour supprimer un clavier, cochez la case correspondante. Pour réinitialiser la recherche, cliquez sur la croix bleue située à droite de la barre.
Vous pouvez utiliser la barre de recherche et les catégories simultanément pour affiner les résultats de votre recherche.
Si votre recherche ne renvoie aucun résultat, un lien vous invite à accéder à la marketplace Addons pour trouver plus de modules.
Filtrer les modules
En plus de l'option de recherche, vous pouvez également trier les modules afin qu'ils répondent mieux à vos besoins à l'aide des filtres suivants :
- Nom. Trier les modules par nom, de A à Z.
- Augmenter le prix. Afficher les modules en commençant par le moins cher. Les modules gratuits seront affichés en haut de la liste, ils seront triés de A à Z.
- Baisser le prix. Afficher les modules en commençant par le plus cher.
- Popularité. Trier les modules et les services en fonction de leur note sur Addons. Les modules intégrés sont intégrés suy do not have any rating available on Addons.
Qu'est-ce qu'un module intégré ?
Les modules intégrés (ou natifs) sont disponibles dans votre boutique dès l'installation. Certains sont déjà pré-installés pour vous aider à exécuter votre boutique (vous les trouverez dans l'onglet "Modules installés"), tandis que d'autres sont disponibles dans l'onglet "Sélection". Vous pouvez choisir de les installer ou non, en fonction de vos besoins. Ils couvrent les fondements de l'e-commerce et sont livrés gratuitement.
Affichage des résultats
Il existe deux options pour afficher la liste des modules.
- Afficher la carte. Chaque module est affiché dans une carte ce qui offre plus d'espace pour afficher l'information.
- Afficher la liste. Chaque module est affiché dans une ligne, ce qui permet d'afficher plus de modules à la fois. Vous trouverez les mêmes informations que pour la vue de la carte, à l'exception de la popularité.
En cliquant sur "Lire plus", vous trouverez plus de détails sur chaque module ou service.
Informations sur les modules et les services
Chaque module est livré avec un ensemble d'informations visant à vous guider dans vos choix.
- Nom de module. Le nom du module.
- Auteur du module. L'auteur du module.
- "Par PrestaShop" est utilisé pour les modules intégrés ou les modules créés par PrestaShop et vendus sur la marketplace Addons.
- "Par les partenaires PrestaShop" identifie les modules développés par les partenaires institutionnels de PrestaShop, and they often come for free.
- "Par les développeurs de la communauté" inclut les contributeurs individuels ou les agences de la communauté PrestaShop dont les modules sont disponibles sur Addons.
- Version du module. La version du module que vous souhaitez installer.
- Brève description. Une brève desrcription pour décrire le module ou short sentence to describe the module or service's purpose, and how it can help you
- Popularité. La note du module attribuée sur Addons (à l'aide de cinq étoiles) et le nombre de notes.
En savoir plus
Si les informations de base sont insuffisantes, cliquez sur "En savoir plus" pour obtenir plus d'informations. Une fenêtre contextuelle s'ouvre, elle contient une image du module (son icône ou parfois une capture d'écran) et plusieurs onglets. Ces informations sont fournies par l'auteur du module et peuvent varier d'un module à l'autre tant en termes de quantité que de qualité.
- Présentation. Une brève description du module.
- Informations supplémentaires. Informations plus détaillées.
- Avantages. Ce que le module apportera à votre boutique.
- Caractéristiques. Caractéristiques à attendre du module.
- Vidéo de démo (facultatif). Une brève vidéo de présentation du module.
- Changelog (facultatif). Une liste des nouveautés de la dernière version du module. Qu'est-ce qui a été amélioré ou ajouté.
Certains badges peuvent s'afficher en bas de la fenêtre contextuelle :
- Créé par PrestaShop. Ce module a été développé par l'équipe PrestaShop.
- Partenaire officiel. Ce module a été développé par un partenaire PrestaShop ou une agence partenaire.
- Favoris PrestaShop. Ces modules ont été récompensés par l'équipe PrestaShop pour leur simplicité d'utilisation ou leur efficacité !
Installation ou achat d'un module
Une fois que vous avez choisi un module, vous pouvez effectuer trois différents types d'action en fonction du type de module.
- Installer. Les modules gratuits contiennent un bouton "Installer". En cliquant dessus, le module sera installé sur votre boutique. Une fois installé, un nouveau menu s'affichera pour gérer votre module : vous pouvez configurer, désinstaller, désactiver sur mobile ou réinitialiser le module. Pour plus d'informations, reportez-vous à la section "Modules installés".
- Acheter. Pour les modules payants, au lieu d'afficher "Installer", le bouton affichera le prix du module. En cliquant dessus, vous serez redirigé sur la page Addons du module, où vous pourrez terminer l'achat. N'oubliez pas de lier votre boutique à votre compte Addons afin de récupérer automatiquement le module dans votre boutique !
- Découvrir. Les services affichent un bouton "Découvrir". En cliquant dessus, vous serez redirigé sur la page Addons du service qui permet de s'inscrire au service.
Une fois le module installé, il sera affiché dans la liste des modules de l'onglet "Modules installés" dont il est question dans le chapitre suivant.
Téléchargement d'un module manuellement
Une fois que vous avez téléchargé un module de la boutique en ligne Addons sur votre ordinateur, vous êtes libre de l'installer sur votre site PrestaShop.
Si vous n'avez pas lié votre boutique à votre compte Addons, vous pouvez utiliser deux manières d'installer un module : soit à l'aide d'un formulaire dédié, soit à l'aide de votre client FTP.
Installer à l'aide du formulaire de téléchargement
Pour installer un nouveau module PrestaShop automatiquement, cliquez sur le bouton "Télécharger un module" en haut de la page. Une fenêtre contextuelle s'affichera.
Ce bloc vous permet de télécharger le fichier d'archive du module, tel que téléchargé sur Addons. Vous pouvez soit télécharger un fichier zip soit un tarball (tar.gz). Il suffit de faire glisser le fichier de module ici ou de sélectionner le fichier téléchargé en cliquant sur "Sélectionner un fichier". Ne pointez pas vers le dossier non compressé du module ni l'un de ses fichiers dézippés mais uniquement vers le fichier d'archive !
Une fois le fichier détecté, l'installation démarrera automatiquement : PrestaShop chargera le module depuis votre ordinateur vers son serveur, placera les fichiers à l'emplacement adapté et mettra à jour la page et mettez à jour la page, le tout en quelques secondes seulement. PrestaShop affichera ensuite "Module installé !".
Les modules ne sont pas installés par défaut : vous devez cliquer sur le bouton "Installer" du module et configurer ses paramètres via l'onglet "Modules installés".
Une fois la configuration terminée, assurez-vous de tester le module immédiatement pour vérifier qu'il fonctionne comme prévu.
Installation à l'aide d'un client FTP
Vous pouvez également choisir d'installer un module pour vous même à l'aide d'un client FTP.
Pour installer un module PrestaShop manuellement :
- Dézippez (décompressez) le fichier d'archive du module (
.zipoutar.gz). Un nouveau dossier sera créé. - À l'aide de votre client FTP, connectez-vous au serveur Web PrestaShop et placez le dossier du module dézippé dans le dossier PrestaShop's
/modules.
Faites attention à NE PAS télécharger ce dossier dans un autre dossier du module (ce qui est possible lorsque vous faites glisser des éléments). Chargez le dossier et les fichiers qu'il contient, pas juste les fichiers. - Accédez à votre back office, dans l'onglet "Sélection".
- Localisez le nouveau module dans la liste des modules. Vous devrez peut-être descendre sur la page, vous pouvez également utiliser le moteur de recherche de la liste qui doit vous donner une liste des noms de module correspondant mis à jour de façon dynamique.
- Dans la ligne du nouveau module, cliquez sur le bouton "Installer".
- Votre module est maintenant installé et doit également être activé. Si nécessaire, cliquez sur le lien "Configurer" du module. Faites également attention à tous les messages d'avertissement susceptibles d'être affichés par PrestaShop.
Une fois la configuration terminée, assurez-vous de tester le module immédiatement pour vérifier qu'il fonctionne comme prévu.
Les modules peuvent provenir de différentes sources et toutes ces sources ne sont pas fiables. C'est pour cela que PrestaShop affiche parfois un avertissement pour les modules non vérifiés par PrestaShop via sa marketplace Addons. Cette fenêtre permet de poursuivre l'installation sans notification ou d'arrêter le processus d'installation.
L'installation d'un module ou d'un module natif obtenu via Addons ne déclenchera pas l'affichage de cette fenêtre.
Connexion à la marketplace Addons
PrestaShop Addons est la marketplace centrale qui permet d'obtenir de nouveaux modules et des thèmes pour votre boutique. Les utilisateurs Addons sont des citoyens de première ordre quand il s'agit de gestion des modules ! En outre, une fois votre installation de PrstaShop lié à votre compte Addons, les modules que vous obtenez sur Addons seront automatiquement importés et mis à jour! Voilà pourquoi il est hautement recommandé de lier votre boutique à votre compte PrestaShop Addons.
Vous n'avez pas de compte Addons?
La création d'un compte est simple et gratuite. Cliquez sur le bouton "Se connecter à la marketplace Addons", puis cliquez sur le lien "Se connecter maintenant", vous serez redirigé vers: https://addons.prestashop.com/en/login
Vous avez déjà un compte ?
Si vous avez déjà un compte Addons, cliquez sur le bouton "Se connecter à la marketplace Addons" pour ouvrir la fenêtre de connexion.
Enter your credentials, click on "Let's go": your installation of PrestaShop is now tied to your Addons account, and will start comparing your local modules with the ones that you got from Addons, making sure to keep each available and up to date!