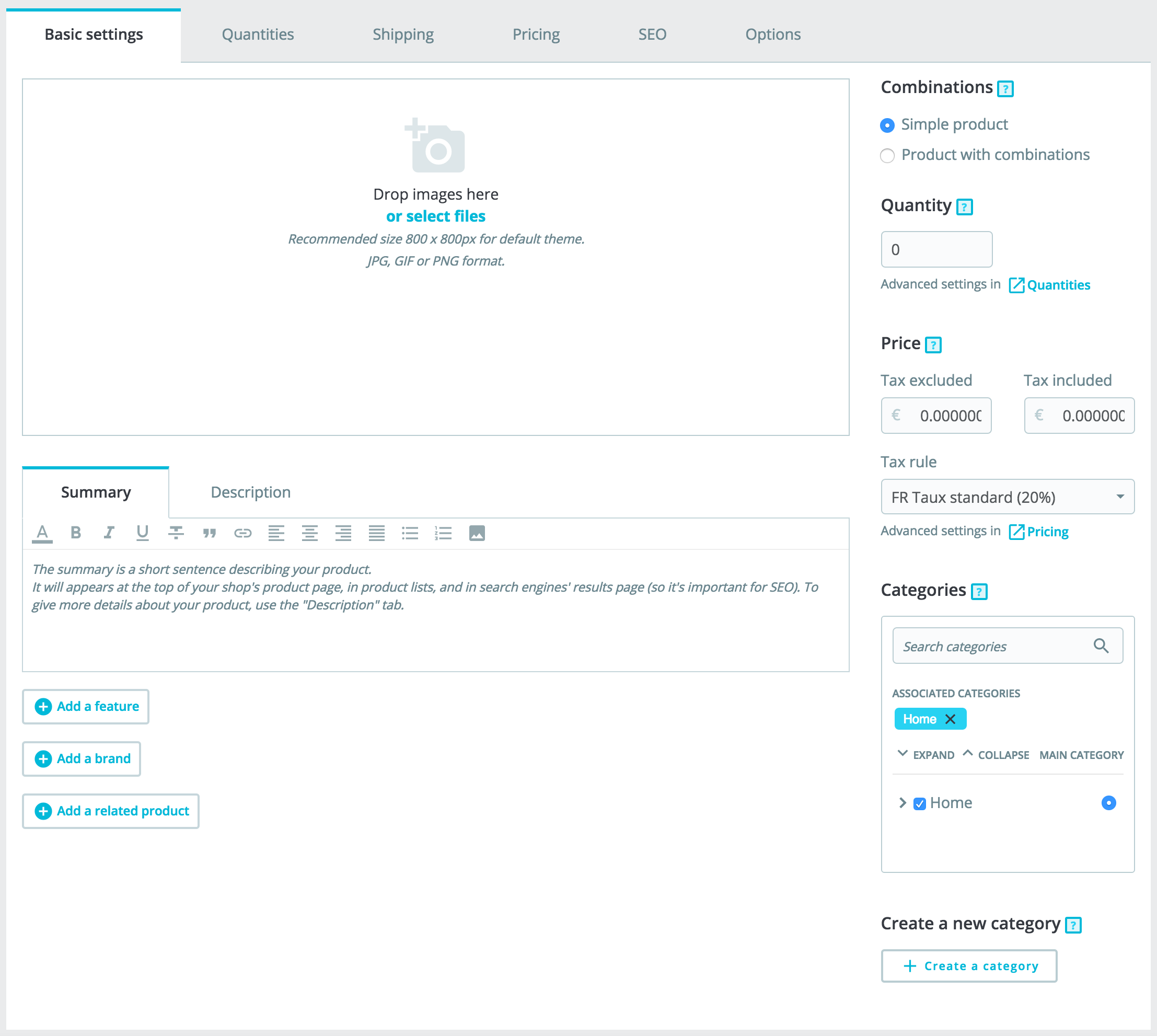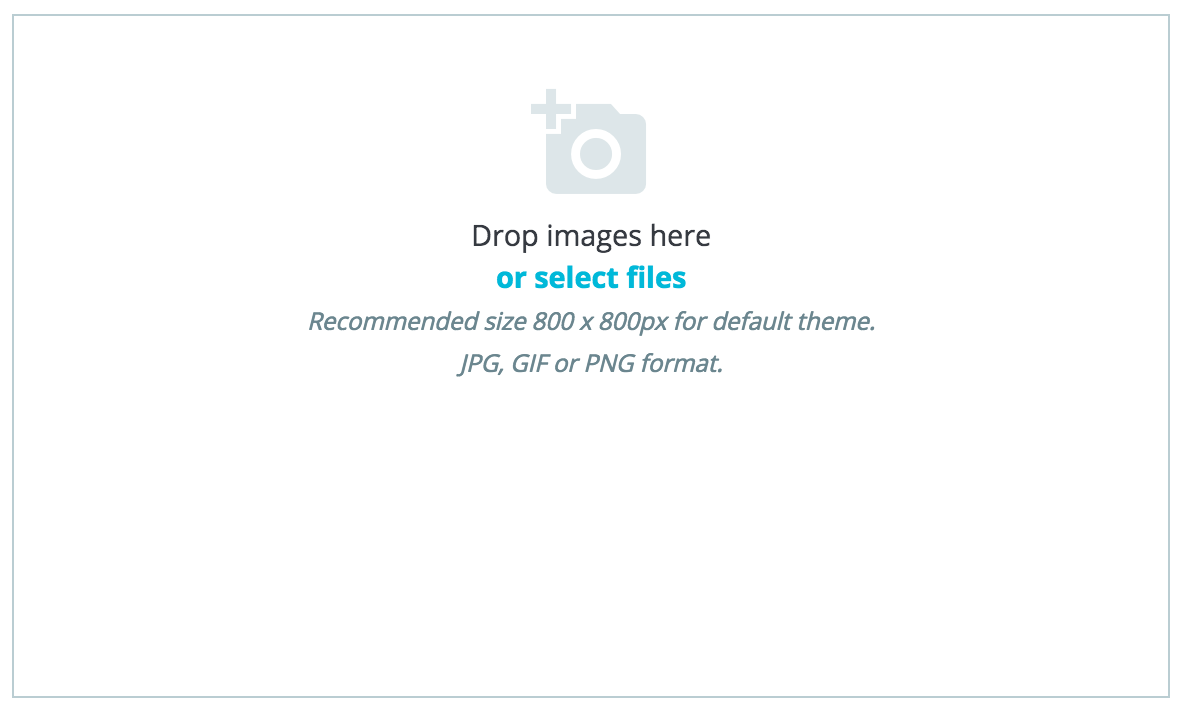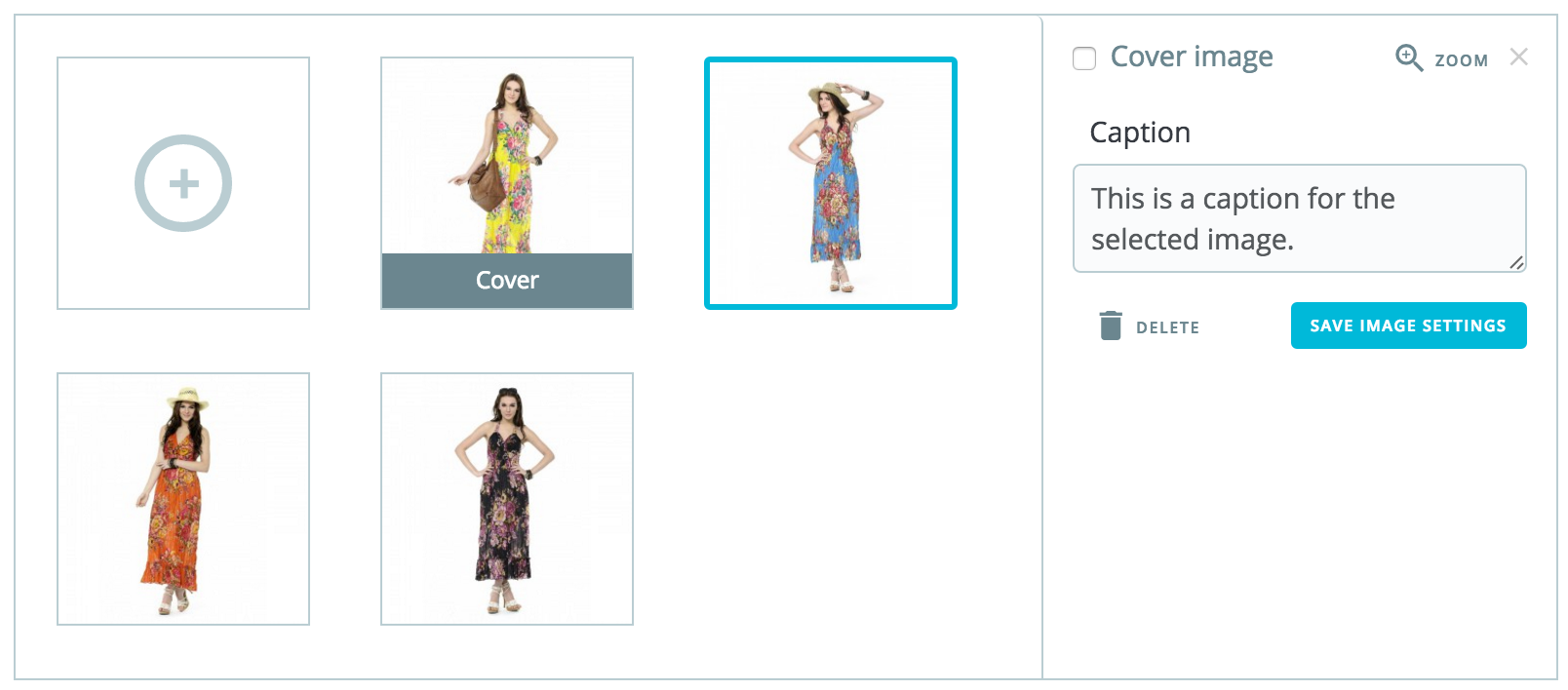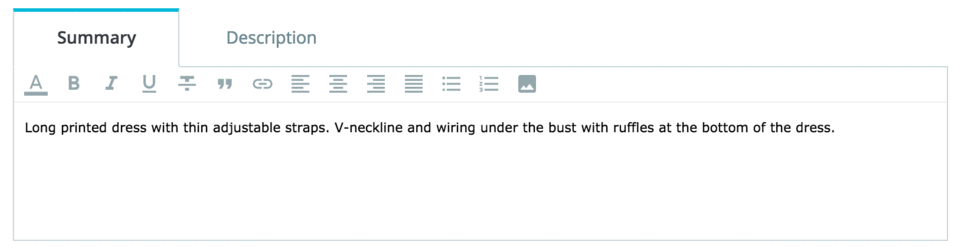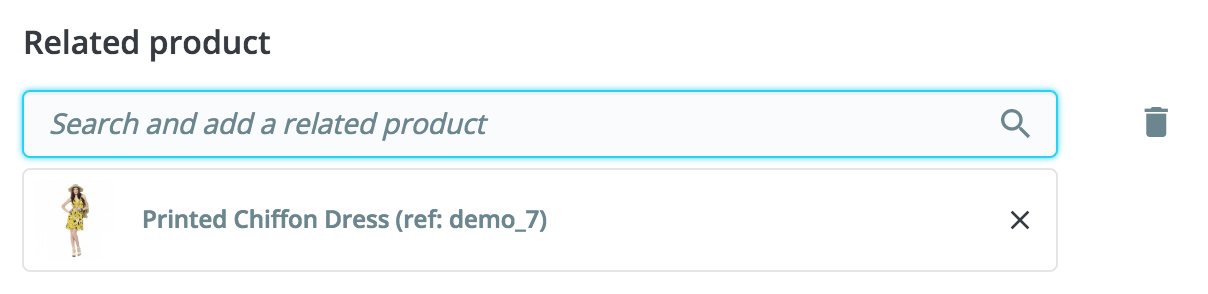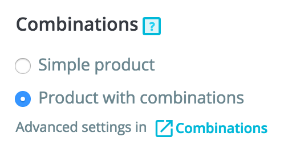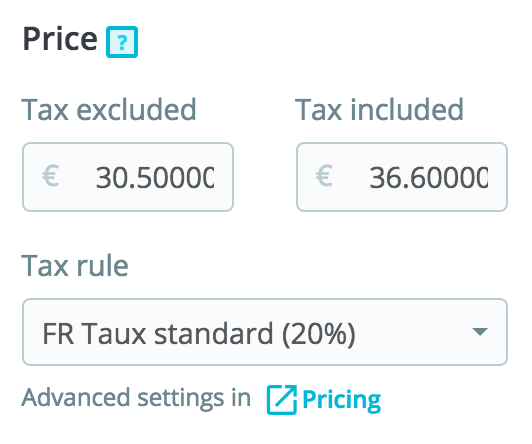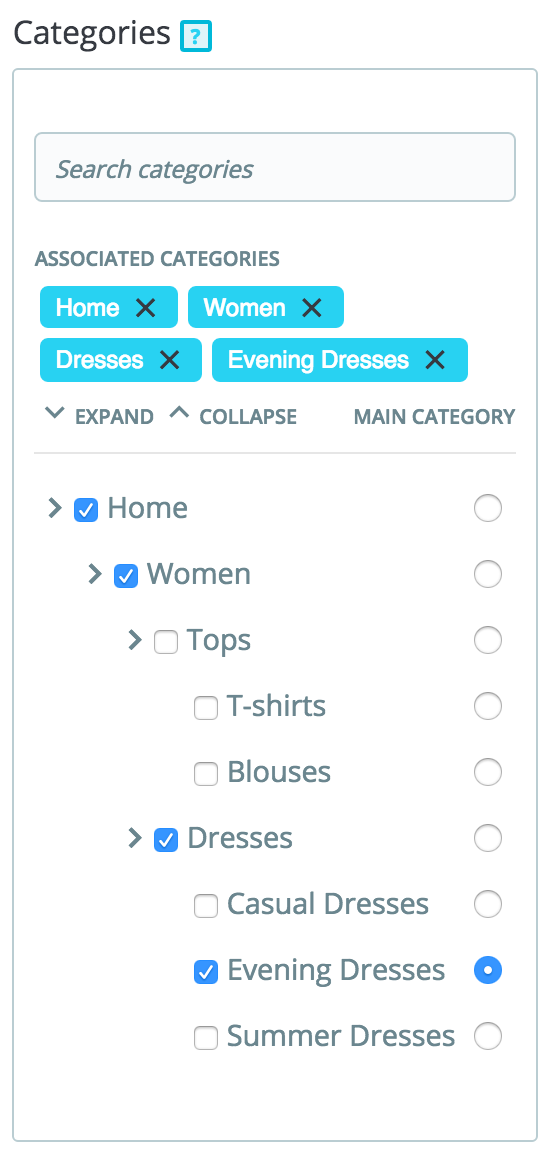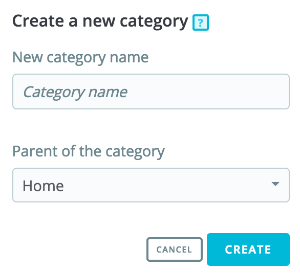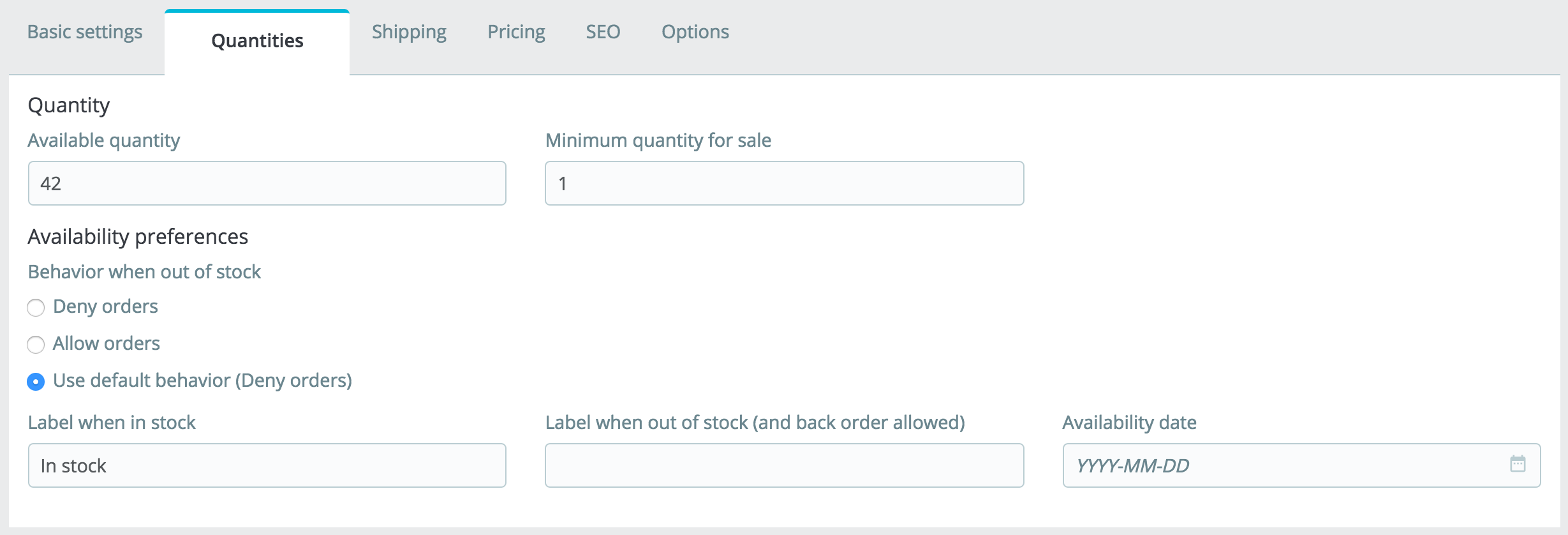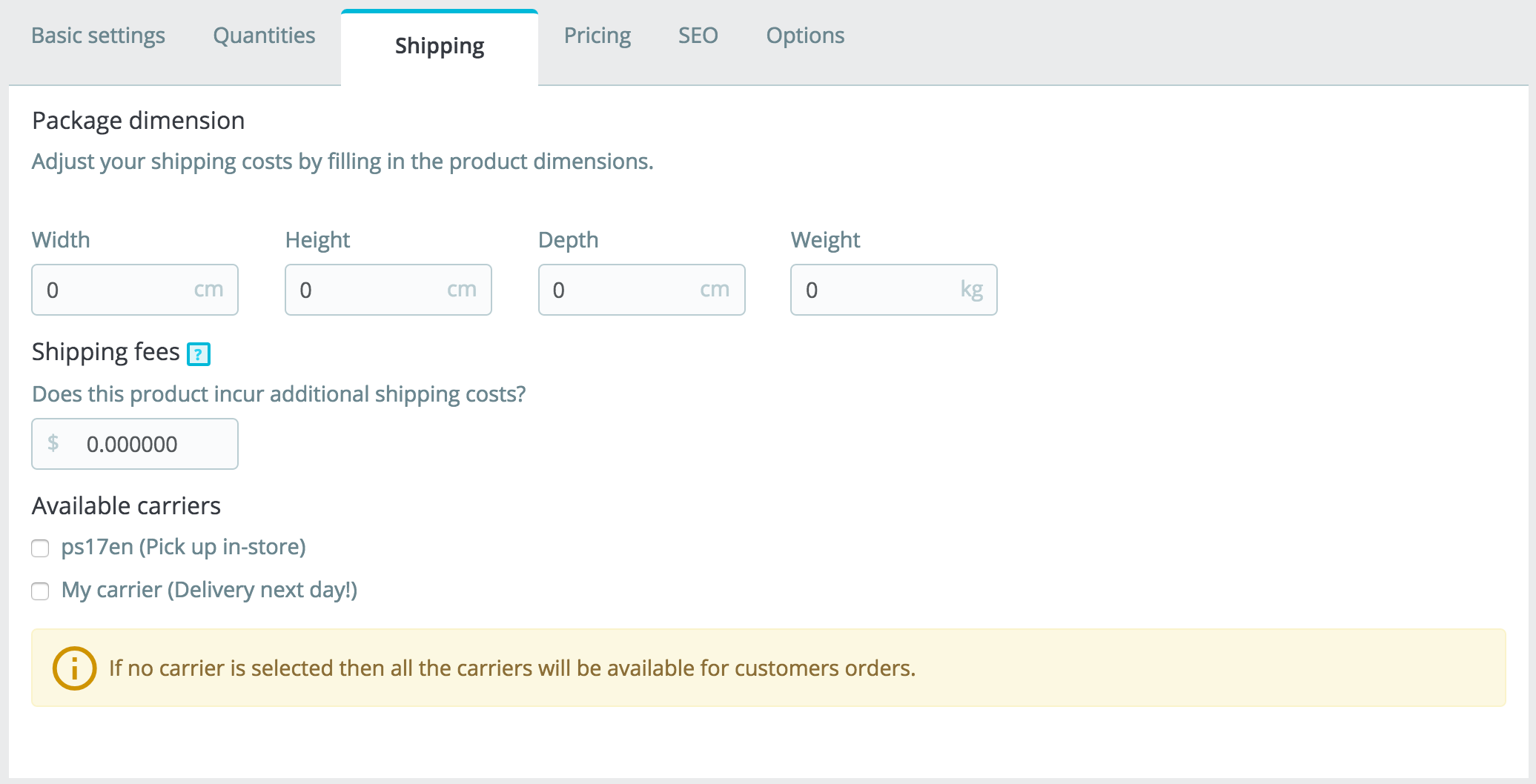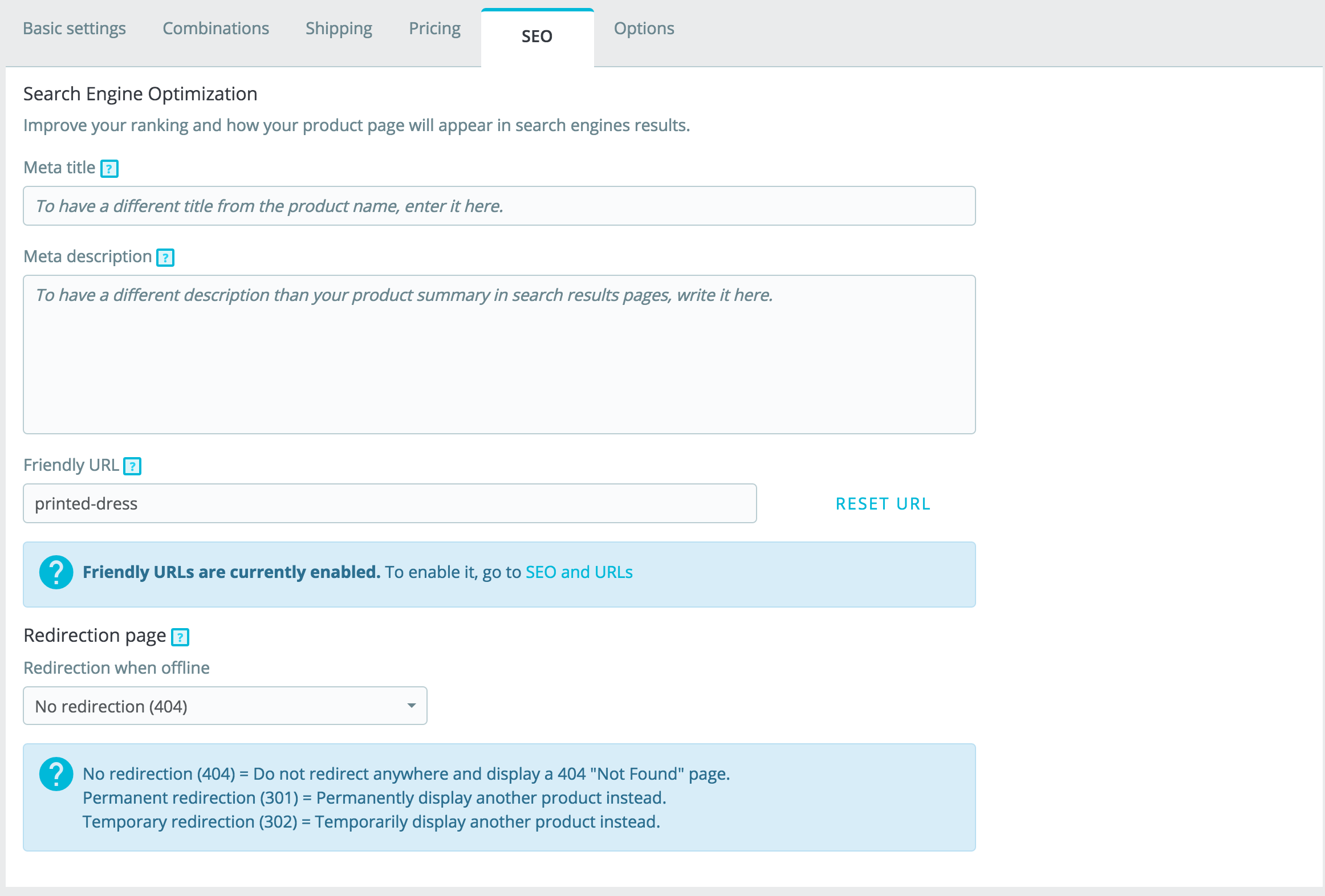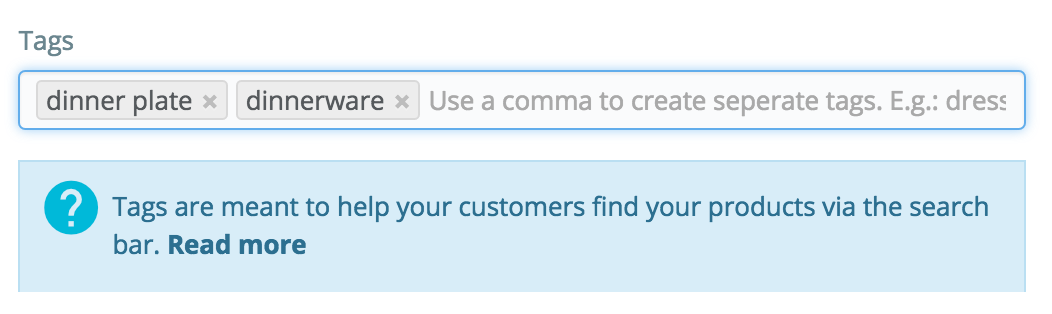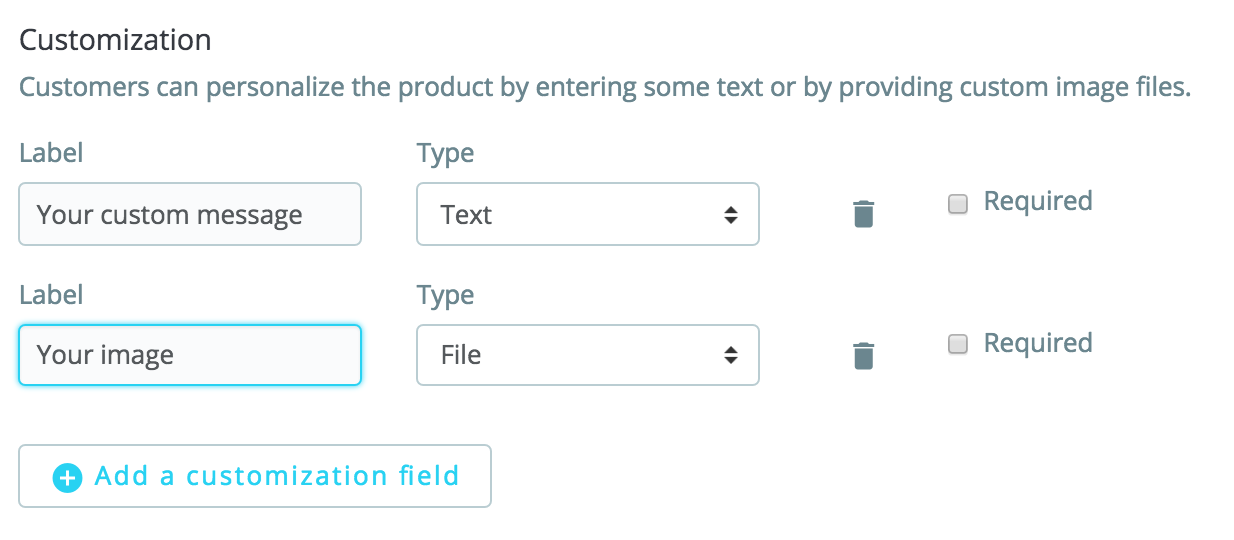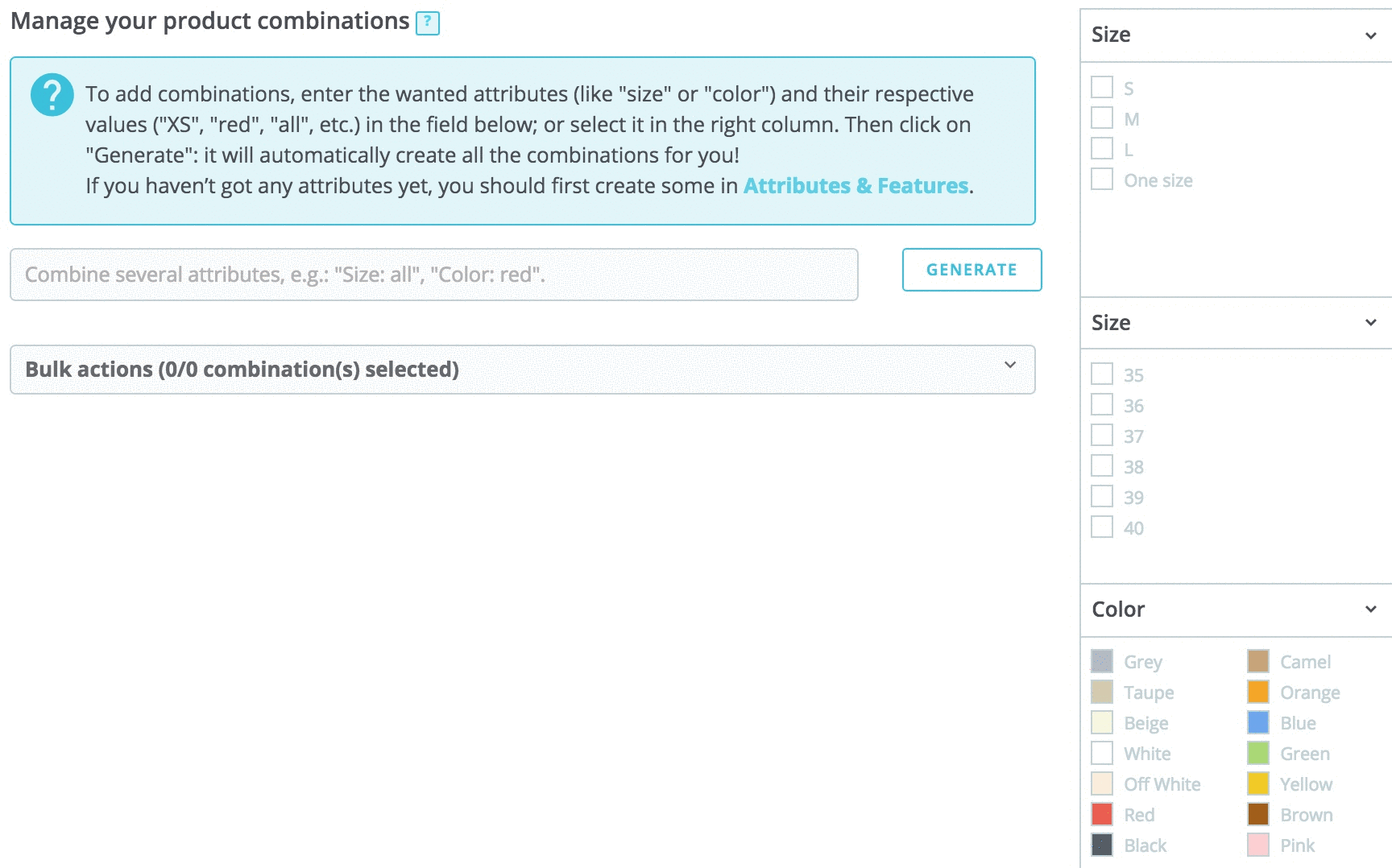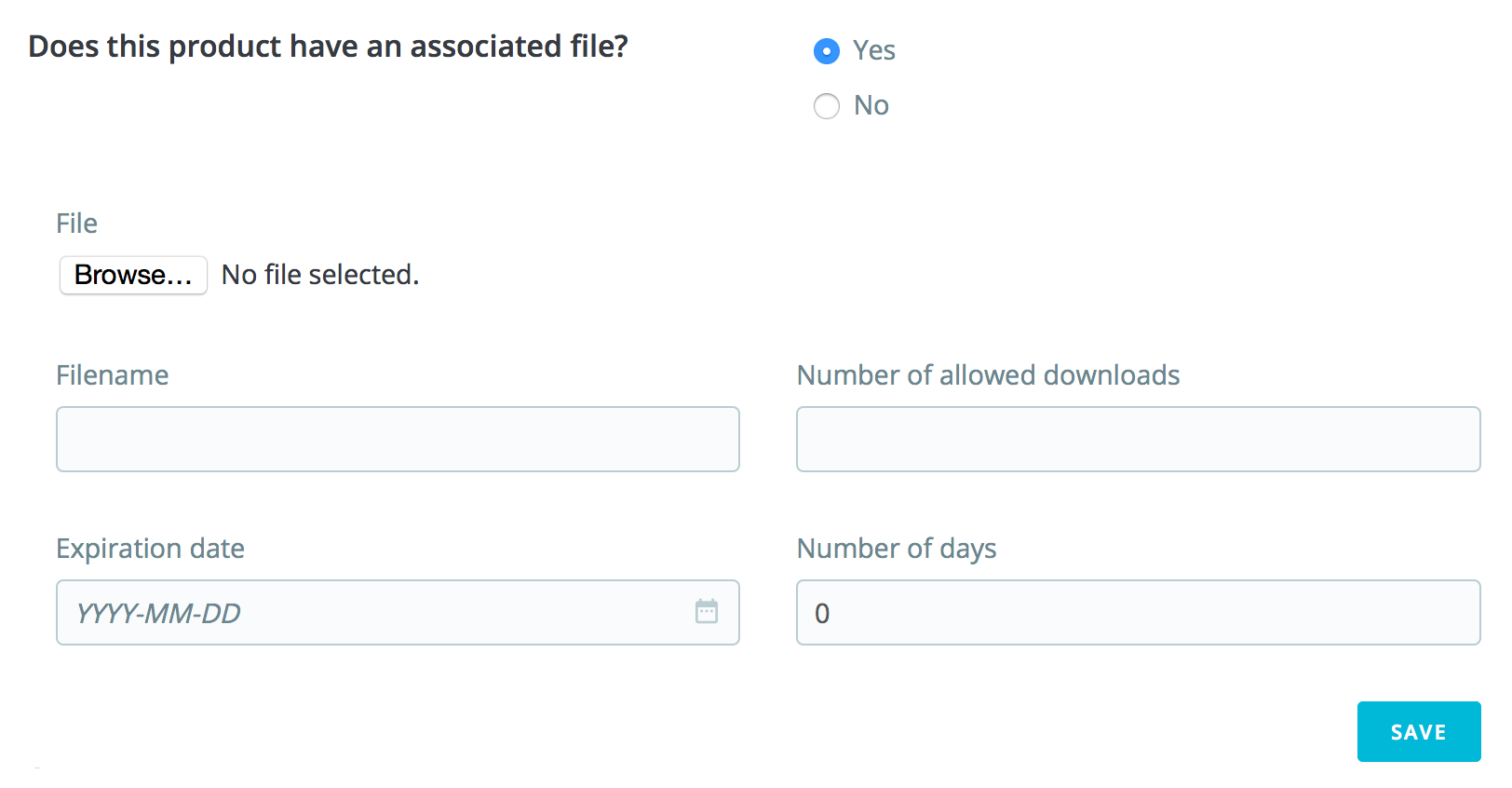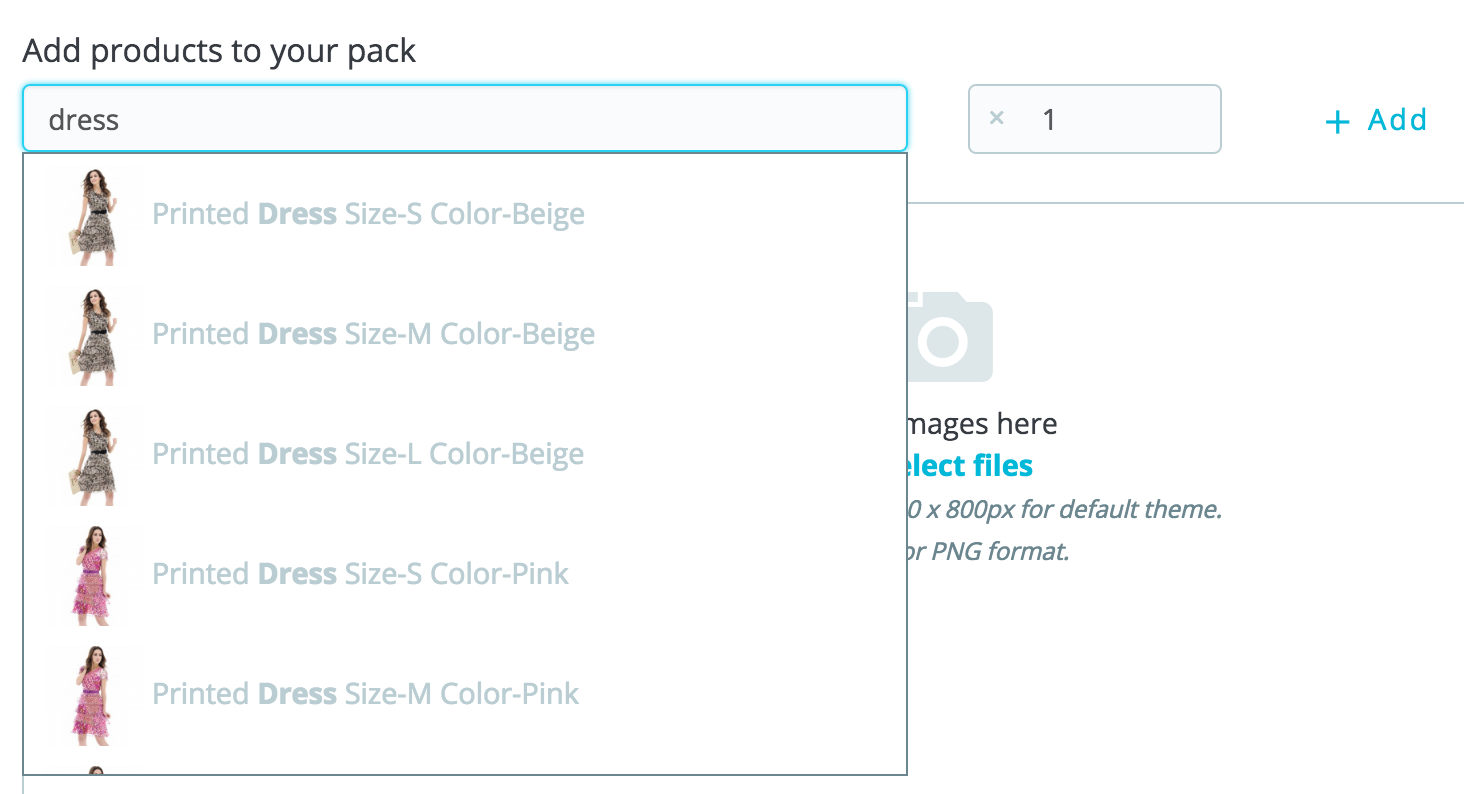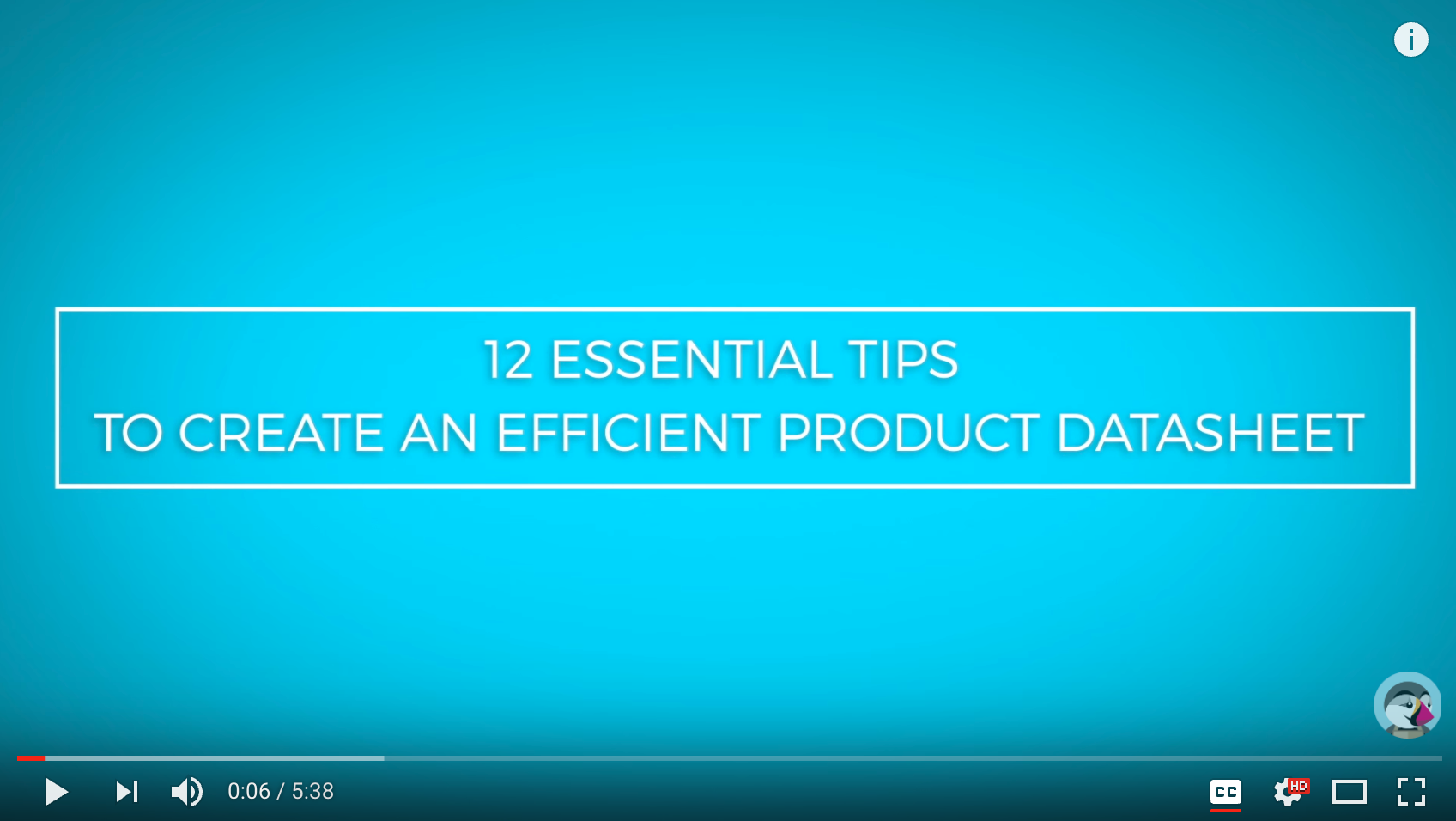Vous pouvez gérer les produits de votre boutique par le biais de la page produit du menu "Catalogue".
Ce chapitre contient les sections suivantes :
Présentation de la page produit
Pour créer un produit, cliquez sur "Nouveau produit" dans la page "Catalogue" (ou appuyez sur CTRL + P). La page produit s'ouvre, elle vous permet de créer des produits ou de modifier les produits existant.
Onglets
Dans PrestaShop 1.7, la page produit contient plusieurs onglets :
- Paramètres de base : il permet de créer un produit rapidement et simplement. Toutefois, si vous devez ajouter d'autres informations à votre produit, consultez les autres onglets.
- Quantités, Combinaisons ou Produit virtuel : il permet de définir les quantités de produit et les options liées au stock. Lorsque votre produit contient des déclinaisons, il est renommé "Déclinaison". Vous pouvez gérer les déclinaisons à partir de cet onglet. Si vous possédez un produit virtuel, c'est là que vous chargerez le fichier associé.
- Transport : cet onglet contient les informations susceptibles d'avoir une incidence sur le transport du produit. Il contient des fonctionnalités supplémentaires qui permettent de gérer la visibilité de vos produits, leurs référénces et de joindre des fichiers ou des fournisseurs.
- Tarification : permet d'affiner vos prix à l'aide de tarifs spéciaux ou de prix à l'unité. D'autres options de tarification existent.
- SEO : permet de gérer la méta description ou l'URL du produit pour vous assurer qu'il est correctement optimisé pour les moteurs de recherche.
- Options : contient les fonctionnalités supplémentaires de gestion de la visibilité de votre produit, les références spécifiques, les fichiers ou les fournisseurs joints. Cet onglet permet également de configurer la personnalisation.
Nom de produit
Le premier champ à remplir est le nom de produit. Il s'affiche dans les résultats du moteur de recherche et dans l'URL de votre fiche produit par défaut.
Vous devez nommer le produit dans la langue par défaut afin de pouvoir l'enregistrer. Vous ne pourrez pas l'enregistrer tant qu'il n'est pas nommé.
Assurez-vous de traduire les champs dans toutes les langues de votre boutique. Pour cela, cliquez sur le sélecteur de langue en regard du champ du type de produit et choisissez la langue dans laquelle vous souhaitez modifier le nom du produit.
Type de produit
Langue
Vous avez peut-être activé plusieurs langues pour votre boutique PrestaShop. Si vous souhaitez vous engager auprès de vos clients à l'étranger, vous devez traduire l'ensemble de votre contenu (description de produit, légendes, etc.) dans ces langues.
Pour traduire le contenu de votre produit dans une autre langue, sélectionnez la langue dans laquelle vous souhaitez traduire en regard du type de sélecteur de produits. La page produit sera mise à jour dans la langue sélectionnée. Vous pouvez passer d'une langue à l'autre sans enregistrer votre travail entre temps. Veillez simplement à modifier le contenu dans la bonne langue.
La page produit s'affiche dans la langue par défaut de votre boutique.
Boutons globaux
- Ventes. Vous renvoie vers la page "Détail produit" du tableau de statistiques (menu "Statistiques"), qui vous présente le nombre de vues et de ventes du produit.
Liste de produits. Nouvelle fonctionnalité dans PrestaShop 1.7. Affiche la liste de vos produits pour permettre la navigation rapide d'un produit à un autre.
- Aide. Ouvre l'aide contextuelle dans une colonne, avec la page du Guide de l'utilisateur correspondant à la page produit.
Plusieurs actions sont possibles en bas de chaque page :
- Supprimer (icône de poubelle). Supprime toutes les données du produit en cours, y compris ses images, déclinaisons, fonctionnalités, etc.
- Visualiser. Affiche la page du front office de votre produit. Cette fonction est très pratique car elle fonctionne même avec les produits désactivés.
- Mettre en ligne/hors ligne. Active ou désactive votre produit. Par défaut, il est désactivé afin que vous clients ne puissent plus le voir dans votre boutique.
- Dupliquer. Crée une copie exacte du produit en cours. C'est particulièrement utile si vous souhaitez utiliser le produit en cours comme base pour un nouveau produit, sans devoir tout recréer à la main. Par exemple, deux produits peuvent être très différents, mais avoir les mêmes associations de produits, les mêmes transporteurs, ou le même fournisseur..
Ne dupliquez pas trop !
Si vous souhaitez créer différentes versions d'un même produit, du fait de leurs différences en termes de couleur, de capacité, de taille, etc., alors vous devriez mettre en place des déclinaisons de produit plutôt que de dupliquer le produit X fois. Voir l'onglet "Déclinaisons", qui est expliqué dans la section "Ajouter des déclinaisons de produit" de ce chapitre.
- Accéder au catalogue. Enregistre toutes les modifications apportées aux données du produit actuel et ramène à la liste de produits.
- Ajouter un produit. Enregistre les modifications apportées à toutes les données du produit actuel et ouvre une page pour créer un nouveau produit.
Enregistrer. Ce bouton enregistre toutes les modifications que vous avez apportées aux données du produit en cours et vous permet de rester dans cet onglet. Il est particulièrement utile pour changer d'onglet sans perdre les modifications apportées à l'onglet en cours ou pour visualiser directement vos modifications.
Raccourcis clavier
Certains raccourcis clavier ont été ajoutés dans PrestaShop 1.7. Ils vous permettent de gagner du temps lorsque vous créez plusieurs produits d'affilée. Le comportement est le même que celui décrit ci-dessus et il s'applique aux options suivantes :
- Accéder au catalogue : CTRL+Q
- Enregistrer : CTRL+S
- Ajouter un produit : CTRL+P
- Dupliquer : CTRL+D
Créer un produit
Paramètres de base
L'onglet "Paramètres de base" contient les principales options requises pour créer un produit de base : quelques clics suffisent pour créer un produit. Vous pouvez accéder à d'autres onglets pour ajouter des éléments à votre produit.
Images
La section "Image" est située dans la partie supérieure gauche de l'onglet "Paramètres de base". Elle permet de charger toutes les images relatives au produit, y compris l'ensemble de ses déclinaisons (couleur, taille, forme, etc.).
Pour ajouter une ou plusieurs images à votre produit :
Faites glisser vos images directement à partir de votre dossier ou cliquez sur "Sélectionner des fichiers" (ou n'importe où dans la section Images) pour sélectionner et ouvrir le dossier contenant vos images. Vous pouvez sélectionner autant d'images que nécessaire en maintenant la touche Ctrl appuyée pendant que vous sélectionnez les fichiers. Vous pouvez également effectuer votre sélection manuellement. La taille maximale par défaut pour un fichier image est définie par PrestaShop en fonction des paramètres PHP de votre serveur. Vous pouvez diminuer cette taille dans la section Images du produit de la page de préférences des Images.
Image de couverture
Les images chargées s'affichent sous forme de miniatures : la première sera l'image de couverture/par défaut du produit. Cette image de couverture apparaîtra automatiquement sur la page produit de votre boutique.
Vous pouvez changer l'image de couverture en cliquant sur la miniature de l'image : les paramètres relatifs à l'image s'affichent. Vous pouvez cocher ou décocher la case "Image de couverture" pour définir si l'image doit être utilisée comme couverture ou non.
Zoom et Légende
Lorsque vous cliquez sur Zoom, l'image s'affiche en taille réelle au cas où vous souhaitiez voir le produit de plus près.
Chaque image peut comporter une légende décrivant brièvement l'image (et le produit). Si vous avez plusieurs langues disponibles, n'oubliez pas de traduire les légendes !
Une fois que vous avez chargé toutes les images produit, vous pouvez modifier leur ordre en glissant-déposant chaque image.Vous pouvez également ajouter des images en cliquant sur l'icône "+" ou en les faisant glisser.
Tri des images
Vous pouvez réorganiser l'ordre des images en cliquant sur chaque image pour la déplacer à l'emplacement de votre choix.
Récapitulatif et description
La description de votre produit est essentielle, tant pour le client (plus il dispose d'informations, mieux c'est) que pour les moteurs de recherche (cela permet à votre boutique d'apparaître dans plus de résultats de recherche).
En bas de l'écran, les deux champs de description ont des finalités différentes :
- Le champ "Résumé" vous permet de rédiger une rapide description, qui apparaîtra dans les moteurs de recherche et dans le descriptif du produit. Ce champ est limité à 400 caractères par défaut : si vous dépassez cette limite PrestaShop affichera un avertissement en rouge.
- Le champ "Description" vous permet d'écrire une description complète de votre produit, qui apparaîtra directement sur la page produit. L'éditeur de texte vous donne accès à un grand nombre d'options pour créer une description visuellement agréable (police, taille, couleur, etc.). Si le second champ n'est pas limité en caractères, évitez cependant de trop en mettre : efforcez-vous de ne mettre que les informations essentielles de manière convaincante, et votre produit en sortira grandi.
Caractéristiques
Plusieurs options sont disponibles en dessous des descriptions de produit . L'option "Ajouter une caractéristique" permet de spécifier les caractéristiques de vos produits (p. ex. le poids, le matériau, le pays d'origine, etc.).
Quand vous créez des caractéristiques et des valeurs (par exemple, laine et matériau microfibre), vous les assignez aux produits lorsque c'est approprié. Cela signifie que vous n'avez pas à remplir les champs de caractéristiques pour chacun de vos produits mais simplement à remplir les valeurs requises et à les appliquer plus tard.
Notez que contrairement aux déclinaisons, ces valeurs ne changent pas et sont valables pour le produit en général (cela signifie que toutes les déclinaisons partagent les mêmes caractéristiques).
Créer une caractéristique
Avant d'ajouter une caractéristique au produit, vous devez en créer une à usage global au sein de votre boutique. Vous pouvez soit aller sur la page "Attributs? et Caractéristiques" du menu "Catalogue".
La création de caractéristiques et de valeurs de caractéristique est expliquée en détails dans la section dédiée de ce guide.
Attribuer une valeur à une caractéristique
Nous allons partir du principe que vous avez déjà configuré toutes vos caractéristiques et vos valeurs de caractéristique.
Lorsque vous cliquez sur "Ajouter une caractéristique", un menu déroulant s'affiche, il répertorie toutes les caractéristiques de votre boutique. Sélectionnez la caractéristique que vous souhaitez ajouter. Vous pouvez ensuite attribuer l'une des valeurs prédéfinies (lors de la création de la caractéristique) si elle existe ou définir une valeur manuellement dans le champ "Valeur personnalisée".
Si aucune valeur n'est disponible pour une caractéristique, la mention "Aucun résultat trouvé" ne s'affiche.
Si vous choisissez d'utiliser une valeur personnalisée, n'oubliez pas de la régler pour toutes les langues reconnues par votre boutique. Utilisez le sélecteur du code de langue situé en haut de la page pour modifier la langue.
Si des valeurs prédéfinies sont disponibles, elles apparaîtront dans une liste déroulante. Cliquez simplement sur la valeur voulue.
Une fois toutes les caractéristiques pertinentes en place, enregistrez vos modifications pour les voir s'appliquer aussitôt sur votre boutique.
Souvenez-vous : si une caractéristique n'a pas de valeur assignée, elle ne sera pas prise en compte pour ce produit et ne sera pas visible sur votre boutique.
Marque
Vous pouvez créer une marque de la même manière qu'une caractéristique. Cliquez sur "Ajouter une marque" et sélectionnez une marque dans le menu déroulant.
Si la marque que vous voulez n'est pas disponible dans le menu déroulant, accédez à la page "Marques et fournisseurs" pour créer une marque
Un produit ne peut être associé qu'à une seule marque.
Produit associé
Le champ "Ajouter un produit associé" permet de choisir les produits pertinents à associer au produit, de les suggérer à vos clients lorsqu'ils consultent la page des produits (en cas de compatibilité avec le thème). Cliquez sur Ajouter un produit associé, saisissez les premières lettres du produit et sélectionnez-le. Le produit est ajouté en dessous du champ.
Vous pouvez associer un produit à autant de produits que nécessaire. Cliquez sur l'icône de poubelle pour supprimer l'association à un produit.
Les associations sont unilatérales : le produit associé ne proposera pas d'association au produit en cours dans la page de configuration.
L'ajout/la suppression d'accessoires n'est pas automatiquement enregistré! N'oubliez pas de cliquer sur le bouton "Enregistrer".
Déclinaisons
Vous vendrez souvent le même produit mais sous différentes versions : ils portent le même nom global mais peuvent différer par leur couleur, leur capacité, la taille de leur écran et d'autres attributs. La plupart du temps, ces attributs sont groupés : vous pouvez avoir la version rouge du produit disponible avec une capacité de 1 Go ou 2 Go ou avec un écran 12 ou 15 pouces. C'est pour cette raison que PrestaShop appelle ces versions des "déclinaisons" : votre stock de produits peut contenir plusieurs variations d'un même produit, qui sont en réalité ses attributs associés de façon spécifique..
Si vous avez besoin de déclinaisons pour votre produit, sélectionnez "Produit avec déclinaisons". L'onglet "Quantités" de la page produit sera renommé "Déclinaisons". Vous pourrez y créer plusieurs déclinaisons.
Vous ne pouvez pas créer de déclinaisons si aucun attribut produit n'est correctement défini dans PrestaShop.
Vous ne pouvez pas non plus créer de combinaisons pour les caractéristiques que vos clients ne sont pas autorisés à sélectionner.
La création d'Attributs s'effectue dans la page "Attributs et caractéristiques" du menu "Catalogue" et est décrite en détails dans la section dédiée à la fin de ce chapitre.
Pour plus d'informations sur les Déclinaisons, veuillez lire la section dédiée à la fin de chapitre.
Quantity
Indicate how many products are available for sale.
This option will not be displayed if you're creating a product with combinations: quantities for combinations are managed in the "Combinations" tab, as each combination can have a different quantity value.
More quantity options are available in the "Quantity tab".
Price
Define how much you want to sell this product.
- Price – Tax excluded. This is where you should set your price. It is independent of calculations, tax and other prices.
Keep this field at "0" to use the default price. - Price – Tax included. Displays the price of the product with taxes included. You can edit the value, and it will automatically update the "Tax excluded" field according to the tax rule that you chose.
- Tax rule. The tax applicable to the product. Choose between the different rates that you have registered. When changing the tax rule, the tax included price will change accordingly.
More pricing options are available on the "Pricing" tab. Whether you change your price in the "Basic Settings" or "Pricing" tab is just the same, as the tabs are synchronized.
Tax rules can be managed in the "International" menu, "Taxes" page.
Categories
The "Categories" section enables you to select in which category the product should appear. You can select more than one, but keep in mind that it is better for the customer if the category only contains equivalent and comparable products. Therefore, you should prevent from selecting root categories, and prefer child categories.
For instance, the "telephone" category can feature sub-categories of "brands" (Apple, Samsung, Nokia, etc.) and as well as "characteristics" (smart-phone, flip-phone, etc.). It is up to you to indicate the category most useful to your customers.
Associating existing categories
To associate a category to your product, you can either use the search bar, or expand the category list and select the one you want to associate.
Using the search bar. Type in the first letters of product and the bar will display all the matching categories and the path to access it. Choose your category and click on it. It will be shown in the "Associated categories" section.
Using the category list. By clicking on "Expand", you will see the category tree and from there you can select the categories you want to associate.
In the list of associated categories, if you mouse over a specific categorie, you will see the path leading to the category. It can be helpful if you have several categories with the same name (like "Shoes" which can be under "Children" and "Women" categories).
Main category
The "main category" selector is useful when an article is filed under several categories. It serves mainly to clarify which category to use in case your customer arrives at your site from a search engine, since the name of the category will appear in the product's URL.
Featured List
Checking the "Home" box enables you to highlight the product on your shop's homepage, provided your theme supports it. To remove a product from the Featured list, simply uncheck the "Home" box.
Creating a new category
If you feel you need to add a category, save the current state of your product before clicking the "Create new category" button.
Click on "Create a category" : the category options will appear. Fill in the name of the category and select the parent category. By clicking on create, the new category will be created and it will automatically associated with your product.
Don't forget to go to the "Categories" page later to fill in the details for this new category. To read more about categories, go to the related section of the documentation.
At this point, you are done with the essential information for a basic product page. You can save it and have it immediately available for sale on your shop!
But keep reading, as there are many more details you can add to your product to make it more attractive to customers.
Quantités
Les quantités de produit sont gérées depuis un même onglet. PrestaShop les utilisera pour déterminer à quel moment un produit est hors stock ou indisponible.
Produit standard
Pour un produit standard, vous n'avez que deux champs :
- Quantité. Définissez le nombre de produits à vendre. La valeur est la même que pour "Paramètres de base".
- Quantité minimum pour la vente. Vous pourriez préférer vendre ce produit par lots. Utilisez ce champ pour définir le nombre d'éléments à vendre par lots. Cela signifie que les clients pourront acheter ce produit uniquement lorsqu'ils atteignent la quantité minimum définie.
Produit avec déclinaisons
Le fonctionnement des produits avec déclinaisons est très simple : la page présente un tableau de toutes les déclinaisons du produit en cours (si aucune déclinaison n'existe, le tableau contient une seule ligne). C'est une manière de définir le stock d'origine pour toutes les déclinaisons.
Pour plus d'informations sur les déclinaisons de produit, consultez la section dédiée au bas de la page.
Les packs et les produits virtuels ont des paramètres de stock différents, vous trouverez la section dédiée à la fin de ce chapitre.
Préférences de disponibilité
Comportement en cas de rupture de stock
L'option "Comportement en cas de rupture de stock" vous permet de définir le comportement de PrestaShop lorsque le produit est en rupture de stock :
Refuser les commandes (le produit n'est plus disponible à la vente).
Autoriser la commande (par essence, vous effectuez des pré-ventes).
Utiliser le comportement par défaut (Refuser les commandes). Cette troisième option par défaut utilise le paramètre par défaut global (menu "Préférences", page produit, section "Stock des produits", option "Autoriser la commande de produits en rupture de stock").
Libellés
- Libellés en cas de présence en stock. Permet d'afficher un message à vos visiteurs lorsque votre produit est en stock, par exemple "produit disponible". Ainsi, les visiteurs de votre site sont rassurés sur le fait que vous pourrez leur expédier le produit immédiatement.
- Libellés en cas de rupture et lorsque la précommande est activée. Permet d'afficher un message à vos visiteurs lorsque votre produit est en rupture de stock mais qu'il peut toujours être commandé (tel que défini dans le sélecteur "En cas de rupture de stock"), par exemple "Précommandez dès maintenant !". Cela les rassure, car cela signifie que votre boutique leur enverra le produit aussitôt le produit de retour en stock.
- Date de disponibilité. Indique la date à laquelle le produit sera à nouveau disponible en stock.
Vous pouvez également configurer le réglage global à appliquer à tous les produits. Le réglage par défaut consiste à refuser les commandes, mais vous pouvez le modifier dans la page de préférences "Produits" (option "Autoriser la commande de produits en rupture de stock"). Tout est expliqué dans le chapitre "Comprendre les préférences" de ce guide.
Livraison
L'onglet "Livraison" permet de donner des détails précieux sur l'emballage de votre produit. Il n'est pas disponible pour les produits virtuels.
- Dimensions de l'emballage (largeur, hauteur, profondeur et poids). Vous devez vous efforcer de remplir chacun des champs, car connaître la taille et le poids d'un paquet est non seulement utile pour vous, mais également pour les transporteurs, car PrestaShop pour choisir automatiquement un transporteur en fonction de ces réglages. Le prix final de la commande est affiché pour client une fois que PrestaShop (ou le client) a choisi un transporteur.
Ces valeurs utilisent les unités par défaut de poids, volume, distance et dimension, telles qu'établies dans la page "Localisation" du menu "Localisation".
Ces valeurs n'ont pas à se limiter à des nombres entiers. Si votre produit pèse moins d'1 kg, vous pouvez simplement ajouter une virgule pour indiquer les décimales :- 12 kg
- 1,23 kg
- 0,23 kg
- etc.
- Frais de port supplémentaires. Une indication qui peut vous être très utile dans le cas de produits particulièrement délicats ou compliqués à emballer, ou ceux très lourds.
- Transporteurs. Vous pouvez choisir de n'autoriser ce produit à être expédié que par une sélection de transporteurs. Si aucun transporteur n'est sélectionné, alors tous les transporteurs seront considérés comme disponibles pour les clients.
Pricing
L'onglet "Prix" permet d'affiner votre stratégie de tarification, en utilisant des prix alternatifs (prix à l'unité) ou en créant des règles de prix spécifiques au produit.
Prix de vente
Définissez le prix de vente du produit.
- Prix – hors taxe. Permet de définir votre prix, indépendamment des calculs, taxes et autres coûts.
- Prix – TTC. Affiche le prix du produit TTC. Le prix du produit avec les taxes incluses. Vous pouvez modifier la valeur, cela modifiera automatiquement le champ "Prix d'achat HT" en fonction du taux de taxation choisi.
- Prix unitaire (hors taxe). Le prix à l'unité du produit au moment de l'ajout au moment de l'ajout.
- Règle de taxe. La taxe applicable au produit. Choisissez parmi les différents taux que vous avez mis en place. Un lien vous renverra vers les pages Règle de taxe si vous souhaitez effectuer des modifications. Obtenir plus d'informations sur les règles de taxe dans cette section.
- Afficher un bandeau "Promo !". Cochez cette case pour indiquer que le produit est en solde, sur la fiche produit et sur le texte dans la liste des produits. Un logo apparaîtra en dessous du produit. Vous pouvez modifier ce logo en changeant le fichier suivant :
themes/default/img/onsale_fr.gif. - Prix de vente final. Ce prix, comprenant la taxe, est mis à jour au fur et à mesure de votre saisie.
Vous pouvez remplir le champ "Prix de vente TTC" et choisir la règle de taxe à appliquer, et le prix de détail HT sera calculé automatiquement. L'opération opposée est aussi possible.
Prix d'achat
Entrez le prix que vous avez payé pour le produit (le prix d'achat ou de fabrication du produit). Vous pourrez le comparer à votre prix de vente pour calculer facilement le profit.
Le prix d'achat doit être inférieur au prix de vente.
Prix spécifiques : gérer les réductions
Vous pouvez modifier le prix final de vente d'un produit en fonction de la quantité qu'achète un client, de son groupe de client, de son pays, etc. Pour ce faire, passez par la section "Prix spécifiques" de l'onglet "Prix". Cliquez sur "Ajouter un nouveau prix spécifique" pour faire apparaître un formulaire.
Il s'agit d'un moyen très simple de créer une réduction de prix pour ce produit (et toutes ses déclinaisons).
- Pour. Vous permet d'être le plus précis possible sur les groupes auxquels le prix s'applique, y compris la monnaie, le pays et même le groupe de clients (qui sera abordé plus tard dans ce chapitre).
- Client. Vous pouvez être encore plus précis et indiquer que la réduction que vous créez sera réservée à certains clients et uniquement eux : saisissez les premières lettres de leur prénom ou nom, et choisissez les comptes ciblés.
- Déclinaison. Vous pouvez choisir de voir ce prix spécifique s'appliquer à toutes les déclinaisons, ou seulement une. Si vous souhaitez l'appliquer à plus d'une déclinaison mais pas toutes, vous devrez créer un prix spécifique pour chaque déclinaison.
- Disponible à partir de. Vous permet de définir la plage de dates durant lesquelles le prix réduit sera activé. Un clic dans chaque champ ouvrira un sélecteur de date, ce qui simplifie le processus.
- À partir de [] unité. Indique le nombre de produits achetés à partir duquel la réduction est appliquée. Par défaut, il s'agit de "1", ce qui signifie dès le premier achat.
- Prix du produit (HT). Ici, vous pouvez indiquer un prix arbitraire, sans devoir passer par des calculs ou vous baser sur le prix normal. Laissez ce champ à "0" pour vous baser sur le prix par défaut.
- Laisser le prix de base. Cochez cette case pour remettre à zéro le champ "Prix de vente du produit HT" et vous empêcher de le modifier.
- Appliquer une réduction de. La réduction sera appliquée une fois que le client aura choisi une quantité. Utilisez le sélecteur pour indiquer le type de réduction que vous voulez appliquer (soit un montant précis, soit un pourcentage du prix normal).
Once you have chosen your values, click on "Apply": the summary of your discount settings appears below. The discount will be immediately visible on the store.
If you wish to delete a value, click on the trashcan icon in the table.
If you want to build more complex discounts, go read about the "Discounts" menu in the "Managing Discounts" chapter of this guide.
Priority management
A customer might fit into multiple prices or discount rules, even when you have set detailed prices and quantity discounts, with custom groups and shops (if in a multistore context). PrestaShop therefore uses a set of priorities in order to apply a single price rule to such customers. You might want the user group to be more important than the currency, for instance.
You can change PrestaShop default settings using the "Priority Management" section.
The default order of importance is:
- Shop (when in a multistore context).
- Currency.
- Country.
- Group.
A checkbox at the bottom enables you to update the settings for all products. If the checkbox remains unchecked, then your changes only apply to the current product.
SEO
To improve your product listing as well as increase your store's visibility we suggest that you carefully fill out the various SEO fields: meta titles, meta descriptions, and keywords and friendly URLs.
"SEO" itself stands for "Search Engine Optimization. Read more on Wikipedia: http://en.wikipedia.org/wiki/Search_engine_optimization
Get to know the best SEO practices for e-commerce! Download and read PrestaShop's free "Complete Guide to SEO": http://www.prestashop.com/en/white-paper-seo
To access the product's SEO information, go to the "SEO" tab.
Search Engine Optimization
The fields in this page enable you to directly optimize your catalog's visibility on search engines.
- Meta title. This is the most important field, as the title that will appear on all search engines. Be very factual: you must convince the search engine user to click your link, not one from another site. Make sure the title is unique to this product within your site.
- Good example: "Levi's 501® Original Jeans - Tidal Blue - Original Fit".
- Bad example: "Item #02769869B bestseller".
- Meta description. A presentation of the product in just a couple lines (ideally, less than 155 characters), intended to capture a customer's interest. This will appear in results for some search engines, depending on the search request: some search engine might choose to display the searched keywords directly in the context of the page content. Make sure the description is unique to this product within your site.
- Friendly URL. This is another extremely important field. It enables you to rewrite the web addresses of your products as you wish. For example, instead of having an address such as
http://www.myprestashop.prestashop.com/index.php?id_product=8&controller=product
you can have:
http://www.myprestashop.prestashop.com/8-name-of-the-product.html.
All you need to do is indicate in the "Friendly URL" field the words that you wish to see appear instead of the default name, separated by dashes.
The "Reset URL" button makes it easy to produce a proper friendly URL based on the product name. Once generated, you can edit the URL produced if necessary.
Friendly URLs will only work if URL rewriting is enabled. You can do this in "SEO & URLs" preference page (in the "Traffic" menu), in its "Set up URLs" section.
You will find more information on the "SEO & URLs" preference page in the "Traffic" chapter of this guide.
Redirection page
When your product is offline, its product page will no longer available on your shop. You have to decide what you want to show to your visitors instead:
- No redirection (404). This will display a "404 error - Not found" page.
- Permanent redirection (301). This will permanently redirect the visitor to another product page. The current URL of your product page will no longer be indexed by search engines: it will be replaced by the URL of the product page of your choice. Choose which product page you would like to display instead. Remember, this is permanent, so make sure you don't need this URL anymore before activating the 301 redirection!
- Temporary redirection (302. This is a temporary redirection to another product page. Choose which product page you would like to display instead. Search engines will still index the product page URL, so you can reuse it later easily, should you reactivate the product, for example.
Options
The "Options" tab provides additional settings to manage product references, suppliers, product customization, visibility and files.
Visibility
You can choose to have the product available through different channels:
- Everywhere. Customers can get to the product by browsing the catalog, search for the product's name, or directly using its URL.
- Catalog only. Customers can get to the product by browsing the catalog or directly using its URL.
- Search only. Customers can get to the product by searching for its name or directly using its URL.
- Nowhere. Customers can only get to the product using its URL. They won't find it by browsing through the catalog or by searching for its name. This is great for creating private products, that only a few trusted visitors can access, even temporarily (you can change this setting at any time).
Options. A couple of specific options.
- Available for order. If you uncheck this box, customers will not be able to add this product to their cart. This makes it more like a single-product Catalog mode (in comparison with the "Catalog mode" preference).
- Show price. If the "available for order" option above is unchecked, you can either choose to display the product's price nevertheless (even though visitors won't be able to buy it), or choose to not display it.
- Web only (not sold in your retail store). If your business does have brick-and-mortar stores, this option will prove invaluable when a product is only sold online, not in store – this prevents customers from checking a product price online, then come to your store hoping to buy it directly, and thus avoid shipping cost.
Tags
Tags are terms and keywords that will help your customers easily find what they are looking for. When they use the search bar to browse your catalog, they will type some specific keywords. Choose the most relevant keywords to your product, to make sure the product shows in results when a visitor search for it.
To add several tags, simply separate them by a comma. For example : "dinner plate, dinnerware, stoneware" for a dinner plate.
All the tags can be seen in the "Search" page, under the "Shop Parameters" menu. You will find more information on tag management in this dedicated chapter.
Products tags are not the same as page keywords: they have no direct impact on search engine placement.
Condition & References
Condition. Not all shops sell new product and some marketplaces require this information from you. This option enables you to indicate the condition of the product:
New. The product is brand new, sealed in its original packaging.
- Used. The product has been sold at least once before, and probably used by someone else (second hand). It should come in its original packaging, which might be closed with tape.
- Refurbished. The product has been returned for various reasons ("scratches, dents or other forms of cosmetic damage which do not affect the performance of the unit"). Read more on Wikipedia: http://en.wikipedia.org/wiki/Refurbishment_%28electronics%29.
- Reference code. This is your own internal reference. It might be a number, or its reference from the storage location or its supplier, or anything that makes it unique.
- ISBN. ISBN is used internationally to identify books and their various editions. If your products are books or entitled to have an ISBN number, enter it here.
- UPC barcode. This standard for barcodes is mostly used in the United States, Canada, the United Kingdom, Australia, New Zealand.
- EAN-13 or JAN barcode. These are the numbers of the product's barcode, which are used worldwide in order to identify it. You can use either an EAN-13 or a JAN number.
- An EAN-13 is the product's 13-digit international article number. Read more on Wikipedia: http://en.wikipedia.org/wiki/International_Article_Number_%28EAN%29.
- A JAN is specific to Japan, but is compatible with the international EAN. Read more on Wikipedia: http://en.wikipedia.org/wiki/Japanese_Article_Number.
Customization
PrestaShop makes it possible for your customers to customize the product that they will buy.
Example: You are a jewelry retailer and your customers have the possibility to engrave their jewelry with a text or an image. Your customers can submit the text and/or the image when they place their order.
The advantage of this function is that it offers your customers a personal service, which they will without a doubt appreciate!
Let's look at how to configure this function. Click on "Add a customization field" to indicate what type of context (file and/or text) can be personalized. You can put as many fields as you allow your customers to upload.
- Label. Fill it with the appropriate public label: this will be an indicator for the customer, so be very specific about what you expect.
- Type. Indicate whether you want the customer to type in some text, or to provide a file.
Example 1: the customer can personalize a book cover, by providing 3 images. You can have 3 customization fields :
| Label | Type |
|---|---|
| Front cover (20.95 x 27.31 cm, color) | Image |
| Back cover (20.95 x 27.31 cm, black and white) | Image |
| Spine (20.95 x 1.716 cm, color) | Image |
Example 2: if customers can engrave words to a product, you could use the following:
| Label | Type |
|---|---|
| First line (24 chars) | Text |
| Second line (24 chars) | Text |
| Last line, signature (16 chars) | Text |
Once all the label fields have been filled, do not forget to save your changes.
On the customer's side
Once a product has customizable properties set, its front-end product page has a new blockb, below the description: "Product customization".
The customer must choose the file(s) and/or add some text and save them before they add the product in the cart.
The custom image(s) and text(s) will appear in the final cart.
The rest of the purchase process is the same as usual.
On the merchant's side
Once the order has been validated by the customer, the merchant gets a notification of the order in the back office.
He can then check on the order, which will indicate the image(s) and the text(s) in the list of products, for each product. The merchant then simply has to download the image(s) (simply by clicking on the image in the order) or copy/paste the text and use that in its customization tool.
The rest of the order and delivery process is the same as usual.
Attaching a file
PrestaShop enables you to make some files available to your customers before their purchase.
For example, let's say you sell electronics, and you would like to urge your customers to read a document on how a product works. You can upload a document for that purpose.
You could also simply have the product's PDF manual directly available for download right on the product page. The customer can access it even if they didn't purchase the product.
Attached files
If you already uploaded some files to be attached, you will see here the list of the files available to be attached to the product. Simply select the file you want to attach to the product.
Attach a new file
If you haven't attached any file yet, you can upload a new file directly on this page:
- Click on "Browse" to select a file on your computer to upload.
As soon as you choose the file, PrestaShop uploads it, then displays it in the list - Fill out the title of your attachment (it doesn't have to be the same as the original file name).
- Give it a description. This will help you distinguish between your uploaded files with certainty and will give additional information to your customers.
- The attachment appears in the "Attached files" list, already selected to indicate it will be attached to the product.
- Save your product.
A new tab will appear on the product's page, next to "Product Details", where your customers can download the file(s) that you just uploaded..
If you need to remove an attachment from this product page, you simply have to unselect it in the "Attached files" table.
You can view all of your store's attached files, add some more and remove some, by going to the "Files" page under the "Catalog" menu. This also makes it possible to use the files that you already uploaded for other products: if you need to apply the associated one file with many products, you will thus only have to upload it once.
Suppliers
Indicating the product's supplier is not really important to your customers (very much less so than its brand in any case), but it may turn out to be an essential part of your own internal management, not the least when managing your stock: you simply need to know who you bought the product from. The supplier of the current product is to be set from the "Suppliers" section of the "Options" tab.
You cannot use this feature if you do not already have at least one supplier registered in your shop. Suppliers are created from the "Brands & Suppliers" page, under the "Catalog" menu.
The complete supplier registration process is explained in details in a dedicated chapter of this guide.
Associating the current product with one or more suppliers is really easy: simply check the box corresponding to the supplier, and save your changes.
Supplier reference(s)
The supplier's section also features a table that enables you to set the precise reference and unit price/currency for each product combination, per supplier. If the product has more than one supplier, the table will display each supplier one after the other.
There are many more product-related options in the "Product settings" page from the "Shop parameters" menu:
- Number of days for which the product is considered 'new'.
- Default product order.
- Enable advanced-stock management.
- etc.
You should really check that these global settings are set as you wish.
Création d'un produit avec des déclinaisons
Pour activer les déclinaisons produit, commencez par sélectionner l'option "Produit avec déclinaisons" dans l'onglet "Paramètres de base". L'onglet "Quantités" deviendra "Déclinaisons", il vous permettra de gérer vos combinaisons de produit.
Il n'est pas possible de créer des déclinaisons si aucun de vos attributs produit n'est correctement défini dans PrestaShop.
Nous vous déconseillons de créer des déclinaisons pour les fonctionnalités non disponibles pour vos clients.
La création d'attributs s'effectue dans la page "Attributs produit" du menu "Catalogue". Elle s'explique en détail dans le chapitre du même nom de ce guide.
Le choix du mode d'association des attributs de votre produit vous appartient. Prestashop vous donné deux méthodes pour y parvenir.
Ajout de déclinaisons
Méthode manuelle
Cette méthode vous permet de créer des associations l'une après l'autre. Par conséquent,elle est réservée aux produits ayant peu de déclinaisons ou aux produits ayant des déclinaisons spécifiques qui ne peuvent pas être créés à l'aide de la méthode automatique (voir section suivante).
L'ajout d'une variation à votre produit ne requiert que quelques étapes.
- Dans la barre des associations, saisissez l'association d'attributs à créer, ainsi que leurs valeurs correspondantes.
Par exemple, si vous souhaitez créer une déclinaison pour un t-shirt, une taille M et une couleur rouge, saisissez "taille M couleur rouge". En effectuant votre saisie, vous verrez des suggestions apparaître en dessous de la barre de saisie, sélectionnez les attributs et les valeurs dont vous avez besoin.
Vous pouvez ajouter autant de paires attribut-valeur que nécessaire à une combinaison.
Vous pouvez uniquement ajouter une paire par attribut à une combinaison : il est possible d'avoir à la fois "Couleur : bleu" et "Couleur : rouge" dans vos pairs si nécessaire. Vous devrez créer de nouveaux attributs, par exemple "Couleur primaire" et "Couleur secondaire".
Vous pouvez supprimer une paire attribut-valeur en cochant la case correspondante.
2. Une fois que vous avez tous les attributs requis, cliquez sur "Générer" sur la droite.
3. La déclinaison apparaîtra dans un tableau en dessous.
Méthode automatique
Si vous avez trop de versions de produits différents, vous pouvez utiliser le générateur de déclinaisons de produits. Cet outil permet de générer automatiquement toutes les déclinaisons et les éventualités.
Plutôt que de saisir chaque association souhaitée, vous pouvez utiliser le sélecteur situé à droite de la page. Il répertorie tous les attributs et leurs valeurs correspondantes.
Voici ce que vous devriez faire :
- Pour chaque attribut, cochez les valeurs que vous souhaitez ajouter en tant qu'associations. Pour gagner du temps, vous pouvez sélectionner plusieurs valeurs pour chaque attribut.
- Les déclinaisons correspondantes seront automatiquement affichées dans la barre de gauche.
- Lorsque vous êtes satisfait de votre sélection, cliquez sur "Générer": Votre déclinaison sera autamatiquement créée avec toutes les déclinaisons possibles.
Si vous n'avez qu'une déclinaison, vous pouvez modifier sa quantité directement dans le tableau, modifiez-la (en cliquant sur l'icône de crayon à papier) ou supprimez-la (à l'aide de l'icône de poubelle).
Gestion des déclinaisons
Déclinaison par défaut
Lorsque plusieurs déclinaisons sont disponibles, choisissez une déclinaison par défaut, il s'agit de la déclinaison que verront vos clients en arrivant sur la fiche produit. S'ils souhaitent acheter une autre déclinaison, ils devront la sélectionner eux-mêmes (en modifiant la couleur, la taille ou tout autre attribut).
Modification d'une déclinaison
Vous pouvez gérer chaque déclinaison de manière plus détaillée en cliquant sur l'icône de modification. Cela ouvrir une petite fenêtre qui vous permettra de modifier les informations relatives à cette déclinaison.
- Détails de la déclinaison
- Définir une déclinaison par défaut. Cochez cette case pour faire de la déclinaison que vous créez la déclinaison de produit principale.
- Quantité. Entrez la quantité disponible pour cette déclinaison
- Date de disponibilité. Si la déclinaison est en rupture de stock, vous pouvez indiquer à quelle moment elle sera à nouveau disponible.
- Quantité minimale. Vous préférez peut-être que cette déclinaison soit vendue uniquement par lots. Utilisez ce champ pour définir le nombre d'éléments minimal.
- Référence et références spécifiques (ISBN, EAN-13 et UPC). Si nécessaire, indiquez la référence de la déclinaison et les codes-barres EAN-13 et/ou UPC dans chaque champ, comme si vous étiez en train de créer un tout nouveau produit dans PrestaShop. Ces chiffres peuvent être utilisés par votre entrepôt ou votre opérateur : assurez-vous de remplir ces champs, ils sont souvent essentiels pour votre entreprise.
- Prix et impact
- Prix d'achat. Ce champ est utile si le prix initial du produit change simplement parce qu'il s'agit d'une déclinaison.
- Impact sur le prix/poids/prix unitaire. Si la déclinaison est censée avoir un impact sur le prix du produit, son poids ou son prix à l'unité, renseignez la valeur de cet impact (p. ex. "-2" si le prix doit être diminué de 2) dans le champ.
- Image. Les images qui sont liées au produit d'origine (telles que mises en ligne à l'aide du formulaire de l'onglet "Images" sur la gauche) sont présentées. Cochez la case correspondant aux images qui représentent le mieux cette combinaison.
Une fois que aurez terminé de modifier une déclinaison, vous pouvez soit :
- revenir à la combinaison précédente ou à passer à la suivante en cliquant sur "prev. combination" ou "next combination"
- go back to the product by clicking on "back to product" at the end of the page
Actions groupées
Vous pouvez modifier les détails pour une ou plusieurs combinaisons à la fois.
- Sélectionnez les combinaisons que vous souhaitez modifier. Pour tout sélectionner,faites un clic droit sous Sélectionner.
- Cliquez sur "Actions groupées" au-dessus de la liste des déclinaisons.
- Modifiez les paramètres que vous souhaitez modifier. Ils seront modifiés pour toutes les déclinaisons sélectionnées.
- Cliquez sur "Appliquer" pour modifier les associations.
Si vous souhaitez supprimer toutes les déclinaisons sélectionnées, cliquez sur "Supprimer les déclinaisons".
Une fois tous les détails de déclinaison définis, enregistrez les modifications de votre produit à l'aide du bouton "Enregistrer et rester". Votre déclinaison apparaîtra dans la liste des attributs en bas de l'écran.
Création d'un produit virtuel
Votre boutique peut inclure des produits virtuels (partiellement ou exclusivement) c'est-à-dire, des produits qui ne sont pas livrés mais plutôt téléchargés : des tickets de spectacle, des ebooks, des fichiers PDF, des services en temps-réel... PrestaShop vous aide à créer un produit virtuel.
Pour créer un produit virtuel, procédez comme pour les produits simples :
- Accédez à la page produit dans le menu "Catalogue".
- Cliquez sur le bouton "Nouveau produit".
- Changez le type de produit en "Produit virtuel" en regard du nom de produit.
L'organisation de la page sera modifiée :
- L'onglet "Quantités" devient "Produit virtuel".
- L'onglet "Livraison" disparaît.
L'onglet "Produit virtuel" contient une seule caractéristique au départ : elle demande si le produit virtuel que vous créez contient un fichier joint (p. ex si votre client paiera pour télécharger quelque chose).
- Sinon, ne remplissez pas ce champ : si vous vendez un service et que rien ne doit être téléchargé.
- Si oui, cliquez sur l'option "Oui".
Lorsque vous cliquez sur "Oui", PrestaShop ouvre un nouveau formulaire dans l'onglet à partir duquel vous pouvez charger le fichier que vous souhaitez vendre :
- Fichier. Cliquez sur le bouton "Parcourir" pour trouver le fichier sur votre disque dur. Dès que vous avez sélectionné un fichier, le téléchargement commence.
Le paramètre de taille maximum pour le chargement de fichier dépend des paramètres de votre serveur et il ne peut pas être augmenté dans PrestaShop.
Si vous pouvez accéder au fichier php.ini de votre serveur, veillez à modifier les valeurs suivantes :
upload_max_filesize = 20Mpost_max_size = 20M
Si vous n'avez pas accès au fichier php.ini, contactez votre hôte Web.
- Nom de fichier. Le nom du fichier : ce champ est rempli automatiquement après l'enregistrement du produit. Nous vous déconseillons de modifier sa valeur.
Nous vous conseillons de compresser votre fichier au format ZIP, afin d'éviter que le navigateur interprète mal les formats de fichier .exe ou .jpg. Les navigateurs téléchargent automatiquement les fichiers ZIP pour le client.
Si vous vendez une image haute résolution, le recours à ce type de téléchargement ne vous dispense pas du téléchargement de sa sa miniature dans l'onglet "Images" de gauche.
- Nombre de téléchargements autorisés. Vous pouvez définir le nombre de fois où le fichier peut être téléchargé une fois que le client l'a acheté. Vous pouvez préférer le limiter à 1 ou à 5. Si vous souhaitez le maintenir en illimité, définissez la zone de texte sur 0.
- Date d'expiration. Les fichiers virtuels peuvent être de nature promotionnelle ou perdre leur valeur après une certaine date. Dans ce cas, vous pouvez définir la date après laquelle le produit ne sera plus disponible sur votre boutique. Laissez ce champ vide si vous n'avez pas de date d'expiration.
- Nombre de jours. Vous pouvez définir le nombre de jours après lesquels le lien ne fonctionnera plus. Si aucune limite n'est définie, définissez la zone de texte sur 0.
Une fois que vous avez défini l'onglet "Produit virtuel", vous pouvez modifier tous les autres onglets disponibles comme s'il s'agissait d'un produit ordinaire.
Créer un pack de produits
Vous pourriez souhaiter vendre un pack de produits composé de plusieurs articles. Par exemple : un pack ordinateur "démarrage", comprenant la machine, un écran et une imprimante. PrestaShop vous facilite la création d'un tel pack à partir des produits enregistrés dans votre catalogue.
Un pack vous permet de simplifier la préparation de commandes. Elles peuvent aussi permettre aux clients de profiter de certains avantages, comme de réductions ou d'offres spéciales.
À l'heure actuelle, vous ne pouvez pas ajouter de déclinaison à un pack.
Si vous souhaitez avoir des packs avec des déclinaisons, vous devrez créer des produits individuels pour chaque déclinaison. C'est une limitation connue de PrestaShop, qui sera corrigée dans une prochaine version.
Vous ne pouvez pas ajouter un pack existant dans un nouveau pack, ni importer le contenu d'un pack existant dans un nouveau pack.
Le processus de création d'un pack est semblable à celui de la création d'un produit normal :
- Accédez à la page produit du menu "Catalogue".
- Cliquez sur le bouton "Nouveau produit".
- Dans la partie supérieure, changez le type de produit en "Pack de produits " en regard du nom de produit.
Cette action a deux conséquences :
- Dans "Paramètres de base", vous pouvez maintenant choisir les produits à inclure au pack.
- Dans "Quantités", vous pouvez sélectionner la manière dont les stocks seront gérés.
Ajouter des produits à votre pack
- Le premier champ permet de rechercher des produits déjà enregistrés dans votre boutique.
- Le deuxième permet d'indiquer la quantité de produits choisis à ajouter au pack.
- Le bouton ajoute le produit au pack.
Vous pouvez ajouter autant de produits que vous le souhaitez au pack.
Vous pouvez supprimer un produit du pack en cliquant sur l'icône de poubelle au survol.
Gérer les quantités de pack
Lorsque vous créez un pack de produits, PrestaShop doit savoir comment gérer le stock. Dans l'onglet "Quantités", sous "Quantités de pack", choisissez l'une des options suivantes :
- Décrémenter uniquement le pack (comportement par défaut). Lorsque vous vendez un pack, seul le stock du pack est impacté.
- Décrémenter uniquement les produits du pack. Lorsque vous vendez un pack, seul le stock des produits du pack est impacté.
- Décrémenter les deux. Lorsqu'un pack est vendu, les stocks du pack et du produit sont impactés.
- Comportement par défaut.Le comportement par défaut défini au niveau de la boutique dans vos paramètres de produit ; par défaut, il s'agit de "Décrémenter uniquement le pack" mais vous pouvez le modifier à votre convenance.
Une fois vos options définies dans l'onglet "Pack", vous pouvez modifier le contenu de tous les autres onglets disponibles comme vous le feriez pour un produit normal.