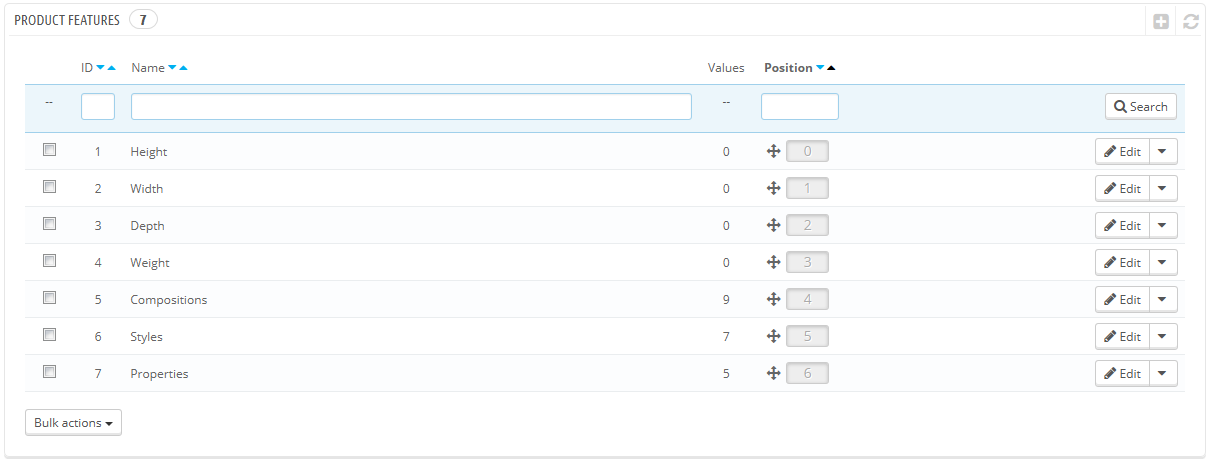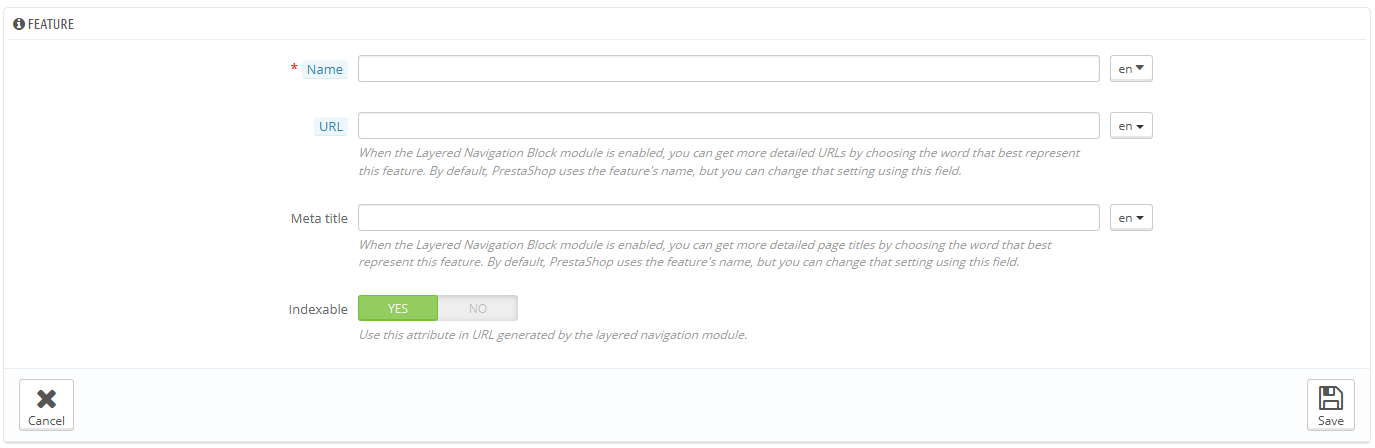Managing Product Features
Features are a product's intrinsic characteristic: they remain the same throughout the product's variations (or "combinations").
You should think of features the same way you think of product attributes (see above), with the notable difference that you cannot create product variations based on features.
The difference between an attribute and a feature depends on the product itself. Some products might share the same property, one being an attribute built for building product variations, another one being simply an invariable feature.
For instance, a customer can buy an iPod variation based on attributes (color, disk space) but not on features (weight, size).
Likewise, another shop might sell t-shirts variations based on attributes (color, size, gender) but not on features (weight).
Features are configured on a per-product basis, from the "Product" page under the "Catalog" menu, but they must first be registered on your shop using the tool on the "Features" page under the "Catalog" menu.
You can set the features' order using the arrows in the "Position" column.
The "Actions" column gives an Edit action, a Delete action and a View action which you can click to display the available values for this feature. From there, you can sort, edit and delete values if you need to.
Adding a feature
Click on "Add new feature". A very simple form appears. This is where you name the feature itself: for example, the types of headphones provided with a music player.
Give a name to this new feature, and save your new feature to return to the attributes list.
Three more options are available when you enable the Layered Navigation Block module. They are not strictly tied to the layered navigation: they provide a direct URL to each of a product's variations. This way, not only is the customer able to send a correct link to a friend, but this also helps enhance your search engine placement. The layered navigation generator does make use of these.
- URL. The word to use in the URL. By default, PrestaShop uses the attribute's public name.
- Meta title. The word to use in the page's title. By default, PrestaShop uses the attribute's public name.
- Indexable. Whether search engines should index this attribute or not.
The customer can get the URL simply by clicking on an attribute from the product sheet: the URL will change to add a final detail, for instance #/color-metal or #/disk_space-16gb/color-green.
Adding a value to a feature
Click on "Add new feature value". Another form appears.
Fill out the form:
- Feature. From the dropdown list, select one of the available features.
- Value. Give a value to the attribute: "5 lbs", "27 cm", etc.
...and save your feature value. You can add more values for the same feature type by saving your changes with the "Save and add another value" button.
Two more options are available when you enable the Layered Navigation Block module. They are not strictly tied to the layered navigation: they provide a direct URL to each of a product's variations. This way, not only is the customer able to send a correct link to a friend, but this also helps enhance your search engine placement. The layered navigation generator does make use of these.
- URL. The word to use in the URL. By default, PrestaShop uses the attribute's public name.
- Meta title. The word to use in the page's title. By default, PrestaShop uses the attribute's public name.
The customer can get the URL simply by clicking on an attribute from the product sheet: the URL will change to add a final detail, for instance #/color-metal or #/disk_space-16gb/color-green.