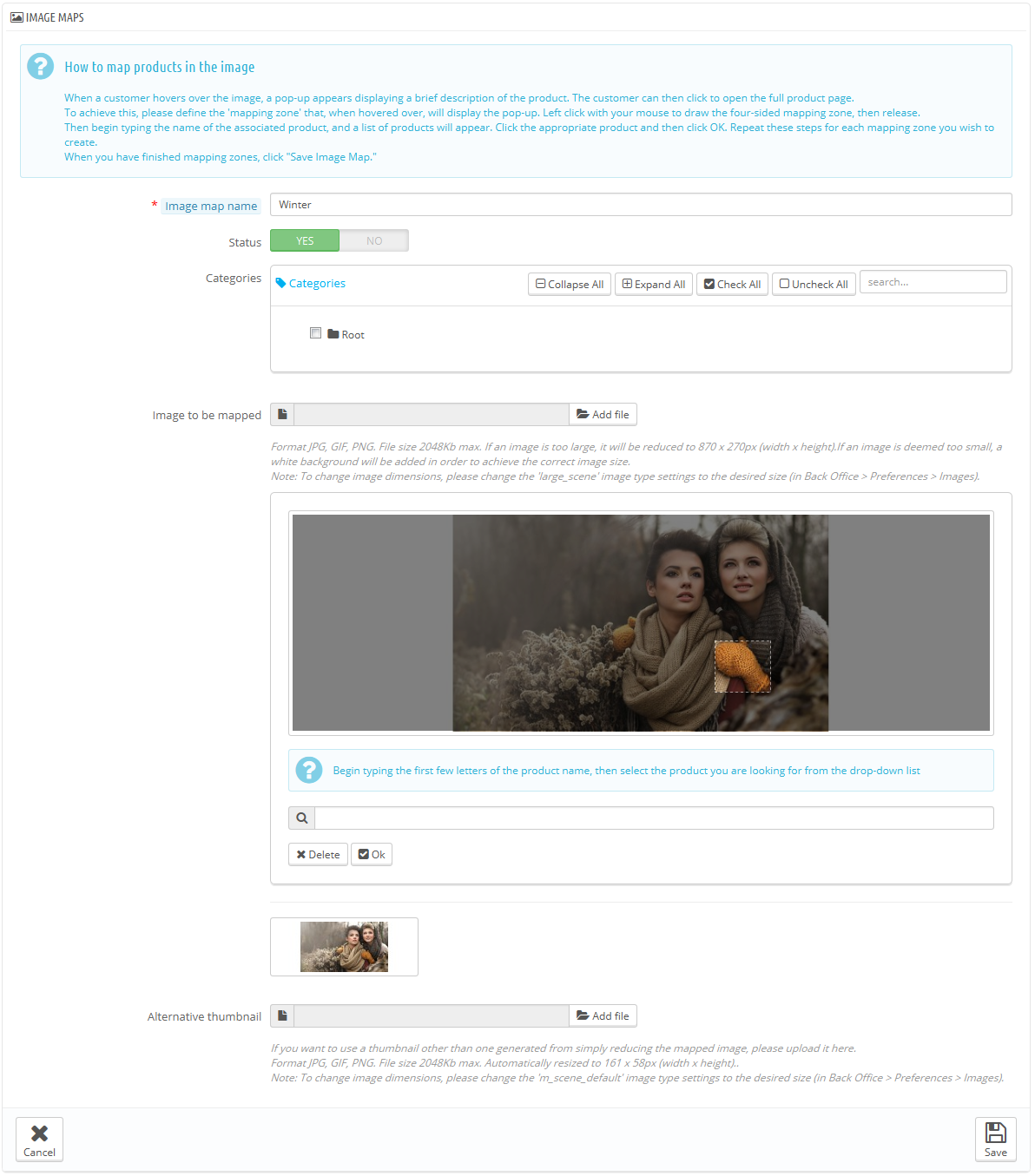Tworzenie Map obrazów
Mapy obrazów to funkcja wprowadzona w w wersji 1.1 PrestaShop i dostępna do wersji 1.5. W nowej instalacji 1.6 nie jest ona dostępna, ale sklepy aktualizowane do wersji 1.6 mogą z niej korzystać.
Jeśli posiadasz świeżą instalację PrestaShop 1.6 i chcesz korzystać z map obrazów, to możesz zrobić w następujący sposób:
- Idź na stronę Administracja->Menu.
- Naciśnij na "Dodaj menu".
- W formularzu podaj nazwę (a priori "Mapy Obrazów"), a w pole "Klasa" wpisz "AdminScenes". Pole "moduł" zostaw puste, a jako kategorię nadrzędną wybierz "Katalog".
- Zachowaj formularz, Mapa obrazów będzie w ten sposób widoczna w menu "Katalog".
Pamiętaj, że ta funkcja jest już nieaktualna i nie jest wspierana.
Mapowanie obrazu polega na przypisywaniu stref, gdzie można nacisnąć obrazek, dzięki czemu różne produkty mogą otwierać się z jednego obrazka. Ta funkcja może uatrakcyjnić nawigację.
Zanim utworzysz mapę obrazka, musisz posiadać obrazek, który zawiera różne wariacje produktu, albo różne produkty na jednym obrazku.
Strona Mapy obrazów zawiera listę obecnie zapisanych map jeśli są dostępne.
Aby stworzyć nową mapę naciśnij na "Dodaj nową mapę obrazu", wyświetli się formularz.
- Nazwa mapy grafiki. Podaj nazwę mapy.
- Wyświetlany. Określ, czy mapa jest dostępna, czy może nie. Możesz opóźnić jej wyświetlanie dopóki nie dokończysz dodawania wszystkich linków.
- Zdjęcie, które będzie rzutowane. Zaznacz obraz, który ma stanowić Twoją mapę obrazu, następnie naciśnij na "Zachowaj". Powrócisz do listy map, następnie naciśnij przy nowej mapie "edytuj", aby zmapować zdjęcie.
Teraz dowiesz się jak zmapować obraz. Naciśnij gdziekolwiek na wgrane zdjęcie, pojawi się podświetlony wycinek zdjęcia, który możesz przemieszczać po obszarze zdjęcia, a także zmieniać jego rozmiar, wskazuje on powierzchnię, która może być kliknięta przez klienta.
Zwróć uwagę, aby dokładnie dopasować ramkę do wybranej powierzchni obrazka, gdzie klient ma kliknąć.
Gdy to zrobisz:
- W polu poniżej, wpisz pierwsze litery produktu powiązanego ze strefą.
- Zatwierdź naciskając "OK". I twoja mapa obrazu zostanie utworzona.
Powtórz ten proces dla wszystkich produktów widocznych na obrazku, które chcesz udostępnić.
Strefy klikalne są widoczne na obrazku, wraz z podstawowymi informacjami dotyczącymi produktu, do którego się odnoszą. Jeśli popełniłeś błąd i jakieś powierzchnie nachodzą na siebie, naciśnij na ramkę i dopasuj jej rozmiar.
Jeśli chcesz usunąć powierzchnię, zaznacz wybraną strefę i naciśnij ikonę kosza.
Na końcu musisz przypisać zmapowany obraz do kategorii, Zrobisz to w oknie "Kategorie".
Gdy dokonasz wszystkie zmiany, zachowaj ustawienia.
Dzięki temu mapa obrazu będzie dostępna w Twoim sklepie we wskazanej kategorii.