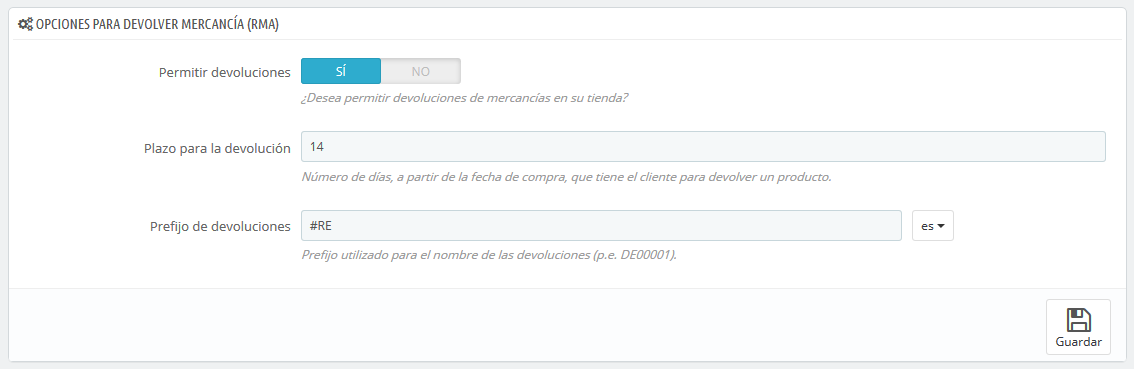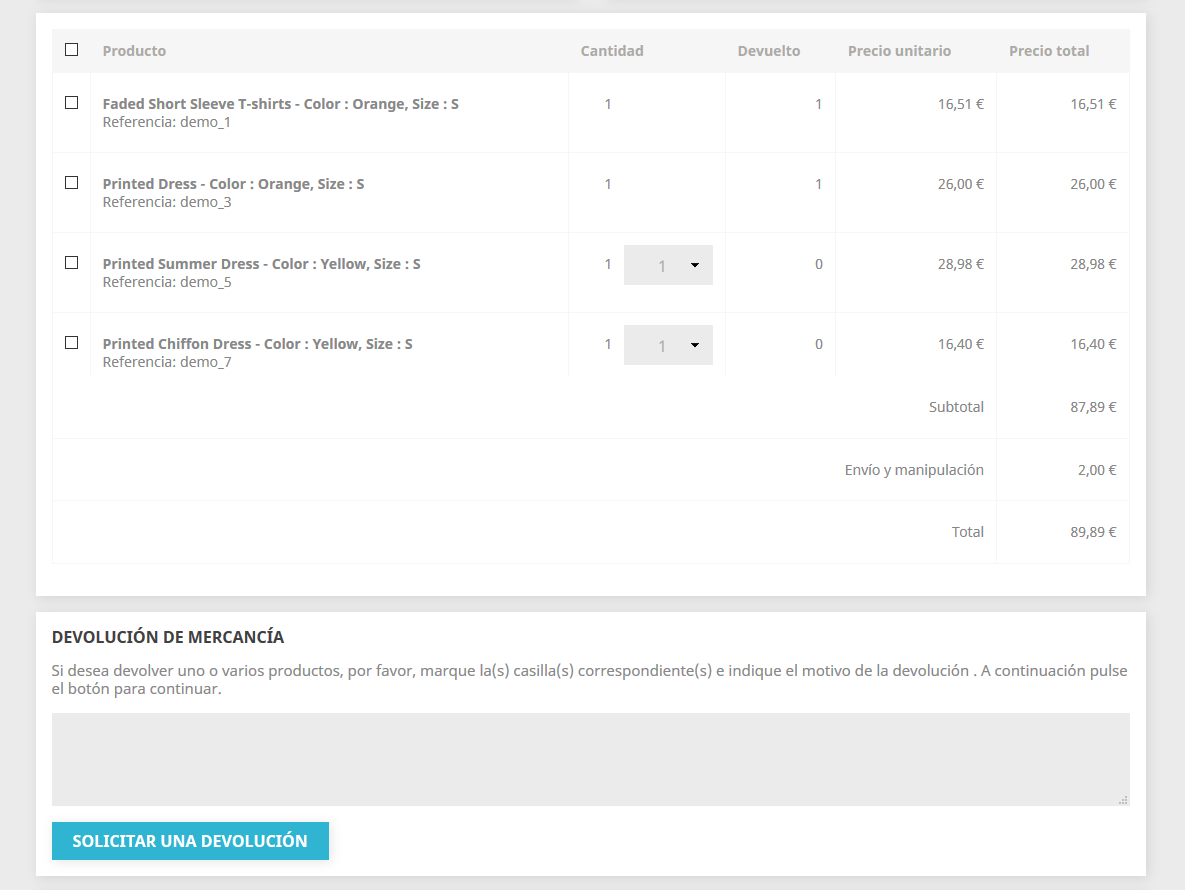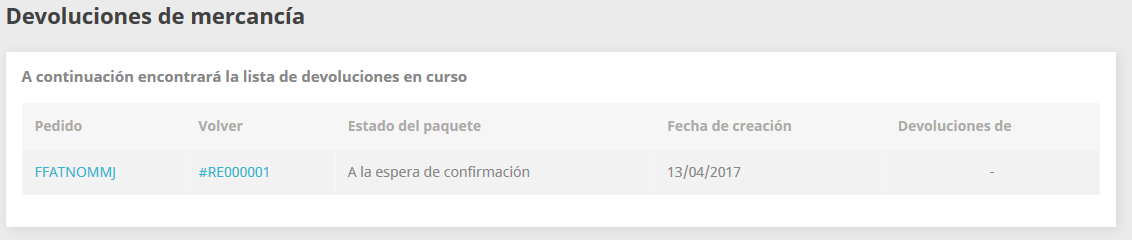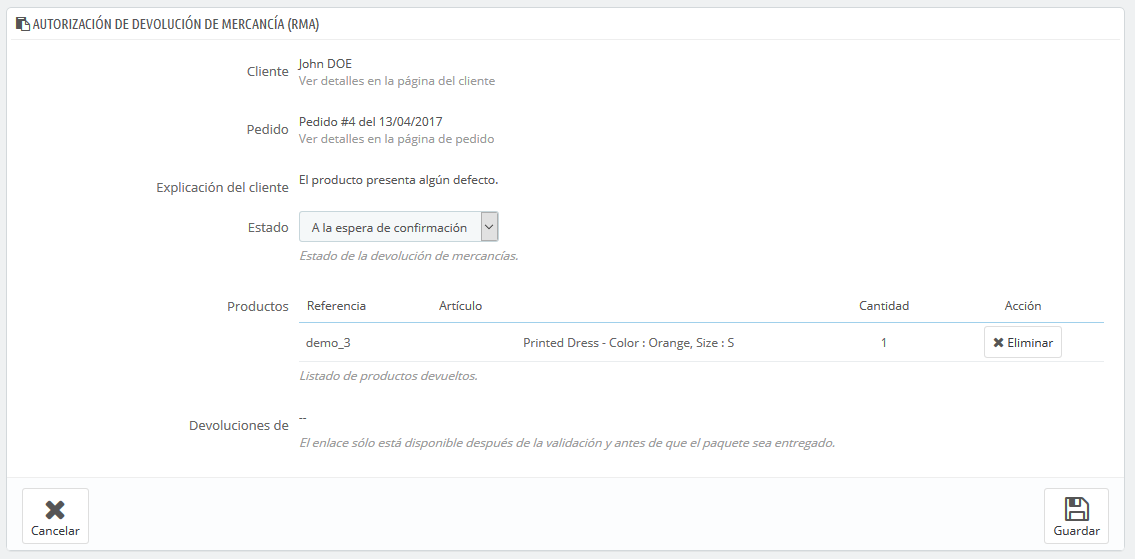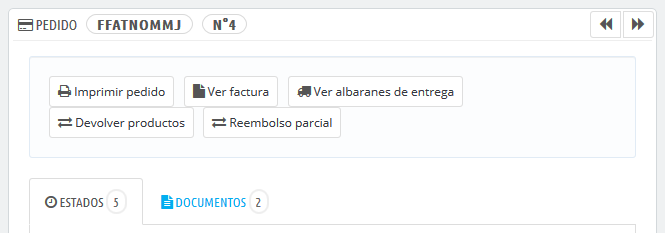...
La página "Devoluciones de mercancía" le te da acceso a una lista de todos los procesos que se encuentran en proceso RMA. La sigla RMA proviene del inglés Return Merchandise Authorization (autorización de devolución de mercancía).
En la parte inferior de la página, tiene tienes la posibilidad de permitir a sus tus clientes que le te devuelvan sus los productos (opción "Permitir devoluciones"). Seleccione Selecciona si desea deseas o no permitirlo, e indique indica el número de días a partir de la fecha de compra, que tiene el cliente para devolver un producto. Recuerde Recuerda guardar los cambios: los clientes tendrán ahora la posibilidad de solicitar una autorización de devolución.
Proceso de devolución: desde el punto de vista del cliente
Una vez activada la opción RMA en su el back-office de tu tienda, el cliente puede optar por devolver un artículo (siempre que el pedido se encuentre todavía entro del periodo de validez). Parea Para hacer esto, el cliente debe hacer lo siguiente:
- Acceder a la sección "Historial de pedidos" de su cuenta.
- Seleccionar el pedido del que quiere devolver un artículo, haciendo clic en "Detalles".
- Seleccionar el producto(s) que desea devolver marcando la casilla de verificación junto a su nombre(s).
- Añadir la cantidad que necesita devolver (en caso de que más de un producto necesite ser devuelto).
- (opcional) Añadir una explicación, para que el equipo de la tienda pueda entender mejor por qué el cliente desea devolver este producto.
- Hacer clic en "Solicitar una devolución".
| Info | ||
|---|---|---|
| ||
Los estados se pueden editar en la pestaña "Estados" en la página "Configuración de pedidos" del menú "Parámetros de la tienda". |
Una vez que el formulario sea completado, el cliente hará clic en el botón "Solicitar una devolución", y la solicitud es enviada al gerente de la tienda (usteda ti). La solicitud aparece como "A la espera de confirmación" en la página "Devoluciones de mercancía" del cliente, accesible desde la página de la cuenta del cliente.
Proceso de devolución: desde el punto de vista del comerciante
La solicitud de devolución aparece en la página "Devoluciones de mercancías" del back-office de su tu tienda. Al principio, la solicitud de devolución tiene el estado "A la espera de confirmación".
El proceso de reembolso puede tomar varios pasos. Estos pueden ser:
- A la espera de confirmación.
- A la espera del paquete.
- Paquete recibido.
- Devolución denegada.
- Devolución completada.
Ahora le te tocará a usted ti aceptarla o denegarla:
- Haga Haz clic en la ID de la solicitud de devolución para ver más detalles.
- Cambie Cambia el estado para continuar con el proceso de devolución o detenerlo.
Si desea deseas detener el proceso de devolución (y denegar al cliente un reembolso), simplemente seleccione selecciona el estado "Devolución denegada".
Si está estás de acuerdo con que el producto sea devuelto por el cliente y sea reembolsado, siga sigue cada paso con precisión:
- Seleccione Selecciona el siguiente paso en el proceso: "A la espera del paquete". Con este paso se le enviará un e-mail al cliente indicándole que el producto puede ser devuelto.
- Una vez que haya hayas recibido el paquete, cambie cambia el estado de la solicitud a "Paquete recibido".
- Por último, una vez que todo el proceso haya terminado (bien mediante el reembolsado el dinero al cliente o mediante la emisión de una factura por abono), cambie cambia el estado de la solicitud a "Devolución completada".
- Guardar.
...
| Info |
|---|
La devolución del producto no está activada de forma predeterminada. Para activar esta característica, diríjase dirígete a la página "Merchandise returns" under the "Customer Service" menu, and activate the option in the option section at the bottom of the page. This will apply to all products and all orders. |
...
When you set a product as returned or to be refunded, four options are available below the list of products:
- Re-stock products. When checked, PrestaShop will consider that the returned product is available for sale again, andwill therefore increase the stock for this product. You should not click this when a product is returned due to it being broken...
- Generate a credit slip. When checked, a credit slip will be created for the selected items. A credit slip is an acknowledgment from your shop that merchandise has been returned and that a refund has been issued. The customer can then use it as a credit slip for his or her next purchase.
Generate a voucher. When checked, a voucher will be created for the amount of the selected items. A voucher takes the form of a discount code that the customer can enter during the checkout process. You can edit the customer's existing vouchers by viewing the customer's page: from the current order's page, click on the customer's name in the "Customer" section; once in the customer's page, reach the "Vouchers" section. You can edit each voucher by clicking on the "Edit" icon.
- Repay shipping cost. You can also choose to refund the shipping cost of the returned product, which is always an appreciated gesture.
...
Devoluciones de mercancía" bajo el menú "Servicio al cliente", y activa la opción en la sección de opciones en la parte inferior de la página. Esto se aplicará a todos los productos y a todos los pedidos. |
- Devolver productos. Para ser utilizado sólo cuando el cliente ha devuelto productos: una vez que el paquete ha sido recibido, debes marcar los productos como retornados en el formulario de pedido. Haz clic en el botón "Devolver productos" y una nueva columna denominada "Devolver" aparecerá en la lista de productos. Marca la casilla de los productos afectados, indica la cantidad de artículos que fueron devueltos y haz clic en el botón "Devolver productos" que aparece en la parte inferior de la tabla.
- Reembolso parcial. Para ser utilizado cuando necesites reembolsar sólo una parte del pedido y no todo el pedido completo, ya sea porque el cliente devuelve el producto solicitado, o simplemente como una señal de buena voluntad por un producto dañado que el cliente optó por quedarse de todos modos. Indica el importe y la cantidad para cada uno de los productos afectados, selecciona una de las opciones en la parte inferior de la lista (véase más abajo), y haz clic en el botón "Reembolso parcial" en la parte inferior de la tabla.
Cuando estableces un producto como devuelto o reembolsado, cuatro opciones están disponibles bajo la lista de productos:
- Reingresar productos al inventario. Cuando se activa, PrestaShop considerará que el producto devuelto pasará a estar disponible para la venta de nuevo, y por lo tanto incrementará el número de unidades disponibles de este producto. No se debe hacer clic en esta opción cuando el producto ha sido devuelto porque está roto o no funciona como debería hacerlo...
- Generar una factura por abono. Cuando se activa, una nota de crédito será creada para los elementos seleccionados. Una factura por abono es un reconocimiento de tu tienda de que la mercancía ha sido retornada y la devolución ha sido aceptada. El cliente puede utilizar esta factura de abono como cupón de descuento en su próxima compra.
Generar un bono de descuento. Cuando se activa, un cupón de descuento será creado por el importe de los elementos seleccionados. Un cupón de descuento es realmente un código de descuento que el cliente puede introducir durante el proceso de compra. Puedes editar los cupones existentes visualizando la página del cliente: desde la página actual del pedido, haz clic en el enlace bajo el nombre del cliente en la sección "Información del cliente"; una vez en la página del cliente, dirígete a la sección "Cupones de descuento". Puedes editar cada uno de los cupones haciendo clic en el icono "Modificar".
- Reembolsar gastos de envío. También puedes optar por reembolsar al cliente los gastos de envío, lo cual es un gesto que los clientes siempre agradecen.
Si el cliente pagó el pedido utilizando una tarjeta de crédito, el sistema de pago debe reembolsar la compra automáticamente. Si el pedido fue pagado utilizando un cheque o una transferencia bancaria, tendrás que realizar el reembolso por ti mismo, a continuación, marca de forma manual que el pedido ha sido reembolsado en el back-office de tu tienda (en la página de pedidos).