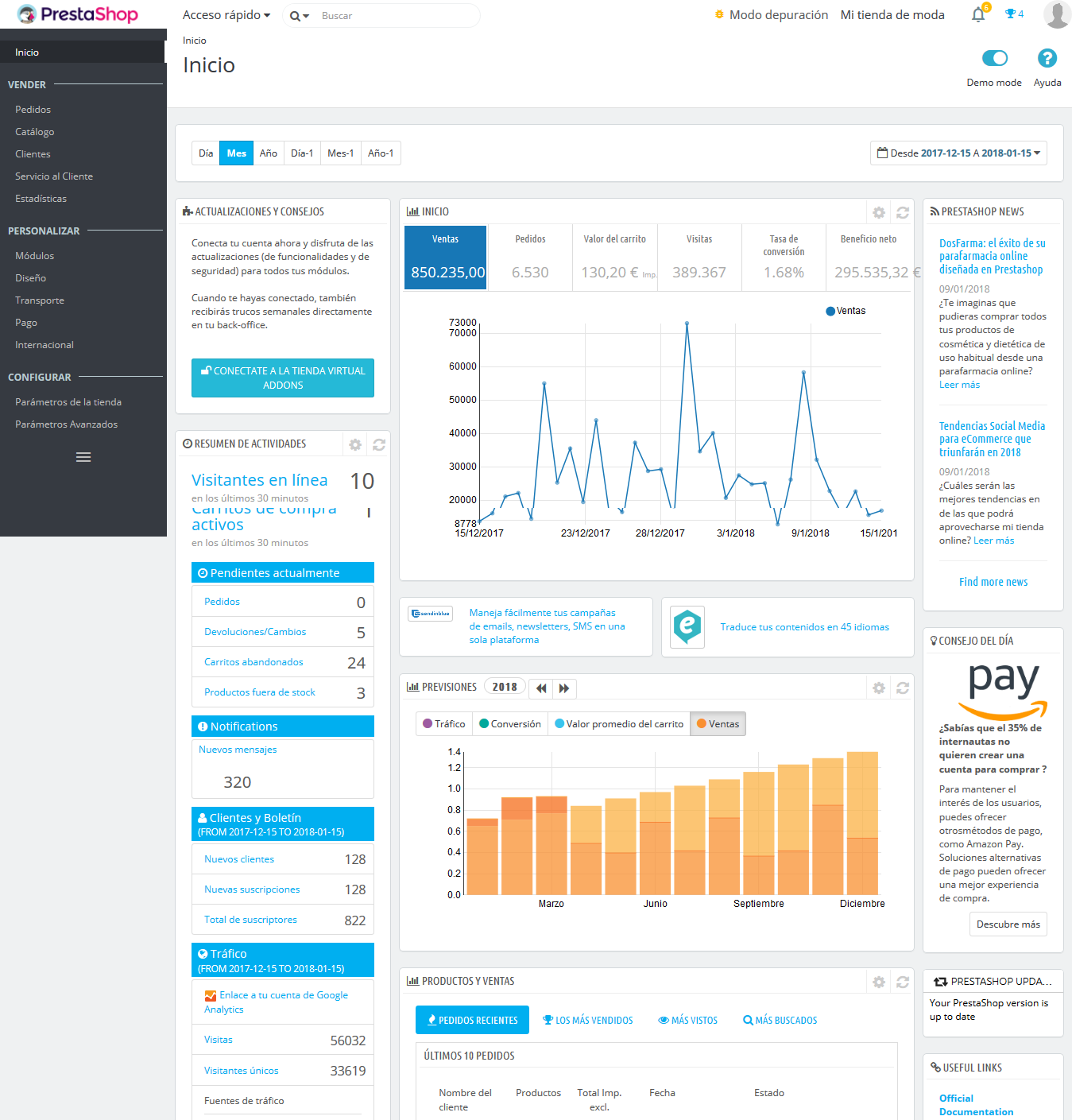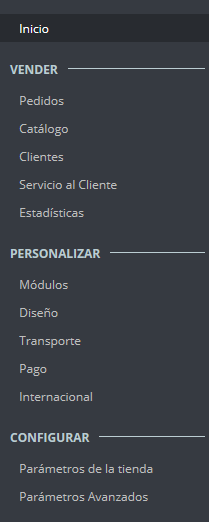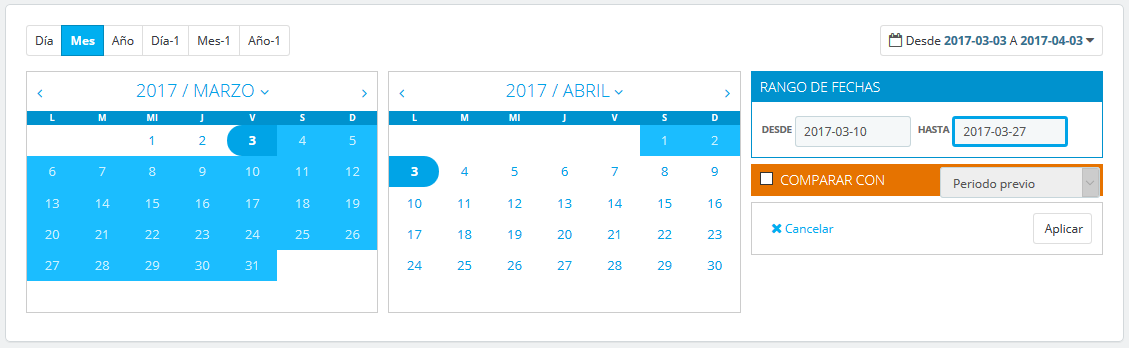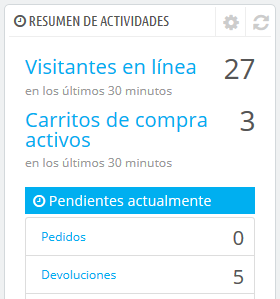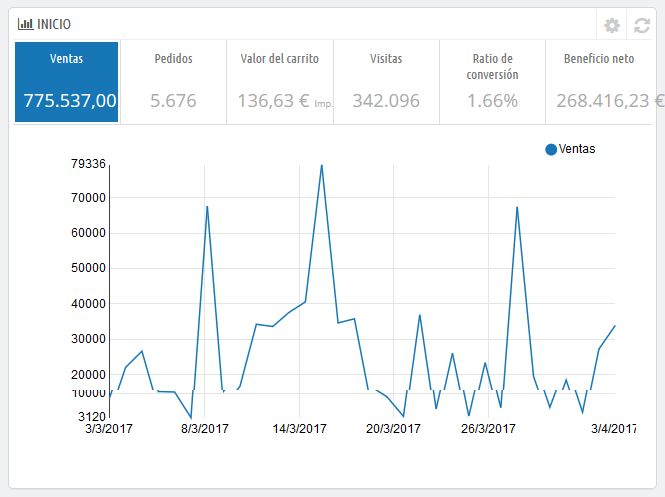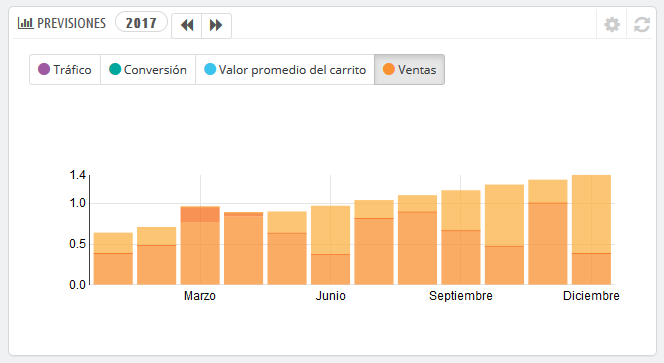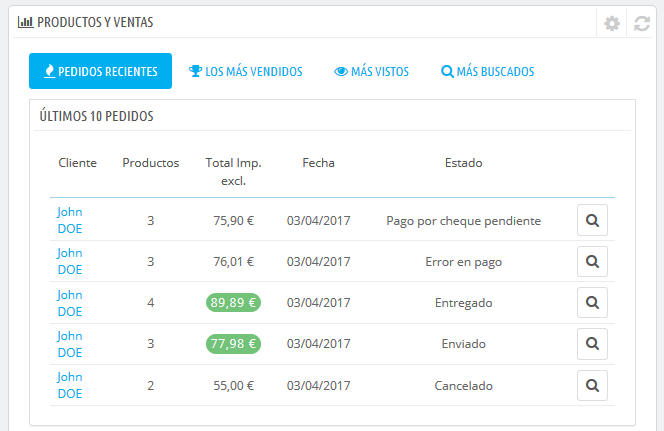...
Descubriendo el Área de Administración
Ahora que ya tienetienes instalado PrestaShop 1.7 y que ha has iniciado sesión satisfactoriamente en su el área de administración , debe asegurarse de tu tienda, debes asegurarte de aprender a navegar y a manejar con soltura esta interfaz de administración, comprendiendo sus notificaciones y sabiendo donde encontrar cada información específica.
| Info |
|---|
El diseño del área de administración ha sido parcialmente renovado en la versión 1.7 de PrestaShop con el fin de presentar una interfaz más intuitiva y ergonómica (como podrá podrás comprobar por ejemplo en la página de creación de productos y en la página del listado de de módulos). The navigation and main menu have also been changed compare to La navegación y el menú principal también han sido renovados con respecto a la versión 1.6: while the features are the same, you might find it difficult to locate pages as you used to, at first.The purpose of this redesign is of course to make it easier for merchants to manage their shopaunque las distintas funcionalidades, se encuentran todavía en donde esperas encontrarlas, es posible que te lleve un tiempo acostumbrarte a esta nueva distribución. El propósito de este rediseño es, por supuesto, hacer más sencillo a los comerciantes administrar sus tiendas. |
Hemos creado este capítulo para ayudarle ayudarte a descubrir y aprovechar al máximo, la interfaz de administración de PrestaShop. Aunque esta interfaz ha sido diseñada para ser muy ergonómica y fácil de usarutilizar, ¡debería ¡deberías leer esta guía de principio a fin para comprender perfectamente todo el potencial de su nueva herramienta de negocios en línea!
Overview of the main interface
Take the time to review the Dashboard – that is, the first page you see when logging into your back office. Not only does it present you with a summary of everything you need to know about your shop at any given time, along with quick links to the main action page, but as a first-timer in PrestaShop, it also gives you tips about what you should have a look at.
The top bar
At the top of the back office is a white bar containing a handful of information and links:
- The PrestaShop logo.
- Quick Access. This is the quick links menu, presenting the most useful links. You can customize it by clicking on "Manage quick accesses".
- Search field with dropdown list. Enables you to search within the content of your shop.
- Debug mode (optional). If you set your shop in Debug mode, an icon will be displayed to remind you it is enabled.
- "Shop name" link. Opens a new browser tab with your shop's front-end.
- Bell icon and number. Indicates the number of new notifications, which by default will show you the last orders.
- Orders. Opens a panel presenting the new orders since you last clicked that icon. From there on, you can either display one of the new orders, or go to the list of orders.
- Customers. Opens a panel presenting the last registered customers. From there on, you can either display one of the new customers, or go to the list of customers.
- Messages. Opens a panel presenting the last customer service message. From there on, you can either display one of the new messages, or go to the list of messages.
- Personal menu with your profile picture. A simple dropdown panel with a reminder of the administrative account with which you are currently logged-in. It contains the following links:
- "My preferences" link. Takes you to your account's preferences page, where you can set some personal options (for instance, the language of your back office or your password).
- "Sign out" link. Logs you out of the current user account.
The menus
All along your daily activities administrating your shop, you will have to browse through the many pages and options of the back office.
In PrestaShop 1.7, the menu has been reorganized in three main sections, from the pages you use the most frequently, to the one you open less often. Under these sections, each menu applies to a given set of tasks and contexts:
- Dashboard. The homepage of your back office, where you can see the main statistics, live.
Sell
It’s all about your day-to-day activity. Orders, customers, catalog, etc. This section presents the essence of your business, where you go each day to get your business going.
- Orders. Once clients start adding products in their shopping carts, you will see orders in this menu, with the resulting invoices. This is also where you handle credit slips and abandoned carts, among other things.
- Catalog. This is the heart of your shop, where you will add products, create categories, set up carriers and suppliers, define discounts etc.
- Customers. Here you can access all the information about your clients, and edit their addresses.
- Customer service. Where you handle customer service and anything post-purchase: merchandise returns, per-order customer service, etc.
- Stats. This menu gives you access to all the numerous statistics and graphics that are gathered and generated by PrestaShop.
Improve
Here you will find everything to customize your shop and take your business further. Set up the look of your front office, adapt your payment methods to your target markets, expand internationally or enhance your shop with new modules and features!
...
Visión general de la interfaz principal
Tómate el tiempo necesario que consideres oportuno para examinar el Panel de control. La primera página que verás al iniciar sesión en el back-office es la página de Inicio. Ésta no sólo te presenta un resumen de todo lo que necesitas saber sobre tu tienda en cualquier momento determinado, junto con enlaces rápidos a las páginas principales más utilizadas, sino que como principiante en PrestaShop, también te ofrece consejos sobre asuntos que deberías revisar.
La barra superior
En la parte superior del back-office se encuentra una barra de color blanco que contiene un puñado de enlaces:
- El logotipo de PrestaShop.
- Acceso rápido. Este es el menú de enlaces rápidos, el cual presenta los enlaces más utilizados. Puedes personalizarlo haciendo clic en "Administrar accesos rápidos".
- Campo de búsqueda con lista desplegable. Te permite realizar búsquedas dentro del contenido de tu tienda, tanto de datos de información como de funcionalidades.
- Modo de depuración (opcional). Si estableces tu tienda en el modo de depuración, te mostrará un icono para recordarte que este modo está activado.
- Enlace "Nombre de la tienda". Abre en una nueva pestaña del navegador, el front-end de tu tienda.
- Icono campana y número. Indica el número de nuevas notificaciones, que por defecto mostrarán los últimos pedidos realizados en tu tienda.
- Pedidos. Abre un panel presentando los nuevos pedidos recibidos desde la última vez que hiciste clic en este icono. Desde aquí, puedes visualizar los detalles de uno de estos nuevos pedidos, o ir a la página que muestra el listado completo de pedidos.
- Clientes. Abre un panel que presenta los últimos clientes registrados. Desde aquí, puedes visualizar los detalles de uno de estos nuevos clientes, o ir a la página que muestra el listado completo de clientes.
- Mensajes. Abre un panel que presenta el último mensaje recibido desde el Servicio al cliente. Desde aquí, puedes visualizar los detalles de uno de estos nuevos mensajes, o ir a la página que muestra el listado completo de mensajes recibidos.
- Menú personal con tu foto de perfil. Un panel desplegable que te sirve como recordatorio de la cuenta con la que estás conectado actualmente. Éste contiene los siguientes enlaces:
- Enlace "Mis preferencias". Redirecciona al navegador a la página de preferencias de tu cuenta, donde puedes establecer algunas opciones personales (por ejemplo, el idioma del back-office o tu contraseña).
- Enlace "Cerrar sesión". Te desconecta de la cuenta de usuario actual.
Los menús
A lo largo de tus actividades diarias administrando tu tienda, tendrás que navegar a través de muchas páginas y opciones del back-office.
En PrestaShop 1.7, el menú ha sido reorganizado en tres secciones principales, desde las páginas que utilizas con mayor frecuencia, a la que abres con menor frecuencia. Bajo estas secciones, cada menú se aplica a un conjunto específico de tareas y contextos:
- Inicio. La página principal del back-office, donde puedes ver las estadísticas principales, en tiempo real.
Vender
Aquí se presenta tu actividad cotidiana. Pedidos, catálogo, clientes, etc. Esta sección presenta la esencia de tu negocio, donde se muestra prácticamente todo el trabajo diario que tendrás que revisar y analizar.
- Pedidos. Una vez que los clientes empiezan a añadir productos en sus carritos, comenzarás a ver los pedidos en este menú, junto con las facturas resultantes. Aquí es también donde gestionarás las devoluciones de mercancía y las facturas por abono, entre otras cosas.
- Catálogo. Este es el corazón de tu tienda, donde podrás añadir productos, crear categorías, establecer transportistas y proveedores, definir descuentos, etc.
- Clientes. Desde aquí puedes acceder a toda la información acerca de tus clientes, y editar sus direcciones.
- Servicio de atención al cliente. En esta sección se gestiona el servicio de atención al cliente y el servicio postventa: devoluciones de mercancías, y atención al cliente por pedido, etc..
- Estadísticas. Este menú te da acceso a todas las numerosas estadísticas y gráficas recogidas y generadas por PrestaShop.
Personalizar
Aquí encontrarás todo lo que necesitas para personalizar tu tienda y llevar a tu negocio a lo más alto. Configura y establece el aspecto del front-office, adapta los métodos de pago a tus mercados objetivos, expande tu negocio internacionalmente o mejora tu tienda ¡con nuevos módulos y características!
- Módulos. Amplía el poder y la utilidad de tu tienda añadiendo y activando módulos: más de un centenar de ellos vienen incluidos por defecto junto con Prestashop, pero puedes adquirir muchos más en PrestaShop Addons, el marketplace oficial de PrestaShop (http://addons.prestashop.com/).
- Design. This is where you handle themes, and where you can position the blocks of content from your module on the theme. More generally this is where you can modify the look of your shop.
- Shipping. Everything pertaining to carriers and shipping costs.
- Payment. Select which payment methods are available on your shop and apply global settings to payment modules.
- International. Helps you customize your shop with local values, such as language and translation, currency, units, taxes and tax rules, and geographical entities (regions, countriesDiseño. Bajo la página de este título se manejan los temas, y puedes posicionar los bloques de contenido de los módulos que forman parte del tema de tu tienda. En general, aquí es donde puedes modificar la apariencia visual de tu tienda.
- Transporte. Todo lo relacionado con los transportistas y gastos de envío.
- Pago. Selecciona los métodos de pago disponibles en tu tienda y aplica ajustes globales a los módulos de pago.
- Internacional. Te ayuda a personalizar tu tienda con valores locales, como el idioma y la traducción, monedas, unidades, impuestos y reglas fiscales, y entidades geográficas (regiones, países, etc.).
Configure
It is divided into two submenus. The first one is your shop parameters. You’ll find here all the settings you need to configure when you launch your activity. Once you made your initial choices, you won’t go there very often. The second menu can be seen as the technical section, with more advanced settings that aren’t used often either.
- Shop Parameters. PrestaShop is a very configurable e-commerce solution, and you can edit just about any of its behaviors using these full-featured preferences.
- Advanced Parameters. This menu contains links to tools and informational pages that are too specific to fit in other menus, such as the Web service settings, the database backup tool, or the performance page, among others. This is also where are the settings pertaining to the back office itself; for instance, the content of the employee list and permissions.
- Administration.
These are the default menus. Note that modules can add new options to the existing pages, new pages to the existing menus, and even new menus. Some of these menus are further divided into pages with tabs to present you with the variety of features available in PrestaShop.
Also, one menu is only available when the proper option is set:
- Stock. This menu gives you access to stock management feature, where you can handle warehouses, stock movement and supply orders.
It can be made available through the "Products" preference page: simply activate the "Enable advanced stock management" option (in the "Products stock" section) and save your change to see the menu appear.
All the default standard menus are explained in depth in this user guide.
The buttons
Many of the back-end pages use recurring buttons, either at the top or at the bottom of the screen. For instance, the product edition page can have up to 8 buttons available at the same time.
More than simple shortcuts, they open actual features that you will use very often.
The available buttons vary a lot depending on the context, and therefore two different pages might not feature the same set of buttons. Still, there are a few that you will often see:
- Add new. Opens the creation page of the current context: new product, new product category, new order, etc.
- Recommended Modules and Services. Opens a pop-in window containing the modules available in the current context.
- Help. Opens the inline documentation for the current page – or "contextual help".
The "Recommended modules" button presents you the modules which apply to the current context. For instance, in the "Shipping > Carriers" page, it will display the modules from the "Shipping & Logistics" category of modules. This is very helpful when you need to quickly find which module to install and configure in order to get a given result.
Many of the back office forms are validated with buttons at the bottom of the screen:
- Save. Saves the content of the current page and returns to the list of existing items.
- Save and stay. Saves the content of the current page and keep the page open.
- Cancel. Returns to the list of existing items.
Data tables (lists of products, of categories, of customers, etc.) have their own set of buttons to manage the listed items:
...
Configurar
Se divide en dos submenús. En el primero se encuentran los parámetros de tu tienda. Aquí encontrarás todos los ajustes que necesitas configurar al iniciar tu actividad. Una vez realizadas tus elecciones iniciales, no volverás por aquí tan a menudo. El segundo menú está dirigido a la parte técnica de la tienda, en donde podrás realizar ajustes más avanzados, que al igual que en el caso anterior, tampoco se suelen utilizar frecuentemente.
- Parámetros de la tienda. PrestaShop es una solución de comercio electrónico muy configurable, por lo que puedes modificar casi cualquiera de sus comportamientos utilizando este menú que presenta las preferencias de todas las funcionalidades relacionadas con la tienda.
- Parámetros avanzados. Este menú contiene enlaces a herramientas y páginas de información que son demasiado específicas como para encajar y tener cabida en otros menús, tales como la configuración del servicio web (webservice), la herramienta de copia de seguridad de la base de datos, o el rendimiento de la página, entre otros. En esta área también se encuentran los ajustes que pertenecen al propio back office; por ejemplo, el listado de empleados de la tienda y los permisos.
Estos son los menús predeterminados. Ten en cuenta que los módulos pueden añadir nuevas opciones a las páginas existentes, nuevas páginas a los menús existentes, e incluso nuevos menús. Algunos de estos menús se dividen en páginas con pestañas para presentarte la multitud de características y funcionalidades disponibles en PrestaShop.
Además de lo indicado anteriormente, hay un menú que sólo se encuentra disponible cuando la opción adecuada está establecida:
- Stock. Este menú da acceso a la gestión de stock, donde puedes administrar y gestionar almacenes, movimientos de stock y pedidos de suministros.
Puede estar disponible a través del menú "Configuración de Productos": simplemente activa la opción "Activar la administración avanzada de stock" (en la sección "Inventario de productos"), y guarda el cambio realizado para visualizar el menú.
Todos los menús predeterminados, incluyendo el menú de "Existencias (stock)", se explican en profundidad en esta guía de usuario.
Los botones
Muchas de las páginas del back-end tienen botones recurrentes, tanto en la parte superior como en la parte inferior de la pantalla. Por ejemplo, la página de edición de productos puede presentar hasta 8 botones disponibles al mismo tiempo.
Además de servir como simples accesos directos, ellos te dan acceso a las funcionalidades existentes que se utilizan con mayor frecuencia.
Los botones disponibles varían mucho dependiendo del contexto en el que te encuentres, y por lo tanto dos páginas diferentes podrían no contener el mismo conjunto de botones. Sin embargo, hay algunos botones que visualizarás frecuentemente:
- Añadir nuevo. Abre la página de creación en el contexto actual: nuevo producto, nueva categoría de producto, nuevo pedido, etc.
- Módulos y servicios recomendados. Abre una ventana emergente que contiene los módulos disponibles para el contexto actual.
- Ayuda. Abre la documentación en línea para la página actual – o la "ayuda contextual".
El botón "Módulos recomendados" presenta los módulos que se aplican al contexto actual. Por ejemplo, la página "Transporte > Transportistas", mostrará los módulos disponibles en la categoría de módulos "Envíos y Logística". Esto es muy útil cuando necesites encontrar rápidamente qué módulo instalar y configurar para obtener un resultado determinado.
Muchos de los formularios del back-office son validados con botones situados en la parte inferior de la pantalla:
- Guardar. Guarda el contenido de la página actual y retorna al listado de artículos existentes.
- Guardar y permanecer. Guarda el contenido de la página actual y mantiene la página abierta.
- Cancelar. Retorna al listado de artículos existentes.
Las tablas de datos (listados de productos, de categorías, de clientes, etc.) tienen su propio conjunto de botones para gestionar los elementos de la lista:
- Añadir nuevo. Crea un nuevo elemento en el contexto actual.
- Exportar. Descarga un archivo CSV de todos los productos existentes en el catálogo de productos de tu tienda.
- Importar. Redirecciona el navegador a la página de opciones de importación CSV, desde donde puedes importar los archivos CSV.
- Actualizar lista. Recarga la lista de elementos para mostrar los cambios producidos más recientes.
- Mostrar consulta SQL. Proporciona la consulta SQL para reproducir tu búsqueda o filtrar tu propia consulta SQL.
- Exportar a SQL Manager. Abre la herramienta PrestaShop SQL Manager (denominada Base de datos en el menú "Parámetros Avanzados"), desde donde puedes realizar consultas a la base de datos de PrestaShop utilizando sentencias SQL ("
SELECT ... FROM ... WHERE ...").
If your list of items was filtered (by name, for instance), then the default SQL statement will take this into account (for instanceSi tu lista de productos fue filtrada (por ejemplo, por nombre), la sentencia SQL por defecto tendrá esto en cuenta (por ejemplo, "WHERE 1 AND b.`name` LIKE '%blouse%'" for product list).
Contextual help
...
Ayuda contextual
Desde la versión 1.6.0.7 of de PrestaShop, the software's documentation is directly embedded into the administration interface: clicking on the "Help" button from any back office page reduces the main interface's width in order to add a new column on the right, which contains the documentation for that section of the back office.
Another click on the "Help" button closes the contextual help. If you do not close the help column, PrestaShop understands that you want it displayed on every page of the back office, and thus will maintain the column open until you have clicked to close it.
| Note |
|---|
If the browser's display zone is lower than 1220 pixels width, then PrestaShop will open the contextual documentation in a new browser window rather than reducing the screen space dedicated to the main interface. |
At the bottom of the help column, a small form enables you to tell the PrestaShop team whether the help section has been helpful to you or not. Rate the help page by clicking on one of the 5 levels of satisfaction. If you click on one of the two lowest levels, PrestaShop will open a short form allowing to detail your thoughts? You can either fill it and click on the "Submit" button, or close the form by clicking on the cross, in which case only your rating will be sent to our server.
The Dashboard
Let's now explore the content of the Dashboard itself. It can feel crowded to a first-time user, but you will find that it gives an excellent summary of your shop's daily activities at a glance.
The Dashboard is divided into 4 main areas: a horizontal bar, and three columns.
| Note | ||
|---|---|---|
| ||
By default, the Dashboard uses fake data so that you can better visualize what the various stats are for. When using PrestaShop for a real online store, you must disable this fake data so that your real data is used: deactivate the "Demo mode" option at the top right of the screen, next to the "Help" icon. |
The header and demo mode
In addition to the contextual help, it also features the "Demo mode" option, from which you can disable the fake data used by default on the Dashboard and use your own data (as gathered by PrestaShop's statistics system).
The horizontal bar
At the top of the Dashboard is a single bar which helps you choose the period of time for the currently displayed dashboard statistics. Three sets of options are available:
- Current day, month or year.
- Previous day, month or year.
- Precise date selection (the button on the right, which opens a date selector).
Choosing an option updates all the blocks of content that are on the Dashboard so that they display data for the chosen period of time only. Blocks that are not stats-based do not change.
In order to choose a period of time, you can either click the first and last date of that period in the calendar (the clicking order does not matter), or you can type the dates in the YYYY-MM-DD format in the text boxes. Click "Apply" to see the Dashboard change according to your settings.
You can also compare two periods of time together by checking the "Compare To" box. Select the second period as would do for the first one (the two can even overlap), then click on the "Apply" button.
When comparing two periods, some of the content blocks will update to indicate the evolution of the data (see for instance the main "Dashboard" block, which presents data from the Dashboard Trends module).
The left column
By default, this column presents you with data from the Dashboard Activity module, which gives the main figures from your database in a quick glance:
- Online visitors in the last 30 minutes.
- Active shopping carts in the last 30 minutes.
- Currently pending orders, return/exchange inquiries, abandoned carts and out of stock products.
- Notifications for new messages, order inquiries and product reviews.
- New customers and new newsletter subscriptions.
- Traffic statistics: visits, unique visitors, traffic sources and direct links.
The central column
The central column is where the term "dashboard" takes its importance: this area of the Dashboard presents the user (you) with the most important numbers pertaining to his shop's daily activities, along with a graph of sales and a list of the latest orders. Every time you log into your shop's administration area, you will be first and foremost looking at the evolution that these numbers take. This is where you see your shop live and breathe.
By default, there are three blocks of content in this column, which are handled by modules:
...
Depending on your monthly results, you should update your forthcoming goals. You can set your goals in the block's configuration form (top right of the block), and fill in your expectations month per month in terms of traffic, conversion rate, and average cart value. The "Sales" column will be updated according to the goals set in the other columns (for instance, for a 1000 visitors with a 2% conversion rate and a $10 average cart, you would get la documentación del software está integrada directamente en la interfaz de administración: al hacer clic en el botón "Ayuda" en cualquiera de las páginas del back-office se reduce el ancho de la interfaz principal, mostrándose una nueva columna a la derecha que contiene la documentación para la sección actual del back-office.
Al realizar otro clic sobre el botón "Ayuda" se cierra la ayuda contextual. Si no cierras la columna de ayuda, PrestaShop entiende que quieres que ésta te sea mostrada en cada página del back-office, y por lo tanto mantendrá la columna abierta hasta que hagas clic en el botón correspondiente para cerrarla.
| Note |
|---|
Si el ancho de la zona de visualización del navegador es inferior a 1220 pixeles, entonces PrestaShop optará por abrir la ayuda contextual de la documentación en una nueva ventana del navegador, en lugar de reducir el espacio de la pantalla dedicada a la interfaz principal. |
En la parte inferior de la columna de ayuda, un pequeño formulario te permite comunicarle al equipo de PrestaShop si la sección de ayuda ha sido útil para ti o no. Valora la página de ayuda haciendo clic sobre uno de los 5 niveles de satisfacción. Si haces clic en uno de los dos niveles más bajos, PrestaShop abrirá un formulario permitiéndole detallar tu opinión sobre la ayuda recibida. Puedes rellenar éste y hacer clic en el botón "Enviar", o cerrar el formulario haciendo clic en la cruz, en cuyo caso solamente tu calificación será enviada a nuestro servidor.
El cuadro de mandos
Ahora vamos a explorar el contenido del propio cuadro de mandos. Al utilizarlo por primera vez, puedes sentirte abrumado, pero pronto comprobarás que éste te muestra un excelente resumen de las actividades diarias de tu tienda que puedes ojear de un simple vistazo.
El cuadro de mandos está dividido en cuatro áreas principales: una barra horizontal, y tres columnas.
| Note | ||
|---|---|---|
| ||
De manera predeterminada, el cuadro de mandos utiliza datos de ejemplo inventados para que puedas visualizar de una manera más clara las distintas estadísticas disponibles. Cuando vayas a utilizar PrestaShop para crear una tienda en línea con información real, debes desactivar estos datos de ejemplo para que tan sólo se utilicen los datos reales introducidos en tu tienda: para ello, haz clic en el botón "Desactivar" del bloque "Modo demo" situado en la parte inferior derecha de la pantalla. |
La cabecera y el modo demo
Además de la ayuda contextual, la cabecera también cuenta con la opción "Modo demo", desde la que puedes desactivar los datos falsos utilizados de forma predeterminada en el Cuadro de mandos, para utilizar tus propios datos reales (como los recolectados por el sistema de estadísticas de PrestaShop).
La barra horizontal
La parte superior del Cuadro de mandos consta de una simple barra que te ayuda a seleccionar el periodo de tiempo que deseas utilizar para mostrar en las estadísticas del propio Cuadro de Mandos. Tres conjuntos de opciones están disponibles:
- Día, mes o año actual.
- Día, mes o año previo.
- Indicar una fecha o rango de fecha con precisión (el botón situado a la derecha, permite abrir un selector de fecha).
Al seleccionar una opción se actualiza todo el contenido de los bloques que están presentes en el cuadro de mandos, para que éstos solamente muestren los datos correspondientes al periodo de tiempo determinado. Los bloques que no están destinados a mostrar datos estadísticos, no presentarán ningún cambio.
Para seleccionar un periodo de tiempo, puedes hacer clic en la primera y la última fecha de ese período en el calendario (el orden en el que realices el clic no es determinante), o puedes escribir la fecha en las cajas de texto en el formato AAAA-MM-DD. Haz clic en "Aplicar" para ver como el Cuadro de mandos cambia los datos estadísticos de acuerdo a tus ajustes de configuración establecidos.
También puedes comparar dos períodos de tiempo a la vez, haciendo clic en la casilla "Comparar con". Selecciona el segundo periodo de la misma forma que lo hiciste con el primero (los dos pueden incluso solaparse), a continuación, haz clic en el botón "Aplicar".
Cuando se comparan dos períodos, algunos de los bloques de contenido se actualizarán para indicar la evolución de los datos (véase por ejemplo el bloque principal "Inicio" del Cuadro de mandos, que presenta los datos del módulo Panel de tendencias).
La columna izquierda
De manera predeterminada, esta columna te muestra datos del módulo Panel de actividad, el cual ofrece las principales cifras estadísticas de la base de datos de tu tienda, de manera que puedas revisarlas y valorarlas de un simple vistazo:
- Visitantes en línea en los últimos 30 minutos.
- Carritos de compra activos en los últimos 30 minutos.
- Pedidos realizados pendientes, peticiones de devolución de mercancía y cambios, carritos abandonados y productos fuera de stock.
- Notificaciones de nuevos mensajes, consultas sobre pedidos y revisiones de comentarios de productos.
- Nuevos clientes y nuevas suscripciones al boletín de noticias.
- Estadísticas de tráfico: visitas, visitantes únicos, fuentes de tráfico y enlaces directos.
La columna central
En la columna central es en donde el término "Cuadro de mandos" toma su significado: esta área muestra los números más importantes relacionados con las actividades diarias de tu tienda, junto con un gráfico de ventas y un listado de los últimos pedidos recibidos. Cada vez que inicies sesión en el área de administración de tu tienda, lo primero que verás será la evolución que han tenido estos números. Podríamos decir, que aquí es donde tomas consciencia de que tu tienda vive y respira.
De manera predeterminada, hay tres bloques de contenido en esta columna, que son gestionados por módulos:
- Inicio (Módulo Panel de tendencias). Este es el bloque principal de información del cuadro de mandos. Con sus diversas gráficas, te permite comprobar si tu tienda va por el buen camino o no. Haz clic sobre uno de los tipos de gráficas disponibles para mostrarla. Adicionalmente, cuando se comparan dos períodos de tiempo, este bloque muestra la evolución de cada cifra en porcentajes. Sitúa el cursor del ratón sobre los gráficos para visualizar los detalles.
Haz clic sobre su icono de configuración (situado en la parte superior derecha de este bloque) para abrir una nueva página en donde puedes establecer varios gastos que tu tienda probablemente tenga (comisión por transferencia bancaria, gastos de envío por cada método de envío, gastos de alojamiento del hosting, etc.), con el fin de mejorar lo que indican tus tendencias. - Tus previsiones (Módulo Panel de objetivos). Este bloque te presenta los objetivos que tienes para los próximos meses, y los que tu tienda está consiguiendo alcanzar en comparación con ellos. Sitúa el cursor del ratón sobre los gráficos para visualizar los detalles.
Dependiendo de tus resultados mensuales, deberías actualizar tus objetivos más próximos. Puedes establecer tus objetivos en el formulario de configuración (situado en la parte superior derecha de este bloque), y rellenar tus expectativas por mes en términos de tráfico, tasa de conversión, y valor promedio del carrito. La columna "Ventas" se actualizará de acuerdo con los objetivos establecidos en las otras columnas (por ejemplo, por cada 1000 visitantes con un ratio de conversión de un 2% y un valor promedio de carrito de 10 €, probablemente obtendrías 1000*(2/100)*10 =
...
- Products and sales (Dashboard Products module). This block presents you with a table of your latest orders and a ranking of your products: best sellers, most viewed and top searches (as searched in your shop's search form, not from search engines).
...
The right column
...
- 200 €). Puedes cambiar la moneda utilizada, en la página "Monedas" bajo el menú "Localización".
- Productos y ventas (Módulo Panel de Productos). Este bloque presenta una tabla con tus últimos pedidos y un ranking de tus productos: los más vendidos, los más vistos y los más buscados (recogidos desde el propio buscador de tu tienda, y no desde los motores de búsqueda).Puedes establecer el número de elementos a mostrar en cada una de ellas abriendo el formulario de configuración del bloque.
La columna derecha
Esta última columna es tan sólo informativa: te muestra las últimas noticias desde PrestaShop.com, te notifica sobre la disponibilidad de nuevas versiones de PrestaShop, y te presenta enlaces de utilidad.