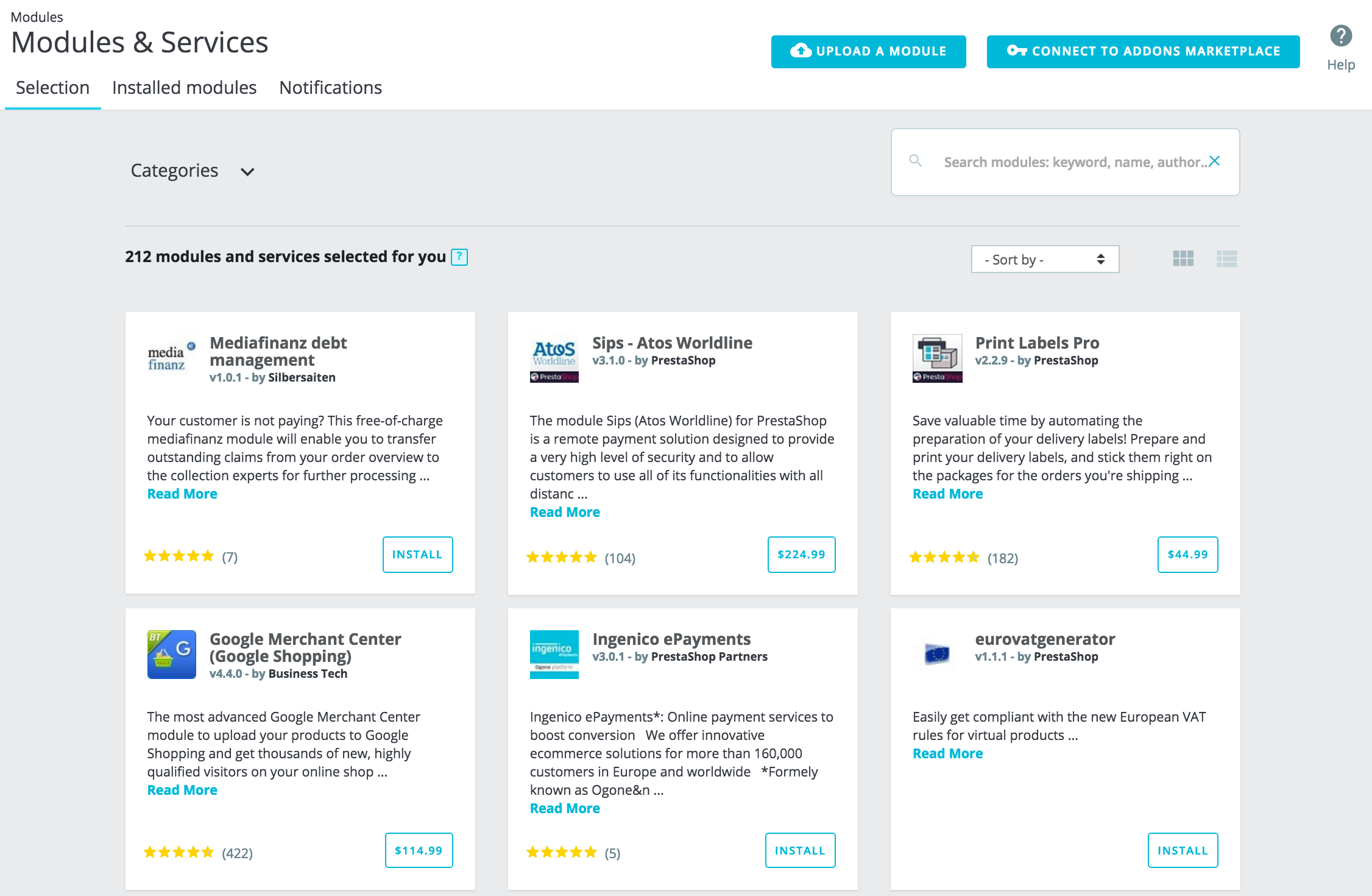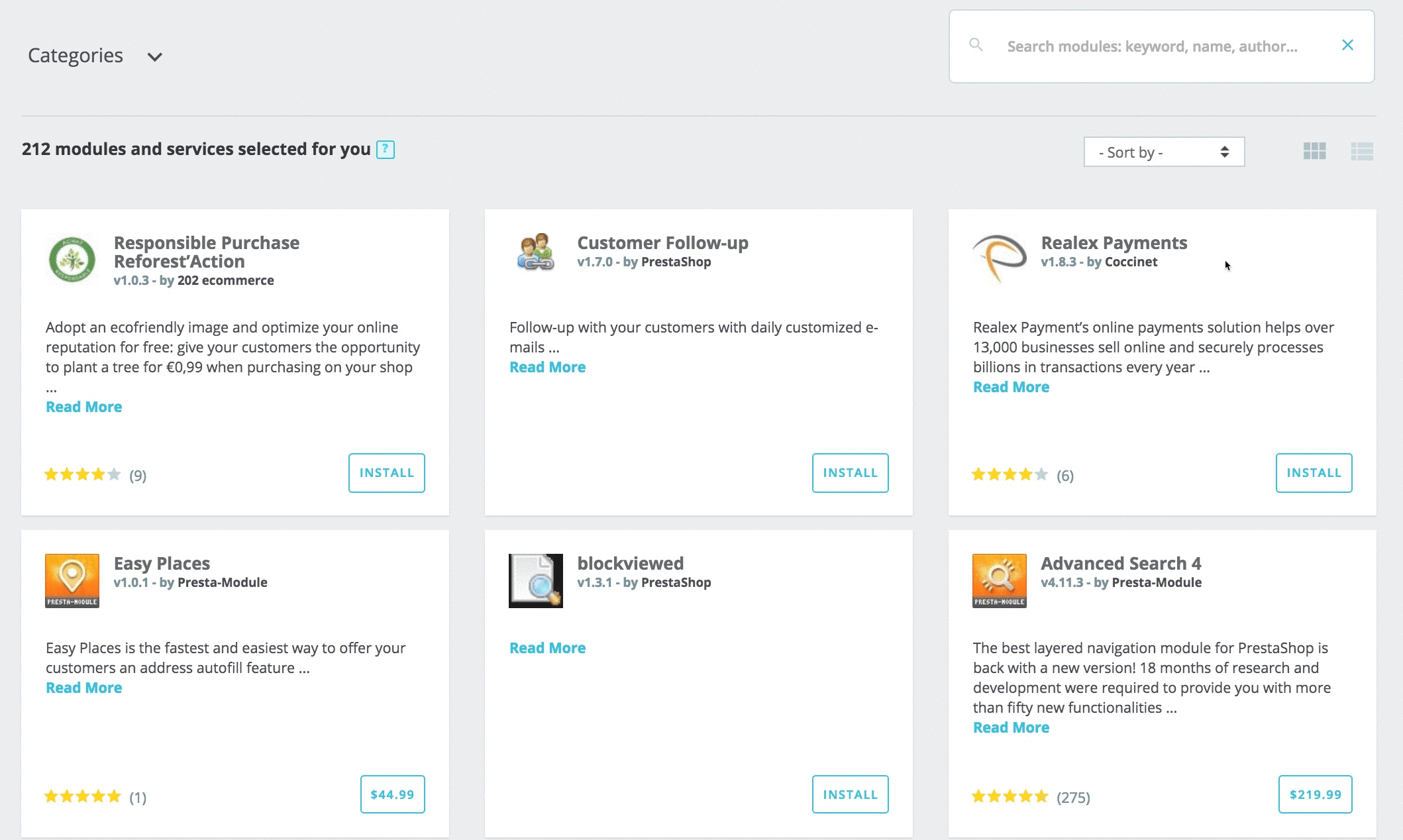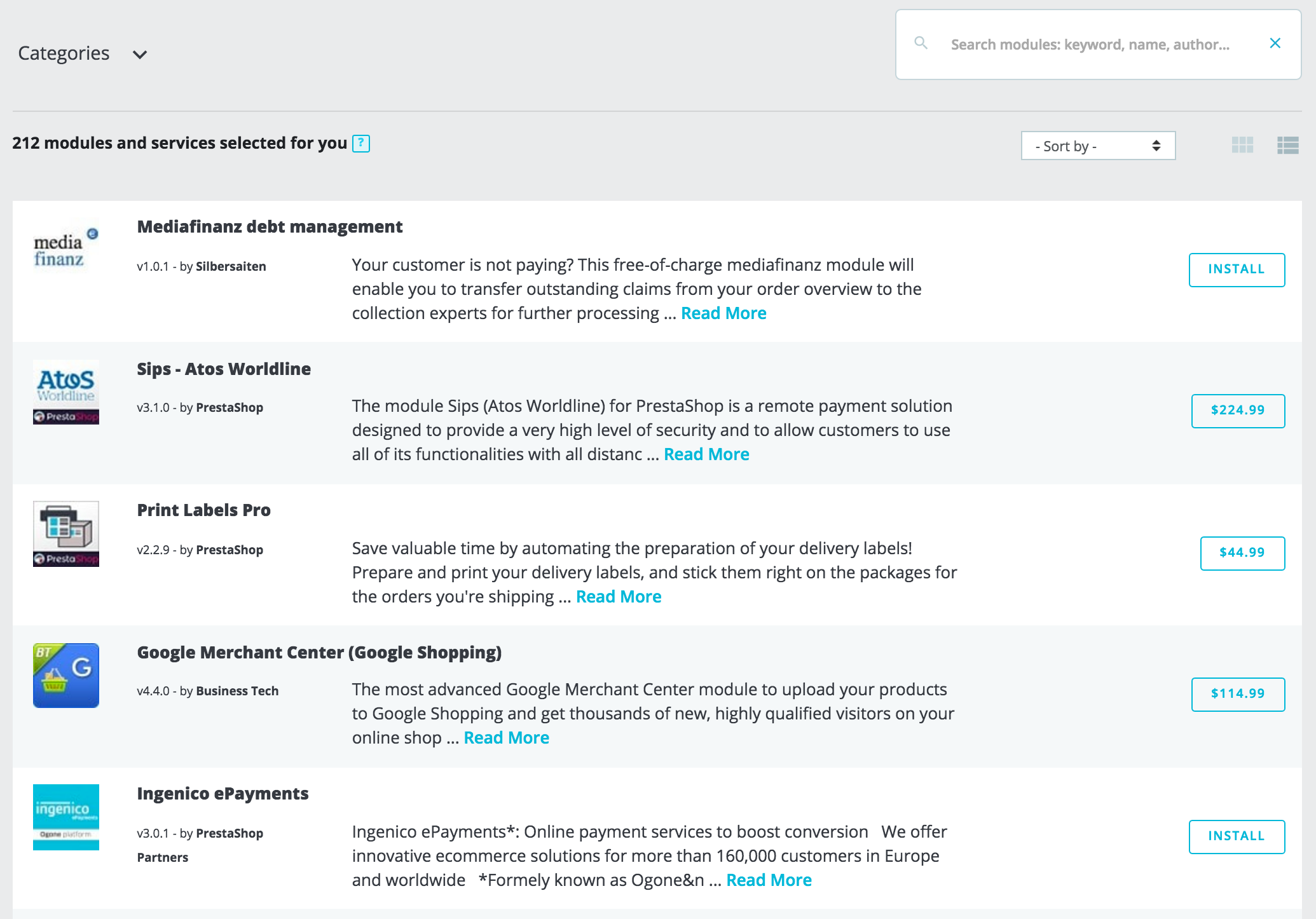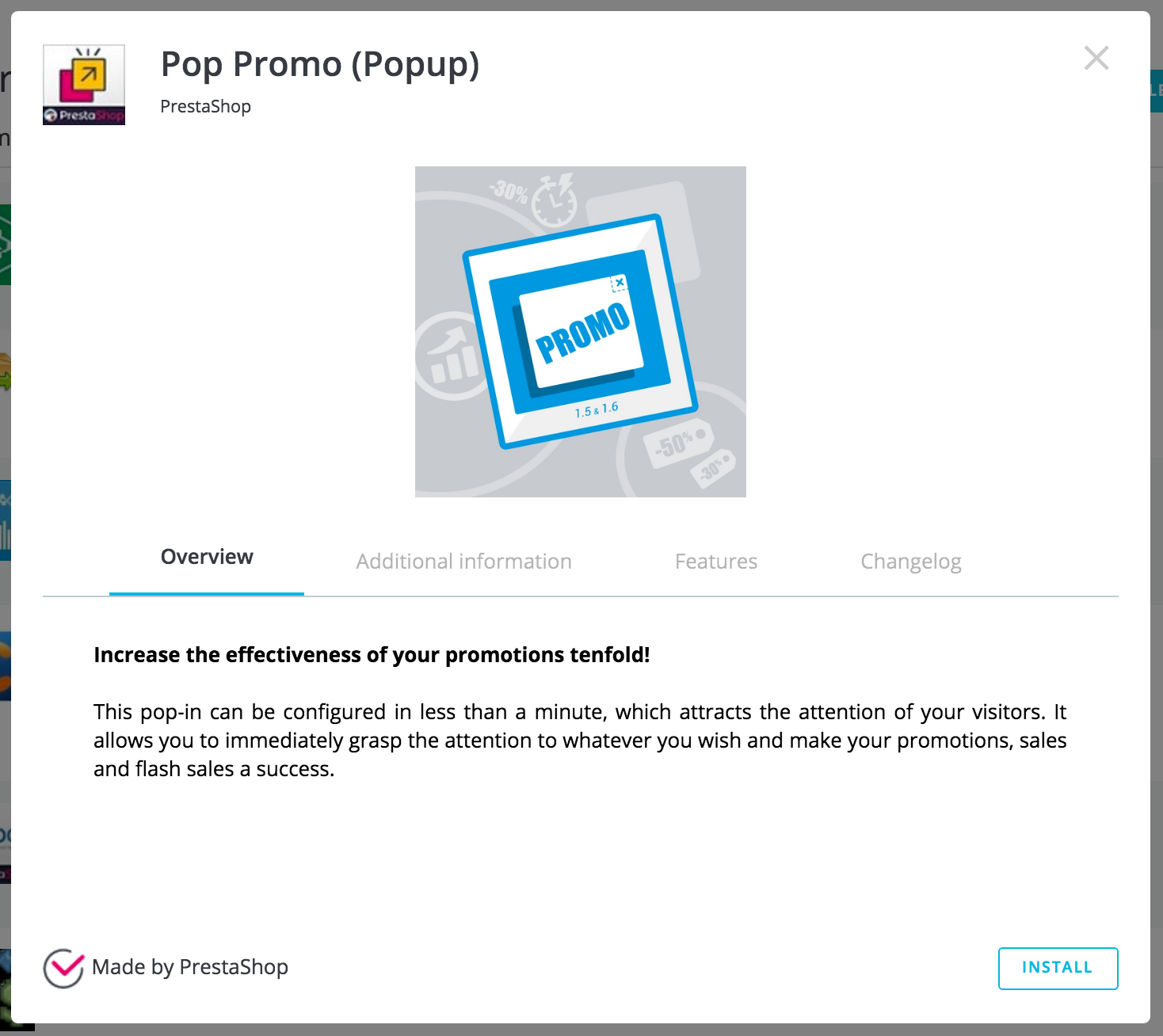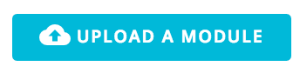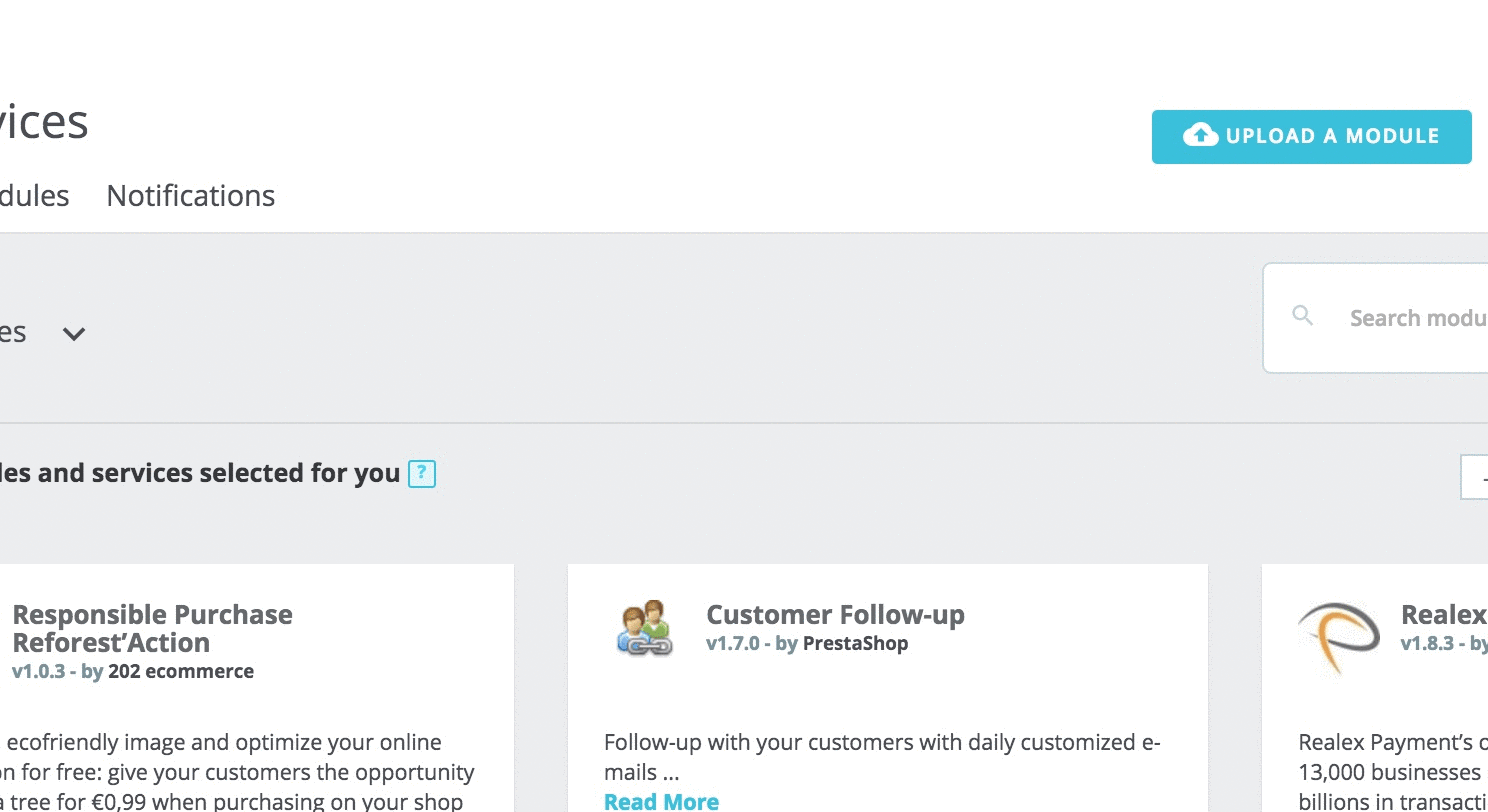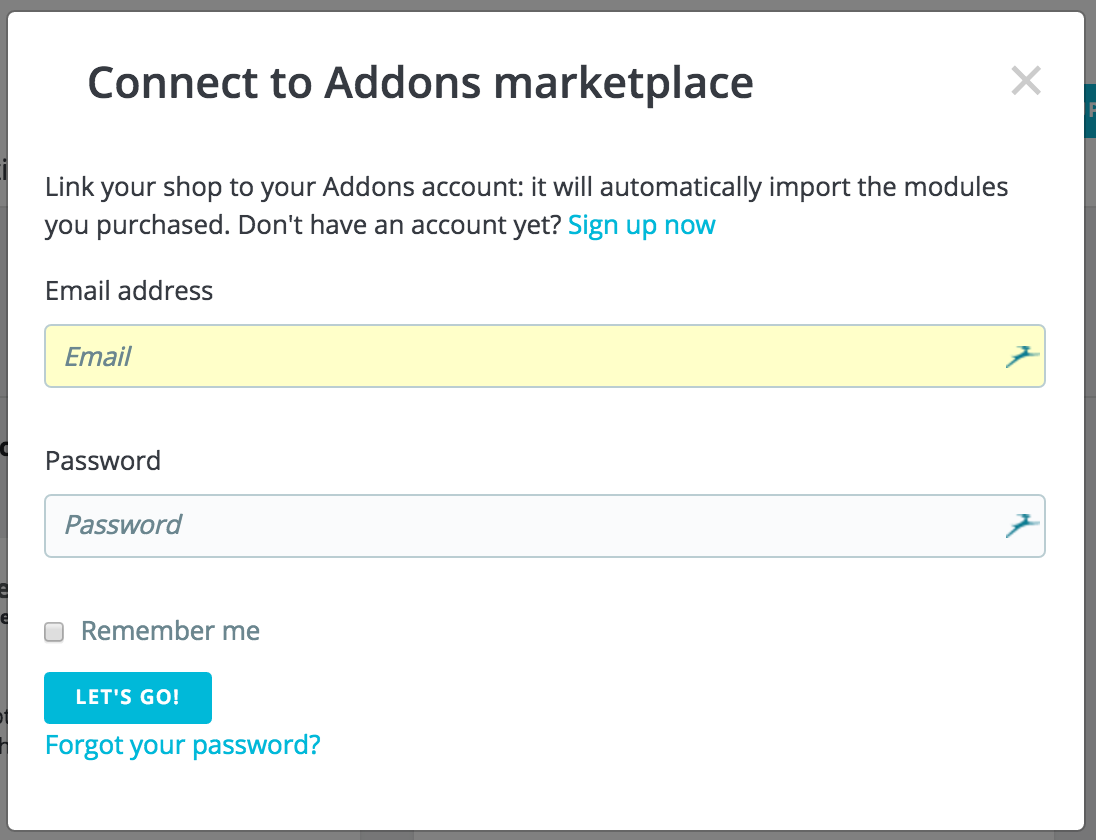The “Selection” tab is about discovering new modules and service to improve your store. Here you’ll find a list of all the modules you can install (and not the ones you’ve already installed).
This selection of recommended modules is based on your country, language and version of PrestaShop. It includes the most popular modules from our Addons marketplace, and free partner modules.
...
You can use both the search bar and the categories simultaneously, to further narrow down your results.
If your search doesn't give any results, a link invites you to go to Addons marketplace where you will find more modules.
...
- Card view. Each module is displayed in a card, providing more space for information display.
- List view. Each modules is displayed in a row, allowing to display more modules at the same time. You will find the same information as the card view, except for the popularity
By clicking on "Read more" you will find more details on each module or service.
...
- Overview. A short description of the module.
- Additional information. More detailed information.
- Benefits. What the module will bring to your shop.
- Features. Which features you can expect from the module.
- Demo video (optional). A short video presenting the module.
- Changelog (optional). A list of the novelties from the module's last version. What has been improved or added.
At the bottom of the po-up window, some badge can appear:
...
If you haven't linked you store to your Addons account, there are two ways to install a module: either using the dedicated form, or using your FTP client.
Installing using the
...
upload form
To install a new PrestaShop module automatically, click on the "Upload a module" button at the top of the page. A pop-up window will open.
This block enables you to upload the archive file of the module, as downloaded from Addons. You can either upload a zip file, or a tar.gz one (tarball). Simply drop the module's file here, or browse to the file that you downloaded by clicking on "select file". Do not point to the module's uncompressed folder or any of its unpacked files: only the archive file!
Once the file is detected, the installation will start automatically: PrestaShop will upload the module from your computer to its server, unpack it, place the files in the correct location, and update the page, all this in a handful of seconds. PrestaShop will then display "Module downloaded successfullyinstalled!".
Modules are not installed by default: you still have to click the module's "Install" button, and then possibly configure its settings via the "Installed modules" tab.
...
- Unzip (decompress) the module archive file (
.ziportar.gz). This should result in a new folder. - Using your FTP client, connect to PrestaShop web server, and place the unpacked module folder in PrestaShop's
/modulesfolder.
Pay attention NOT to upload that folder in another module's folder (which can happen when drag-and-dropping items). Upload both the folder and the files it contains, not just the files. - Go to your back office, in the "Installed ModulesSelection" tab.
- Locate the new module in the modules list. You might have to scroll down; you can also use the list's search engine, which should give you a dynamically updated list of matching module names.
- In the row for the new module, click the "Install" button.
- Your module is now installed and should be activated too. If necessary, click on the module's "Configure" link. Also, pay attention to any warning message that might be displayed by PrestaShop.
Once configuration is complete, be sure to test the module immediately to confirm that it works as planned.
Modules can come from many sources, and not all of them are reliable. This is why PrestaShop may display a warning window for "Untrusted" modules – that is, modules that have not been verified by PrestaShop through its Addons marketplace. This screen window lets you choose whether to proceed with the installation with no further notification, or to stop the installation process.
Installing a native module or a module obtained through Addons will not trigger the display of this window.
| Anchor | ||||
|---|---|---|---|---|
|
Connecting to Addons Marketplace Marketplace
PrestaShop Addons is the central marketplace where you can get new modules and themes for your store. Addons users are first-class citizens when it comes to managing modules! Indeed, once you installation of PrestaShop is tied to your Addons account, the modules you get on Addons will automatically be imported installed and updated! This is why it is hightly recommended that you should link your store to your PrestaShop Addons account.
...
Creating an account is free is easy. Click on the 'Connect to Addons marketplace" button, then click on the "Sign up now" link, which will take you here: https://addons.prestashop.com/en/login#createnowlogin
From there you can create a new account and browse among all the modules and themes available on our Addons marketplace.
Already have an account?
If you already have an Addons account, click on the "Connect to Addons marketplace" button to open the login window.
Enter your credentials, click on "Let's go": your installation of PrestaShop is now tied to your Addons account, and will start comparing your local modules with the ones that you got from Addons, making sure to keep each available and up to date!