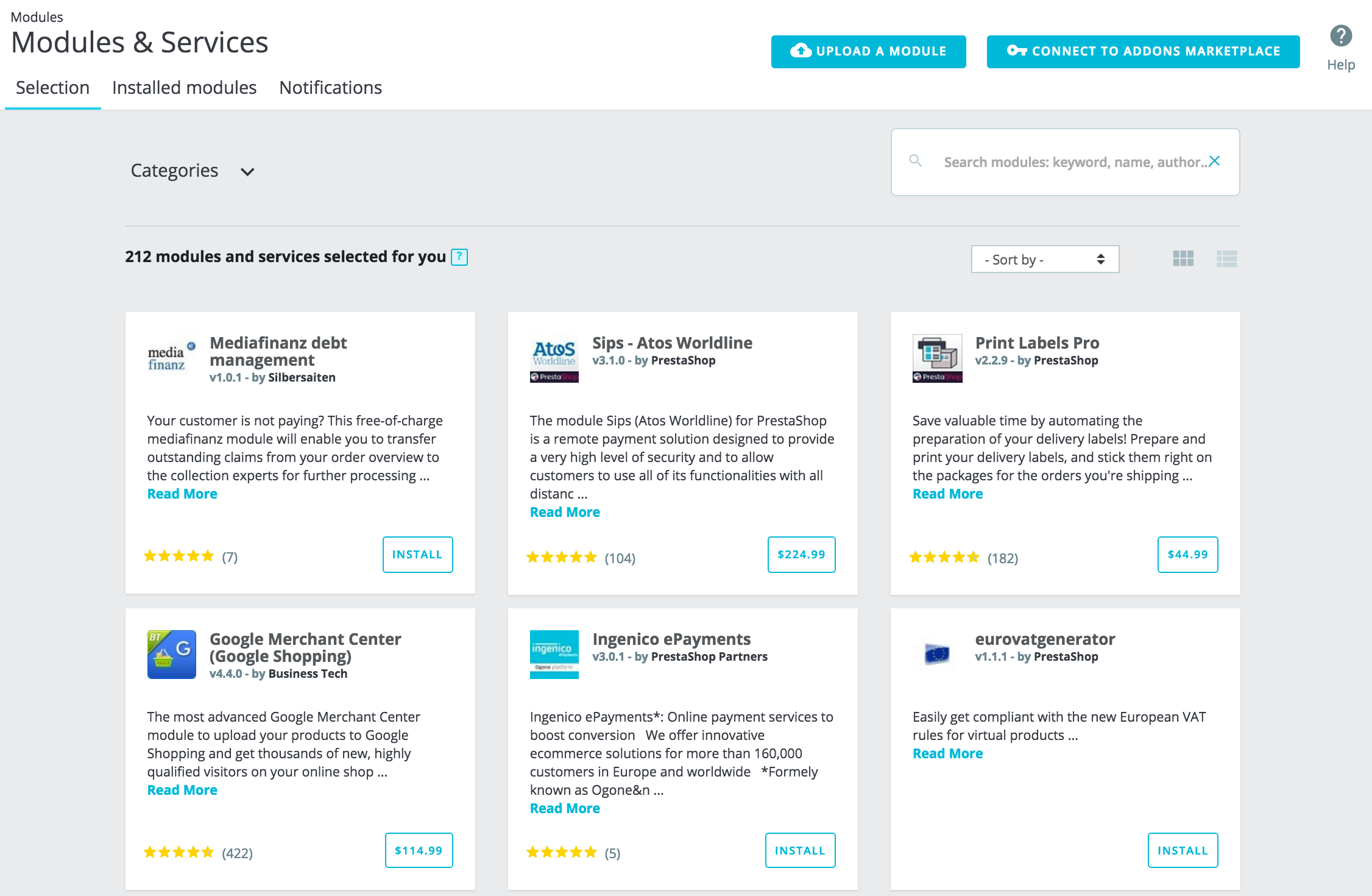
The “Selection” tab is about discovering new modules and service to improve your store. Here you’ll find a list of all the modules you can install (and not the ones you’ve already installed).
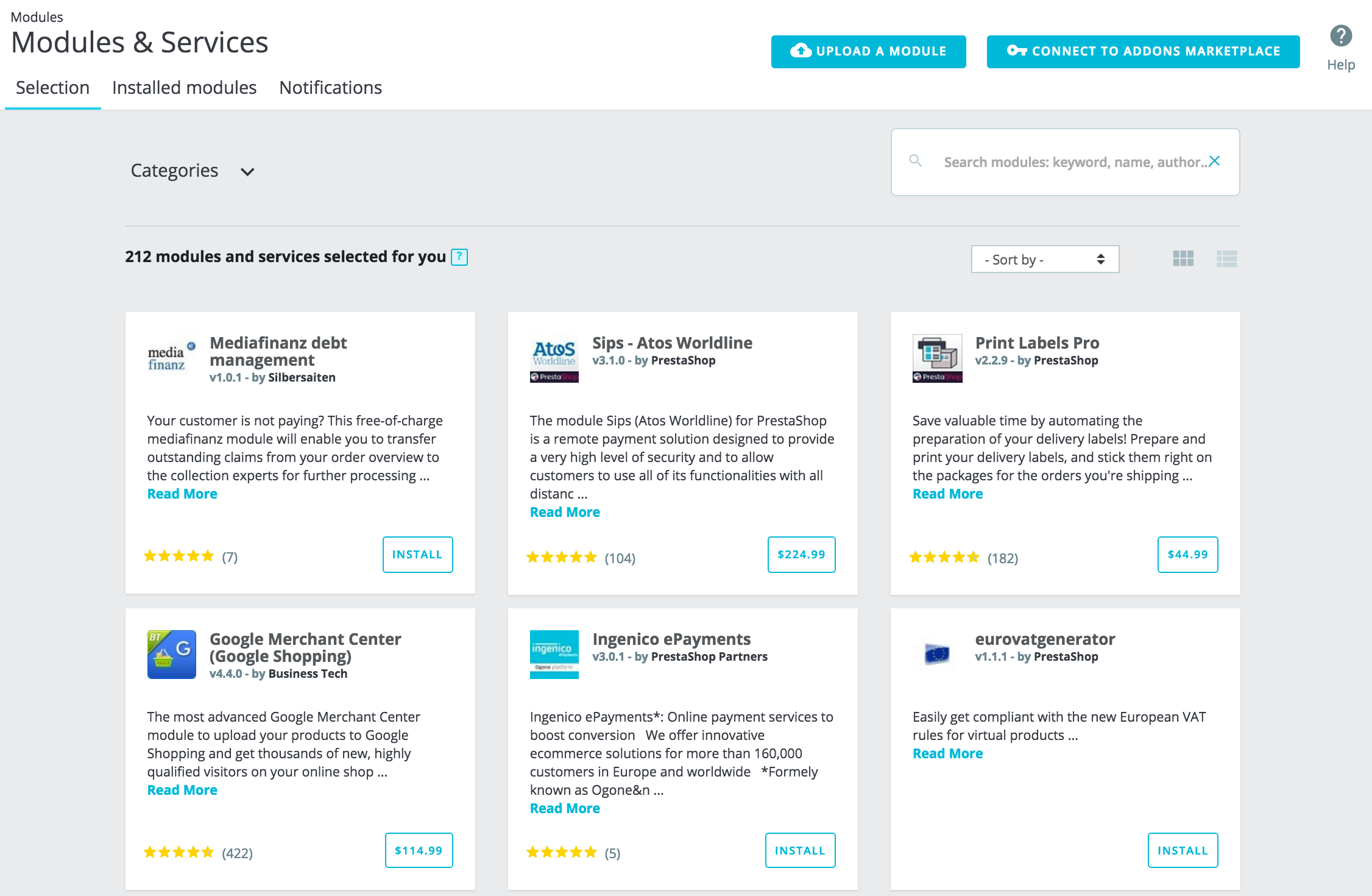
This selection of recommended modules is based on your country, language, and version of PrestaShop. It includes the most popular modules from our Addons marketplace and free partner modules.
A module allows you to add features to your shop such as new means of payment, a synchronization of inventory and orders with your logistician, an export to smart shopping guides, and many tools for you and your customers. Modules come with a file that must be installed within your PrestaShop. On the other hand, a service is intangible: you do not have to install anything on your shop for the service to work. Instead, you may have to sign a contract with the service provider. Services are identified with the "Discover" button. |
If you have a specific need and are looking for a module to help you, there are two ways to search for a module:
You can use both the search bar and the categories simultaneously, to further narrow down your results.
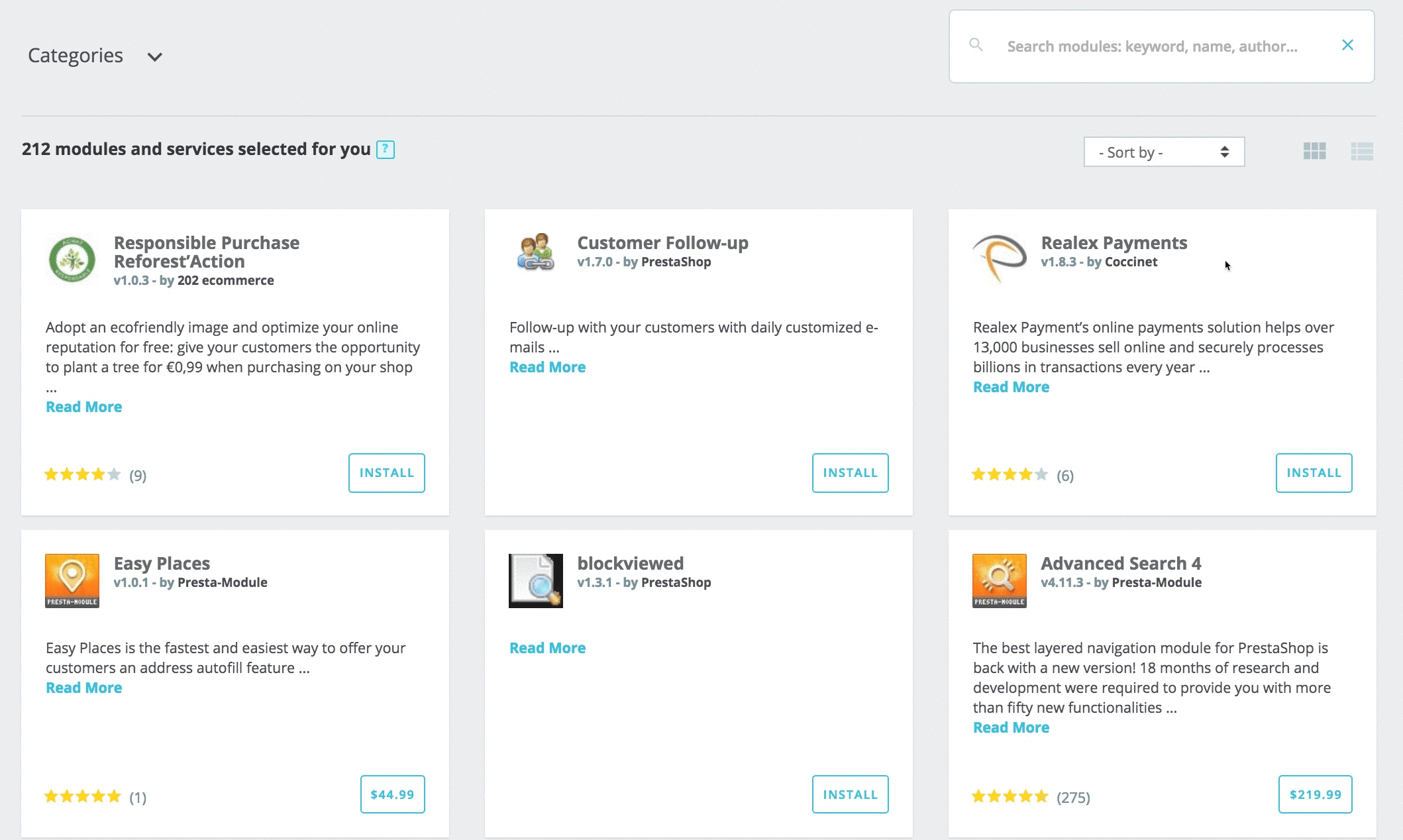
If your search doesn't give any results, a link invites you to go to Addons marketplace where you will find more modules.
In addition to the search, you can also sort modules to better find what you need, with these filter:
Built-in (or native) modules are available within your shop from its set-up. Some are already pre-installed to help your shop running (you will find them in the "Installed modules" tab), while other are available in the "Selection" tab. You can choose to install it or not, depending on your needs. They cover the basics of e-commerce and come for free. |
There are two options to choose from to display the list of modules.
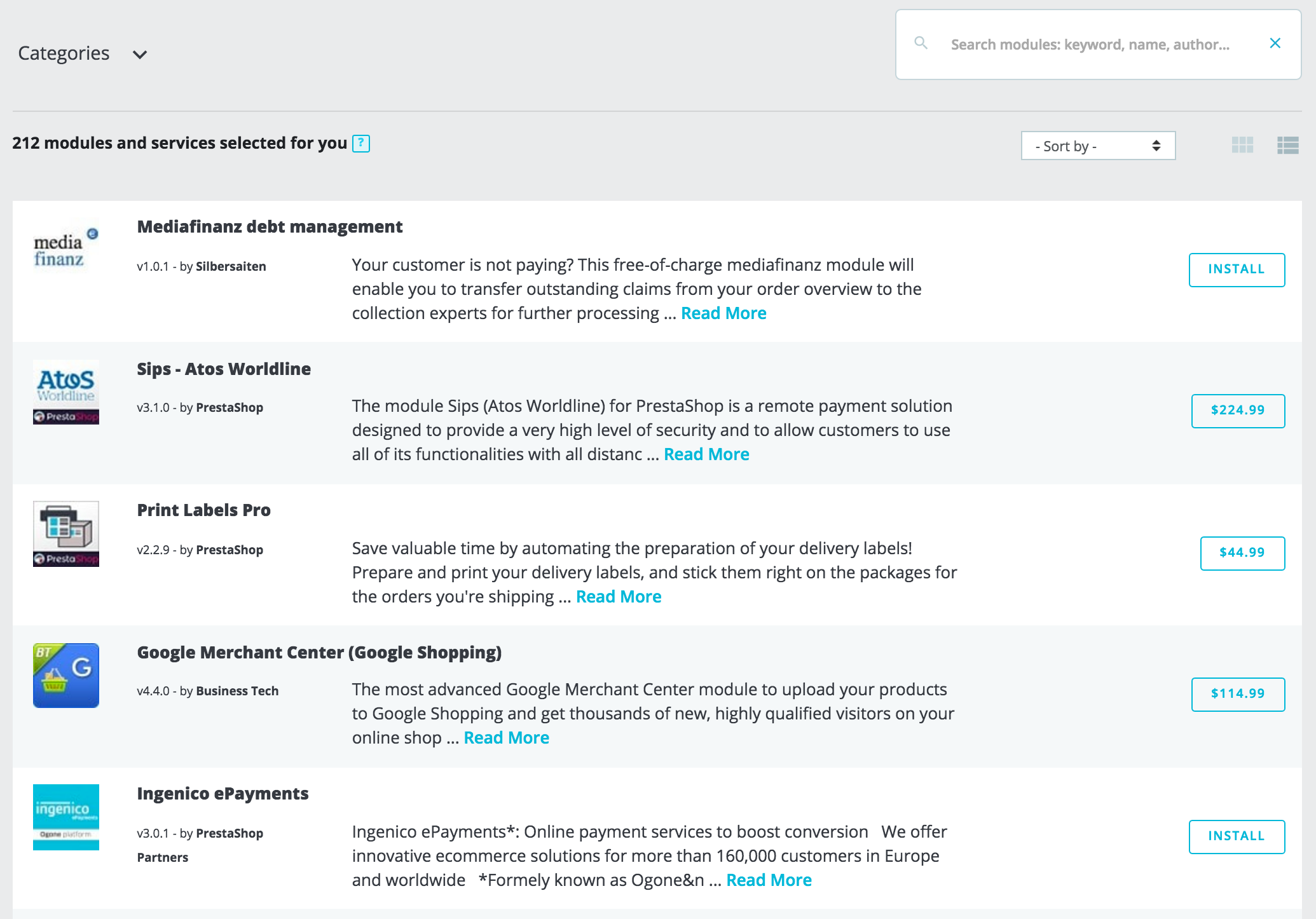
By clicking on "Read more" you will find more details on each module or service.
Each module comes with a set of information to guide you in your choice.
If the basic information is not enough for you to make a decision, you can click on "Read more" to have more details. A pop-up will open, with an image for the module (its icon or sometimes a screenshot) and several tabs. This information is provided by the module's author, therefore they can vary from one module to another in term of both quantity and quality.
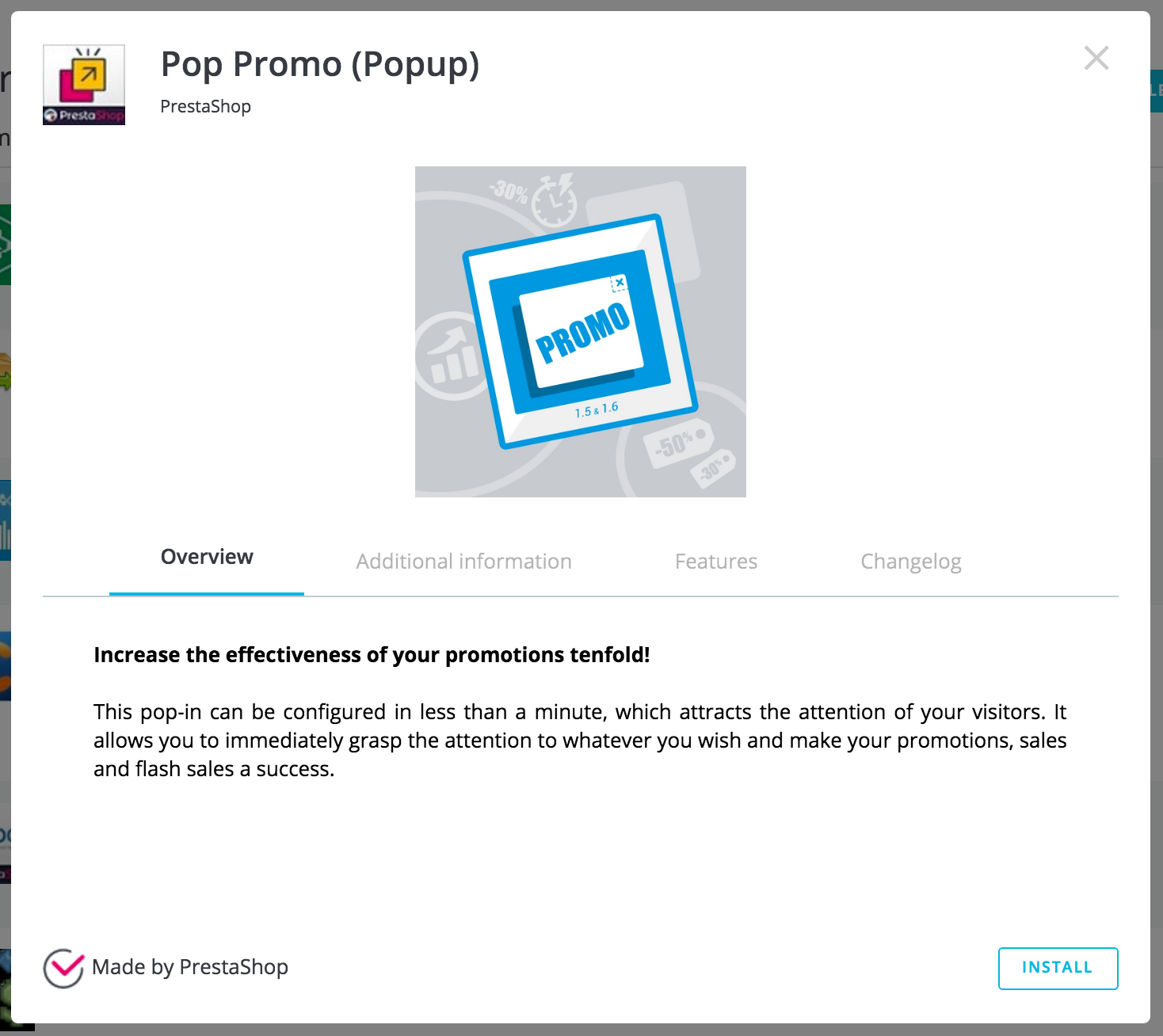
At the bottom of the pop-up window, some badge can appear:
When you have chosen the module you need, depending on the type of module it is, you can perform three different kinds of actions.
When you have installed a module, you will find it in the list of modules from the "Installed modules" tab, which is the next chapter.
Once you have downloaded a module from the Addons online shop to your computer, it is up to you have it installed on your PrestaShop site.
If you haven't linked you store to your Addons account, there are two ways to install a module: either using the dedicated form or using your FTP client.
To install a new PrestaShop module automatically, click on the "Upload a module" button at the top of the page. A pop-up window will open.
This block enables you to upload the archive file of the module, as downloaded from Addons. You can either upload a zip file, or a tar.gz one (tarball). Simply drop the module's file here, or browse to the file that you downloaded by clicking on "select file". Do not point to the module's uncompressed folder or any of its unpacked files: only the archive file!
Once the file is detected, the installation will start automatically: PrestaShop will upload the module from your computer to its server, unpack it, place the files in the correct location, and update the page, all this in a handful of seconds. PrestaShop will then display "Module installed!".
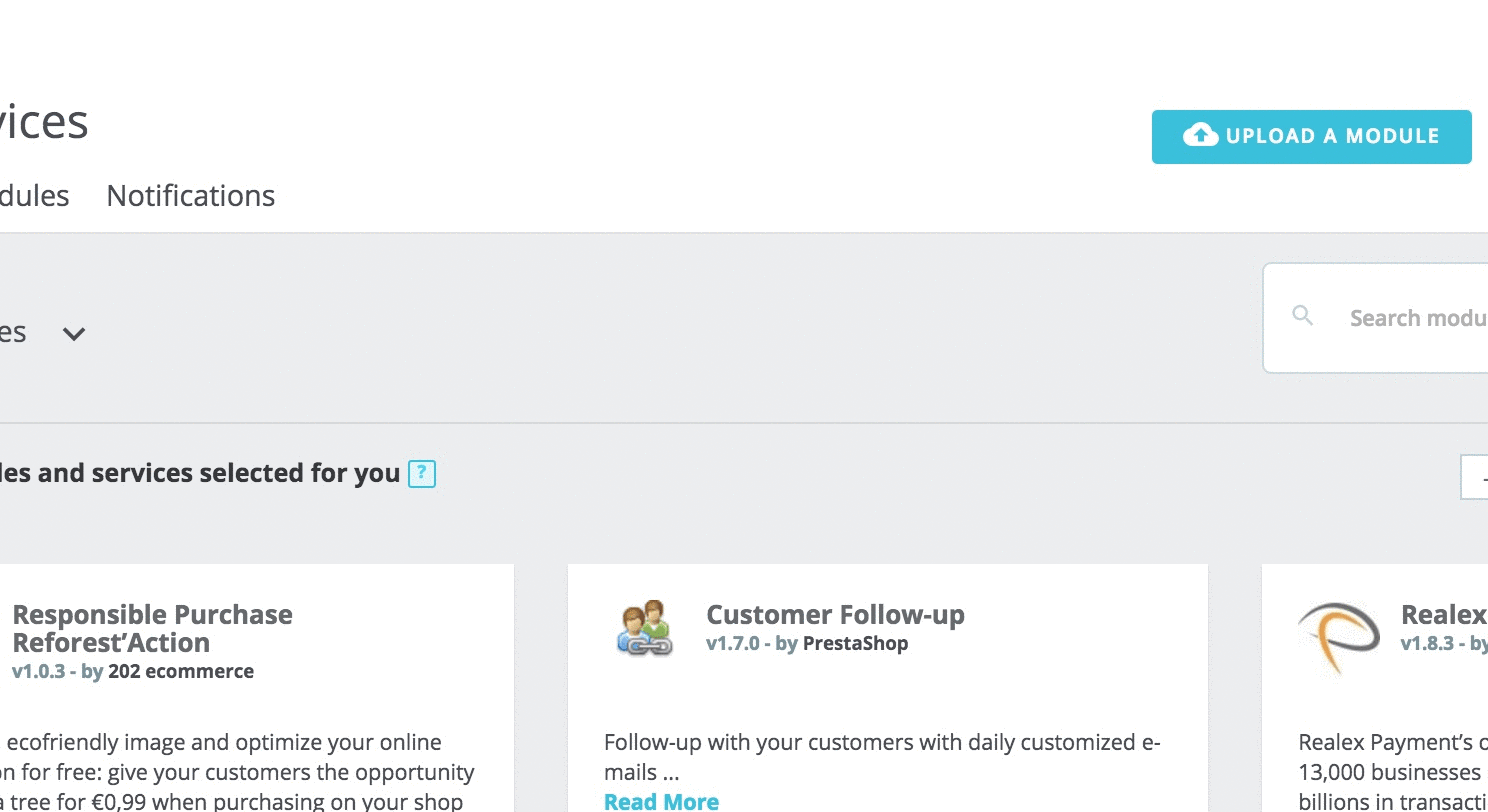
Modules are not installed by default: you still have to click the module's "Install" button, and then possibly configure its settings via the "Installed modules" tab.
Once the configuration is complete, be sure to test the module immediately to confirm that it works as planned.
You can also choose to install a module by yourself, using an FTP client.
To install a new PrestaShop module manually:
.zip or tar.gz). This should result in a new folder./modules folder.Once the configuration is complete, be sure to test the module immediately to confirm that it works as planned.
Modules can come from many sources, and not all of them are reliable. This is why PrestaShop sometimes displays a warning window for "Untrusted" modules – that is, modules that have not been verified by PrestaShop through its Addons marketplace. This screen window lets you choose whether to proceed with the installation with no further notification or to stop the installation process. Installing a native module or a module obtained through Addons will not trigger the display of this window. |
PrestaShop Addons is the central marketplace where you can get new modules and themes for your store. Addons users are first-class citizens when it comes to managing modules! Indeed, once your installation of PrestaShop is tied to your Addons account, the modules you get on Addons will automatically be imported and updated! This is why it is highly recommended that you should link your store to your PrestaShop Addons account.
Creating an account is free is easy. Click on the 'Connect to Addons marketplace" button, then click on the "Sign up now" link, which will take you here: https://addons.prestashop.com/en/login

From there you can create a new account and browse among all the modules and themes available on our Addons marketplace.
If you already have an Addons account, click on the "Connect to Addons marketplace" button to open the login window.
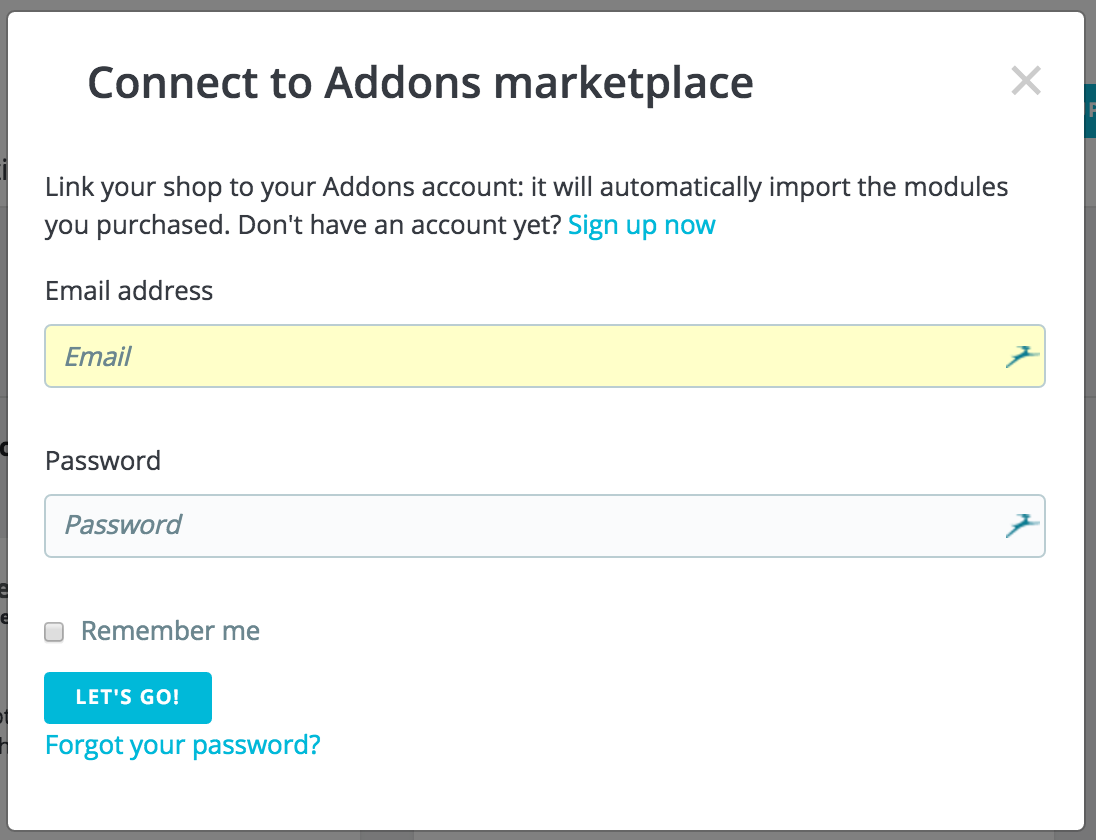
Enter your credentials, click on "Let's go": your installation of PrestaShop is now tied to your Addons account, and will start comparing your local modules with the ones that you got from Addons, making sure to keep each available and up to date!