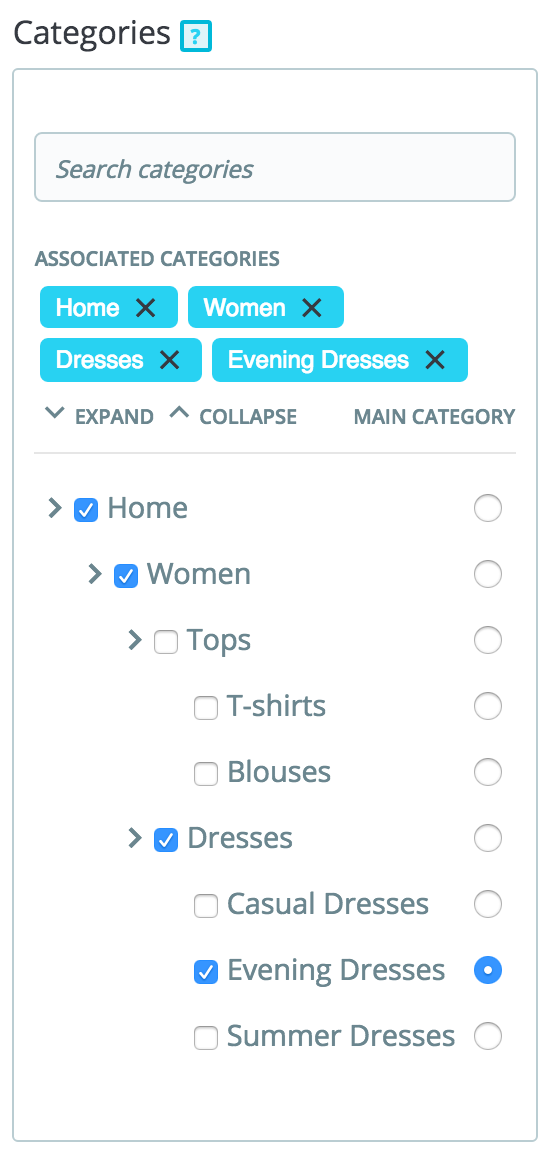...
- Prix – hors taxe. Permet de définir votre prix, indépendamment des calculs, taxes et autres coûts.
- Prix – TTC. Affiche le prix du produit TTC. Le prix du produit avec les taxes incluses. Vous pouvez modifier la valeur, cela modifiera automatiquement le champ "Prix d'achat HT" en fonction du taux de taxation choisi.
- Prix unitaire (hors taxe). Le prix à l'unité du produit au moment de l'ajout au moment de l'ajout.
- Règle de taxe. La taxe applicable au produit. Choisissez parmi les différents taux que vous avez mis en place.
D'autres options de tarification sont disponibles dans l'onglet "Tarification". Vous pouvez effectuer vos modifications depuis l'onglet "Paramètres de base" ou "Tarification", cela n'a pas d'importance car les onglet sont synchronisés,
Vous pouvez gérer les règles de taxe dans la page "Taxes" du menu "International",
...
- Un lien vous renverra vers les pages Règle de taxe si vous souhaitez effectuer des modifications. Obtenir plus d'informations sur les règles de taxe dans cette section.
- Afficher un bandeau "Promo !". Cochez cette case pour indiquer que le produit est en solde, sur la fiche produit et sur le texte dans la liste des produits. Un logo apparaîtra en dessous du produit. Vous pouvez modifier ce logo en changeant le fichier suivant :
themes/default/img/onsale_fr.gif. - Prix de vente final. Ce prix, comprenant la taxe, est mis à jour au fur et à mesure de votre saisie.
Vous pouvez remplir le champ "Prix de vente TTC" et choisir la règle de taxe à appliquer, et le prix de détail HT sera calculé automatiquement. L'opération opposée est aussi possible.
Prix d'achat
Entrez le prix que vous avez payé pour le produit (le prix d'achat ou de fabrication du produit). Vous pourrez le comparer à votre prix de vente pour calculer facilement le profit.
Le prix d'achat doit être inférieur au prix de vente.
Prix spécifiques : gérer les remises
Entrez le prix payé pour le produit
La section "Catégories" permet de sélectionner la catégorie de produits dans laquelle le produit devrait apparaître. Vous pouvez en choisir plusieurs, mais n'oubliez pas que pour le client, il est préférable que le produit se trouve uniquement au milieu de produits équivalents et comparables. De fait, vous devriez éviter de choisir la catégorie racine, et préférer les sous-catégories.
Par exemple, la catégorie "Téléphone" peut comprendre des sous-catégories de "marques" (Apple, Samsung, Nokia, etc.) ainsi que des "caractéristiques" (simple, multimédia, smart-phone). C'est à vous d'indiquer la catégorie la plus utile à vos clients.Si vous estimez devoir créer une nouvelle catégorie, enregistrez l'état actuel de votre produit avant de cliquer sur le bouton "Créer une nouvelle catégorie".
Le champ "Catégorie par défaut" est particulièrement utile quand un produit est disponible dans plusieurs catégories. Ce réglage sert principalement à clarifier la catégorie où ranger le produit quand un client arrive sur votre boutique en passant par un moteur de recherche, étant donné que le nom de la catégorie peut apparaître dans l'adresse web du produit.
Associer des catégories existantes
Pour associer une catégorie à votre produit, vous pouvez soit utiliser la barre de recherche, soit développer la liste de catégories et sélectionner celui que vous souhaitez associer.
Itilisation de la barre de recherche. Saisissez les premières lettres du produit et la barre s'affichera
Référence. C'esst votre propre référence interne. Il peut s'agir d'un nombre, ou d'une référence à son emplacement dans votre stock ou de son fournisseur, ou tout ce qui le rend unique. Facultatif.
...
Du côté du client
Une fois que le produit a ses propriétés personnalisables de configurées, sa page sur la boutique affiche un nouvel onglet, à côté de l'onglet "Plus d'info" : "Personnalisation".
Le client doit choisir le ou les fichier(s) et/ou ajouter du texte et les enregistrer avant d'ajouter le produit dans son panier.
Les images personnalisées et les textes apparaîtront dans le panier final.
Le reste du processus de commande se déroule comme d'habitude.
Du côté du marchand
Une fois que la commande a été validée par le client, le marchand reçoit une notification de la commande dans son back-office.
Il peut ensuite parcourir la commande, qui indiquera les images et textes dans la liste de produits, pour chaque produit. Le marchand n'a ensuite plus qu'à télécharger les images (simplement en cliquant sur l'image dans la commande) ou copier/coller le texte et les utiliser dans son outil de personnalisation.
Le reste du processus de commande et de livraison se déroule comme d'habitude.
...