Vous pouvez gérer les produits de votre boutique par le biais de la page "Produits" du menu "Catalogue".
Nouveau depuis PrestaShop 1.7.6 ! Le listing de vos produits contient désormais une colonne supplémentaire afin que vous puissiez visualiser rapidement les prix HT et TTC de chaque produit.
Ce chapitre contient les sections suivantes :
Pour créer un produit, cliquez sur "Nouveau produit" dans la page "Catalogue" (ou appuyez sur CTRL + P). Vous arriverez sur ce qu'on appelle la page produit, qui vous permet de créer des produits ou de modifier les produits existant.
Dans PrestaShop 1.7, la page produit contient plusieurs onglets :
Le premier champ à remplir est le nom de produit. Il s'affiche dans les résultats du moteur de recherche et dans l'URL de votre fiche produit par défaut. A côté du nom du produit, un sélecteur de langue vous permet de choisir dans quelle langue vous souhaitez créer ou éditer l'ensemble de la fiche produit.
Vous devez nommer le produit dans la langue par défaut afin de pouvoir l'enregistrer. Vous ne pourrez pas l'enregistrer tant qu'il n'est pas nommé. Assurez-vous de traduire les champs dans toutes les langues de votre boutique. Pour cela, cliquez sur le sélecteur de langue en regard du champ du type de produit et choisissez la langue dans laquelle vous souhaitez modifier le produit. |
Vous avez peut-être activé plusieurs langues pour votre boutique PrestaShop. Si vous souhaitez vendre auprès de clients à l'étranger, vous devez traduire l'ensemble de votre contenu (description de produit, légendes, etc.) dans ces langues.
Pour traduire le contenu de votre produit dans une autre langue, sélectionnez la langue dans laquelle vous souhaitez traduire à côté du sélecteur de type de produits. La page produit sera mise à jour dans la langue sélectionnée. Vous pouvez passer d'une langue à l'autre sans enregistrer votre travail entre temps. Veillez simplement à modifier le contenu dans la bonne langue.
Par défaut, la page produit s'affiche dans la langue par défaut de votre boutique.
| Pour ajouter des langues à votre boutique, rendez-vous dans la section International. Vous pouvez soit ajouter une langue dans "Traductions", soit ajouter un pack de localisation dans "Localisation". Pour plus d'informations, consultez la documentation de la section internationale. |
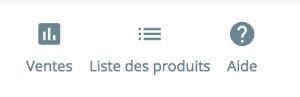
Liste de produits. Nouveau dans PrestaShop 1.7. Affiche la liste de tous vos produits pour permettre la navigation rapide d'un produit à un autre.
Plusieurs actions sont possibles en bas de page :
Si vous souhaitez créer différentes versions d'un même produit, du fait de leurs différences en termes de couleur, de capacité, de taille, etc., alors vous devez mettre en place des déclinaisons de produit plutôt que de dupliquer le produit X fois. Voir l'onglet "Déclinaisons", qui est expliqué dans la section "Ajouter des déclinaisons de produit" de ce chapitre. |

Certains raccourcis clavier ont été ajoutés dans PrestaShop 1.7. Ils vous permettent de gagner du temps lorsque vous créez plusieurs produits d'affilée. Le comportement est le même que celui décrit ci-dessus et il s'applique aux options suivantes :
|
Complètement revue avec la version 1.7 de PrestaShop, la page produit permet de créer facilement et rapidement un produit.

L'onglet "Essentiel" contient les principales options nécessaires à la création d'un produit de base : quelques clics suffisent pour créer un produit. Vous pouvez accéder à d'autres onglets pour compléter votre produit.
La section "Image" est située dans la partie supérieure gauche de l'onglet "Essentiel". Elle permet de charger toutes les images relatives au produit, y compris l'ensemble de ses déclinaisons (couleur, taille, forme, etc.).
Faites glisser vos images directement à partir de votre dossier ou cliquez sur "Sélectionner des fichiers" (voire n'importe où dans l'encadré) pour sélectionner et ouvrir le dossier contenant vos images. Vous pouvez sélectionner autant d'images que nécessaire en gardant la touche CTRL appuyée pendant que vous sélectionnez les fichiers. Vous pouvez également ajouter les images une à une. La taille maximale par défaut pour un fichier image est définie par PrestaShop en fonction des paramètres PHP de votre serveur. Vous pouvez diminuer cette taille dans la section "Images" du menu "Apparence".
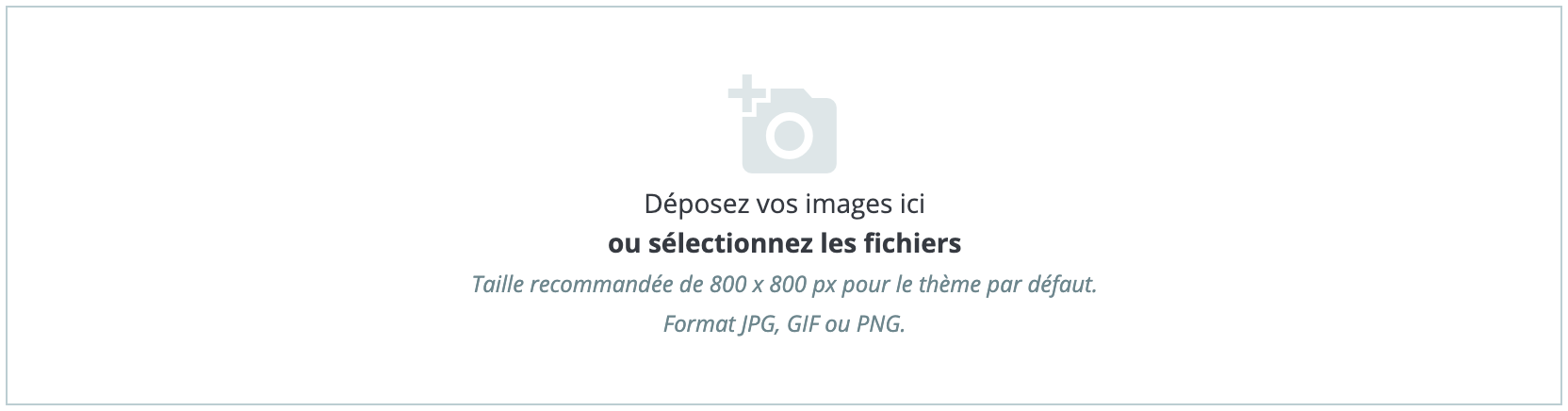
Les images chargées s'affichent sous forme de miniatures : la première sera l'image de couverture. Cette image de couverture sera celle par défaut sur la fiche produit de votre boutique.
Vous pouvez changer l'image de couverture en cliquant sur la miniature de l'image : les paramètres relatifs à l'image s'affichent. Vous pouvez cocher ou décocher la case "Image de couverture" pour définir si l'image doit être utilisée comme couverture ou non.
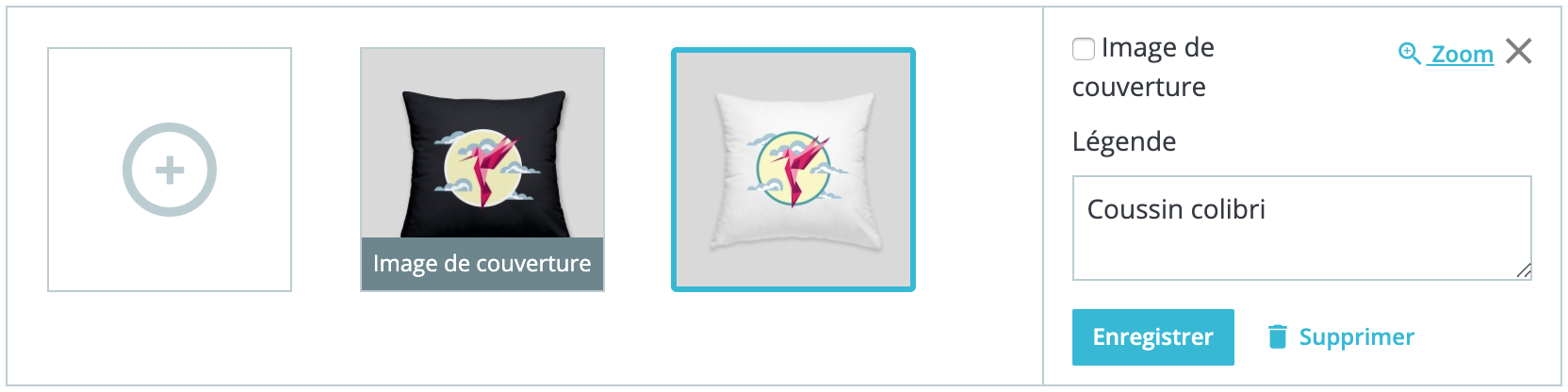
Une fois que vous avez chargé toutes les images du produit, vous pouvez modifier leur ordre en glissant-déposant chaque image. Vous pouvez également ajouter des images en cliquant sur l'icône "+" ou en les faisant glisser dans l'encadré.

La description de votre produit est essentielle, tant pour le client (plus il dispose d'informations, mieux c'est) que pour les moteurs de recherche (cela permet à votre boutique d'apparaître dans plus de résultats de recherche).
En bas de l'écran, les deux champs de description ont des finalités différentes :

Plusieurs options sont disponibles en-dessous des descriptions de produit. L'option "Ajouter une caractéristique" permet de spécifier les caractéristiques de vos produits (poids, matériau, pays d'origine, etc.). Quand vous créez des caractéristiques et des valeurs (par exemple, laine et microfibre), vous les assignez aux produits lorsque c'est approprié. Cela signifie que vous n'avez pas à remplir les champs de caractéristiques pour chacun de vos produits mais simplement à remplir les valeurs requises et à les appliquer plus tard.
Notez que contrairement aux déclinaisons, ces valeurs ne changent pas et sont valables pour le produit en général (cela signifie que toutes les déclinaisons partagent les mêmes caractéristiques).
Avant d'ajouter une caractéristique au produit, vous devez en créer une à usage global au sein de votre boutique. Vous pouvez soit aller sur la page "Attributs et Caractéristiques" du menu "Catalogue".
La création de caractéristiques et de valeurs de caractéristique est expliquée en détails dans la section dédiée de ce guide.

Nous allons partir du principe que vous avez déjà configuré toutes vos caractéristiques et vos valeurs de caractéristique.
Lorsque vous cliquez sur "Ajouter une caractéristique", un menu déroulant s'affiche, il répertorie toutes les caractéristiques de votre boutique. Sélectionnez la caractéristique que vous souhaitez ajouter. Vous pouvez ensuite attribuer l'une des valeurs prédéfinies (lors de la création de la caractéristique) si elle existe ou définir une valeur manuellement dans le champ "Valeur personnalisée". Si vous choisissez d'utiliser une valeur personnalisée, n'oubliez pas de la régler pour toutes les langues reconnues par votre boutique. Utilisez le sélecteur du code de langue situé en haut de la page pour modifier la langue.
Si des valeurs prédéfinies sont disponibles, elles apparaîtront dans une liste déroulante. Cliquez simplement sur la valeur voulue. Si aucune valeur n'est disponible pour une caractéristique, la mention "Aucun résultat trouvé" ne s'affiche. Une fois toutes les caractéristiques pertinentes en place, enregistrez vos modifications pour les voir s'appliquer aussitôt sur votre boutique.
Souvenez-vous : si une caractéristique n'a pas de valeur assignée, elle ne sera pas prise en compte pour ce produit et ne sera pas visible sur votre boutique.
Vous pouvez créer une marque de la même manière qu'une caractéristique. Cliquez sur "Ajouter une marque" et sélectionnez une marque dans le menu déroulant.
Si la marque que vous voulez n'est pas disponible dans le menu déroulant, accédez à la page "Marques et fournisseurs" pour créer une marque.
Un produit ne peut être associé qu'à une seule marque.
Le champ "Ajouter un produit associé" permet de choisir les produits pertinents à associer au produit, pour les suggérer à vos clients lorsqu'ils consultent la fiche produit (en fonction du thème que vous utilisez). Cliquez sur "Ajouter un produit associé", saisissez les premières lettres du produit et sélectionnez-le. Le produit est ajouté en dessous du champ.

Vous pouvez associer un produit à autant de produits que nécessaire. Cliquez sur l'icône de poubelle pour supprimer l'association à un produit.
Les associations sont unilatérales : le produit associé ne proposera pas d'association au produit en cours dans la page de configuration.

Il vous arrivera certainement de vendre le même produit sous différentes versions : ils partagent globalement le même nom, mais ces versions peuvent différer par leur couleur, leur capacité, la taille de leur écran, et d'autres attributs. La plupart du temps, ces attributs sont réunis : vous pourriez avoir la version rouge du produit disponible avec capacité de 1 Go ou 2 Go, ou avec écran 12 ou 15 pouces. C'est pourquoi PrestaShop appelle ces versions "déclinaisons" : votre stock de produits peut être fait de plusieurs variantes d'un même produit, qui dans les faits ne sont tout simplement que des combinaisons spécifiques de ses attributs.
Si vous avez besoin de déclinaisons pour votre produit, sélectionnez "Produit avec déclinaisons". L'onglet "Quantités" de la page produit sera renommé "Déclinaisons". Vous pourrez y créer plusieurs déclinaisons.
Vous ne pouvez pas créer de déclinaison si vous n'avez pas des attributs de produit enregistrés dans PrestaShop. La création d'attribut se fait dans la page "Attributs et Caractéristiques" du menu "Catalogue", et est expliquée en détail dans le chapitre du même nom de ce guide. |
Pour plus d'informations sur les Déclinaisons, veuillez lire la section dédiée à la fin de chapitre.
Indiquez quelle quantité de ce produit est disponible à la vente.
Cette option n'apparait pas si vous êtes en train de créer un produit avec déclinaisons. En effet, les quantités pour chacune des déclinaisons sont gérées dans l'onglet "Déclinaisons", car chaque combinaisons peut avoir une quantité différente.
D'autres options liées aux quantités existent dans l'onglet "Quantités".

Définissez le prix auquel vous voulez vendre ce produit.
Davantage de réglages liés aux prix sont disponibles dans l'onglet "Prix". Que vous modifiez le prix dans l'onglet "Essentiel" ou "Prix" revient au même, les prix des deux onglets sont synchronisés.
La création de taxe se passe dans la page "Taxes" du menu "International".
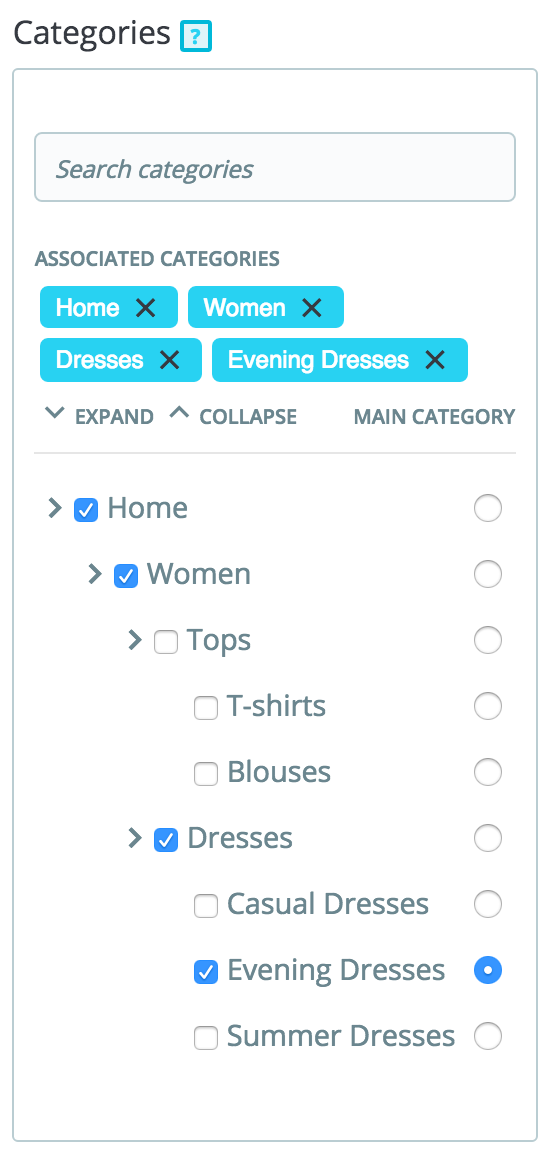
La section "Catégories" vous permet de choisir les catégories dans lesquelles le produit devrait apparaître. Vous pouvez en choisir plus d'une, mais gardez en tête que pour le client, il est préférable que le produit se trouve uniquement au milieu de produit équivalents et comparables. De fait, vous devriez éviter de choisir la catégorie racine, et préférer les sous-catégories.
Par exemple, la catégorie "Téléphone" peut comprendre des sous-catégories de marques (Apple, Samsung, HTC, etc.) ainsi que des "caractéristiques" (double sim, Android, etc). C'est à vous d'indiquer la catégorie la plus utile à vos clients.
Pour associer une catégorie à votre produit, vous pouvez soit utiliser la barre de recherche, ou utiliser l'arbre de catégorie pour trouver la catégorie que vous souhaitez associer.
To associate a category to your product, you can either use the search bar, or expand the category list and select the one you want to associate.
Via la barre de recherche. Taper les premières lettres de la catégorie et la barre affichera les catégories correspondantes. Vous pouvez alors sélectionner la catégorie qui vous intéresse et cliquer dessus. Une fois sélectionnée, la catégorie s'affiche dans "Catégories associées".
Via l'arbre des catégories. En cliquant sur "Déployer", vous verrez l'arbre contentant toutes vos catégories, dans lequel vous pouvez naviguer pour trouver la catégorie de votre choix.
Comme deux catégorie peuvent le même nom, mais un emplacement différent, le fil d'ariane est affiché au survol des catégories associées, pour que vous sachiez bien de quelle catégorie il s'agit (par exemple la catégorie "Chaussures" peut exister sous les catégories "Femme" et "Enfant").
Le champ "Catégorie principale" est particulièrement utile quand un produit est disponible dans plusieurs catégories. Ce réglage sert principalement à clarifier la catégorie où ranger le produit quand un client arrive sur votre boutique en passant par un moteur de recherche, étant donné que le nom de la catégorie peut apparaître dans l'adresse web du produit.
Si le produit que vous créez nécessite une nouvelle catégorie, enregistrez votre produit par précaution, puis cliquer sur "Créer une catégorie". Des options vont apparaître pour créer la catégorie. Saisissez le nom de la catégorie à créer, et sa catégorie parente.
En cliquant sur "Créer", la catégorie sera créée et automatiquement associée au produit.
N'oubliez pas de vous rendre dans la page "Catégories" par la suite pour compléter les informations de cette nouvelle catégorie. Pour en savoir plus sur les catégories, rendez-vous dans le chapitre dédié.
Une nouvelle catégorie n'apparaît pas automatiquement dans le menu de votre boutique. Pour ajouter une catégorie à votre menu, vous devez paramétrer le module "Menu principal" (si vous utilisez le thème par défaut), ou tout autre module que vous avez pour gérer votre menu. |
À ce stade, vous avez complété les informations de base pour la création de votre produit. Si vous souhaitez le mettre en ligne instantanément, cliquez sur "Hors ligne" : le produit passera à l'état "En ligne" et sera visible sur votre boutique.
Ne vous arrêtez pas là pour autant, les autres onglets contiennent de nombreuses options qui rendront votre produit encore plus intéressant pour vos visiteurs !
Les quantités de produit sont gérées depuis un même onglet. PrestaShop utilisera ces informations pour déterminer à quel moment un produit est hors stock ou indisponible.

Pour un produit standard, vous n'avez que quatre champs :
Le fonctionnement des produits avec déclinaisons est très simple : la page présente un tableau de toutes les déclinaisons du produit en cours (si aucune déclinaison n'existe, le tableau contient une seule ligne). C'est une manière de définir le stock d'origine pour toutes les déclinaisons.
Pour plus d'informations sur les déclinaisons de produit, consultez la section dédiée au bas de la page.
Les packs et les produits virtuels ont une gestion des stocks différente, vous trouverez la section dédiée à la fin de ce chapitre. |
L'option "Comportement en cas de rupture de stock" vous permet de définir le comportement de PrestaShop lorsque le produit est en rupture de stock :
Vous pouvez également configurer le réglage global à appliquer à tous les produits. Le réglage par défaut consiste à refuser les commandes, mais vous pouvez le modifier dans la page de préférences "Produits" (option "Autoriser la commande de produits en rupture de stock").
L'onglet "Livraison" permet de donner des détails précieux sur l'envoi de votre produit. Il n'est pas disponible pour les produits virtuels.
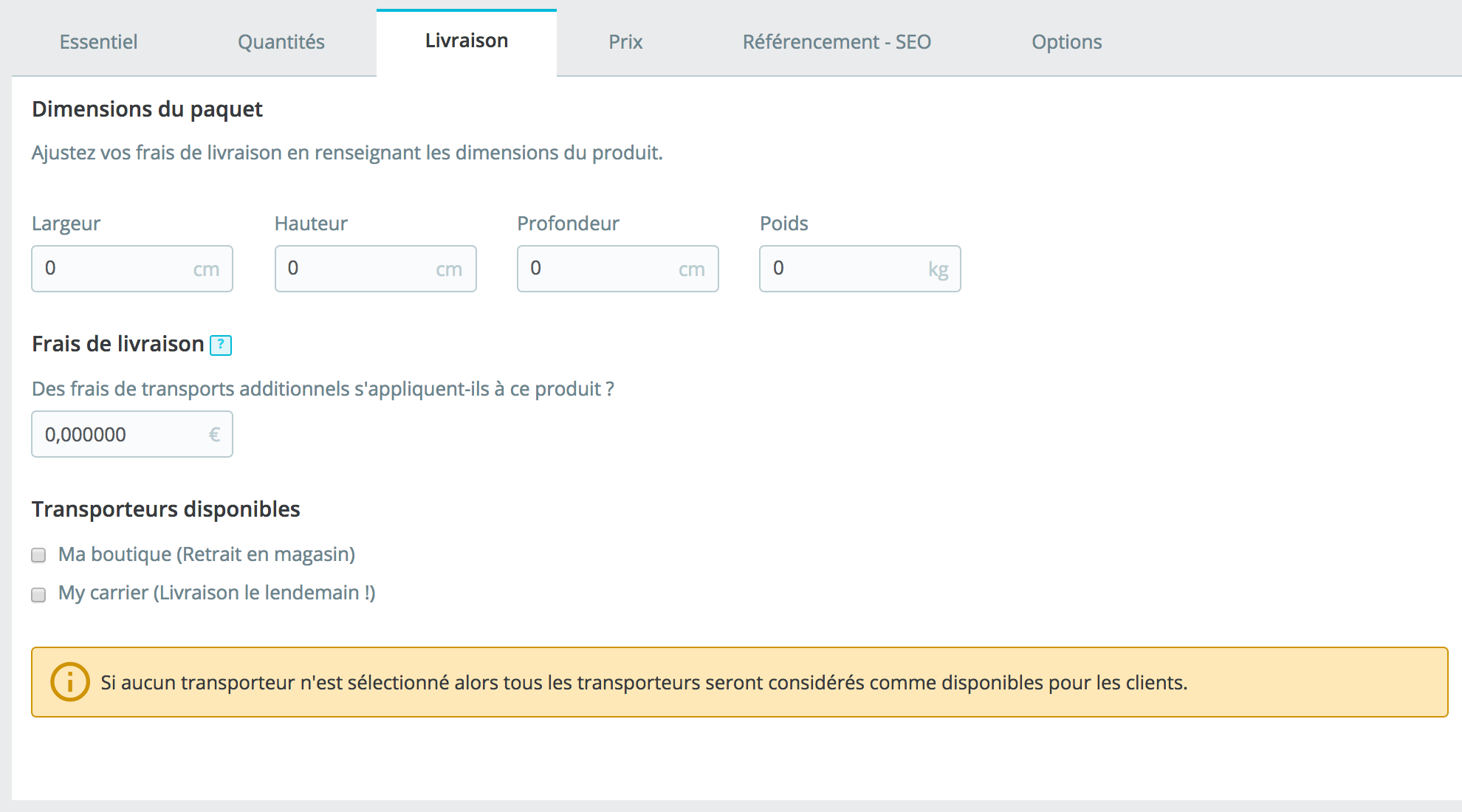
L'onglet "Prix" permet d'affiner votre stratégie de tarification, en utilisant des prix alternatifs (prix à l'unité) ou en créant des règles de prix spécifiques au produit.
Définissez le prix de vente du produit.
themes/default/img/onsale_fr.gif.Vous pouvez remplir le champ "Prix - montant HT" et choisir la règle de taxe à appliquer, et le prix de détail TTC sera calculé automatiquement. L'opération opposée est aussi possible.
Entrez le prix que vous avez payé pour le produit (le prix d'achat ou de fabrication du produit). Vous pourrez le comparer à votre prix de vente pour calculer facilement le profit.
Le prix d'achat doit être inférieur au prix de vente.
Vous pouvez modifier le prix final de vente d'un produit en fonction de la quantité qu'achète un client, de son groupe de client, de son pays, etc. Pour ce faire, passez par la section "Prix spécifiques" de l'onglet "Prix". Cliquez sur "Ajouter un prix spécifique" pour faire apparaître un formulaire.

Il s'agit d'un moyen très simple de créer une réduction de prix pour ce produit (et toutes ses déclinaisons).
Une fois que vous avez saisi les différents réglages, cliquez sur "Enregistrer" : le résumé de votre réduction apparaîtra sous le formulaire, dans un tableau. La réduction est immédiatement visible sur le site.
Si vous souhaitez le supprimer, cliquez sur l'icône "poubelle" dans le tableau.
Si vous souhaitez construire des promotions plus complexes, découvrez le menu "Règle de prix" en lisant le chapitre "Mettre en place des promotions" de ce guide.
Un client peut correspondre à plusieurs prix et plusieurs règles de réduction, même si vous avez pris le temps de créer des règles très précises, avec des groupes personnalisés et même des boutiques créées spécifiquement (dans un contexte multiboutique). PrestaShop vous permet donc en plus de définir des règles de priorités afin de n'appliquer qu'une seule règle de réduction pour ces clients. Vous pourriez par exemple vouloir que le groupe soit plus important que la monnaie utilisée.
Vous pouvez modifier les réglages par défaut de PrestaShop en passant par la section "Gestion des priorités".

L'ordre d'importance par défaut est :
La case à cocher "Appliquer à tous les produits" vous permet de mettre à jour les réglages de tous les produits. Si la case à cocher reste vide, vos modifications ne s'appliqueront alors qu'au produit en cours.
Pour améliorer votre liste de produits et augmenter la visibilité de votre boutique, nous vous suggérons de remplir soigneusement les différents champs SEO : balises, méta descriptions, mots-clés et URL simplifiée...
L'acronyme "SEO" signifie "Optimisation pour les moteurs de recherche". À lire sur Wikipedia : http://fr.wikipedia.org/wiki/Optimisation_pour_les_moteurs_de_recherche. Découvrez les 50 bonnes pratiques SEO pour l'e-commerce ! Téléchargez et lisez notre livre blanc sur le référencement naturel : http://www.prestashop.com/fr/livre-blanc-seo. |
Pour accéder à ces informations, ouvrez l'onglet "Référencement - SEO" à gauche.

Les champs de cette page vous permettent d'optimiser directement la visibilité de votre catalogue sur les moteurs de recherche.
Les URL simplifiées ne fonctionnent que si la réécriture d'URL est activée. Vous pouvez le faire dans la page de préférences "SEO & URL", dans la section "Configuration des URL". Vous en apprendrez plus sur cette page dans le chapitre "Trafic et SEO" de ce guide. |
Quand votre produit est désactivé, sa fiche produit n'est plus disponible sur votre boutique. Vous devez alors décider quoi afficher à vos visiteurs à la place :
Dans le cas où vous souhaiteriez afficher une page catégorie, sélectionnez bien la catégorie vers laquelle vous voulez rediriger vos visiteurs.
L'onglet "Options" propose des réglages supplémentaires pour gérer vos différentes références, vos fournisseurs, la personnalisation de produits, la visibilité et les fichiers joints.
Vous pouvez rendre le produit uniquement accessible par certains chemins :
Options. Quelques options un peu plus spécifiques.
Les mots-clés sont des termes ou expressions qui permettent à vos clients de facilement trouver ce qu'ils cherchent sur votre site. Quand ils utilisent la barre de recherche pour explorer votre catalogue, ils taperont des mots-clés spécifiques. Choisissez les mots-clés les plus adaptés à votre produit, tels que les clients les taperont pour y accéder.
Pour ajouter plusieurs mots-clés, séparez-les simplement d'une virgule. Par exemple "assiette, vaisselle, porcelaine" pour une assiette.

Tous les mots-clés sont listés dans la page "Recherche" du menu "Paramètres de la boutique". Vous trouverez plus d'information sur leur gestion dans ce chapitre.
All the tags can be seen in the "Search" page, under the "Shop Parameters" menu. You will find more information on tag management in this dedicated chapter.
Les mots-clés sont différents des meta mots-clés : ils n'ont aucune incidence sur votre référencement. |
Condition. Toutes les boutiques en ligne ne font pas que vendre des produits neufs, et certaines marketplace demandent cette information. Cette option vous permet d'indiquer l'état du produit.
Votre boutique en ligne PrestaShop offre à vos clients la possibilité de personnaliser les produits qu'ils vont acheter.
Exemple : si vous êtes un vendeur de bijoux et que vos clients ont la possibilité de graver un texte ou une image sur leur bijou, ils pourront vous fournir le texte ou l'image en même temps qu'ils passent leur commande.
L'intérêt de cette fonctionnalité est qu'elle permet d'offrir au client un service vraiment personnalisé, ce qu'ils apprécieront certainement !
Apprenons à configurer cette fonction. Cliquez sur "Ajouter un champ de personnalisation" pour indiquer quel type de champs (fichier ou image) peut être personnalisé. Vous pouvez mettre autant de champs que souhaitez en rendre disponibles à vos clients.
Exemple 1: vous proposez la personnalisation de la couverture d'un livre, et le client doit fournir 3 images.
| Libellé | Type |
|---|---|
| Couverture (20.95 x 27.31 cm, couleur) | Image |
| 4e de couverture (20.95 x 27.31 cm, noir et blanc) | Image |
| Dos (20.95 x 1.716 cm, couleur) | Image |
Exemple 2: si les clients souhaitent faire graver des mots sur un produit, vous pourriez utiliser ceci :
| Libellé | Type |
|---|---|
| Première ligne (24 car.) | Texte |
| Seconde ligne (24 car.) | Texte |
| Dernière ligne, signature (16 car.) | Texte |
Quand tous les champs sont remplis, pensez à enregistrer vos modifications.
Dès qu'un produit a des propriétés personnalisables configurées, sa fiche sur la boutique affiche un nouveau bloc en dessous de la description : "Personnalisation".
Le client doit choisir le ou les fichier(s) et/ou ajouter du texte et les enregistrer avant d'ajouter le produit dans son panier.
Les images personnalisées et les textes apparaîtront dans le panier final.
Le reste du processus de commande se déroule comme d'habitude.
Une fois que la commande a été validée par le client, le marchand reçoit une notification de la commande dans son back-office.
Il peut ensuite parcourir la commande, qui indiquera les images et textes dans la liste de produits, pour chaque produit. Le marchand n'a ensuite plus qu'à télécharger les images (simplement en cliquant sur l'image dans la commande) ou copier/coller le texte et les utiliser dans son outil de personnalisation.
Le reste du processus de commande et de livraison se déroule comme d'habitude.
PrestaShop vous permet de mettre certains fichiers à disposition de vos clients avant qu'ils ne passent commande. Tout se passe dans l'onglet "Documents joints" à gauche.
Par exemple, admettons que vous vendez de l'électronique, et que vous souhaitez conseiller à vos clients de lire un document sur le fonctionnement de l'un de vos produits. Vous pouvez mettre en ligne un document à cet effet.
Vous pouvez également mettre le manuel du produit en format PDF, disponible en téléchargement directement depuis la page produit. Il sera accessible même si le client n'achète pas le produit.
Si vous avez déjà joint un fichier par ailleurs dans votre boutique, vous verrez ici la liste des fichiers disponibles pour être joints au produit. Sélectionnez tout simplement celui ou ceux que vous voulez joindre au produit.
Si vous n'avez joint encore aucun fichier pour l'instant, vous pouvez en charger un directement depuis cette page.
Un nouvel onglet apparaît sur la fiche produit, à côté de l'onglet "Détails du produit", où vos visiteurs pourront télécharger le ou les fichiers ajoutés.
Si vous souhaitez supprimer le fichier de la fiche produit, vous pouvez le désélectionner dans la liste des fichiers joints.
Vous pouvez consulter tous les documents joints de votre boutique, en ajouter d'autres ou en enlever, en vous rendant sur la page "Documents joints" du menu "Catalogue". Elle permet par ailleurs d'utiliser les fichiers que vous avez attaché à un produit pour un autre produit : si vous avez besoin d'appliquer à de nombreux produits un fichier déjà associé à un autre produit, vous n'aurez ainsi qu'à le mettre en ligne une fois.
Indiquer le fournisseur du produit n'est pas vraiment important pour vos clients (beaucoup moins que peut l'être sa marque, le plus souvent). Pourtant, cela peut se révéler un élément essentiel de votre propre gestion interne, notamment pour la gestion de votre stock: il vous suffit de savoir à qui vous avez acheté le produit. Le fournisseur du produit en cours doit être défini dans la section "Fournisseurs".
Vous ne pouvez pas utiliser cette fonction si vous ne possédez pas déjà au moins un fournisseur enregistré dans votre boutique. Les fournisseurs sont créés à partir de la page "Marques & Fournisseurs", dans le menu "Catalogue". Le processus complet d'enregistrement d'un fournisseur est expliqué en détail dans ce guide, section "Gérer les fournisseurs". |
Il est très facile d'associer un ou plusieurs fournisseurs au produit en cours : il suffit de cliquer sur la case correspondante au fournisseur, et d'enregistrer vos modifications.
La page des fournisseurs du produit contient également un tableau qui vous permet de définir la référence précise, le prix et la devise pour chaque déclinaison du produit. Si le produit a plus d'un fournisseur, le tableau affiche chaque fournisseur l'un après l'autre.
Il y a de nombreux paramètres liés aux produits dans la page "Produits" des paramètres de la boutique :
Pensez à bien vérifier que ces réglages sont comme vous le souhaitez ! |
Pour activer les déclinaisons produit, commencez par sélectionner l'option "Produit avec déclinaisons" dans l'onglet "Essentiel". L'onglet "Quantités" deviendra "Déclinaisons", il vous permettra de gérer vos combinaisons de produit.
Il n'est pas possible de créer des déclinaisons si aucun de vos attributs n'est correctement défini dans PrestaShop. Nous vous déconseillons de créer des déclinaisons pour les fonctionnalités non disponibles pour vos clients. La création d'attributs s'effectue dans la page "Attributs produit" du menu "Catalogue". Elle s'explique en détail dans le chapitre du même nom de ce guide. |
Le choix du mode d'association des attributs de votre produit vous appartient. PrestaShop vous propose deux méthodes pour y parvenir.
Cette méthode vous permet de créer des associations l'une après l'autre. Par conséquent,elle est réservée aux produits ayant peu de déclinaisons ou aux produits ayant des déclinaisons spécifiques qui ne peuvent pas être créés à l'aide de la méthode automatique (voir section suivante).
L'ajout d'une variation à votre produit ne requiert que quelques étapes.
Par exemple, si vous souhaitez créer une déclinaison pour un t-shirt, une taille M et une couleur rouge, saisissez "taille M couleur rouge". En effectuant votre saisie, vous verrez des suggestions apparaître en dessous de la barre de saisie, sélectionnez les attributs et les valeurs dont vous avez besoin.
Vous pouvez ajouter autant de paires attribut-valeur que nécessaire à une combinaison.
Vous pouvez uniquement ajouter une paire par attribut à une combinaison : il est possible d'avoir à la fois "Couleur : bleu" et "Couleur : rouge" dans vos pairs si nécessaire. Vous devrez créer de nouveaux attributs, par exemple "Couleur primaire" et "Couleur secondaire".
Vous pouvez supprimer une paire attribut-valeur en cochant la case correspondante.
2. Une fois que vous avez tous les attributs requis, cliquez sur "Générer" sur la droite.
3. La déclinaison apparaîtra dans un tableau en dessous.

Si vous avez trop de versions de produits différents, vous pouvez utiliser le générateur de déclinaisons de produits. Cet outil permet de générer automatiquement toutes les déclinaisons et les éventualités.
Plutôt que de saisir chaque association souhaitée, vous pouvez utiliser le sélecteur situé à droite de la page. Il répertorie tous les attributs et leurs valeurs correspondantes.
Voici ce que vous devriez faire :
Si vous n'avez qu'une déclinaison, vous pouvez modifier sa quantité directement dans le tableau, modifiez-la (en cliquant sur l'icône de crayon à papier) ou supprimez-la (à l'aide de l'icône de poubelle).
Lorsque plusieurs déclinaisons sont disponibles, choisissez une déclinaison par défaut, il s'agit de la déclinaison que verront vos clients en arrivant sur la fiche produit. S'ils souhaitent acheter une autre déclinaison, ils devront la sélectionner eux-mêmes (en modifiant la couleur, la taille ou tout autre attribut).
Vous pouvez gérer chaque déclinaison de manière plus détaillée en cliquant sur l'icône de modification. Cela ouvrir une petite fenêtre qui vous permettra de modifier les informations relatives à cette déclinaison.
Une fois que aurez terminé de modifier une déclinaison, vous pouvez soit :
Vous pouvez modifier les détails pour une ou plusieurs combinaisons à la fois.
Si vous souhaitez supprimer toutes les déclinaisons sélectionnées, cliquez sur "Supprimer les déclinaisons".
Une fois tous les détails de déclinaison définis, enregistrez les modifications de votre produit à l'aide du bouton "Enregistrer et rester". Votre déclinaison apparaîtra dans la liste des attributs en bas de l'écran.
Votre boutique peut inclure des produits virtuels (partiellement ou exclusivement) c'est-à-dire, des produits qui ne sont pas livrés mais plutôt téléchargés : des tickets de spectacle, des ebooks, des fichiers PDF, des services en temps-réel... PrestaShop vous aide à créer un produit virtuel.
Pour créer un produit virtuel, procédez comme pour les produits simples :
L'organisation de la page sera modifiée :
L'onglet "Produit virtuel" contient une seule caractéristique au départ : elle demande si le produit virtuel que vous créez contient un fichier joint (p. ex si votre client paiera pour télécharger quelque chose).
Lorsque vous cliquez sur "Oui", PrestaShop ouvre un nouveau formulaire dans l'onglet à partir duquel vous pouvez charger le fichier que vous souhaitez vendre :
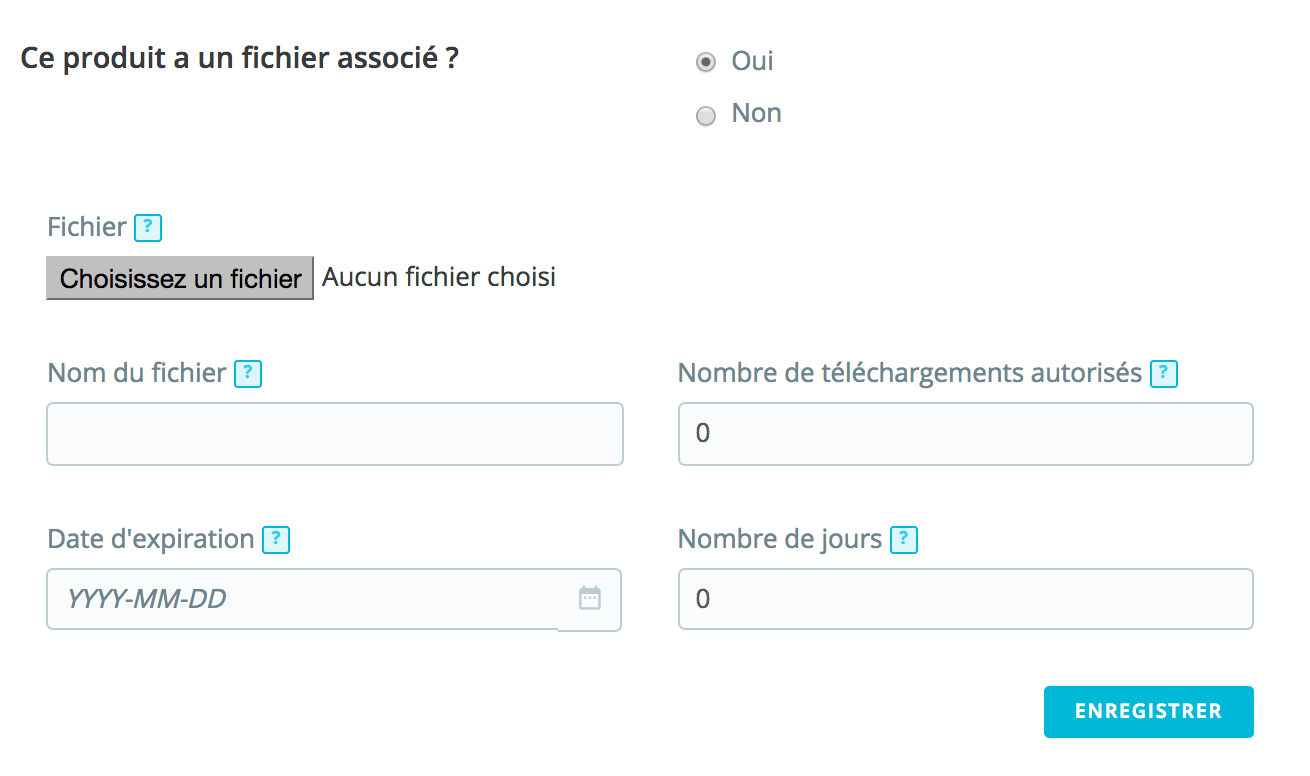
La taille maximale d'envoi de fichier dépend de la configuration de votre serveur, ne peut pas être augmentée par PrestaShop. Si vous avez accès au fichier
Si vous n'avez pas accès au fichier |
Vous devriez compresser votre fichier au format Zip, afin d'éviter les incompréhensions de votre navigateur face à un fichier Si vous vendez des images en haute résolution, le fait de les mettre en ligne à l'aide de ce formulaire ne vous dispense pas de mettre en ligne une version miniature via l'onglet "Images" sur la gauche. |
Une fois que vous avez défini l'onglet "Produit virtuel", vous pouvez modifier tous les autres onglets disponibles comme s'il s'agissait d'un produit ordinaire.
Vous pourriez souhaiter vendre un pack de produits composé de plusieurs articles. Par exemple : un pack ordinateur "démarrage", comprenant la machine, un écran et une imprimante. PrestaShop vous facilite la création d'un tel pack à partir des produits enregistrés dans votre catalogue.
Un pack vous permet de simplifier la préparation de commandes. Elles peuvent aussi permettre aux clients de profiter de certains avantages, comme de réductions ou d'offres spéciales.
À l'heure actuelle, vous ne pouvez pas ajouter de déclinaison à un pack. |
Vous ne pouvez pas ajouter un pack existant dans un nouveau pack, ni importer le contenu d'un pack existant dans un nouveau pack. |
Le processus de création d'un pack est semblable à celui de la création d'un produit normal :
Cette action a deux conséquences :
Vous pouvez ajouter autant de produits que vous le souhaitez au pack.
Vous pouvez supprimer un produit du pack en cliquant sur l'icône de poubelle au survol.
Lorsque vous créez un pack de produits, PrestaShop doit savoir comment gérer le stock. Dans l'onglet "Quantités", sous "Quantités de pack", choisissez l'une des options suivantes :
Une fois vos options définies dans l'onglet "Pack", vous pouvez modifier le contenu de tous les autres onglets disponibles comme vous le feriez pour un produit normal.
Regardez cette courte vidéo pour découvrir 12 astuces pour créer une fiche produit au top :
|