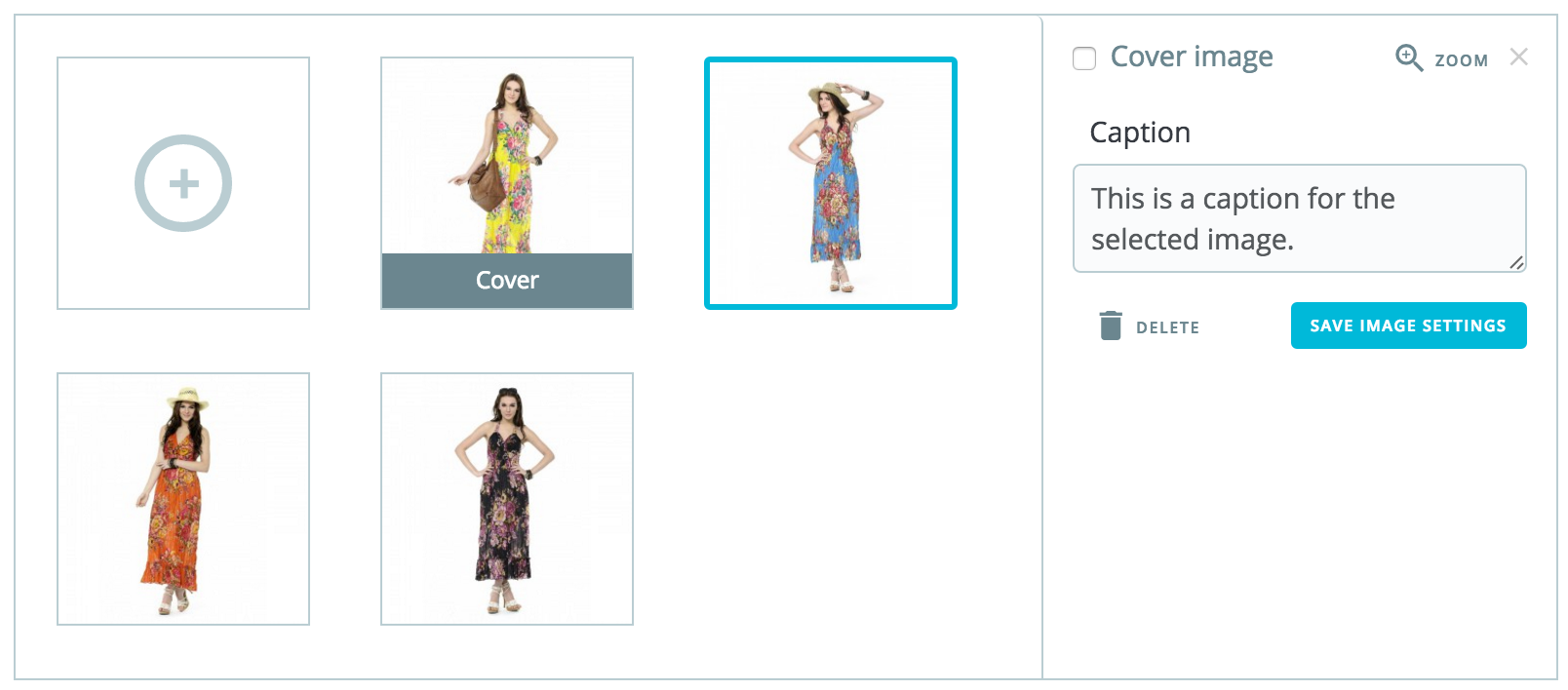...
Vous pouvez changer l'image de couverture en cliquant sur la miniature de l'image : les paramètres relatifs à l'image s'affichent. Vous pouvez cocher ou décocher la case "Image de couverture" pour définir si l'image doit être utilisée comme couverture ou non.
Zoom et Légende
.Lorsque vous cliquez sur Zoom, l'image s'affiche en taille réelle au cas où vous ayez besoin de l'observer de plus près.
Chaque image peut avoir comporter une légende , elle permet de décrire décrivant brièvement l'image (et le produit). Si vous avez plusieurs langues disponibles, n'oubliez pas de traduire les légendes !)
Une fois que vous avez chargé toutes les images produit, vous pouvez modifier leur ordre en glissant-déposant chaque image.Vous pouvez également ajouter des images en cliquant sur l'icône "+" ou en les faisant glisser.
Tri des images
Vous pouvez réorganiser l'ordre des images en cliquant sur chaque image pour la déplacer à l'emplacement de votre choix.
Récapitulatif et description
La description de votre produit est essentielle, tant pour le client (plus il dispose d'informations, mieux c'est) que pour les moteurs de recherche (cela permet à votre boutique d'apparaître dans plus de résultats de recherche).
En bas de l'écran, les deux champs de description ont des finalités différentes :
- Le champ "Résumé" es vous permet d'écrire y u to write a short description that will appear in search engines and in the description for your product.
This field is limited to 400 characters by default: if you exceed that limit, PrestaShop will warn you with a message in red below the field. You can change that limit in the "Products" preference page, where you will find the "Max size of product summary" option. - The "Description" field enables you to write a full description of your product, which will appear directly on the product page. The text editor offers a wide range of options for creating visually attractive descriptions (font, size, text color, etc.).
While this second field has no limits, there is such thing as too much content: strive to provide the essential information in a compelling way, and your product should be good to go.
Nom. La première chose à faire est de nommer le produit. Le nom apparaîtra dans les résultats des moteurs de recherche. À côté du champ, vous trouverez un drapeau, ce qui vous permet de choisir la langue dans laquelle vous souhaitez modifier ou créer le nom.
Info Vous devez donner au produit un nom dans au moins la langue par défaut avant de pouvoir l'enregistrer. Vous ne serez pas en mesure d'enregistrer jusqu'à ce qu'il ait un nom - et de nombreux autres onglets exigent que le produit soit enregistré afin d'être accessibles.
Assurez-vous bien de traduire chaque champ dans toutes les langues reconnues par votre boutique. Pour ce faire, cliquez sur le petit drapeau à côté du champ, et choisissez le drapeau de la langue dans laquelle vous souhaitez traduire le texte.
- Référence. C'est votre propre référence interne. Il peut s'agir d'un nombre, ou d'une référence à son emplacement dans votre stock ou de son fournisseur, ou tout ce qui le rend unique. Facultatif.
- Code-barres EAN-13 ou JAN. Ce sont les chiffres des codes-barres du produit, utilisés dans le monde entier afin de l'identifier. Vous pouvez utiliser soit un EAN-13 ou soit un JAN.
- Un EAN-13 est le numéro international du produit à 13 chiffres. À lire sur Wikipedia : http://fr.wikipedia.org/wiki/Code-barres_EAN.
- Un JAN est spécifique au Japon, mais est compatible avec l'EAN international. À lire sur Wikipedia : http://en.wikipedia.org/wiki/Japanese_Article_Number (en anglais).
- Code-barres UPC. Un code-barres à 12 chiffres, et le premier du genre, généralement utilisé en Amérique du Nord, au Royaume-Uni, en Australie et en Nouvelle-Zélande. À lire sur Wikipedia : http://fr.wikipedia.org/wiki/Code_universel_des_produits.
...
Du côté du client
Une fois que le produit a ses propriétés personnalisables de configurées, sa page sur la boutique affiche un nouvel onglet, à côté de l'onglet "Plus d'info" : "Personnalisation".
Le client doit choisir le ou les fichier(s) et/ou ajouter du texte et les enregistrer avant d'ajouter le produit dans son panier.
Les images personnalisées et les textes apparaîtront dans le panier final.
Le reste du processus de commande se déroule comme d'habitude.
Du côté du marchand
Une fois que la commande a été validée par le client, le marchand reçoit une notification de la commande dans son back-office.
Il peut ensuite parcourir la commande, qui indiquera les images et textes dans la liste de produits, pour chaque produit. Le marchand n'a ensuite plus qu'à télécharger les images (simplement en cliquant sur l'image dans la commande) ou copier/coller le texte et les utiliser dans son outil de personnalisation.
Le reste du processus de commande et de livraison se déroule comme d'habitude.
...