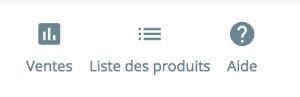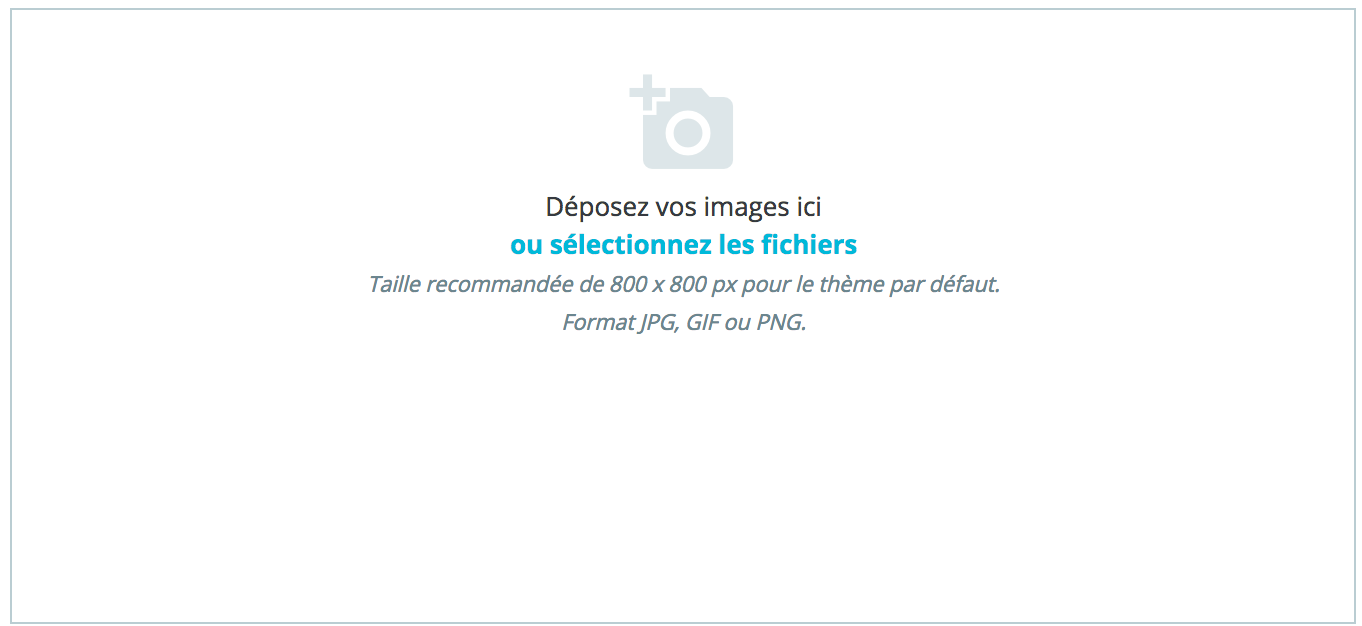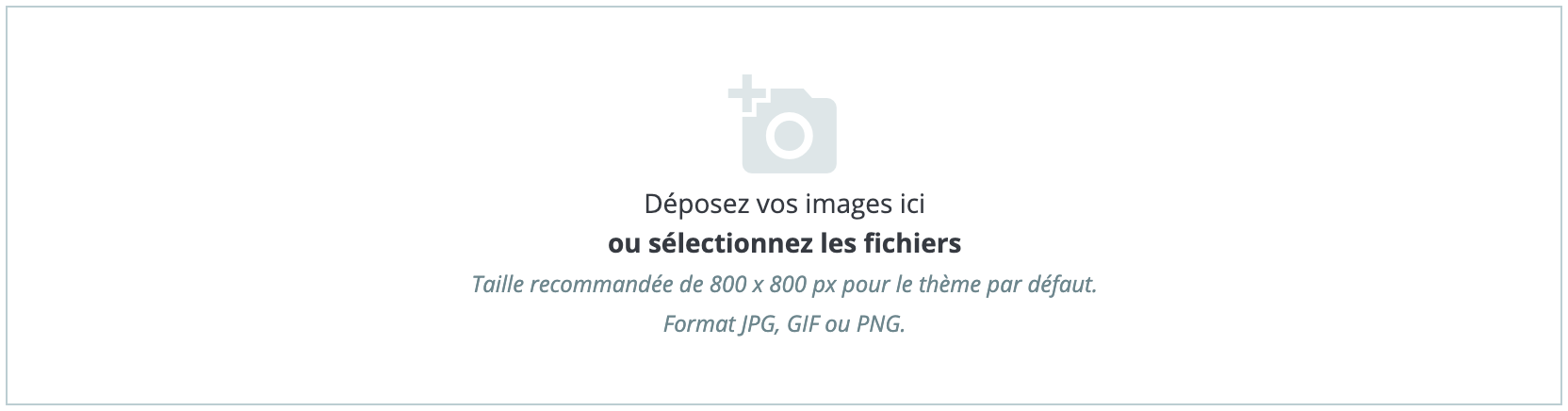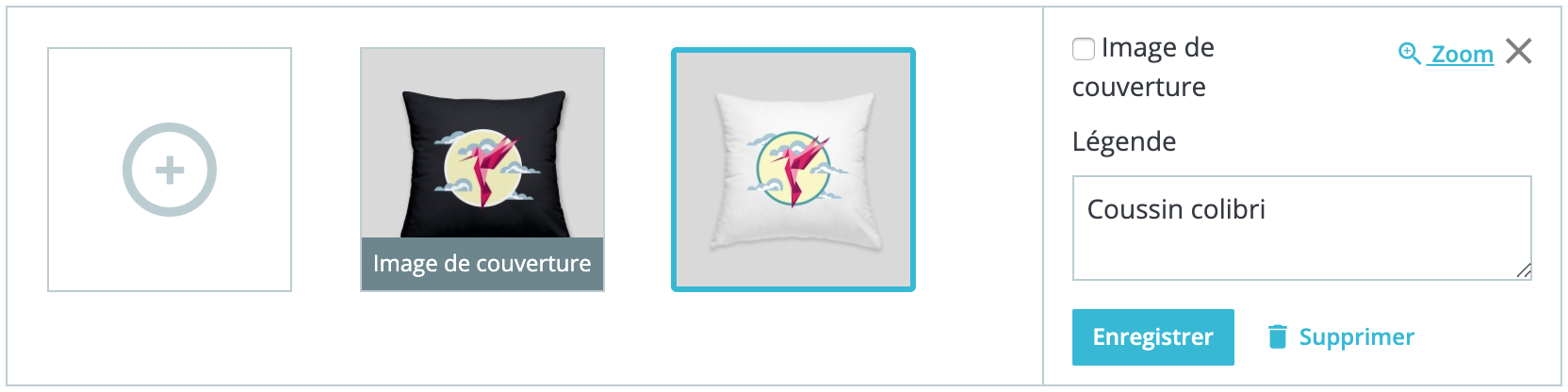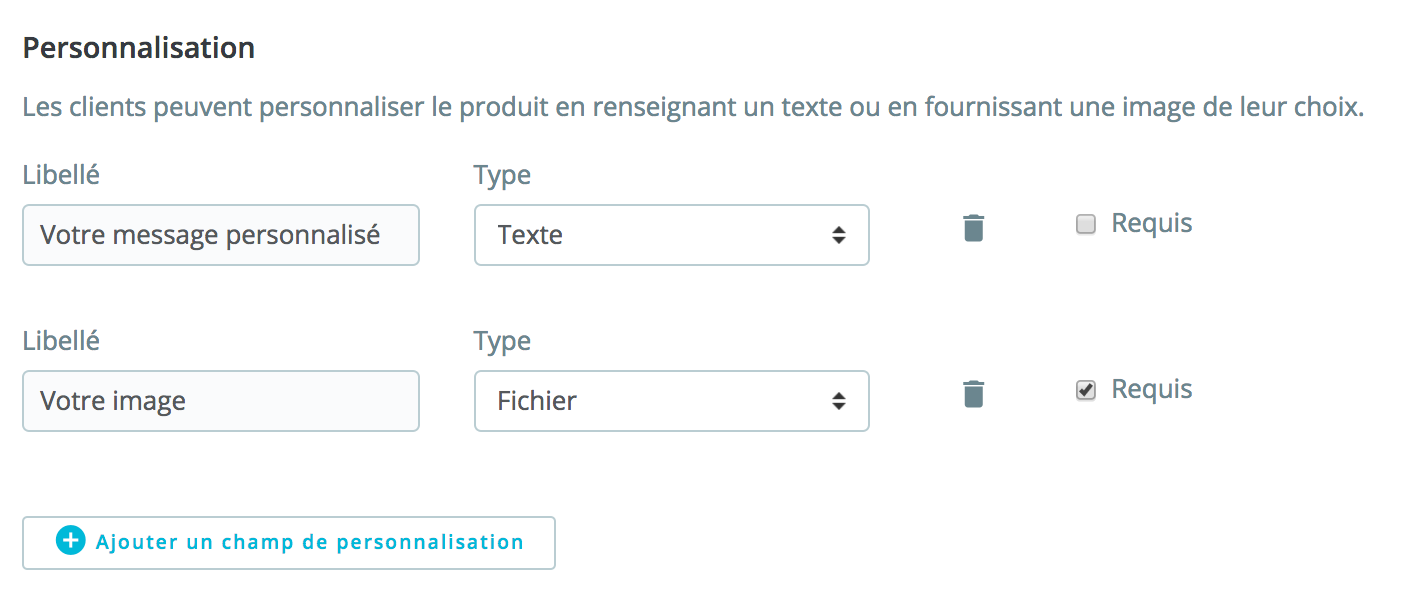Vous pouvez gérer les produits de votre boutique par le biais de la page produit du "Produits" du menu "Catalogue".
Nouveau depuis PrestaShop 1.7.6 ! Le listing de vos produits contient désormais une colonne supplémentaire afin que vous puissiez visualiser rapidement les prix HT et TTC de chaque produit.
Ce chapitre contient les sections suivantes :
...
- Essentiel : il permet de créer un produit rapidement et simplement. Toutefois, si vous devez ajouter d'autres informations à votre produit, vous pouvez le faire grâce aux autres onglets.
- Quantités, CombinaisonsDéclinaisons ou Produit virtuel : il permet de définir les quantités de produit et les options liées au stock. Lorsque votre produit contient des déclinaisons, il est renommé "Déclinaisons". Vous pouvez y gérer les déclinaisons à partir de cet onglet. Si vous créez un produit virtuel, c'est là que vous chargerez l'éventuel fichier associé.
- Transport Livraison : cet onglet contient les informations susceptibles d'avoir une incidence sur la livraison du produit.
- Tarification Prix : permet d'affiner vos prix à l'aide de tarifs spéciaux ou de prix à l'unité. D'autres options de tarification existent.
- Référencement - SEO : permet de gérer la méta description ou l'URL du produit pour vous assurer qu'il est correctement optimisé pour les moteurs de recherche.
- Options : contient des fonctionnalités supplémentaires qui permettent de gérer la visibilité de vos produits, leurs références, de joindre des fichiers ou de lier à des fournisseurs. Cet onglet permet également de configurer la personnalisation.
...
Langue
Vous avez peut-être activé plusieurs langues pour votre boutique PrestaShop. Si vous souhaitez vendre auprès de clients à l'étranger, vous devez traduire l'ensemble de votre contenu (description de produit, légendes, etc.) dans ces langues.
Pour traduire le contenu de votre produit dans une autre langue, sélectionnez la langue dans laquelle vous souhaitez traduire à côté du sélecteur de type de produits. La page produit sera mise à jour dans la langue sélectionnée. Vous pouvez passer d'une langue à l'autre sans enregistrer votre travail entre temps. Veillez simplement à modifier le contenu dans la bonne langue.
Par défaut, la page produit s'affiche dans la langue par défaut de votre boutique.
| Tip |
|---|
| Pour ajouter des langues à votre boutique, rendez-vous dans la section International. Vous Vous pouvez soit ajouter une langue dans "Traductions", soit ajouter un pack de localisation dans "Localisation". Pour plus d'informations, consultez la documentation de la section internationale. |
Boutons globaux
- Ventes. Vous renvoie vers la page "Détail produit" du tableau de statistiques (menu "Statistiques")
, - qui
vous - présente le nombre de visites de la page produit,
et ses - et de ventes.
Liste de produits. Nouveau dans PrestaShop 1.7. Affiche la liste de tous vos produits pour permettre la navigation rapide d'un produit à un autre.
- Aide. Ouvre l'aide contextuelle dans une colonne, avec la page du Guide de l'utilisateur correspondant à la page produit.
...
- Supprimer (icône de poubelle). Supprime le produit et toutes ses données, y compris ses images, déclinaisons, fonctionnalités, etc.
- Visualiser. Affiche la fiche de ce produit telle qu'elle apparaît(ra) dans votre boutique. C'est non seulement pratique, mais par ailleurs cela marche fonctionne aussi avec les produits désactivés.
- Mettre en ligne/hors ligne. Active ou désactive votre produit. Par défaut, il est désactivé afin que vous vos clients ne le voient pas dans votre boutique , tant qu'il n'est pas fini.
- Enregistrer. Ce bouton enregistre toutes les modifications que vous avez apportées à n'importe quel des onglets du produit, mais vous laisse sur la page du produit en cours de création. C'est particulièrement utile si vous souhaitez changer d'onglet sans perdre les modifications apportées à l'onglet en cours, ou si vous voulez appliquer vos modifications immédiatement.
- Dupliquer. Crée une copie exacte du produit en cours. C'est particulièrement utile si vous souhaitez utiliser le produit en cours comme base pour un nouveau produit, sans devoir tout recréer à la main. Par exemple, deux produits peuvent être très différents, mais avoir les mêmes associations de produits, les mêmes transporteurs, ou le même fournisseur..
| Note | ||
|---|---|---|
| ||
Si vous souhaitez créer différentes versions d'un même produit, du fait de leurs différences en termes de couleur, de capacité, de taille, etc., alors vous devriez devez mettre en place des déclinaisons de produit plutôt que de dupliquer le produit X fois. Voir l'onglet "Déclinaisons", qui est expliqué dans la section "Ajouter des déclinaisons de produit" de ce chapitre. |
- Accéder au catalogue. Ce bouton enregistre toutes les modifications que vous avez apportées à n'importe lequel des onglets du produit, puis vous ramène à la liste des produits.
- Ajouter un nouveau produit. Enregistre les modifications apportées à toutes les données du produit actuel et ouvre une page pour créer un nouveau produit.
Enregistrer. Ce bouton enregistre toutes les modifications que vous avez apportées à n'importe quel des onglets du produit, mais vous laisse sur la page du produit en cours de création. C'est particulièrement utile si vous souhaitez changer d'onglet sans perdre les modifications apportées à l'onglet en cours, ou si vous voulez appliquer vos modifications immédiatement.
| Tip | ||
|---|---|---|
| ||
Certains raccourcis clavier ont été ajoutés dans PrestaShop 1.7. Ils vous permettent de gagner du temps lorsque vous créez plusieurs produits d'affilée. Le comportement est le même que celui décrit ci-dessus et il s'applique aux options suivantes :
|
Créer un produit
Complètement revue avec la version 1.7 de PrestaShop, la page produit permet de créer facilement et rapidement un produit.
...
Faites glisser vos images directement à partir de votre dossier ou cliquez sur "Sélectionner des fichiers" (voire n'importe où dans l'encadré) pour sélectionner et ouvrir le dossier contenant vos images. Vous pouvez sélectionner autant d'images que nécessaire en gardant la touche Ctrl CTRL appuyée pendant que vous sélectionnez les fichiers. Vous pouvez également ajouter les images une à une. La taille maximale par défaut pour un fichier image est définie par PrestaShop en fonction des paramètres PHP de votre serveur. Vous pouvez diminuer cette taille dans la section "Images" du menu "Apparence".
Image de couverture
Les images chargées s'affichent sous forme de miniatures : la première sera l'image de couverture. Cette image de couverture sera celle par défaut sur la fiche produit de votre boutique.
Vous pouvez changer l'image de couverture en cliquant sur la miniature de l'image : les paramètres relatifs à l'image s'affichent. Vous pouvez cocher ou décocher la case "Image de couverture" pour définir si l'image doit être utilisée comme couverture ou non.
Zoom et Légende
...
- Zoom. Affiche l'image
...
- en taille réelle
...
- dans le cas où vous souhaitiez voir le produit de plus près.
- Légende. Chaque image peut comporter une légende décrivant brièvement l'image (et le produit).
...
- C'est notamment important pour le SEO puisque la légende est considérée comme l'attribut alt de l'image, et dès lors favorise votre résultat dans les moteurs de recherche. Si vous avez plusieurs langues disponibles, n'oubliez pas de traduire les légendes !
Tri des images
Une fois que vous avez chargé toutes les images du produit, vous pouvez modifier leur ordre en glissant-déposant chaque image. Vous pouvez également ajouter des images en cliquant sur l'icône icône "+" ou en les faisant glisser dans l'encadré.
...
Plusieurs options sont disponibles en-dessous des descriptions de produit. L'option "Ajouter une caractéristique" permet de spécifier les caractéristiques de vos produits (p. ex. le poids, le matériau, le pays d'origine, etc.). Quand vous créez des caractéristiques et des valeurs (par exemple, laine et matériau microfibre), vous les assignez aux produits lorsque c'est approprié. Cela signifie que vous n'avez pas à remplir les champs de caractéristiques pour chacun de vos produits mais simplement à remplir les valeurs requises et à les appliquer plus tard.
...
La création de caractéristiques et de valeurs de caractéristique est expliquée en détails dans la section dédiée de ce guide.
Attribuer une valeur à une caractéristique
...
Lorsque vous cliquez sur "Ajouter une caractéristique", un menu déroulant s'affiche, il répertorie toutes les caractéristiques de votre boutique. Sélectionnez la caractéristique que vous souhaitez ajouter. Vous pouvez ensuite attribuer l'une des valeurs prédéfinies (lors de la création de la caractéristique) si elle existe ou définir une valeur manuellement dans le champ "Valeur personnalisée". Si aucune valeur n'est disponible pour une caractéristique, la mention "Aucun résultat trouvé" ne s'affiche.Si vous choisissez d'utiliser une valeur personnalisée, n'oubliez pas de la régler pour toutes les langues reconnues par votre boutique. Utilisez le sélecteur du code de langue situé en haut de la page pour modifier la langue.
Si des valeurs prédéfinies sont disponibles, elles apparaîtront dans une liste déroulante. Cliquez simplement sur la valeur voulue. Si aucune valeur n'est disponible pour une caractéristique, la mention "Aucun résultat trouvé" ne s'affiche. Une fois toutes les caractéristiques pertinentes en place, enregistrez vos modifications pour les voir s'appliquer aussitôt sur votre boutique.
...
| Tip |
|---|
Vous ne pouvez pas créer de déclinaison si vous n'avez pas des attributs de produit enregistrés dans PrestaShop. La création d'attribut se fait dans la page "Attributs et Caractéristiques" du menu "Catalogue", et est expliquée en détail dans le chapitre du même nom de ce guide. |
Pour plus d'informations sur les Déclinaisons, veuillez lire la section dédiée à la fin de chapitre.
...
- Prix – hors taxe. Le prix de votre produit avant l'application des taxes. Ce prix est indépendant des taxes et autres paramètres impactant le prix.
- Prix – TTC. Le prix du produit avec les taxes incluses. Vous pouvez modifier la valeur, cela modifiera automatiquement le champ "Prix d'achat HT" en fonction du taux de taxation choisi.
- Prix unitaire (hors taxe). Le prix à l'unité du produit au moment de l'ajout au moment de l'ajout.
- Règle de taxe. La taxe applicable au produit. Choisissez parmi les différents taux que vous avez mis en place. Un lien vous renverra vers les pages "Règles de taxe" si vous souhaitez effectuer des modifications. Vous trouverez plus d'informations sur les règles de taxe dans cette section.
- Afficher un bandeau "Promo !". Cochez cette case pour indiquer que le produit est en promotions, sur la fiche produit et sur le texte dans la liste des produits. Une icône "En promo !" apparaîtra en dessous du produit. Vous pouvez modifier cette icône en changeant le fichier suivant :
themes/default/img/onsale_fr.gif. - Prix de vente final. Ce prix, comprenant la taxe, est mis à jour au fur et à mesure de votre saisie.
...
Gérer les priorités de prix
Un client peut correspondre à plusieurs prix et plusieurs règles de réduction, même si vous avez pris le temps de créer des règles très précises, avec des groupes personnalisés et même des boutiques créées spécifiquement (dans un contexte multiboutique). PrestaShop vous permet donc en plus de définir des règles de priorités afin de n'appliquer qu'une seule règle de réduction pour ces clients. Vous pourriez par exemple vouloir que le groupe soit plus important que la monnaie utilisée.
Vous pouvez modifier les réglages par défaut de PrestaShop en passant par la section "Gestion des priorités".
L'ordre d'importance par défaut est :
- Boutique (dans un contexte multiboutique),
- Devise,
- Pays,
- Groupe.
La case à cocher "Appliquer à tous les produits" vous permet de mettre à jour les réglages de tous les produits. Si la case à cocher reste vide, vos modifications ne s'appliqueront alors qu'au produit en cours.
Améliorer la position de votre produit dans les moteurs de recherche (Référencement - SEO)
Pour améliorer votre liste de produits et augmenter la visibilité de votre boutique, nous vous suggérons de remplir soigneusement les différents champs SEO : balises, méta descriptions, mots-clés et URL simplifiée...
| Tip |
|---|
L'acronyme "SEO" signifie "Optimisation pour les moteurs de recherche". À lire sur Wikipedia : http://fr.wikipedia.org/wiki/Optimisation_pour_les_moteurs_de_recherche. Découvrez les 50 bonnes pratiques SEO pour l'e-commerce ! Téléchargez et lisez notre livre blanc sur le référencement naturel : http://www.prestashop.com/fr/livre-blanc-seo. |
Pour accéder à ces informations, ouvrez l'onglet "Référencement - SEO" à gauche.
Référencement
Les champs de cette page vous permettent d'optimiser directement la visibilité de votre catalogue sur les moteurs de recherche.
- Aperçu. Depuis la sortie de la 1.7.5, vous pouvez désormais obtenir un aperçu en temps réel de votre résultat de recherche. C'est très utile pour vous aider à voir comment votre page apparaît dans les moteurs de recherche.
- Balise titre. C'est le champ le plus important, étant donné que le titre apparaîtra sur les moteurs de recherche. Restez très factuel : vous devez convaincre l'utilisateur du moteur de recherche de cliquer sur votre lien plutôt que sur un autre parmi les résultats. Faites en sorte d'avoir un titre unique à ce produit pour l'ensemble de votre boutique.
- Bon exemple : "Levi's 501® Original Jeans - Bleu délavé - Taille normale".
- Mauvais exemple : "Item #02769869B bestseller".
- Méta description. Une présentation du produit en quelques lignes (dans l'idéal, moins de 155 caractères), afin d'attirer l'attention du client. Elle apparaîtra dans les résultats de recherche, en fonction de la recherche elle-même : certains moteurs de recherche choisissent de n'afficher que les mots cherchés dans le contexte du contenu de la page. Assurez-vous de faire une description unique à ce produit sur votre site.
- URL simplifiée. Voici un autre champ extrêmement important. Il vous permet de réécrire l'adresse web de votre produit. Par exemple, au lieu d'avoir une adresse de type
http://www.myprestashop.com/index.php?id_product=8&controller=product
...vous pouvez avoir :
http://www.myprestashop.prestashop.com/8-nom-du-produit.html .
Vous devez simplement indiquer dans le champ "URL simplifié" les mots (séparés par des tirets) que vous souhaitez voir apparaître au lieu du nom par défaut.
Le bouton "Réinitialiser" vous permet de facilement obtenir une adresse web simplifiée basée sur le nom du produit. Une fois générée, vous pouvez modifier l'URL produit comme bon vous semble.
| Warning |
|---|
Les URL simplifiées ne fonctionnent que si la réécriture d'URL est activée. Vous pouvez le faire dans la page de préférences "SEO & URL", dans la section "Configuration des URL". Vous en apprendrez plus sur cette page dans le chapitre "Trafic et SEO" de ce guide. |
Page de redirection
Quand votre produit est désactivé, sa fiche produit n'est plus disponible sur votre boutique. Vous devez alors décider quoi afficher à vos visiteurs à la place :
- Pas de redirection (404). Cela affichera une page "Erreur 404 - page non trouvée".
- Redirection permanente (301). Cela redirigera de façon permanente vos visiteurs vers une autre page produit ou catégorie. L'URL actuelle de votre fiche produit ne sera plus indexée par les moteurs de recherche : elle sera remplacée par l'URL de la fiche produit ou catégorie de votre choix. Choisissez quel produit ou catégorie vous souhaitez donc afficher à la place. Rappelez-vous, ce choix est définitif, aussi assurez-vous que vous n'aurez plus besoin de cette URL avant d'activer cette redirection !
- Redirection temporaire (302). C'est une redirection temporaire vers une autre fiche produit ou catégorie. Choisissez quelle fiche produit ou catégorie vous souhaitez afficher à la place. Les moteurs de recherche indexeront toujours l'URL de votre fiche produit, aussi vous la réutilisez plus tard, si vous souhaitez réactiver le produit par la suite, par exemple.
Dans le cas où vous souhaiteriez afficher une page catégorie, sélectionnez bien la catégorie vers laquelle vous voulez rediriger vos visiteurs.
Options
L'onglet "Options" propose des réglages supplémentaires pour gérer vos différentes références, vos fournisseurs, la personnalisation de produits, la visibilité et les fichiers joints.
Visibilité
Vous pouvez rendre le produit uniquement accessible par certains chemins :
- Partout. Les clients peuvent découvrir le produit en explorant le catalogue, en cherchant le produit dans le moteur de recherche, ou directement en utilisant son adresse web.
- Catalogue uniquement. Les clients peuvent découvrir le produit en explorant le catalogue ou directement en utilisant son adresse web.
- Recherche uniquement. Les clients peuvent découvrir le produit en cherchant le produit dans le moteur de recherche, ou directement en utilisant son adresse web.
- Nulle part. Les clients ne peuvent arriver sur le produit qu'en utilisant son adresse web. Ils ne le trouveront pas en explorant le catalogue ni en utilisant le moteur de recherche. Cela vous permet de créer des produits privés, auxquels seuls quelques clients privilégiés peuvent avoir accès, ne serait-ce que temporairement (vous pouvez modifier cette option à n'importe quel moment).
Options. Quelques options un peu plus spécifiques.
- Disponible à la vente. Si vous décochez cette case, les clients ne pourront ajouter ce produit à leur panier. Vous obtiendrez donc un affichage de type catalogue limité à ce produit (en référence à la préférence "Mode Catalogue").
- Afficher le prix. Si l'option "disponible à la vente" ci-dessus est activée, vous pouvez choisir d'afficher le prix malgré tout, même si les clients ne pourront pas acheter le produit.
- Exclusivité web (non vendu en magasin). Si votre société dispose de magasins en dur, cette option peut s'avérer très utile : elle signale au client que le produit ne peut être acheté qu'en ligne, ce qui évitera la venue en magasin de clients qui vérifient le prix en ligne puis font le trajet pour éviter les frais de port.
Mots-clés
Les mots-clés sont des termes ou expressions qui permettent à vos clients de facilement trouver ce qu'ils cherchent sur votre site. Quand ils utilisent la barre de recherche pour explorer votre catalogue, ils taperont des mots-clés spécifiques. Choisissez les mots-clés les plus adaptés à votre produit, tels que les clients les taperont pour y accéder.
Pour ajouter plusieurs mots-clés, séparez-les simplement d'une virgule. Par exemple "assiette, vaisselle, porcelaine" pour une assiette.
Tous les mots-clés sont listés dans la page "Recherche" du menu "Paramètres de la boutique". Vous trouverez plus d'information sur leur gestion dans ce chapitre.
All the tags can be seen in the "Search" page, under the "Shop Parameters" menu. You will find more information on tag management in this dedicated chapter.
| Note |
|---|
Les mots-clés sont différents des meta mots-clés : ils n'ont aucune incidence sur votre référencement. |
Condition & Références
Condition. Toutes les boutiques en ligne ne font pas que vendre des produits neufs, et certaines marketplace demandent cette information. Cette option vous permet d'indiquer l'état du produit.
- Neuf. Le produit est neuf, vendu dans son emballage d'origine intact.
- Occasion/seconde main. Le produit a déjà été vendu au moins une fois, et a probablement été utilisé par quelqu'un d'autre – c'est au moins une seconde main. Il devrait être vendu dans son emballage d'origine, qui peut être scellé avec du scotch.
- Reconditionné. Le produit a été renvoyé à votre boutique pour une raison ou une autre (rayures, cabossage ou autre forme de dommage purement cosmétique et n'affectant pas les performances ou l'utilité du produit).
- Reference code. C'est votre propre référence interne. Il peut s'agir d'un nombre, ou d'une référence à son emplacement dans votre stock ou de son fournisseur, ou tout ce qui le rend unique.
- ISBN. ISBN is used internationally to identify books and their various editions. If your products are books or entitled to have an ISBN number, enter it here.
- Code-barres UPC. Un code-barres à 12 chiffres, et le premier du genre, généralement utilisé en Amérique du Nord, au Royaume-Uni, en Australie et en Nouvelle-Zélande.
- Code-barres EAN-13 ou JAN. Ce sont les chiffres des codes-barres du produit, utilisés dans le monde entier afin de l'identifier. Vous pouvez utiliser soit un EAN-13 ou soit un JAN.
- Un EAN-13 est le numéro international du produit à 13 chiffres. Commandez-le sur GS1 dès le produit créé pour pouvoir ensuite le vendre sur Google Shopping ou des marketplaces. À lire sur Wikipedia : http://fr.wikipedia.org/wiki/Code-barres_EAN.
- Un JAN est spécifique au Japon, mais est compatible avec l'EAN international. À lire sur Wikipedia : http://en.wikipedia.org/wiki/Japanese_Article_Number (en anglais).
Personnalisation
Votre boutique en ligne PrestaShop offre à vos clients la possibilité de personnaliser les produits qu'ils vont acheter.
Exemple : si vous êtes un vendeur de bijoux et que vos clients ont la possibilité de graver un texte ou une image sur leur bijou, ils pourront vous fournir le texte ou l'image en même temps qu'ils passent leur commande.
L'intérêt de cette fonctionnalité est qu'elle permet d'offrir au client un service vraiment personnalisé, ce qu'ils apprécieront certainement !
Apprenons à configurer cette fonction. Cliquez sur "Ajouter un champ de personnalisation" pour indiquer quel type de champs (fichier ou image) peut être personnalisé. Vous pouvez mettre autant de champs que souhaitez en rendre disponibles à vos clients.
- Libellé. Comment vous souhaitez nommer ce champ. C'est un indicateur pour le client, aussi soyez très clair sur ce qu'il doit y avoir derrière ce champ.
- Type. Indiquez si le client doit remplir un texte, ou vous envoyer un fichier.
Exemple 1: vous proposez la personnalisation de la couverture d'un livre, et le client doit fournir 3 images.
| Libellé | Type |
|---|---|
| Couverture (20.95 x 27.31 cm, couleur) | Image |
| 4e de couverture (20.95 x 27.31 cm, noir et blanc) | Image |
| Dos (20.95 x 1.716 cm, couleur) | Image |
Exemple 2: si les clients souhaitent faire graver des mots sur un produit, vous pourriez utiliser ceci :
| Libellé | Type |
|---|---|
| Première ligne (24 car.) | Texte |
| Seconde ligne (24 car.) | Texte |
| Dernière ligne, signature (16 car.) | Texte |
Quand tous les champs sont remplis, pensez à enregistrer vos modifications.
Du côté du client
Dès qu'un produit a des propriétés personnalisables configurées, sa fiche sur la boutique affiche un nouveau bloc en dessous de la description : "Personnalisation".
Le client doit choisir le ou les fichier(s) et/ou ajouter du texte et les enregistrer avant d'ajouter le produit dans son panier.
Les images personnalisées et les textes apparaîtront dans le panier final.
Le reste du processus de commande se déroule comme d'habitude.
De votre côté
Une fois que la commande a été validée par le client, le marchand reçoit une notification de la commande dans son back-office.
Il peut ensuite parcourir la commande, qui indiquera les images et textes dans la liste de produits, pour chaque produit. Le marchand n'a ensuite plus qu'à télécharger les images (simplement en cliquant sur l'image dans la commande) ou copier/coller le texte et les utiliser dans son outil de personnalisation.
Le reste du processus de commande et de livraison se déroule comme d'habitude.
Joindre un fichier
PrestaShop vous permet de mettre certains fichiers à disposition de vos clients avant qu'ils ne passent commande. Tout se passe dans l'onglet "Documents joints" à gauche.
Par exemple, admettons que vous vendez de l'électronique, et que vous souhaitez conseiller à vos clients de lire un document sur le fonctionnement de l'un de vos produits. Vous pouvez mettre en ligne un document à cet effet.
Vous pouvez également mettre le manuel du produit en format PDF, disponible en téléchargement directement depuis la page produit. Il sera accessible même si le client n'achète pas le produit.
Fichiers joints
Si vous avez déjà joint un fichier par ailleurs dans votre boutique, vous verrez ici la liste des fichiers disponibles pour être joints au produit. Sélectionnez tout simplement celui ou ceux que vous voulez joindre au produit.
Joindre un nouveau fichier
Si vous n'avez joint encore aucun fichier pour l'instant, vous pouvez en charger un directement depuis cette page.
- Cliquez sur "Joindre un fichier"
- Cliquez sur "Parcourir" pour choisir un fichier disponible sur votre ordinateur.
- Donnez un titre au fichier (qui ne doit pas nécessairement reprendre le nom du fichier).
- Ajoutez une description. Cela vous aidera à distinguer les différents fichiers chargés et donnera davantage d'indications à vos clients.
- Cliquez sur "Ajouter".
- Le fichier apparait alors dans la liste des fichiers joints, déjà sélectionné pour qu'il soit rattaché au produit.
- Enregistrez votre produit.
Un nouvel onglet apparaît sur la fiche produit, à côté de l'onglet "Détails du produit", où vos visiteurs pourront télécharger le ou les fichiers ajoutés.
Si vous souhaitez supprimer le fichier de la fiche produit, vous pouvez le désélectionner dans la liste des fichiers joints.
Vous pouvez consulter tous les documents joints de votre boutique, en ajouter d'autres ou en enlever, en vous rendant sur la page "Documents joints" du menu "Catalogue". Elle permet par ailleurs d'utiliser les fichiers que vous avez attaché à un produit pour un autre produit : si vous avez besoin d'appliquer à de nombreux produits un fichier déjà associé à un autre produit, vous n'aurez ainsi qu'à le mettre en ligne une fois.
Fournisseurs
Indiquer le fournisseur du produit n'est pas vraiment important pour vos clients (beaucoup moins que peut l'être sa marque, le plus souvent). Pourtant, cela peut se révéler un élément essentiel de votre propre gestion interne, notamment pour la gestion de votre stock: il vous suffit de savoir à qui vous avez acheté le produit. Le fournisseur du produit en cours doit être défini dans la section "Fournisseurs".
| Info |
|---|
Vous ne pouvez pas utiliser cette fonction si vous ne possédez pas déjà au moins un fournisseur enregistré dans votre boutique. Les fournisseurs sont créés à partir de la page "Marques & Fournisseurs", dans le menu "Catalogue". Le processus complet d'enregistrement d'un fournisseur est expliqué en détail dans ce guide, section "Gérer les fournisseurs". |
Il est très facile d'associer un ou plusieurs fournisseurs au produit en cours : il suffit de cliquer sur la case correspondante au fournisseur, et d'enregistrer vos modifications.
Référence(s) fournisseur(s)
La page des fournisseurs du produit contient également un tableau qui vous permet de définir la référence précise, le prix et la devise pour chaque déclinaison du produit. Si le produit a plus d'un fournisseur, le tableau affiche chaque fournisseur l'un après l'autre.
| Info |
|---|
Il y a de nombreux paramètres liés aux produits dans la page "Produits" des paramètres de la boutique :
Pensez à bien vérifier que ces réglages sont comme vous le souhaitez ! |
...