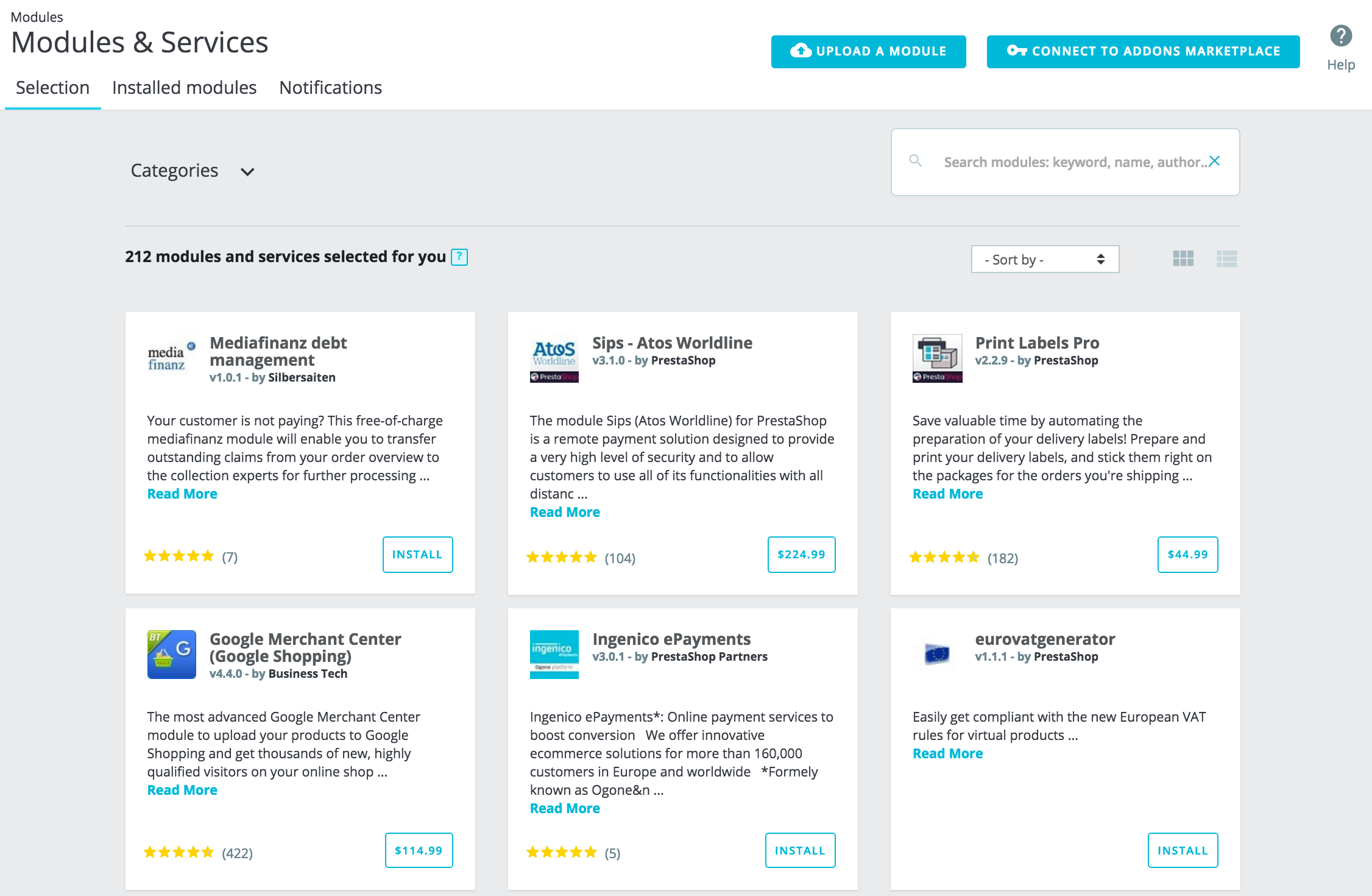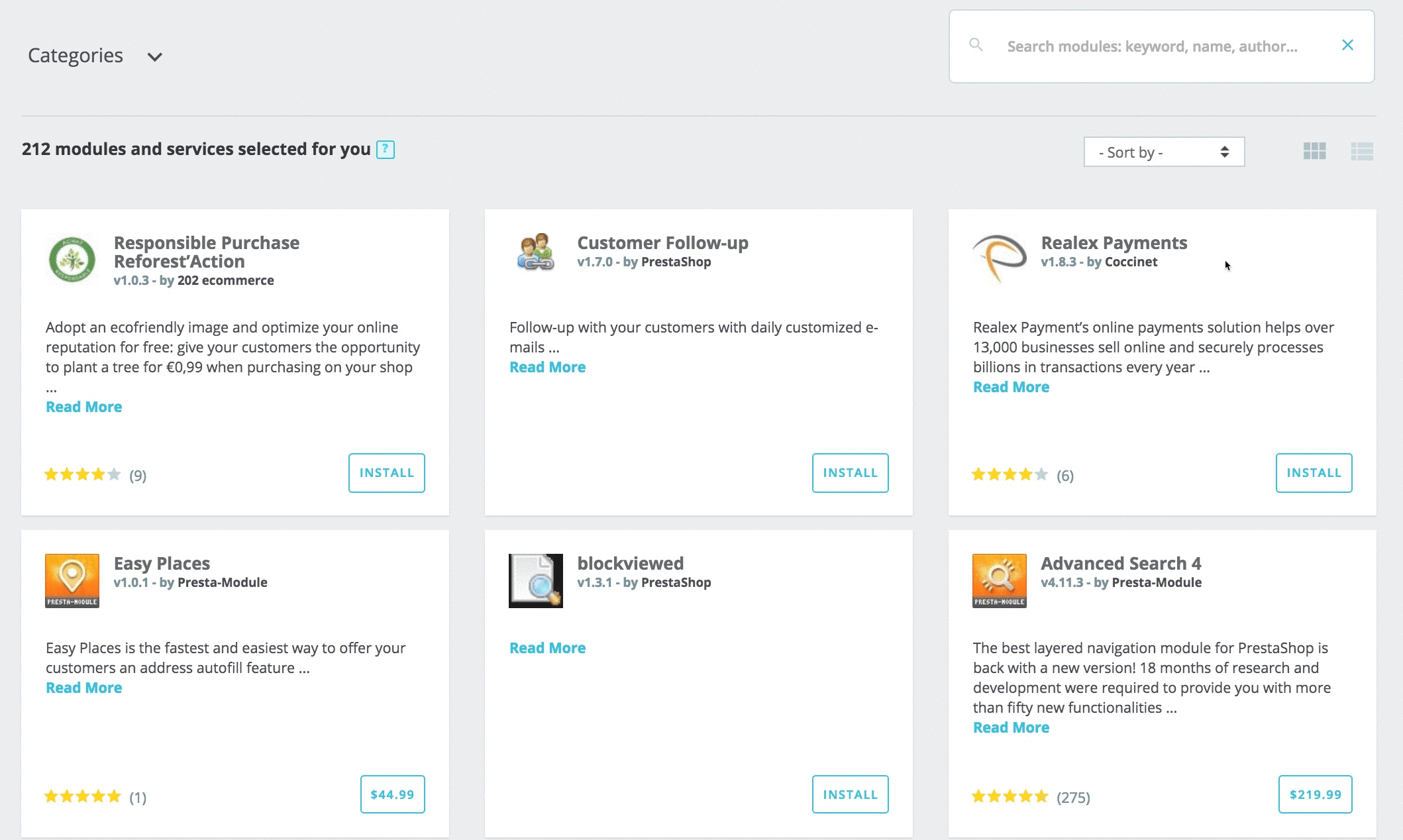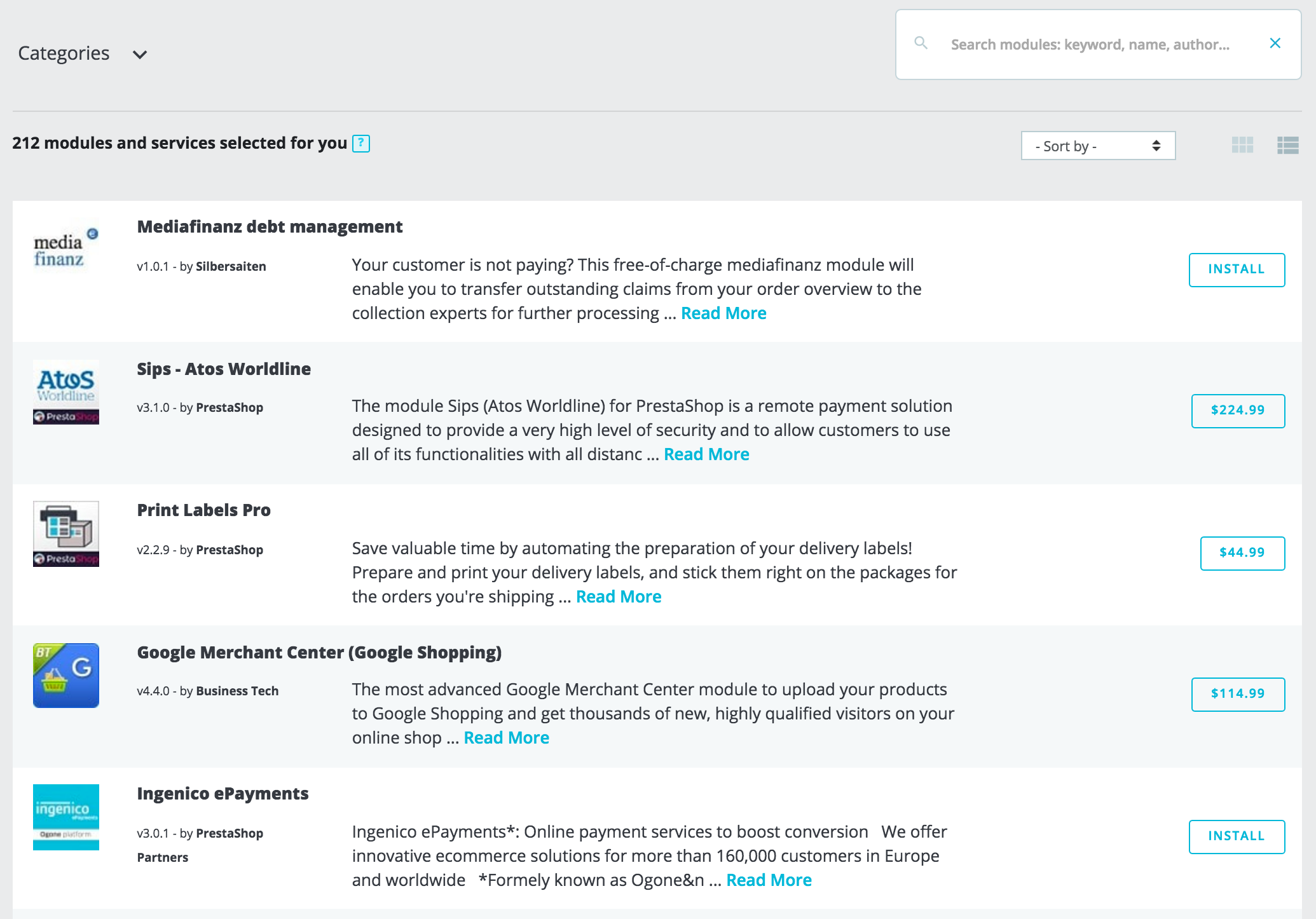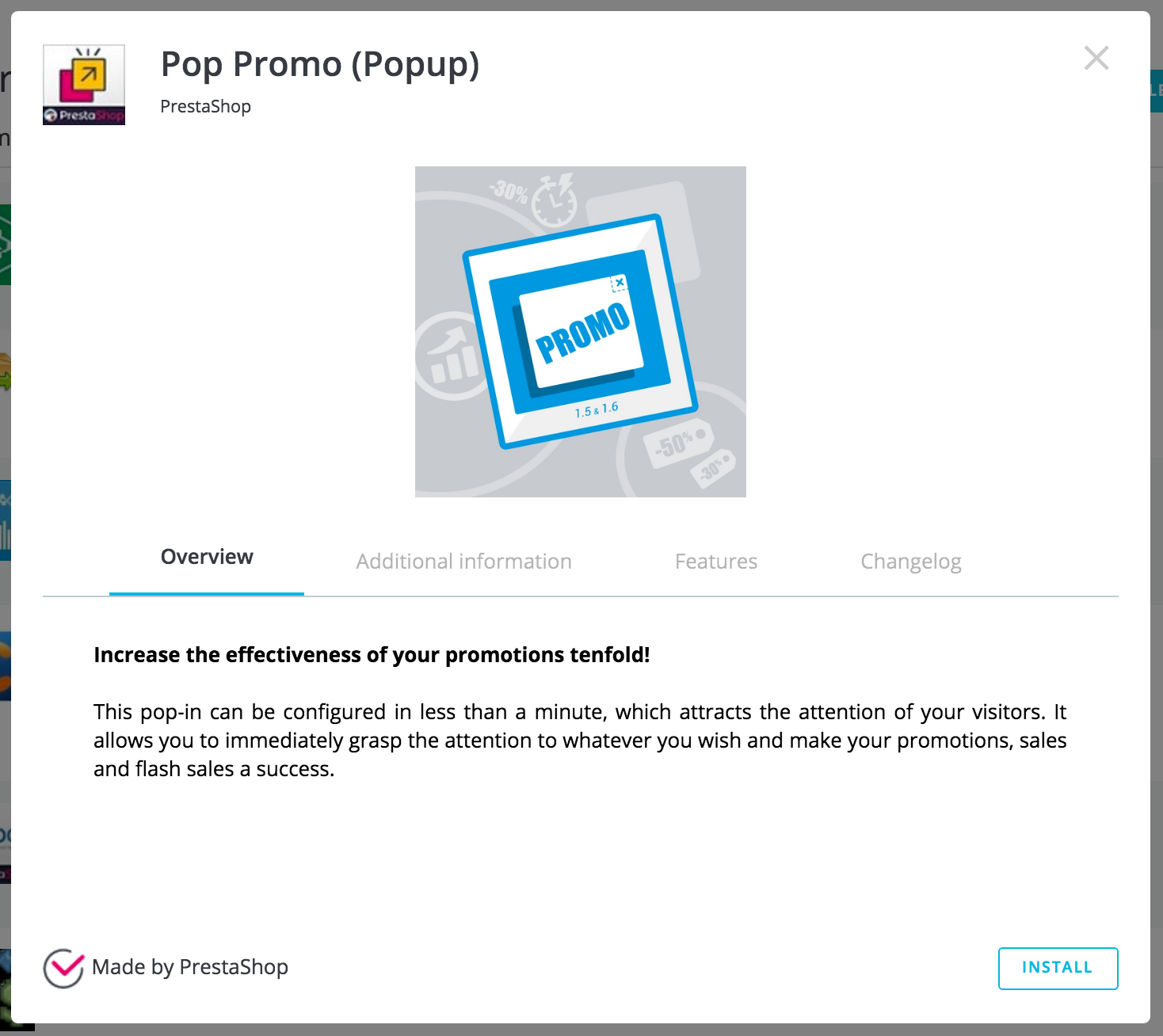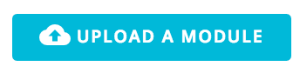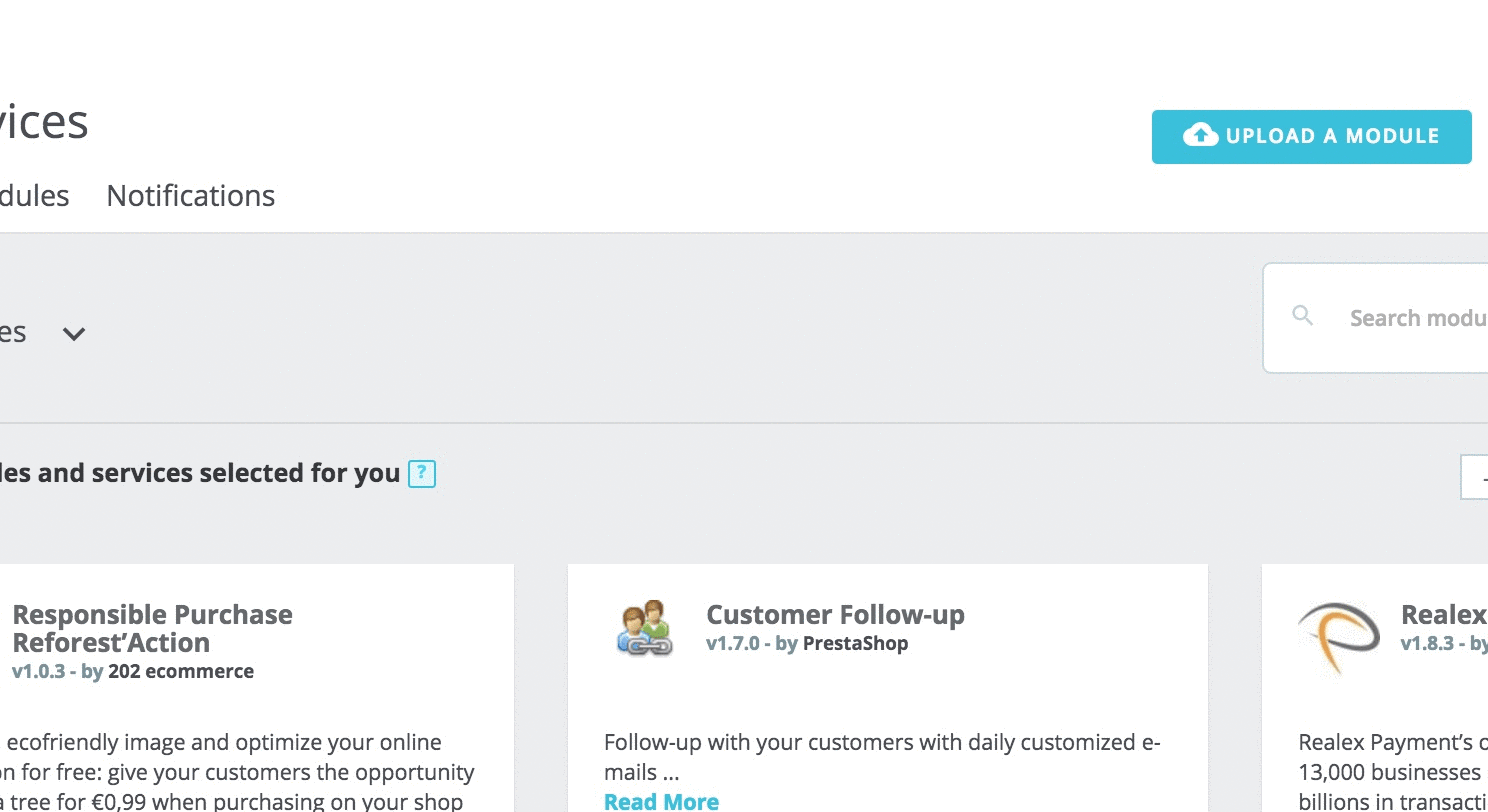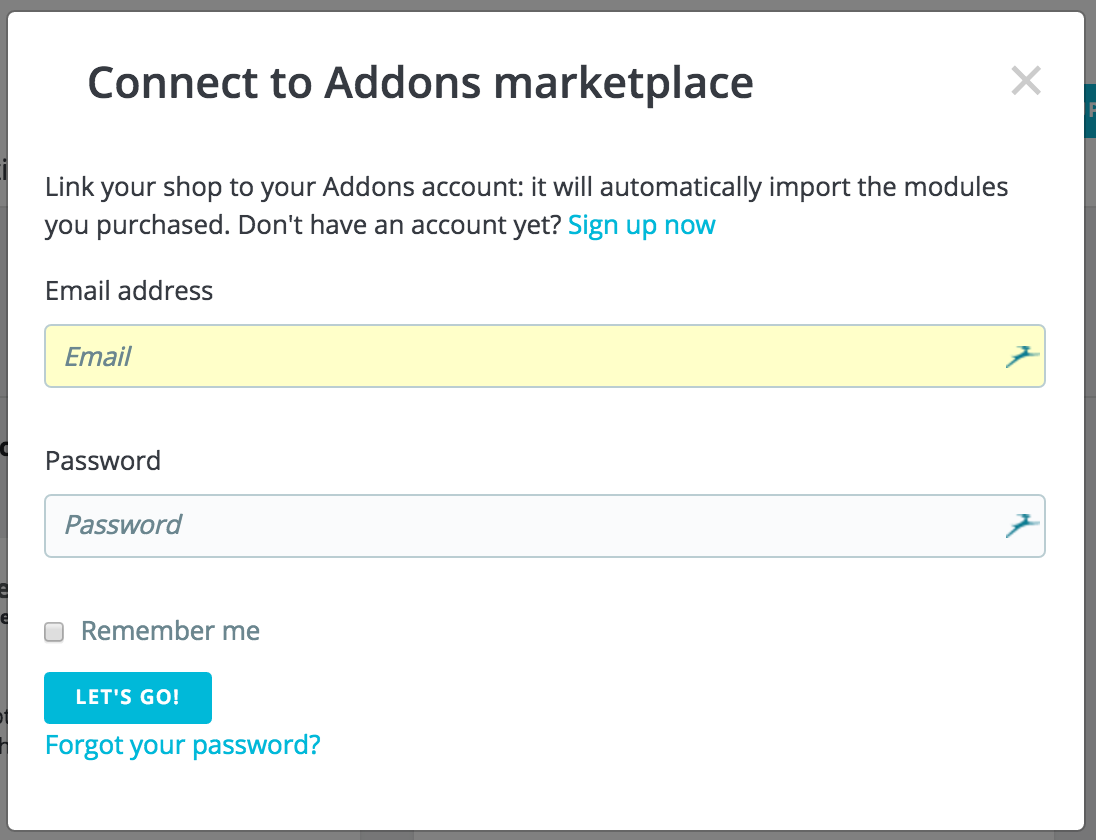The “Selection” tab is about discovering new modules and service to improve your store. Here you’ll find a list of all the modules you can install (and not the ones you’ve already installed).
This selection of recommended modules is based on your country, language, and version of PrestaShop. It includes the most popular modules from our Addons marketplace, and marketplace and free partner modules.
Table of Contents maxLevel 5
...
| Info | ||
|---|---|---|
| ||
A module allows you to add features to your shop such as new means of payment, a synchronization of inventory and orders with your logistician, an export to smart shopping guides, and many tools for you and your customers. Modules comes come with a file that must be installed within your PrestaShop. On the other hand, a service is intangible: you do not have to install anything on your shop for the service to work. Instead, you may have to sign a contract with the service provider. Services are identified with the "Discover" button. |
Searching for a module or service
If you have a specific need and are looking for a module to help you, there are two ways to search for a module:
- Browse the categories. By clicking on "Categories" you will find a list of categories: modules are organized in functional categories, depending on how you want to improve your shop. Do you want to improve its navigation or are you rather interested in implementing some new marketings actions? Once you're done with categories, select "All categories" to reset the selection.
- Use the search bar. If you have a specific need in mind you can aslo also type keywords in the search bar, on the right-hand side of the page. For example, if you type in "newsletter", you will find all the modules and services related to newsletternewsletters. You can also search modules by module name, or author. To remove a keyword, click on its cross.To reset the search, click on the blue cross at the far right of the bar.
You can use both the search bar and the categories simultaneously, to further narrow down your results.
If your search doesn't give any results, a link invites you to go to Addons marketplace where you will find more modules.
...
| Info | ||
|---|---|---|
| ||
Built-in (or native) modules are available within your shop from its set-up. Some are already pre-installed to help your shop running (you will find them in the "Installed modules" tab), while other are available in the "Selection" tab. You can choose to install it or not, depending on your needs. They cover the basics of e-commerce and come for free. |
...
Displaying results
There are two options to choose from to display the list of modules.
- Card view. Each module is displayed in a card, providing more space for information display.
- List view. Each modules is module is displayed in a row, allowing to display more modules at the same time. You will find the same information as the card view, except for the popularity
By clicking on "Read more" you will find more details on each module or service.
...
Read more
If the basic information are is not enough for you to make a decision, you can click on "Read more" to have more details. A pop-up will open, with an image for the module (its icon or sometimes a screenshot) and several tabs. These This information are is provided by the module's author, therefore they can vary from one module to another in term of both quantity and quality.
- Overview. A short description of the module.
- Additional information. More detailed information.
- Benefits. What the module will bring to your shop.
- Features. Which features you can expect from the module.
- Demo video (optional). A short video presenting the module.
- Changelog (optional). A list of the novelties from the module's last version. What has been improved or added.
At the bottom of the popop-up window, some badge can appear:
- Made by PrestaShop. This module has been developed by the PrestaShop team.
- Official Partner. This module has been developed by a PrestaShop Partner or Partner agency.
- PrestaShop's Favorite. These modules have been rewarded by the PrestaShop team as particularly simple and useful modules!
...
Installing or purchasing a module
When you have chose chosen the module you need, depending of on the type of module it is, you can perform three different kind kinds of actions.
- Install it. Free modules have an "Install" button. By clicking it, the module will get installed in your shop. Once installed, a new menu will appear to manage your module : you can configure, uninstall, disable, disable on mobile, or reset the module. Read more about these options in the "Installed Modules" section.
...
When you have installed a module, you will find it in the list of modules from the "Installed modules" tab, which is the next chapter.
| Anchor | ||
|---|---|---|
|
...
|
Uploading a module manually
Once you have downloaded a module from the Addons online shop to your computer, it is up to you have it installed on your PrestaShop site.
If you haven't linked you store to your Addons account, there are two ways to install a module: either using the dedicated form, or form or using your FTP client.
Installing using the
...
upload form
To install a new PrestaShop module automatically, click on the "Upload a module" button at the top of the page. A pop-up window will open.
This block enables you to upload the archive file of the module, as downloaded from Addons. You can either upload a zip file, or a tar.gz one (tarball). Simply drop the module's file here, or browse to the file that you downloaded by clicking on "select file". Do not point to the module's uncompressed folder or any of its unpacked files: only the archive file!
Once the file is detected, the installation will start automatically: PrestaShop will upload the module from your computer to its server, unpack it, place the files in the correct location, and update the page, all this in a handful of seconds. PrestaShop will then display "Module downloaded successfullyinstalled!".
Modules are not installed by default: you still have to click the module's "Install" button, and then possibly configure its settings via the "Installed modules" tab.
Once configuration the configuration is complete, be sure to test the module immediately to confirm that it works as planned.
Installing using
...
an FTP client
You can also choose to install a module by yourself, using a an FTP client.
To install a new PrestaShop module manually:
- Unzip (decompress) the module archive file (
.ziportar.gz). This should result in a new folder. - Using your FTP client, connect to PrestaShop web server, and place the unpacked module folder in PrestaShop's
/modulesfolder.
Pay attention NOT to upload that folder in another module's folder (which can happen when drag-and-dropping items). Upload both the folder and the files it contains, not just the files. - Go to your back office, in the "Installed ModulesSelection" tab.
- Locate the new module in the modules list. You might have to scroll down; you can also use the list's search engine, which should give you a dynamically updated list of matching module names.
- In the row for the new module, click the "Install" button.
- Your module is now installed and should be activated too. If necessary, click on the module's "Configure" link. Also, pay attention to any warning message that might be displayed by PrestaShop.
Once configuration the configuration is complete, be sure to test the module immediately to confirm that it works as planned.
| Warning |
|---|
Modules can come from many sources, and not all of them are reliable. This is why PrestaShop |
sometimes displays a warning window for "Untrusted" modules – that is, modules that have not been verified by PrestaShop through its Addons marketplace. This screen window lets you choose whether to proceed with the installation with no further notification |
or to stop the installation process. |
Installing a native module or a module obtained through Addons will not trigger the display of this window. |
| Anchor | ||||
|---|---|---|---|---|
|
Connecting to Addons Marketplace
PrestaShop Addons is the central marketplace where you can get new modules and themes for your store. Addons users are first-class citizens when it comes to managing modules! Indeed, once you your installation of PrestaShop is tied to your Addons account, the modules you get on Addons will automatically be imported installed and imported and updated! This is why it is hightly highly recommended that you should link your store to your PrestaShop Addons account.
Don't have an Addons account?
Creating an account is free is easy. Click on the 'Connect to Addons marketplace" button, then click on the "Sign up now" link, which will take you here: https://addons.prestashop.com/en/login#createnowlogin
From there you can create a new account and browse among all the modules and themes available on our Addons marketplace.
Already have an account?
If you already have an Addons account, click on the "Connect to Addons marketplace" button to open the login window.
Enter your credentials, click on "Let's go": your installation of PrestaShop is now tied to your Addons account, and will start comparing your local modules with the ones that you got from Addons, making sure to keep each available and up to date!