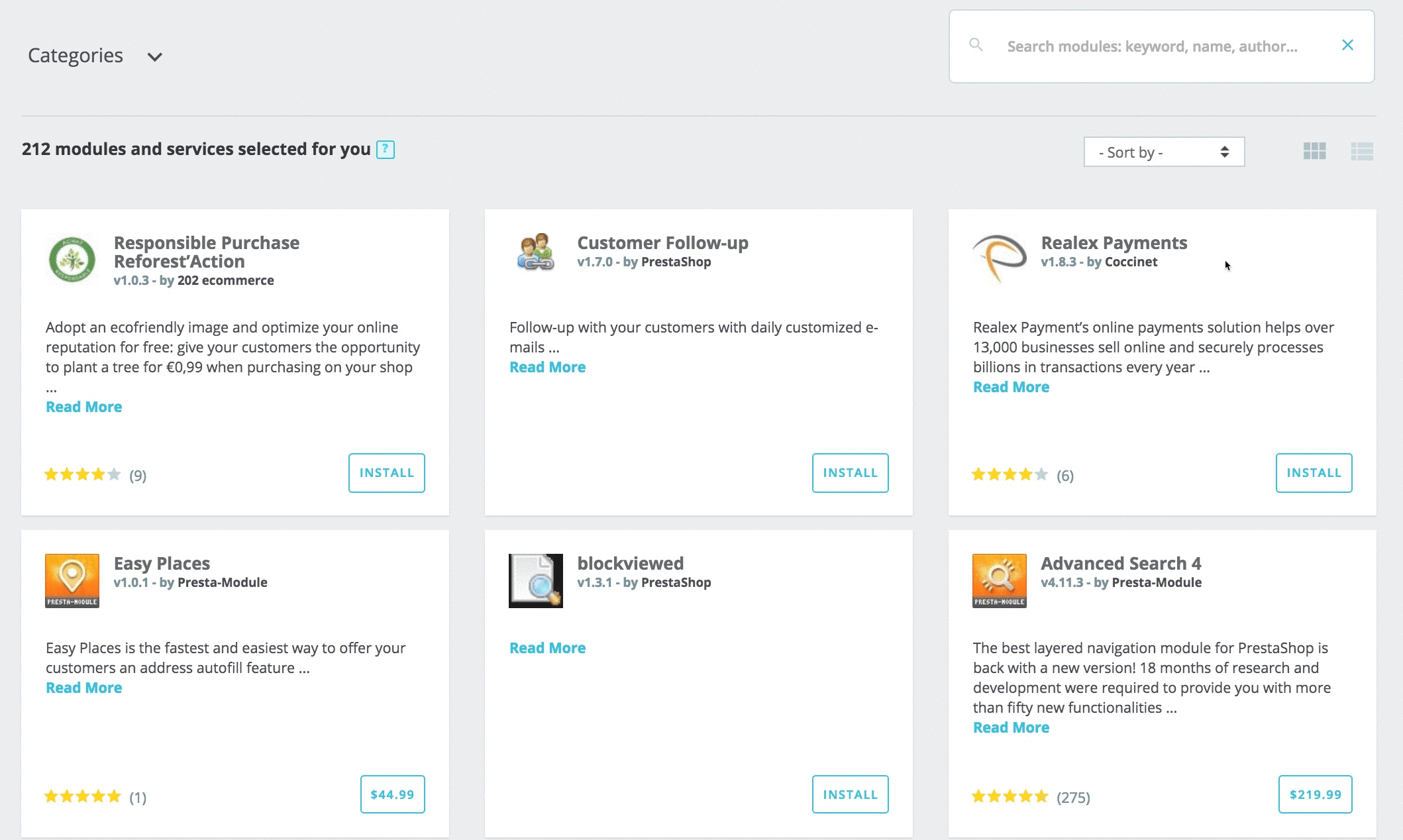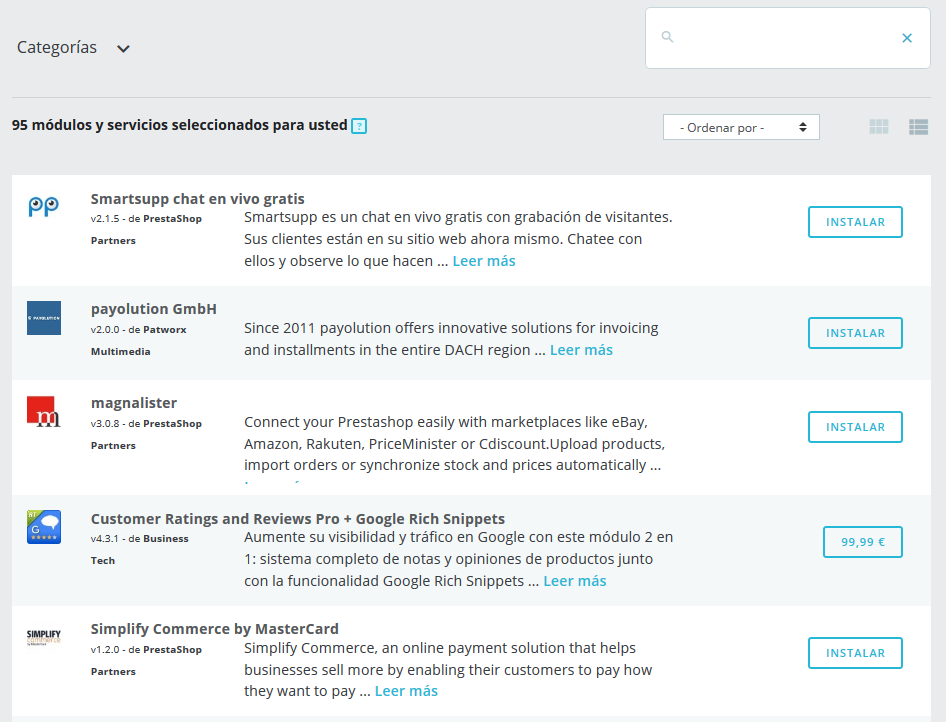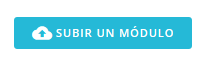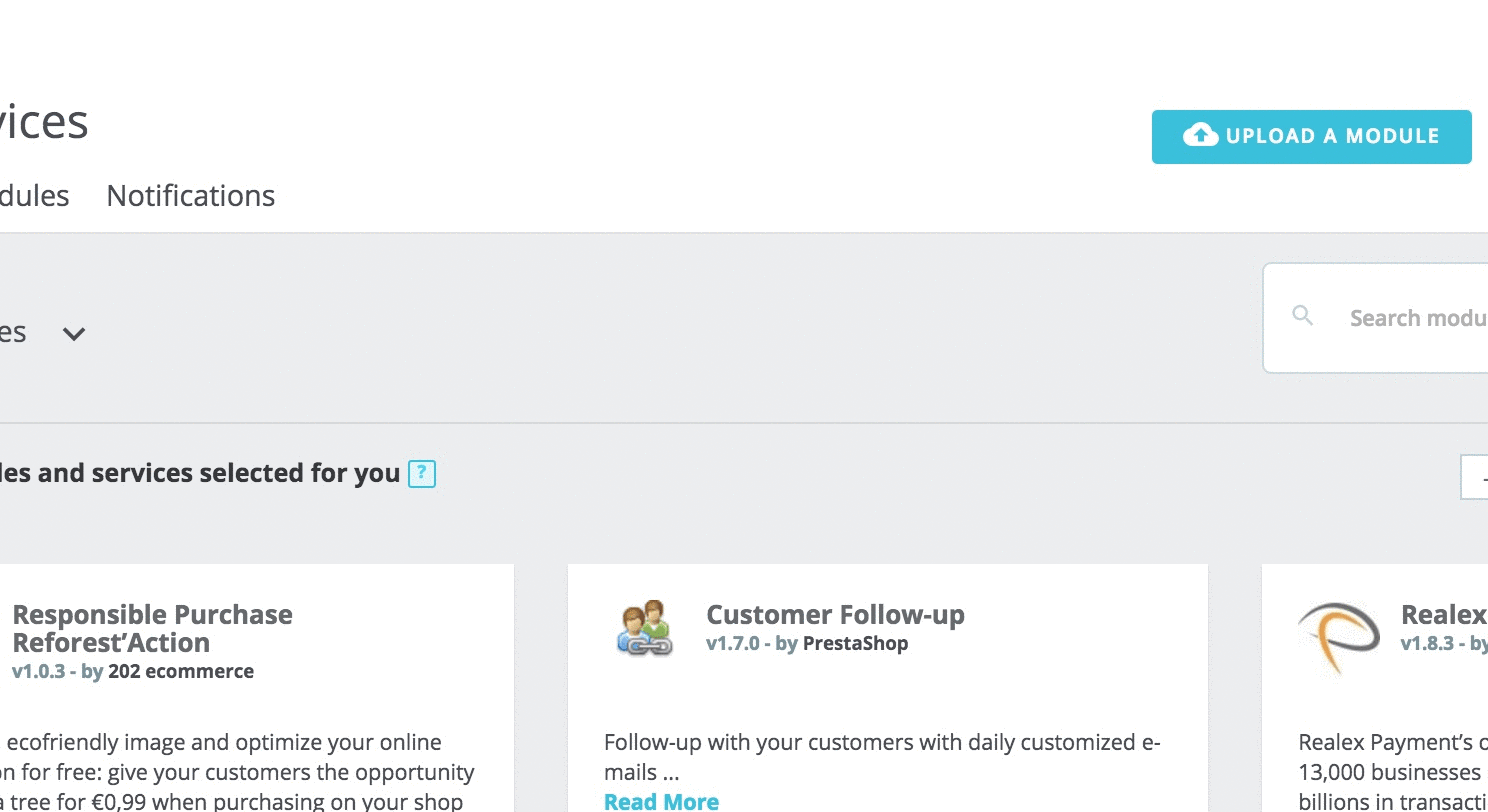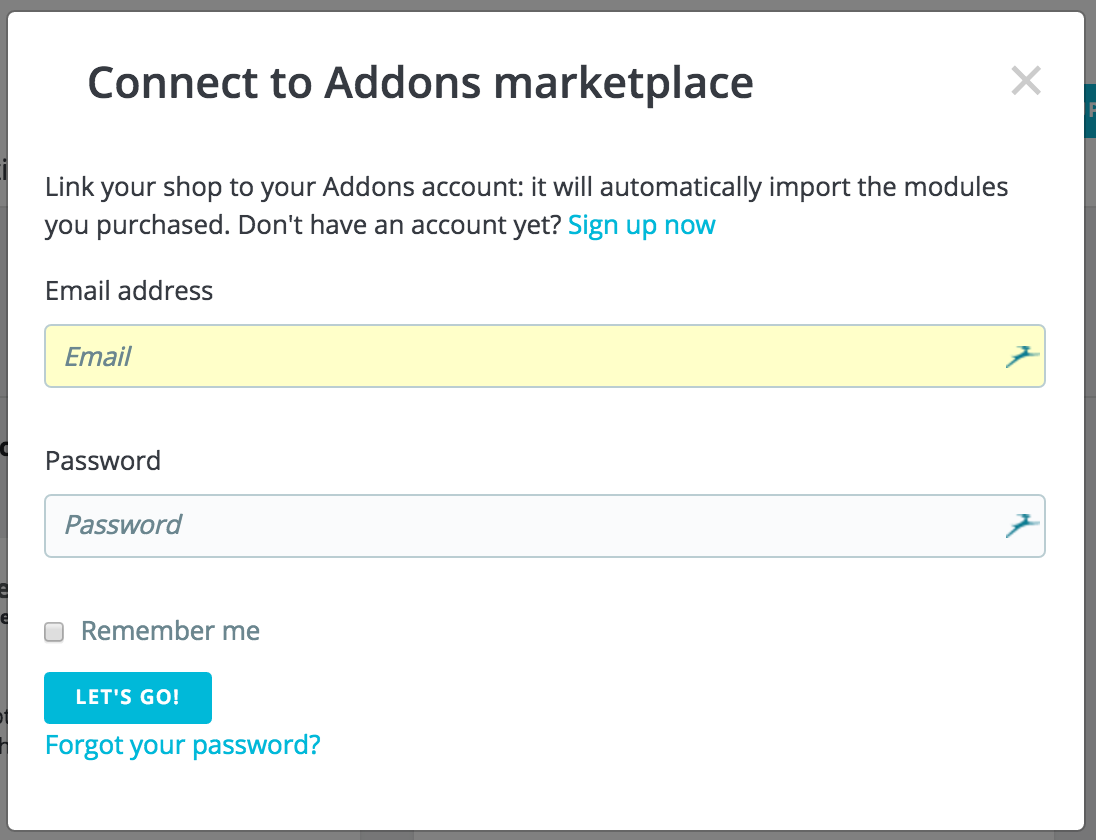La pestaña "Selección" le permite descubrir nuevos módulos y servicios para mejorar su tienda. Aquí encontrará un listado de todos los módulos que puede instalar (no aparecerán lo que ya haya instalado).
Esta selección de módulos recomendados se basa en su país, idioma y versión de PrestaShop. Esta sección incluye los módulos más populares de nuestro marketplace PrestaShop Addons y módulos gratuitos de asociados.
¿Cuál es la diferencia entre un módulo y un servicio?
Un módulo le permite añadir funcionalidades a su tienda como nuevas modalidades de pago, sincronizar el inventario y pedidos con sus sistema de logística, exportar su catálogo a guías inteligentes de compras, y otras muchas otras opciones de interés para usted y sus clientes. Los módulos son básicamente un archivo que debe instalarse dentro de su tienda PrestaShop.
Por otro lado, un servicio es intangible: no tiene que instalar nada en su tienda para que el servicio funcione. En su lugar, puede que tenga que firmar un contrato con el proveedor de servicios. Los servicios se indentifican con el botón "Descubrir".
Búsqueda de un módulo o servicio
Si tiene una necesidad específica y está buscando un módulo que la ayude, hay dos formas de buscar un módulo:
- Examinar las categorías. Al hacer clic en "Categorías" encontrará una lista de categorías: los módulos son organizados en categorías funcionales, dependiendo las mejoras que quiera realizar en su tienda. ¿Desea mejorar la navegación en su tienda o está interesado en implementar algunas nuevas acciones de marketing? Una vez que haya terminado de examinar las categorías, seleccione "Todas las categorías" para restablecer la selección predeterminada.
- Utilizar la barra de búsqueda. Si tiene una necesidad específica en mente, también puede escribir palabras clave en la barra de búsqueda, en el lado superior derecho de la página. Por ejemplo, si teclea "Newsletter", encontrará todos los módulos y servicios relacionados con los boletines. También puede buscar módulos por su nombre o por autor. Para eliminar una palabra clave, haga clic en su icono de la cruz. Para restablecer la búsqueda, haga clic en la cruz azul en el extremo derecho de la barra.
Puede utilizar la barra de búsqueda y las categorías simultáneamente, para limitar aún más los resultados.
Si su búsqueda no ofrece ningún resultado, un enlace le invita a ir al marketplace PrestaShop Addons donde encontrará más módulos.
Filtrar módulos
Además de la búsqueda, también puede ordenar módulos para encontrar mejor lo que necesita, con estos filtros:
- Nombre. Ordenar los módulos por su nombre, de A a Z.
- Precio creciente. Mostrar primero los módulos con el precio más bajo. Los módulos gratuitos se mostrarán en la parte superior de la lista, ordenados de A a Z.
- Precio decreciente. Mostrar primero los módulos con el precio más alto.
- Popularidad. Ordenar los módulos y servicios de acuerdo con su calificación en Addons. Los módulos integrados se mostrarán primero, ya que no tienen ninguna calificación disponible en Addons.
¿Qué es un módulo integrado?
Los módulos integrados (o nativos) están disponibles en su tienda desde la puesta en marcha de su tienda. Algunos ya están preinstalados para ayudar a que su tienda funcione (los encontrará en la pestaña "Módulos instalados"), mientras que otros están disponibles en la pestaña "Selección". Usted puede elegir instalarlos o no, dependiendo de sus necesidades. Éstos cubren las funcionalidades básicas del comercio electrónico y son incluidos de forma gratuita.
Opciones de Visualización de los resultados
Hay dos opciones disponibles para mostrar el listado de módulos.
- Vista de tarjeta. Cada módulo se muestra en una tarjeta, proporcionando más espacio para la visualización de la información.
- Vista de lista. Cada módulo se muestra en una fila, lo que permite mostrar más módulos al mismo tiempo. Encontrará la misma información que la vista de tarjeta, a excepción de la popularidad.
Al hacer clic en "Leer más" encontrará más detalles sobre cada módulo o servicio.
Información de Módulos y Servicios
Cada módulo viene con un conjunto de información para guiarlo en su elección.
- Nombre del módulo. El nombre del módulo.
- Autor del módulo. El autor del módulo.
- "De PrestaShop" Se utiliza tanto para módulos integrados como para módulos desarrollados por PrestaShop y vendidos en el marketplace PrestaShop Addons.
- "De PrestaShop partners" Identifica a los módulos desarrollados por los socios institucionales de PrestaShop. Estos módulos suelen ser gratuitos.
- "De Community developer" Incluye contribuidores o agencias independientes de la comunidad de PrestaShop cuyos módulos están disponibles en Addons.
- Versión del módulo. La versión del módulo que estaría instalando.
- Descripción corta. Una frase que resuma y describa el propósito del módulo o servicio y en qué puede ayudarle.
- Popularidad. La calificación del módulo disponible en Addons (hasta cinco estrellas) y el número de calificaciones.
Leer más
Si la información básica ofrecida no es suficiente para que usted pueda tomar una decisión, puede hacer clic en "Leer más" para obtener más detalles. Se abrirá una ventana emergente, que incluye una imagen del módulo (su icono o, a veces, una captura de pantalla) y varias pestañas. Esta información es proporcionada por el autor del módulo, por lo tanto, pueden variar de un módulo a otro en términos de cantidad y calidad.
- Resumen. Una breve descripción del módulo.
- Información adicional. Información más detallada.
- Beneficios. Lo que el módulo ofrecerá e incorporará a su tienda.
- Características. Qué características se pueden esperar del módulo.
- Video de demostración (opcional). Un video de corta duración que presenta el módulo.
- Registro de cambios (opcional). Una lista de las novedades de la última versión del módulo. Lo que se ha añadido o mejorado.
En la parte inferior de la ventana emergente, puede aparecer un distintivo:
- Made by PrestaShop. Este módulo ha sido desarrollado por el equipo de PrestaShop.
- Official Partner. Este módulo ha sido desarrollado por un socio o agencia certificada por PrestaShop.
- PrestaShop's Favorite. ¡Estos módulos han sido recompensados por el equipo de PrestaShop como módulos particularmente simples y útiles!
Instalación o compra de un módulo
Cuando haya elegido el módulo que necesita, dependiendo del tipo de módulo que es, puede realizar tres tipos diferentes de acciones.
- Instalarlo. Los módulos gratuitos disponen de un botón "Instalar". Al hacer clic en éste, el módulo se instalará en su tienda. Una vez instalado, aparecerá un nuevo menú para gestionar su módulo: puede configurarlo, desinstalarlo, deshabilitarlo, desactivarlo para dispositivos móvil o reiniciar el módulo. Lea más sobre estas opciones en la sección "Módulos instalados".
- Comprarlo. En los módulos de pago, en lugar de "Instalar", el botón mostrará el precio del módulo. Al hacer clic en éste, el navegador le redirigirá a la página del módulo en Addons, donde puede completar el proceso de compra. ¡No olvide vincular su tienda a su cuenta Addons para obtener y recuperar automáticamente el módulo para su tienda!
- Descubrirlo. Los servicios muestran un botón "Descubrir". Al hacer clic en éste, el navegador le redirigirá a la página del servicio en Addons, donde puede suscribirse al servicio.
Cuando haya instalado un módulo, lo encontrará en el listado de módulos de la pestaña "Módulos instalados", que es el siguiente capítulo.
Subir un módulo manualmente
Una vez que haya descargado un módulo de la tienda en línea Addons a su ordenador, éste tiene que ser instalado en su sitio PrestaShop.
Si no ha vinculado su tienda a su cuenta Addons, hay dos maneras de instalar un módulo: ya sea utilizando el formulario destinado para ello o utilizando su cliente FTP.
Instalación mediante el formulario de subida
Para instalar automáticamente un nuevo módulo de PrestaShop, haga clic en el botón "Subir un módulo" en la parte superior de la página. Se abrirá una ventana emergente.
El formulario de esta sección le permite subir el archivo del módulo, descargado desde Addons. Puede subir un archivo zip, o tar.gz (tarball) mediante este formulario, para ello simplemente busque el archivo del módulo que ha descargado, y haga clic en el botón "Subir este módulo". ¡No seleccione como ubicación la carpeta donde tenga descomprimido el módulo o alguno de sus archivos!.
Una vez que haya hecho clic en el botón, PrestaShop subirá el módulo desde su ordenador a su servidor, lo descomprimirá, colocará los archivos en la ubicación correcta, y actualizará la página, todo esto en pocos segundos. PrestaShop mostrará entonces el mensaje "Módulo instalado".
Los módulos no se instalan por defecto: así que tendrá que hacer clic en el botón "Instalar" del módulo, y posiblemente configurar algunos de sus ajustes desde la pestaña "Módulos instalados".
Una vez finalizada la configuración, asegúrese de probar el módulo inmediatamente para confirmar que funciona según lo previsto.
Instalación mediante un cliente FTP
También puede optar por instalar un módulo realizando usted mismo las acciones necesarias, utilizando un cliente FTP.
Para instalar un nuevo módulo de PrestaShop manualmente:
- Descomprima el archivo del módulo (
.zipotar.gz). Tras este proceso deberá obtener una nueva carpeta. - Utilizando su cliente FTP, transfiera la carpeta del módulo descomprimido, dentro de la carpeta
/modulesde PrestaShop.
Preste atención de NO subir esa carpeta, en la carpeta de otro módulo (que puede ocurrir si arrastra y suelta archivos utilizando el ratón). Suba tanto la carpeta como los archivos que esta contiene, no solamente los archivos. - Diríjase en el back-office, al menú "Módulos".
- Busque el nuevo módulo en el listado de módulos. Es posible que tenga que desplazar la página hacía abajo; aunque también puede utilizar el buscador, que le dará una lista actualizada dinámicamente de los módulos cuyos nombres coincidan con lo que vaya escribiendo en el campo de búsqueda.
- En la fila correspondiente al nuevo módulo, haga clic en el botón "Instalar".
- Su módulo estará ahora instalado, pero deberá activarlo si así lo desea. Si es necesario, haga clic en el enlace "Configurar" del módulo. También, preste atención a cualquier mensaje de advertencia que pueda presentarle PrestaShop en pantalla.
Una vez finalizada la configuración, asegúrese de probar el módulo inmediatamente para confirmar que funciona según lo previsto.
Los módulos pueden provenir de muchas fuentes, y no todos ellos son confiables. Esta es la razón por PrestaShop 1.6.0.7 introdujo una ventana de advertencia para los módulos "no verificados" – estos son módulos que no han sido verificadas por PrestaShop a través de su marketplace PrestaShop Addons. Esta ventana le permite elegir si desea continuar con la instalación sin recibir más notificaciones, o detener el proceso de instalación.
La instalación de un módulo nativo o un módulo obtenido a través de Addons, no producirá la aparición de esta ventana de advertencia.
Conectar al marketplace PrestaShop Addons
PrestaShop Addons es el marketplace oficial de PrestaShop, donde puede obtener nuevos módulos y temas para tu tienda. ¡Los usuarios de Addons son ciudadanos de primera clase a la hora de gestionar módulos!.
De hecho, una vez que su instalación de PrestaShop está vinculada a su cuenta Addons, los módulos que obtenga desde Addons ¡serán importados y actualizados automáticamente!. Esta es la razón por la cual se recomienda encarecidamente que vincule su tienda a su cuenta de PrestaShop Addons.
¿No tiene una cuenta Addons?
Crear una cuenta es gratis y fácil. Haga clic en el botón "Conectarse a Addons marketplace", a continuación haga clic en el enlace "Registrarse ahora", que le redirigirá al siguiente enlace: https://addons.prestashop.com/es/login
En la página que se abre, puede crear una nueva cuenta y navegar a través del listado de módulos y temas disponibles en Addons.
¿Ya tiene una cuenta?
Si ya tiene una cuenta Addons, haga clic en el botón "Conectarse a Addons marketplace" para abrir la ventana de inicio de sesión.
Introduzca sus credenciales, haga clic en "Vamos": su instalación de PrestaShop ahora está vinculada a su cuenta Addons, y comenzará a buscar diferencias entre sus módulos locales con los que obtuvo desde Addons, asegurándose de mantener cada uno disponible y actualizado!