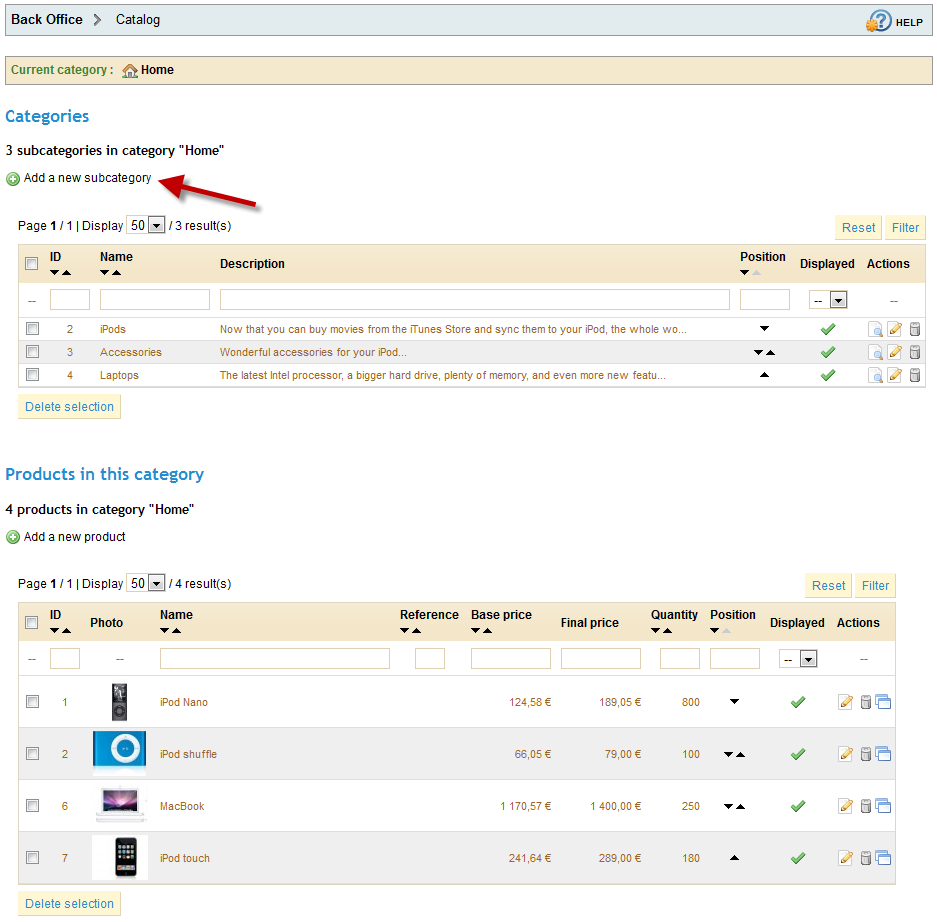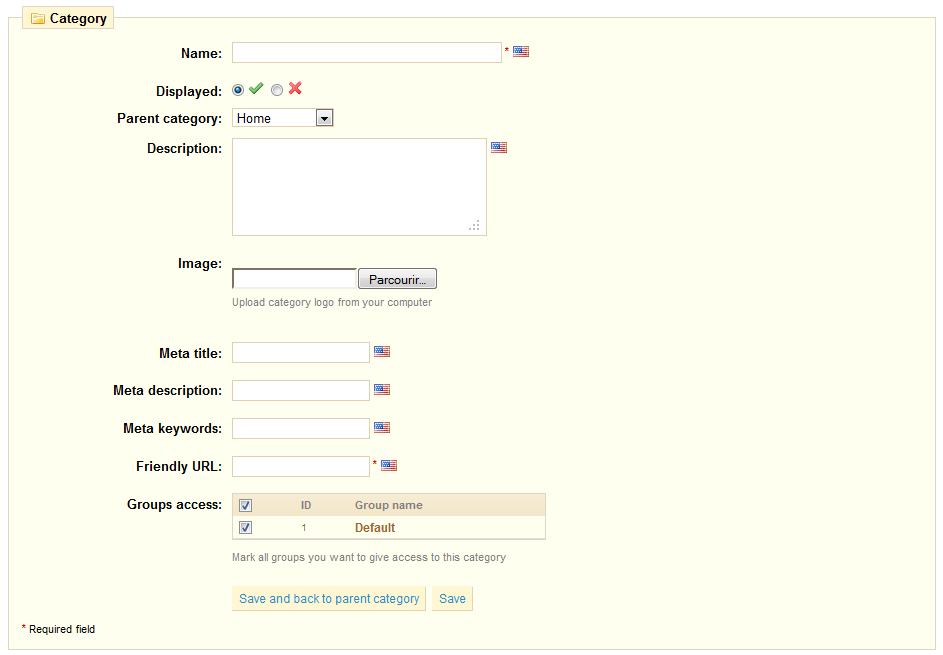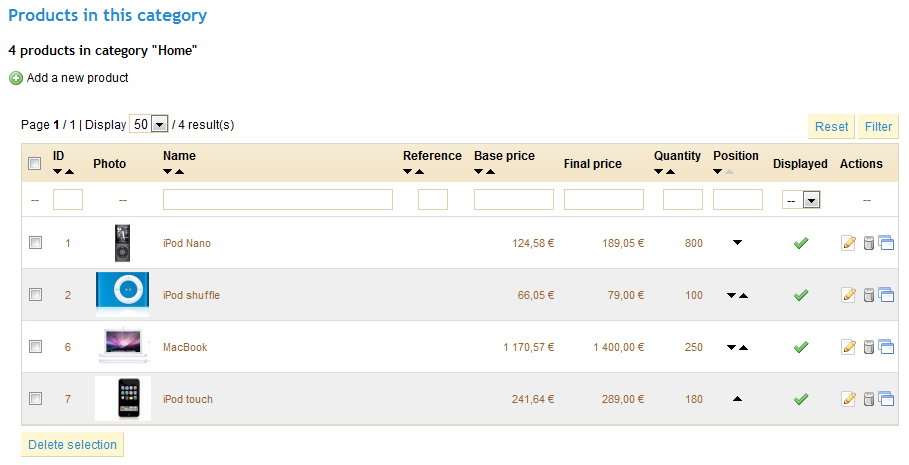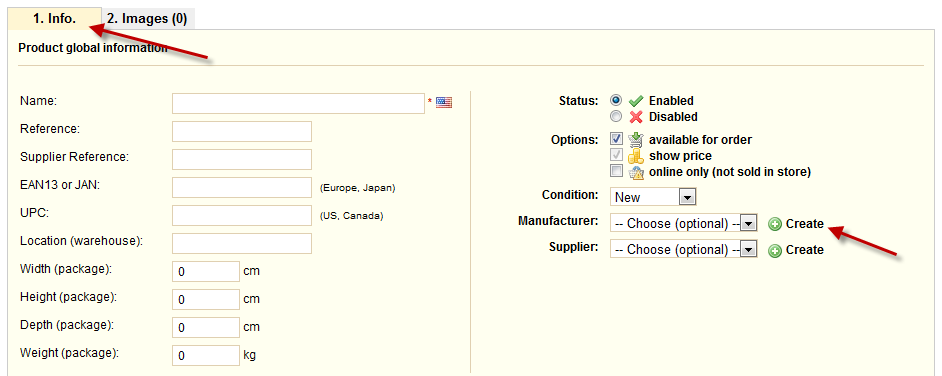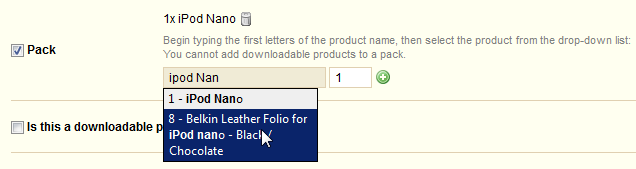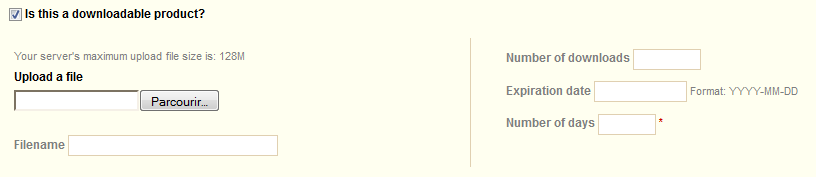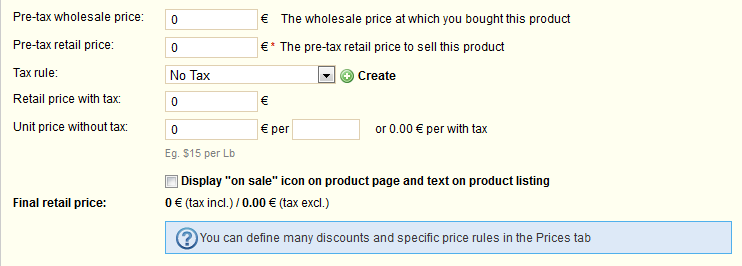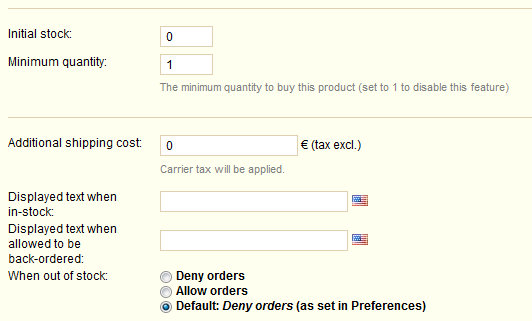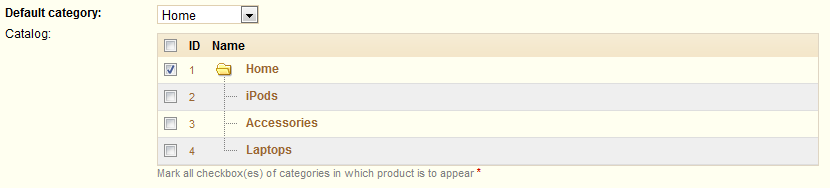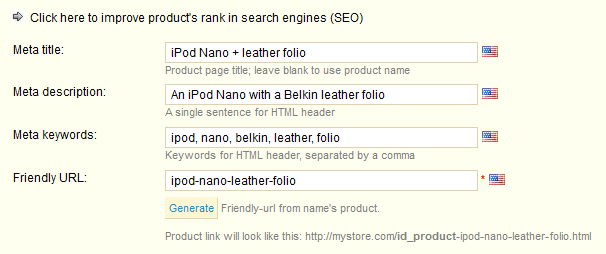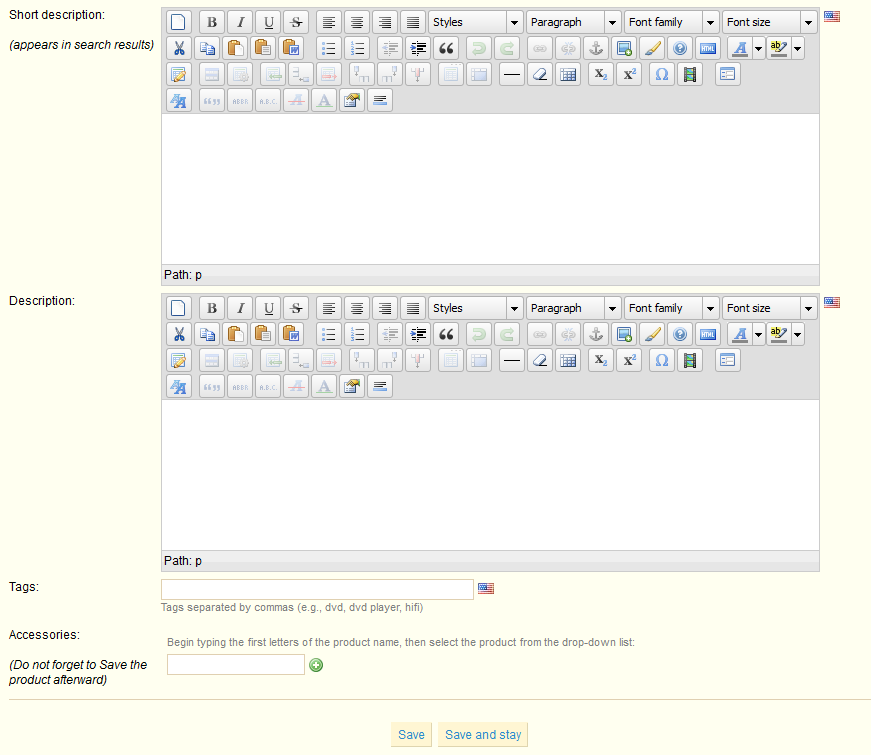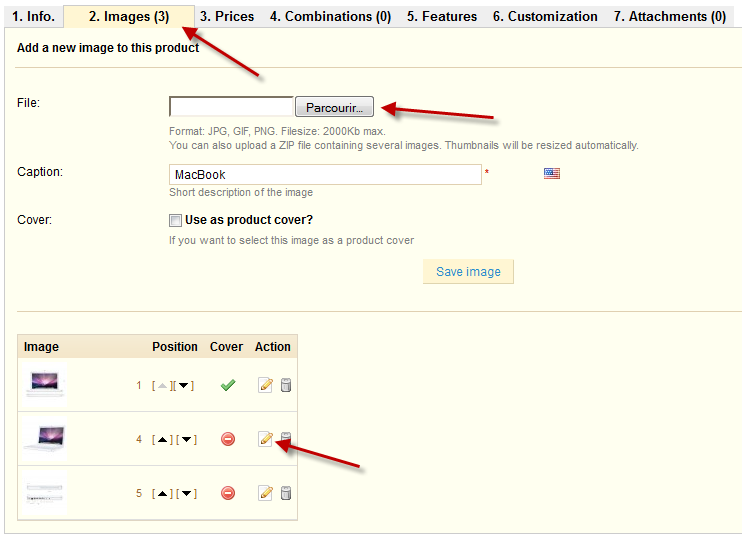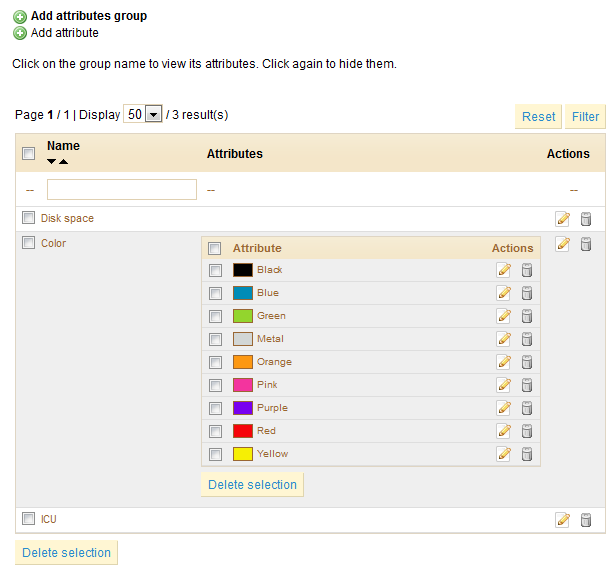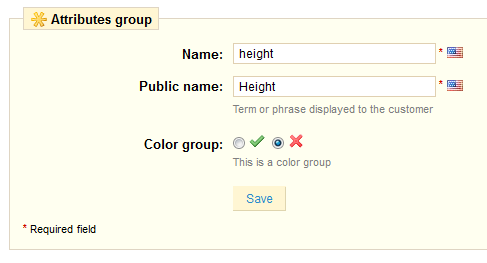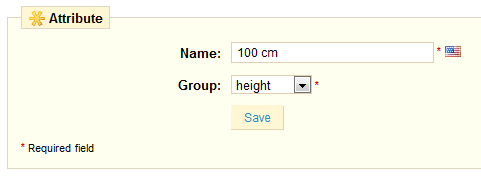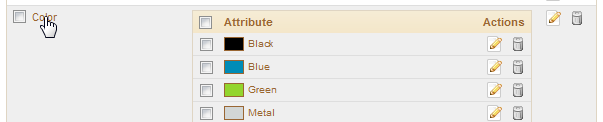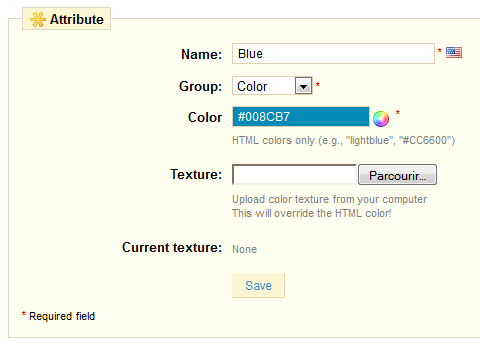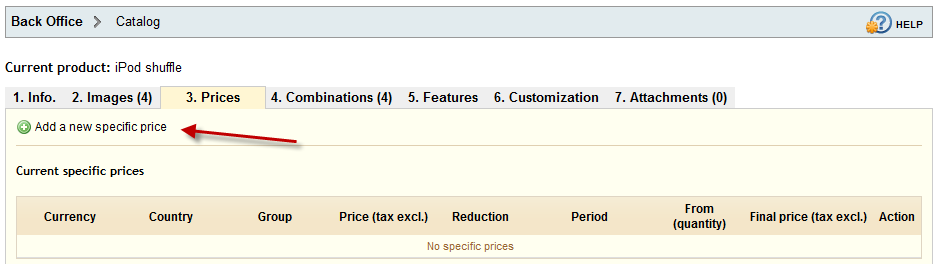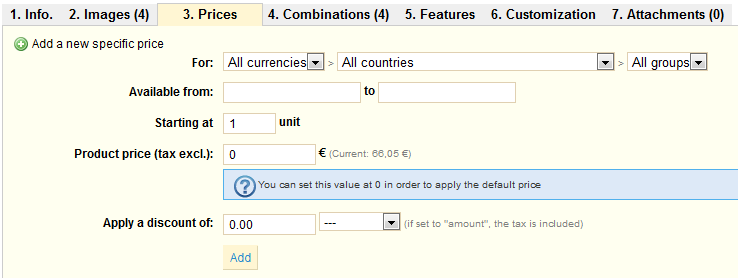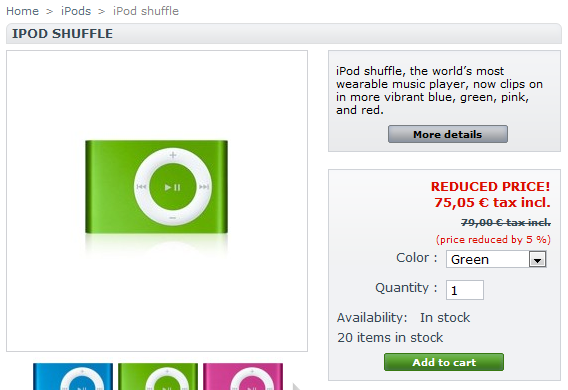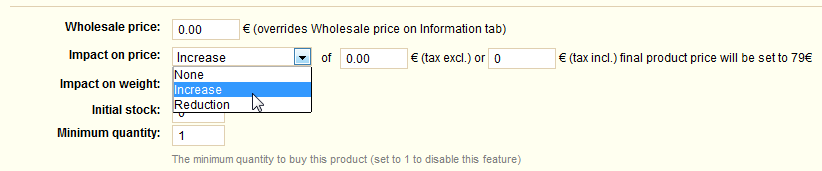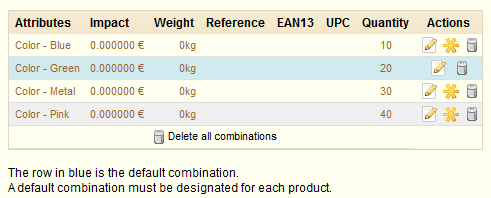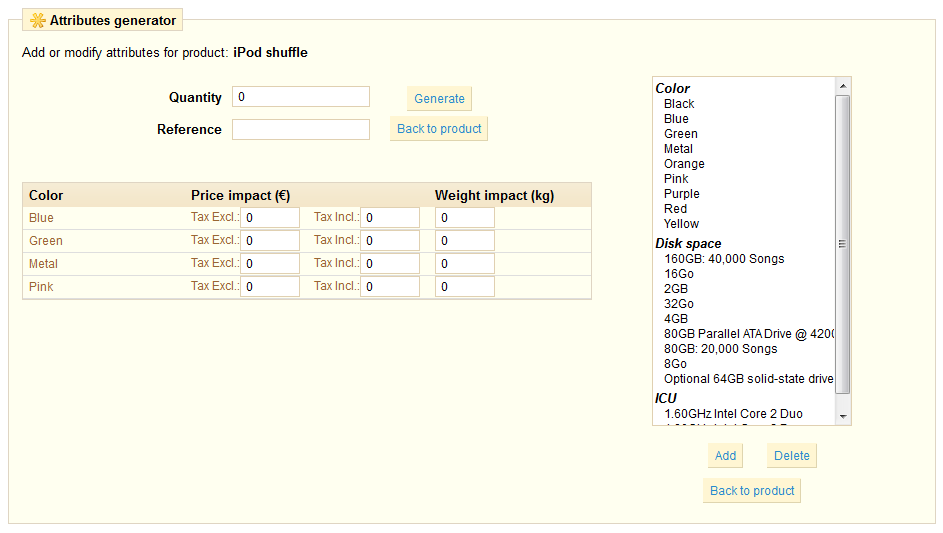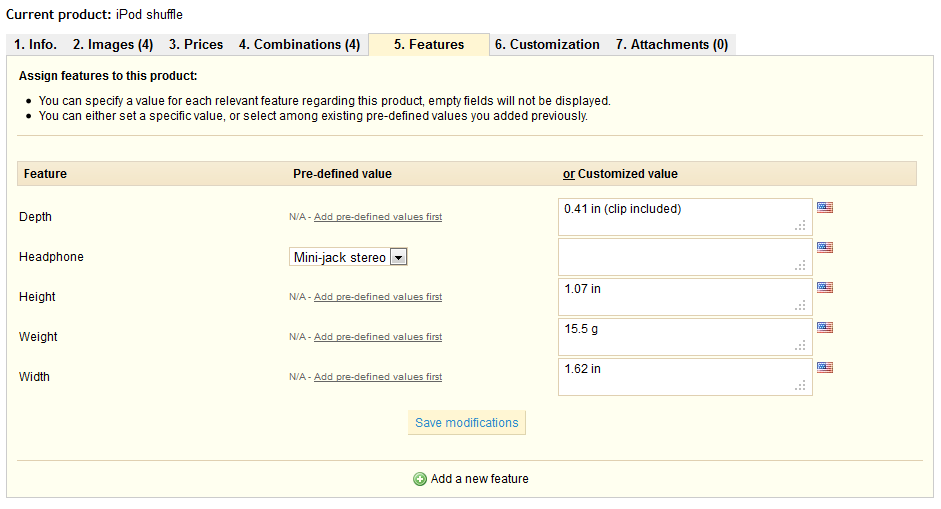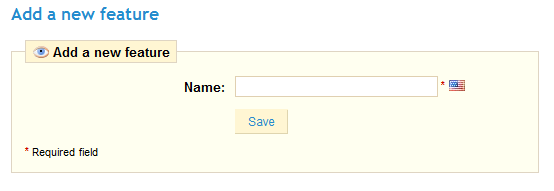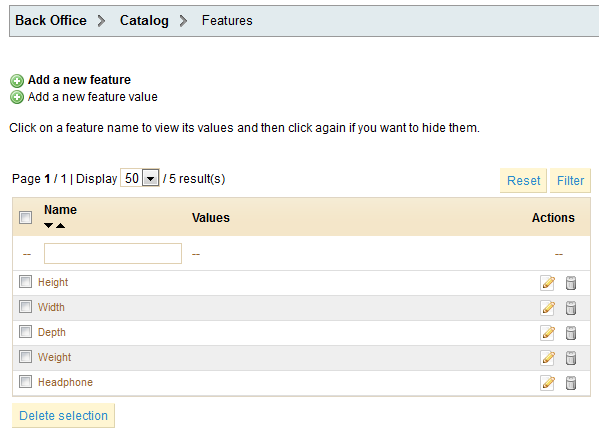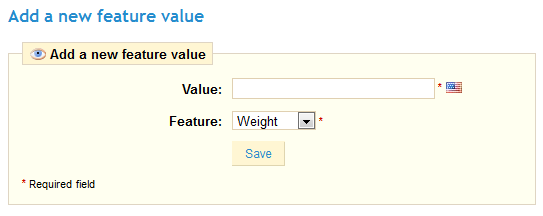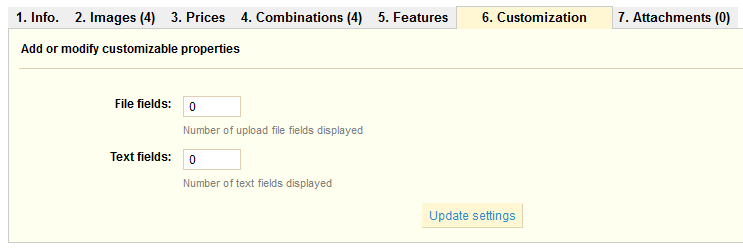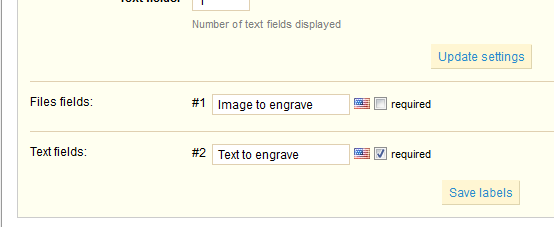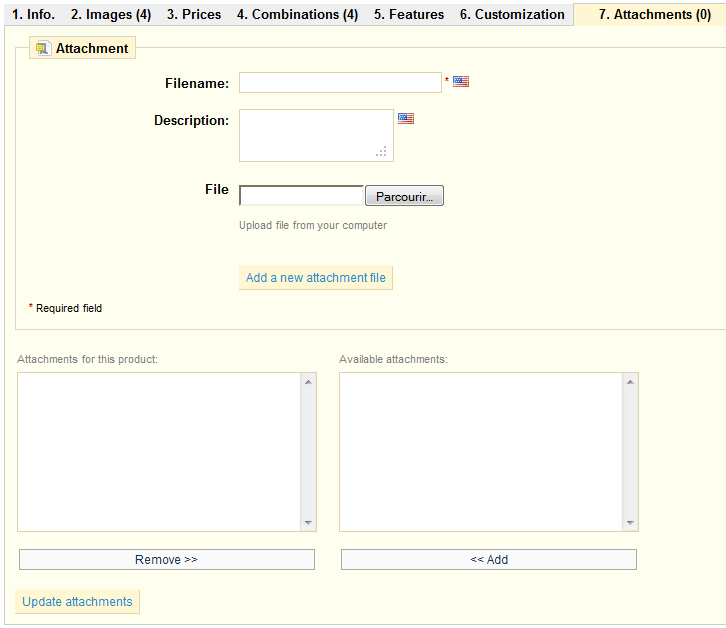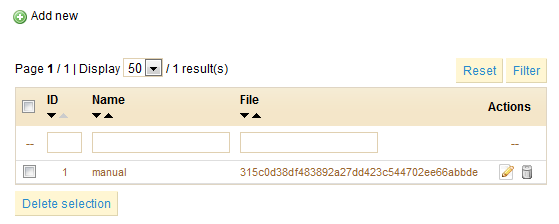Table of content
Adding Products and Product Categories
The "Catalog" section is accessible by clicking on the tab with the same name. This is where you manage all of your products throughout your PrestaShop e-commerce solution.
The first page under the "Catalog" tab lists both the homepage's sub-categories, and the products that are attached to the homepage.
In the "Categories" section, you can create different product classifications using the "Add a new subcategory" function. This arranges your articles, and helps your customers easily find what they are looking for. All of the categories are subcategories of the home page.
Create a Category
To create a category, click on the "Add a new subcatergory" button an fill out the form.
First of all give your category a name, then determine if it is "displayed", or in other words if it will be accessible to your customers or not. For example, you may want to postpone showing a new category to your customers because you have not quite completed it.
If you wish to create a subcategory belonging to a category other than the home page, choose the category under which it will appear in the drop-down menu "Parent Category." Click on "Browse" to upload an image from your computer, in order to illustrate your category.
Search Engine Optimization (SEO) Fields
This information will help you optimize the visibility of your catalog on search engines.
- Meta title. The title that will appear on the search engines when a request is made by a customer
- Meta description. A presentation of your site in just a few lines, intended to capture a customer's interest It will appear in search results
- *Meta Keywords". Keywords that you must define in order to have your site referenced by search engines. You can enter several of them, separated by commas, as well as expressions, which must be indicated in quotation marks.
- *Friendly URL". Enables you to rewrite the addresses of your categories as you wish.
For example, instead of having an address such as
http://www.myshop.prestashop.com/category.php?id_category=3
you can have:
http://www.myshop.prestashop.com/123-name-of-the-category
In this case, all you would need to do is indicate in the field marked "Friendly URL" the words that you wish to see appear instead of "name-of-the-category" separated by dashes. - Groups access. Restricts select categories and products from certain shoppers. To see these categories, your shoppers must belong to a user group. Check out the group functions in the Customers tab for more information.
Once you have finished configuring your categories, you can save them while staying on the same page by clicking on the button "Save", or saving and coming back to the previous category by clicking on "Save and Back to Parent Category".
Note: Each of the fields has a flag located to its right, indicating that it can be configured in several languages. For more information on this feature, please see the language management feature, in the "Tools" tab.
Managing and Adding Products in the Catalog
At the bottom of the catalog page, under "Products in this category", you can manage the products in your store. Once you have created your category, you will be able to add products by clicking on "Add a new product". A form with several tabs will appear
We begin with the first tab in the form, which enables you to fill out the general information about your products.
Fill out the general product information
The first section contains the essential information about the product.
The first thing to complete is the product information. This is the name that will appear in the search results. Next to the field you will find a flag, which enables you to choose the language into which you wish to edit or create the name.
If you do not want this product to be immediately available or visible to your customers, check the box that says "Disable".
The "Manufacturer" field enables you to enter the name of the manufacturer of the product. This is an optional field.
Click "Create" next to the Manufacturer field to add a new manufacturer, or select from the drop-down menu which one to associate with this product.
You can add information to better manage your item listing in the "Reference", "Supplier reference", "EAN13 or JAN", "UPC" or "Location" fields.
You can also indicate the size of the final package.
Finally, add the weight in order to calculate the shipping cost of your customer's orders
Create a Pack of Products
You wish to sell a pack of products composed of several items. Example: a computer start-up pack composed of the computer itself, a monitor, and a printer.
You can create a pack and add other products from your catalog to this pack. To do this, check "Pack". A simple form will appear, with a button. Start typing in the text field to filter through your existing products, and choose the one product to add to the pack. Select it, choose the quantity, and click on the green button to validate your choice.
You can add as many products as you would like to the pack.
You can remove a product from the pack simply by clicking the trashcan icon next to it.
Packs allow the site administrator to simplify preparing orders. They also allow customers to take advantage of special prices and offers.
Create a Downloadable Product
Check the box "Is this a downloadable product?" if you sell downloadable goods, such as mp3s or PDF documents. A form appears:
- Choose the file that you're making available to your customers by clicking "Upload a File" then find and select it on your computer.
- Filename. Choose a name for your file.
- Number of downloads. Indicate how many times this file can be downloaded after a customer purchases it.
- Expiration Date. Indicate the date after which the file will no longer be available for sale. When filling out this file, remember to write in the date as YYYY-MM-DD.
- Number of Days. Once your customer has bought the file from your store, you can limit the number of days he has until he can download his file. You must fill out this field in order to save your product.
Setting the Price of a Product
The pricing section can be quite intimidating, with fields influencing each other and taxes to take into account.
Set the price that will appear in your store by following the instructions below:
- Pre-tax wholesale price. Enables you to instantly know your wholesale, factory price, and thus compare it to your selling price in order to easily calculate your profit.
- Pre-tax retail price. The price of your product before taxes.
- Tax rule. The tax applicable to the product. Choose between the different rates.
To set the tax rates, check out the Taxes section in this guide. - Retail Price with tax. Displays the price of the product with taxes included. You can edit the value, and it will automatically update the "Pre-tax retail price" field according to the tax rule that you chose.
- Unit price with tax. Enables you to conform to local legislations that require products to be displayed with their unit price.
For instance, if you are selling a pack of 6 cans of soda, then you should fill this field with the price per can, and indicate "can" in the second field. The description on the same line will update accordingly. The "per" field can take any con, the most frequent ones being "liter", "fl oz", "pound", "kilogram", "gallon", etc. - Display "on sale" icon. Check that box to show that your product is on sale, on product page and text on product listing. A logo will appear under the product. You can modify this logo by changing the following file:
themes/prestashop/img/onsale_fr.gif
The final retail price, including the discount taken, will update as you type.
Note: You can fill out the "retail price with tax" field and choose the rate of tax to apply, and the field will automatically calculate the pre-tax retail price. The opposite operation is also available.
Product Availability
This section enables you to manage the availability of your products.
- Initial stock. Represents the number of products available. If at this point you have already organized your products attributes and variations (i.e. colors, sizes, etc.), this field will represent all of the quantities of these variations.
- Minimum quantity. The minimal number of item that the customer can buy. If set to 1, there is no minimal quantity.
- Additional shipping cost. Enables you to add per-product shipping cost to the final order.
- Displayed text when in-stock. Enables you to display a message to your visitors when your product is in stock. It reassures them that your shop can immediately send them the product by showing for example the words "Item available."
- On the contrary, if the item is not in stock, you can choose to allow orders or not using the "When out of stock" selector.
If you do allow orders, then you can display a message to your visitors using the "Displayed text when allowed to be back-ordered" field.
You can also configure the general settings applied to all of your products. The default option is to deny orders, but this can be modified under the "Preferences" or "Products" tabs, discussed further in the "Product Configuration" section.
Default Category and Catalog Display
The default category will be used when an article is filed under several categories.
This serves mainly to clarify which category to use in case your customer arrives at your site from a search engine. The name of the category will appear in the product's URL. For instance, "telephone" can appear under the category of "brand" (Apple, Samsung, Nokia, etc.) and also under the category of "characteristic" (smart-phone, flip-phone, etc.).
Checking the "Home" box enables you to highlight the product on your shop's homepage, provided your theme supports it. To remove a product from the Featured list, simply uncheck the "Home" box.
Listing Your Product
To improve your product listing as well as increase your store's visibility we suggest that you carefully fill out the various SEO fields: meta titles, meta descriptions, and keywords and friendly URLs.
To access this information click on the sentence below:
The following fields are shown:
These fields allow you to directly optimize your catalog's visibility on search engines
- Meta title. The title that will appear on the search engines when a request is made by a customer
- Meta description. A presentation of the product in just a few lines, intended to capture a customer's interest. It will appear in search results.
- Meta keywords. Keywords that you must define in order to have your site referenced by search engines. You can enter several of them, separated by commas, as well as expressions, which must be indicated in quotation marks.
- Friendly URL. Enables you to rewrite the addresses of your categories as you wish. For example, instead of having an address such as
http://www.myprestashop.com/category.php?id_category=3
you can have:
http://www.myprestashop.com/123-name-of-the-category .
In this case, all you would need to do is indicate in the "Friendly URL" field the words that you wish to see appear instead of "name-of-the-category" separated by dashes.
Adding a Product Description
Textually describing your product is essential, both for the customer (the more information, the better) and seach engines (it will help your shop appear for more search requests).
There are two fields dedicated to filling out a description.
The first field enables you to write a short description that will appear in search engines. This field is limited to 400 characters. The text editors options are useless, as HTML only uses plain text.
In the second field, you can write a full description of your product, which will appear directly on your online store. The text editor offers a wide range of options for creating visually attractive descriptions (font, size, text color, etc.).
While the second form has no limits, there is such thing as too much content: put the essential information in an compelling way, and your product should be good to go.
In the "tags" field, add some terms and keywords that will help your customers easily find what they are looking for.
The "accessories" field gives you the option of choosing relevant products to associate with this product. To suggest a product to your customers, type in the first letters of the product in question, select it, and then click on the green button to the right of the field.
Once you have filled out all this information save your work by clicking on "Save," after which you will be sent to your catalog's home page or by clicking on "Save and Stay" to continue working on your product's presentation When you have saved your work with "save and stay", some new options will be displayed such as the following tabs: "3 Combinations", "4 Features", "5 Customization", "6 Discounts", "7 Attachments."
Configuring the Product Image
The second tab, "2. Images", is for including photos on your product page.
- To add one or more images to your product click the "Browse" button, then select a photo from your computer to upload.
- Write a file name in the "Caption" field once you have uploaded the image.
This is the name that search engines will use to reference your product. You must thus give it a name that corresponds to the product description. This way, your product will appear with ease in search engine results. - Check the box that says "Cover" if you want this uploaded image to be used as the default image, and appear automatically on the product page of your shop.
Once you have uploaded several images, you can choose to modify the image order by clicking on the arrows in the "position" column and define a different cover image by clicking on the icons under the column "cover image" (see bottom of the screenshot).
Configuring Product Attributes
You can add multiple attributes to your products. An attribute is a product variation. For example, the same product can have a different color or a different size. In PrestaShop, we call that a color or size attribute.
To access this feature you must click on the "Attributes and Groups" tab under "Catalog".
Managing attributes and varieties
To add a group of attributes, or in other words to add a group of variation possibilities (colors, capacity, material, etc.), click on "Add attributes group", fill out the form that appears, and save.
To add a choice to the group of attributes that you just created, you must create a specific variation.
Select the attribute group then click on "Add attribute" and fill out the form that appears.
Fill out the value for your variation, then select the group from the drop-down menu into which it will belong.
To have a better understanding of this notion, a group of attributes can be a color or a capacity whereas the attributes themselves can be the color green, yellow, or brown, or a capacity of 4 pounds, 8 pounds, or 16 pounds.
For example "size" is a group of attributes and "6 7 8 9 10" are this attributes in this group.
You can see in the screenshot below how to edit an attribute: choose the attribute that you want to modify, and a form appears.
Click on the "edit" icon on the left of the color you want to edit, and a new form appears:
Choose the HTML color or upload a photo from your computer (if you are displaying textures instead of colors, for instance). The HTML color will then be replaced by the photo of the texture.
Managing Quantity Discounts
You have the possibility to use a system that changes the total price of a sale depending on the quantity of products your customer buys. For this option, click on tab number 3 of the product file, and the "Prices" table will appear.
Click "Add a New specific price", and a form appears. Complete it and click on "Add quantity discount".
- The first row of selectors enables you to be very specific about the various groups this price applies to, with currencies, countries and even your custom customer groups (which we'll talk about later on).
- You can define a ranger of dates between which the price is active, using the second row. Clicking each selector will open a calendar, so as to ease the process.
Starting at [] unit. Contains the value from which the discount should be applied. Default is "1", which means any quantity.
- The "Product price" enables you to set an arbitrary price, independent of calculations and previous prices. Keep this field to "0" to use the default price.
- Apply a discount of. The discount that will be applied once the quantity is selected. Use the selector to set the type of discount (either an amount in the default currency, or a percentage of the default price).
Once you have chosen your values click on "Add": the summary of your discount model appears below. If you wish to delete a value, click on the red cross on the table.
At this point, you have finished your product file, and here it is in your boutique! If you chose to start the specific price at 1 unit, the discount is immediately visible on the product's page.
Either way, any discount appears within the bottom of the product's page.
!_Images^027b-catalog-productDiscountInStore|border=1!
Adding Product Combinations
Manual method
Adding different variations to your product takes a few steps. Before proceeding, you must already have created the necessary groups of attributes and the attributes themselves. Once this is done, click on 4th tab, named "Combinations", and a creation form will appear.
- From the drop-down menu choose a group of attributes, such as "Colors" for example
- Choose the attribute that you would like to include, for example "blue"
- Click on "Add" and it will appear in the selector
- If the attribute has an impact on the product's price, go to the "Impact on price" drop-down menu and choose "Increase" or "Reduction". Text fields appear with the menu's row, for you to indicate said change
- If the attribute impacts the weight, the process is identical.
- Next, fill out the different fields such as reference, quantity, etc.
- Upload a new image or choose a previously uploaded photo from the drop-down menu
If you would like to make this the default combination (attribute + product), check the box labeled "make the default combination for this product".
Finally, click on "Add this Combination" to save it. It will appear in the attributes list.
In this example, an attribute has been associated: "color". If you wish to add several attributes, you just need to add one attribute and then a second attribute. When you click "Add", the two attributes will be added.
Advanced method
If you have too many different products or varieties you can use the "Product Combinations Generator." This function allows you to automatically generate all of the variations and possibilities.
Clicking the "Product combinations generator"...
...will take you to the complete form.
A warning window might appear, saying "Are you sure you want to delete entered product information?" This means your product already had XXX. If you agree to this, this will delete the already existing XXX. Be careful!
On the right side of this page are your groups of attributes. Select the varieties by clicking on their name. If you'd like to select several of them at the same time, press the Ctrl key while clicking. Then click on "Add".
For example, in our example, you can select the attributes "Blue", "Green" and "32 Go".
Once the varieties have been selected, insert the quantity of each product in the "Quantity" field at the top. Be careful, it needs to be the same for every combination. For instance, 200 products in each combination = 2 colors * 1 disk size * 200 = 400 products in all.
You may add a reference if it serves your administrative needs.
Click the "Generate" button, and tables appear below for each combination, enabling you to edit their possible specific prices.
Finally, the combination generator helps you save some time when you have numerous attributes to assemble, such as sizes and materials. It automatically creates all of the possible associations, which then appear under the product file's tab named "Combinations."
If you do not want to have generated combinations, you can delete or modify them.
Configuring Product Features
The fifth tab, named "Features" is where you specify your products' features (i.e. weight, material, country of origin, etc.). When you create features and values (i.e. wool knit and micro-fiber materials), you assign them to the products when it is appropriate. This means that you do not have to fill out the features fields for each of your products but instead simply fill in the necessary values and apply them later. However, be aware that contrary to the combinations, these values do not change, and are valid for the general product.
Create a feature
To create a feature as well as its values, click on the tab under Catalog that is labeled "Features". Click on "Add a Feature" for example, to add the types of headphones provided with a music player.
Give a name to this news feature, and click "Save".
Create a value
To add a value to the feature, either go back to the previous page, or go the "Features" sub-tab of the "Catalog" tab.
In either case, click on "Add a new feature value".
In the drop-down menu, choose the feature to which you would like to add a value, enter its contents, and click Save.
Assign a value and feature to a product
Finally, go back to the "Features" tab for your product (not the Catalog/Features sub-tab!) and choose the feature you want to add from the drop-down menu. Click on "update features."
We have just created features as well as values to them. You can now return to the product of your choice, and add features and values.
If a feature does not have any value assigned to it, then it will not appear in the store.
Enter a Customized Value
If you want to indicate a value that has not been configured beforehand, you can add it directly in the "Customized" field
Managing Customization
Your PrestaShop online store software offers your customers the chance to customize the product that they will buy.
Example: You are a jewelry retailer and your customers have the possibility to engrave their jewelry with a text or an image. Your customers can request the text or the image when they place their order.
Let's look at how to configure this function. In the tab 6, "Customization", you can indicate what type of field (file or text) can be personalized.
- Use "File Fields" to indicate the number of files that you are going to receive and want to display.
- If your customer is sending you text, then modify the value in "Text Fields."
The number you write in these fields corresponds to how many of them will appear on the product page of your online store.
In our example, we are going to modify the two values by writing "1" in each of the fields. Once this is done, click "Update Settings." It will then look like this:
- In Files Fields, indicate what type of file must be sent (i.e. "Image to engrave"). Click the box labeled "Required" if this element is necessary to validate the purchase
- In Text Field, indicate what type of content must be filled out by your customer (i.e. "Text to engrave"). Click the box labeled "Required" if this element is necessary to validate the purchase.
Once this is done, click on "Save labels." You should now see it appear in the lower part of the screen.
The advantage of this function is that it offers your customers a personal service, which they will without a doubt appreciate!
Managing Attachments
PrestaShop enables you to make some files available to your customers before their purchase.
For example, let's say you sell electronics, and you would like to advise your customers to read a document on how a product works. You can upload a document for that purpose.
First, click on the seventh tab for your product, "Attachments".
- Fill out the name of your attachment.
- Give it a quick description then click on "Browse" to select a file on your computer to upload.
- Click on "Add a new attachment file".
- The attachment is uploaded, and the page reloads, with the attachment appearing in the "Available attachments" selector.
- Select your attachment and click "<< Add" to add to the current product.
- Click "Update attachments". The message "Update successful" should appear at the top: you're done!
Now the "Download" tab will appear in your online store and you can look at the file that you just saved.
You can view all of your store's attachments (and add more) by clicking the "Attachments" sub-tab, under the "Catalog" tab.