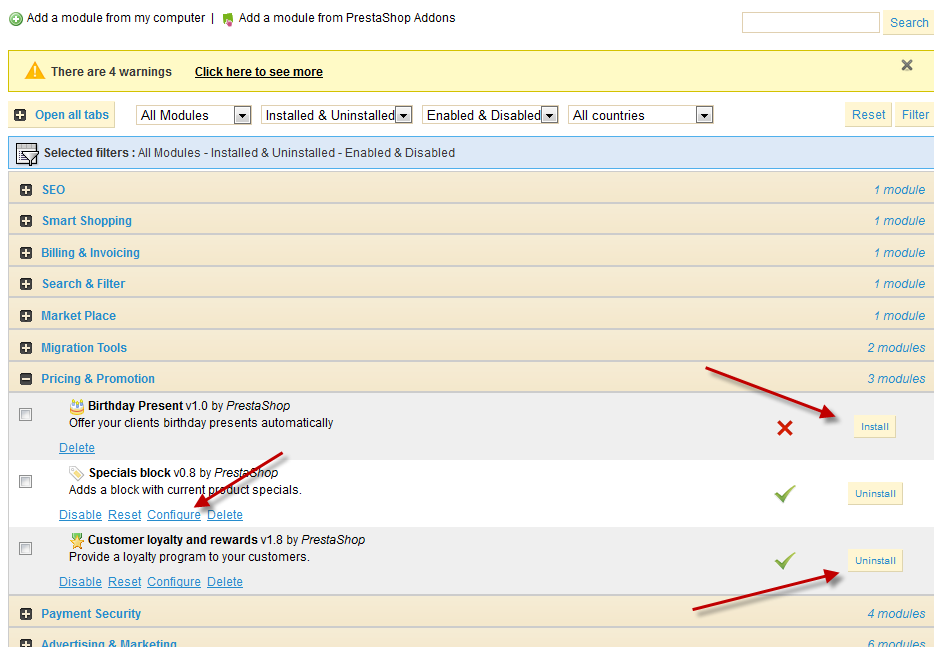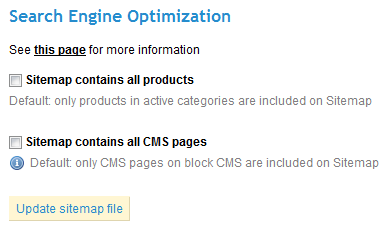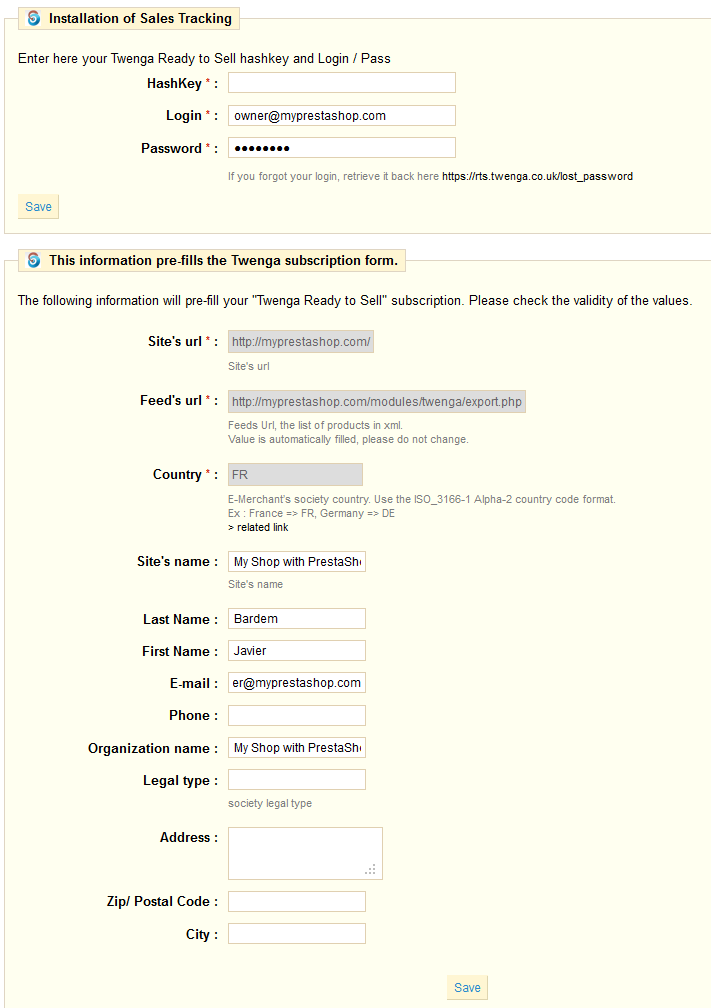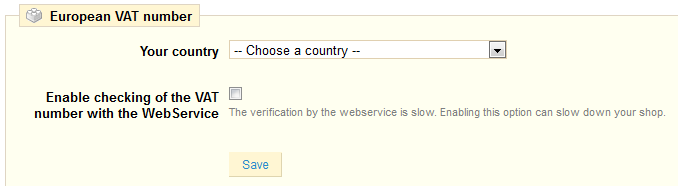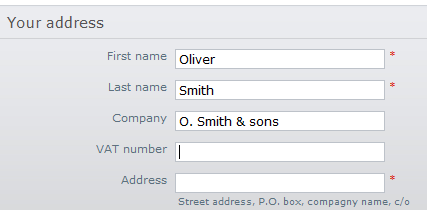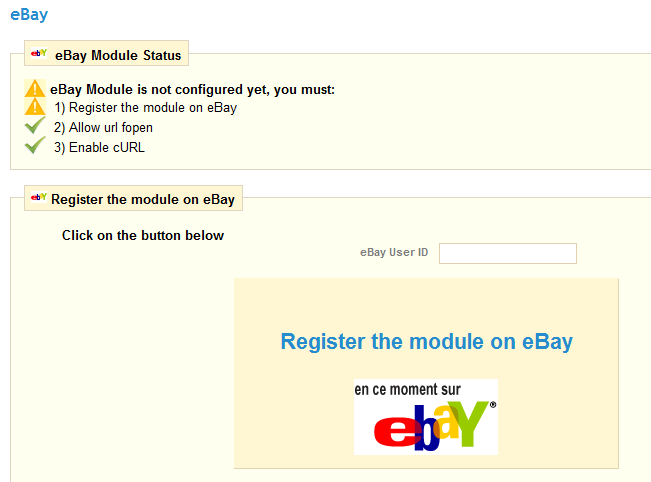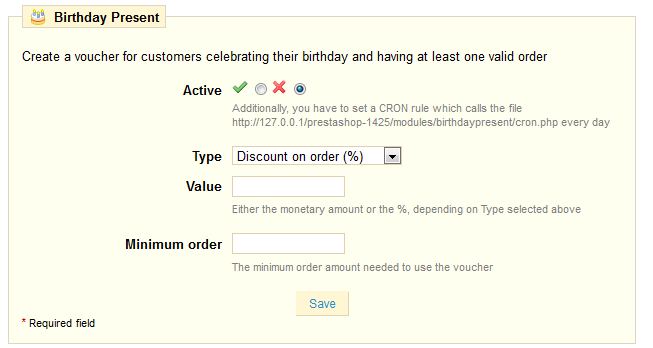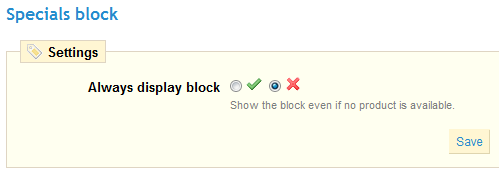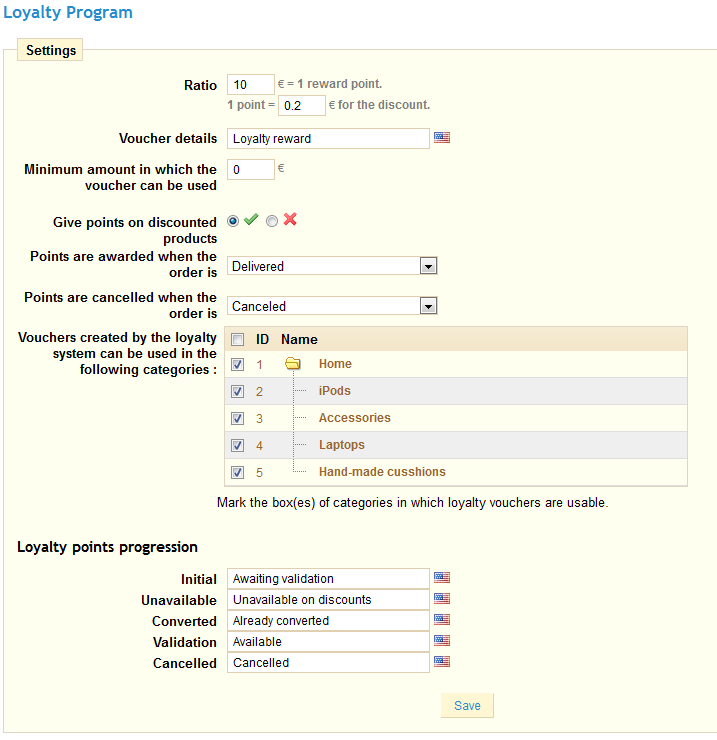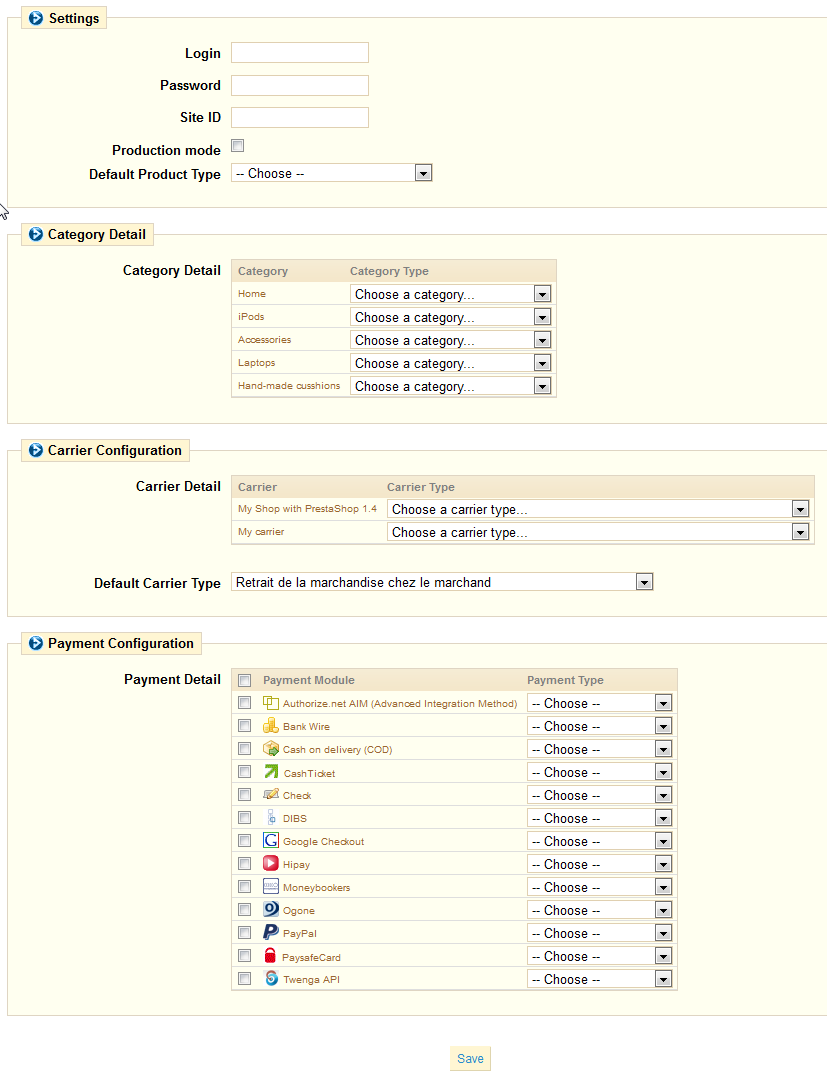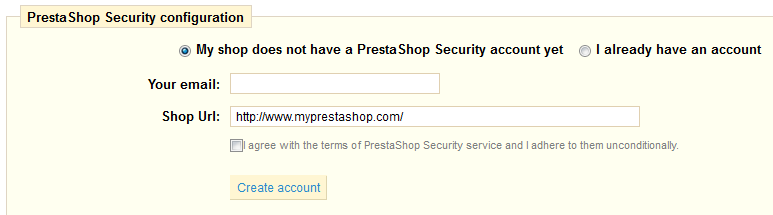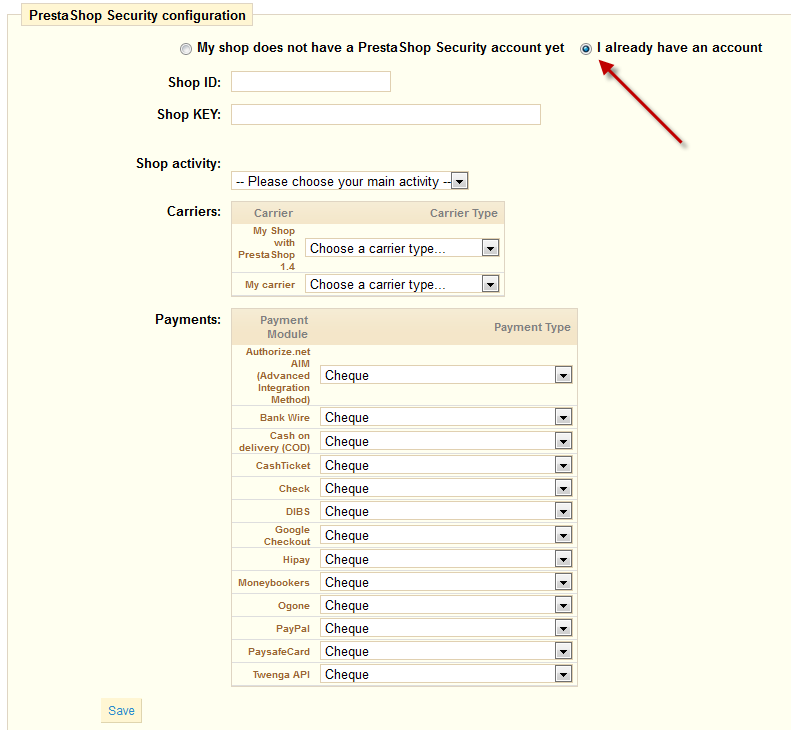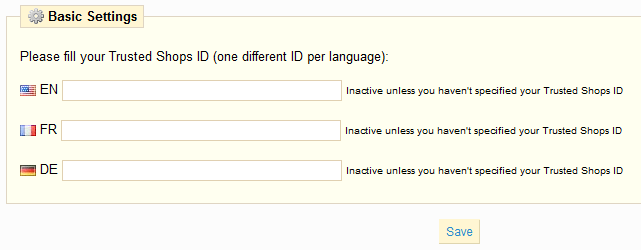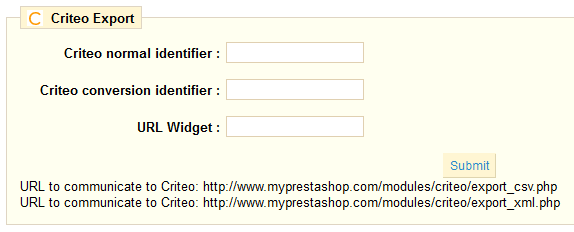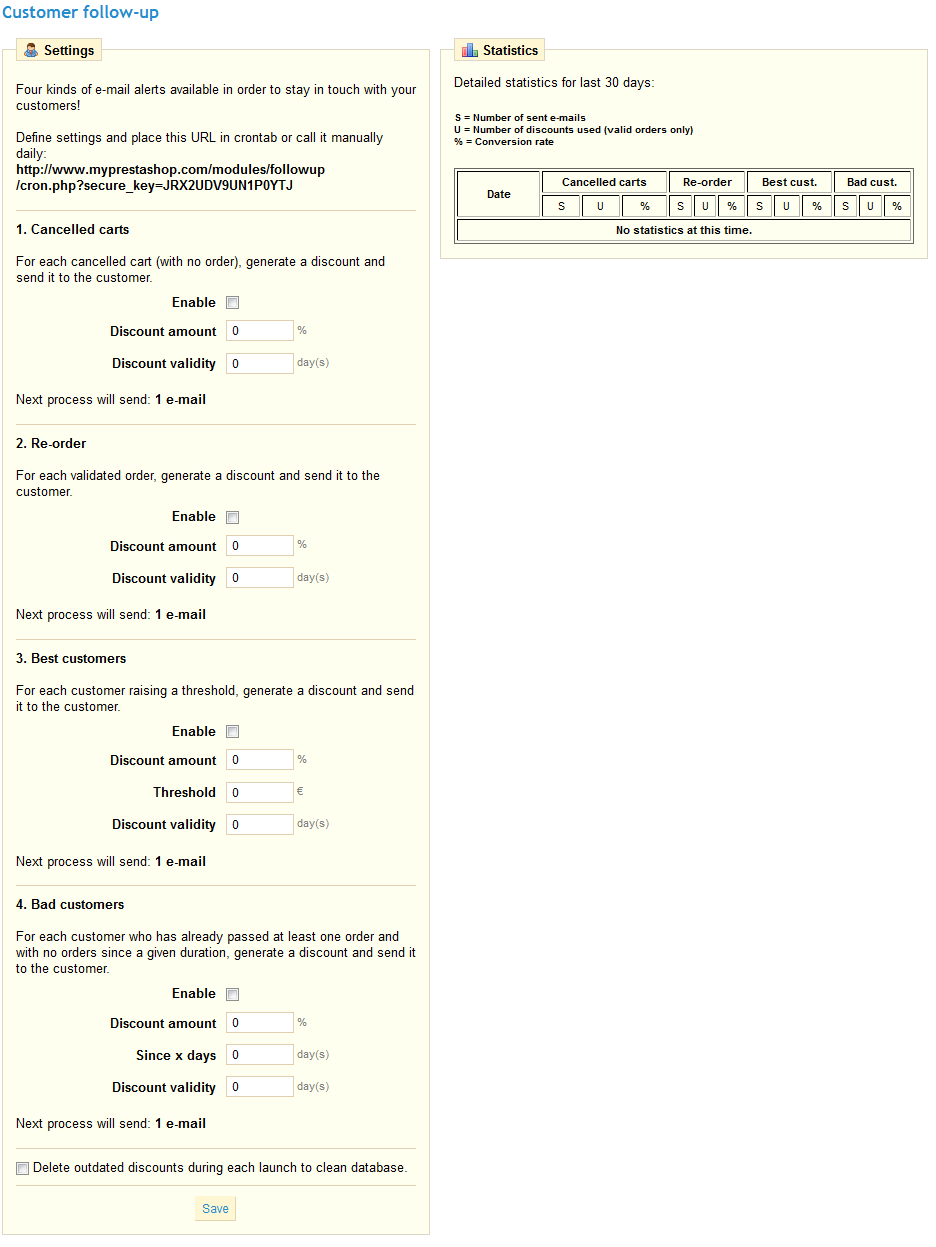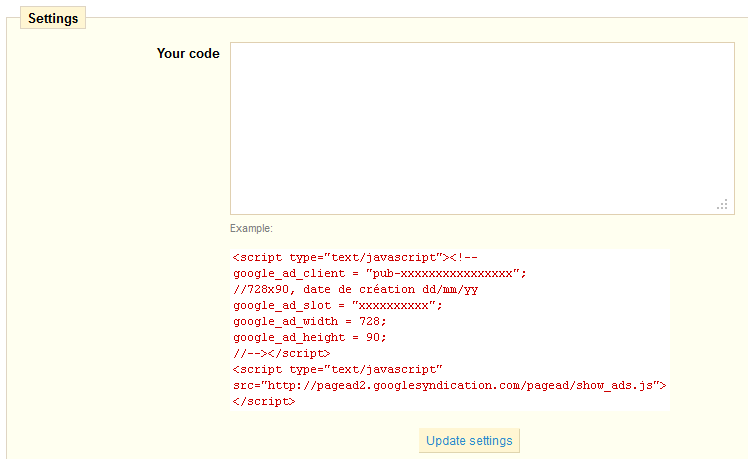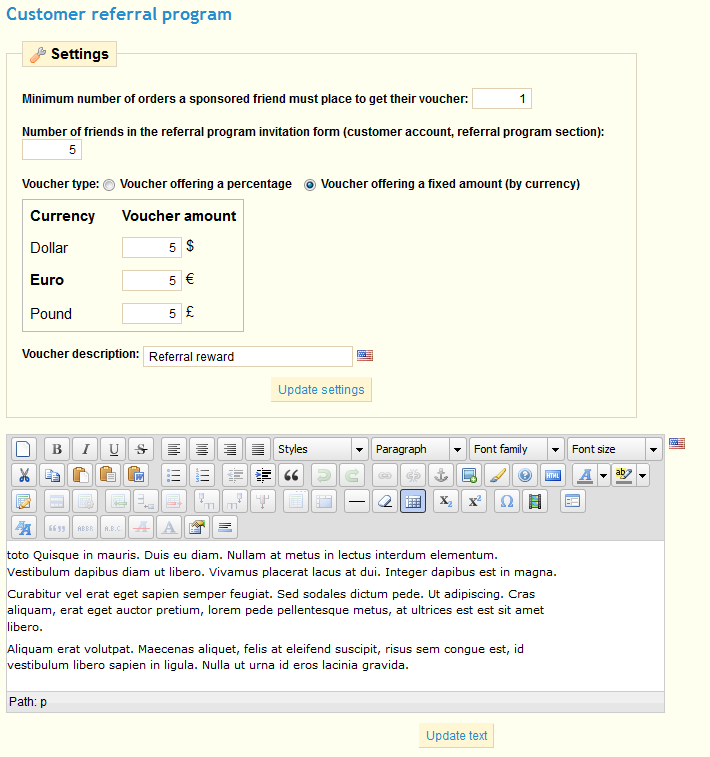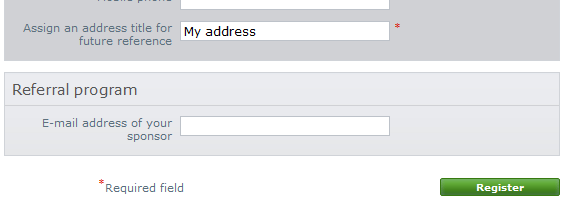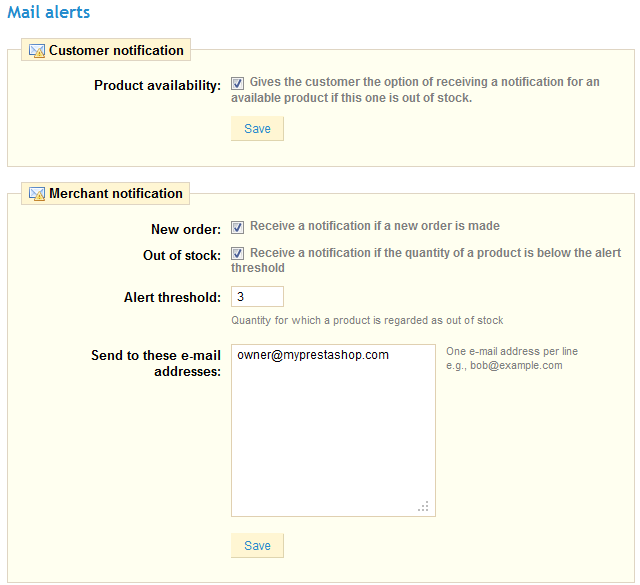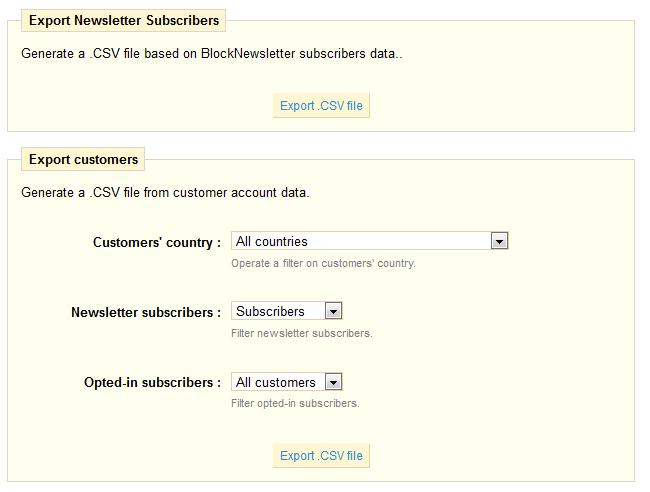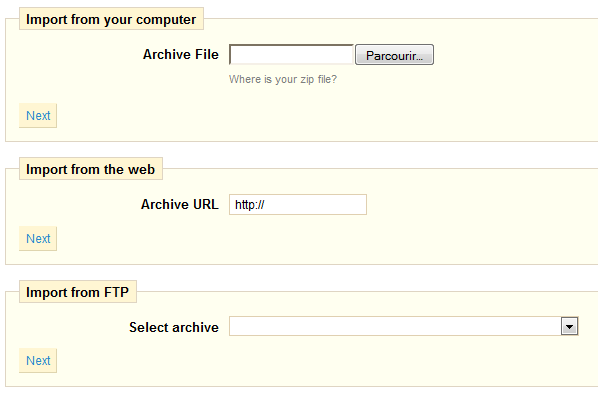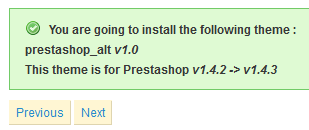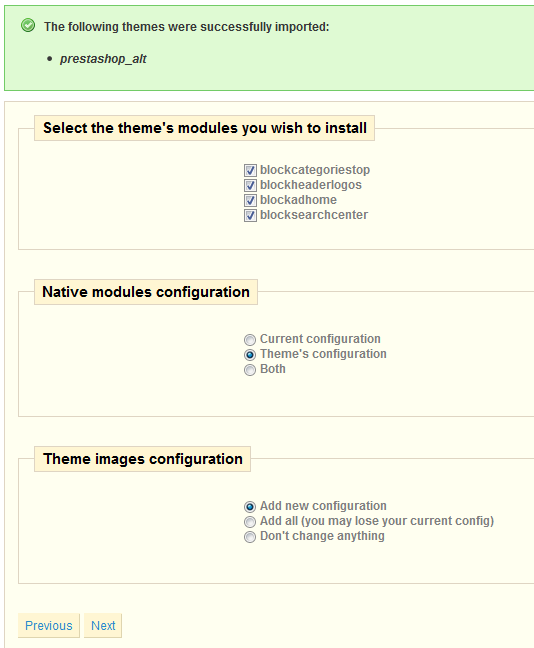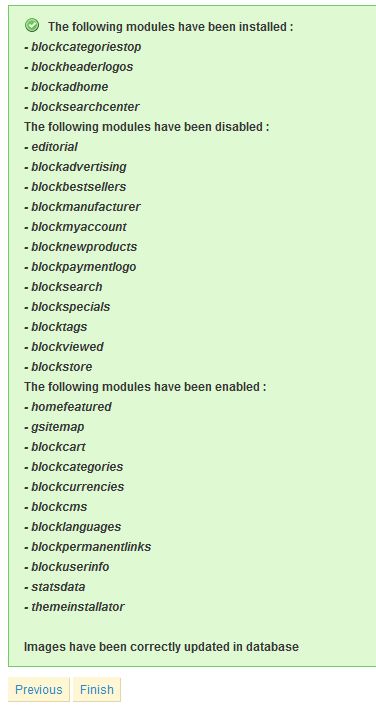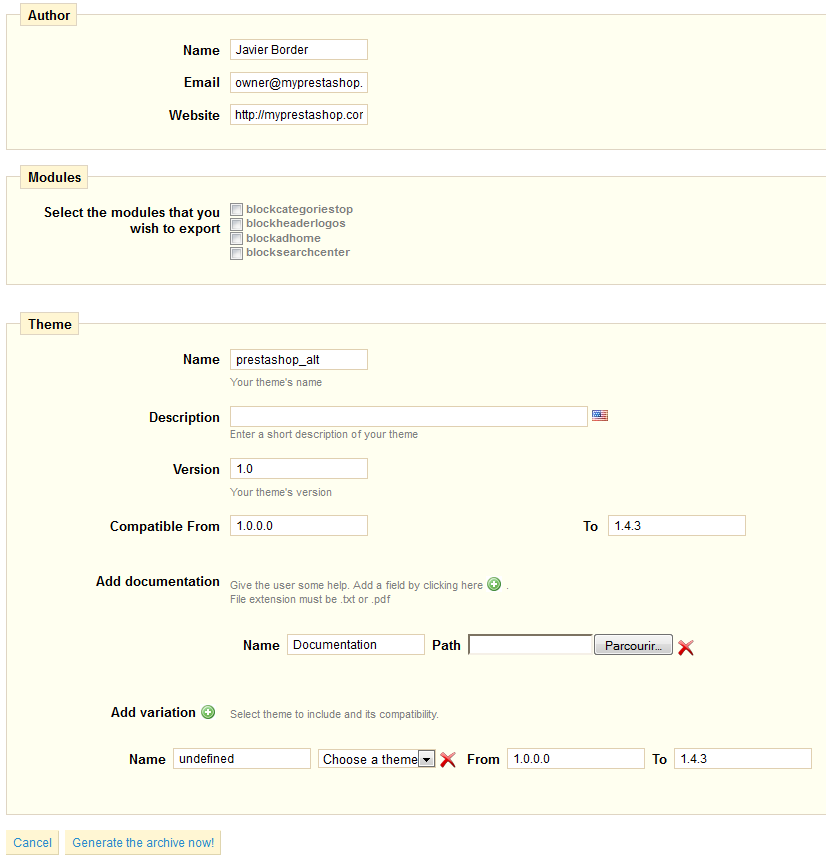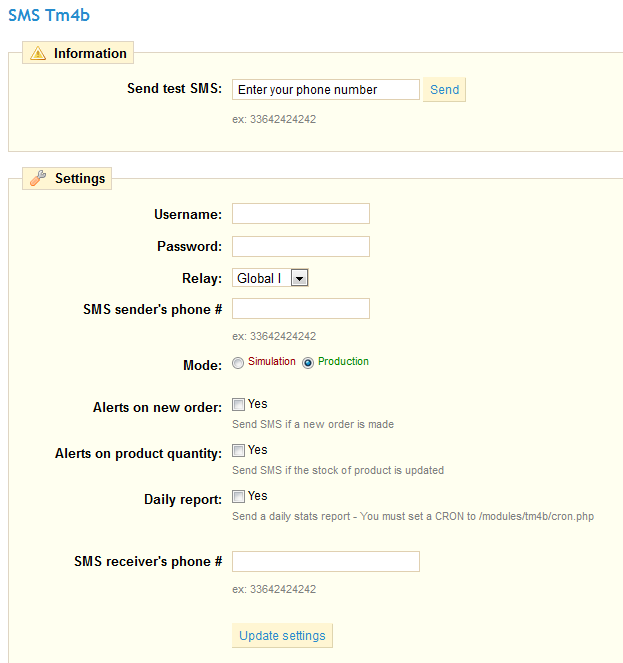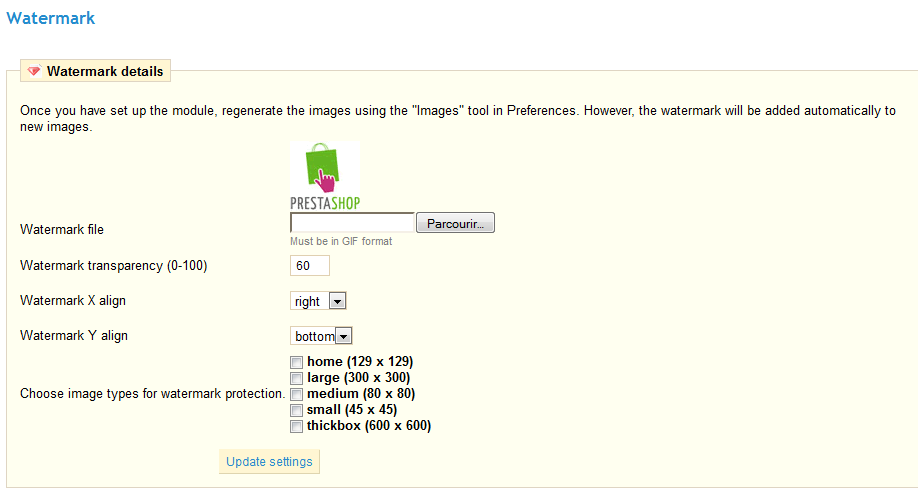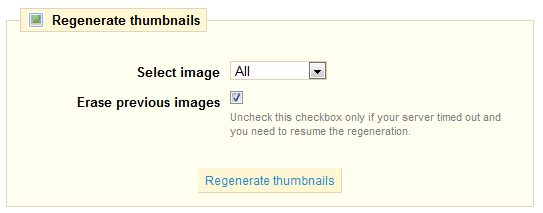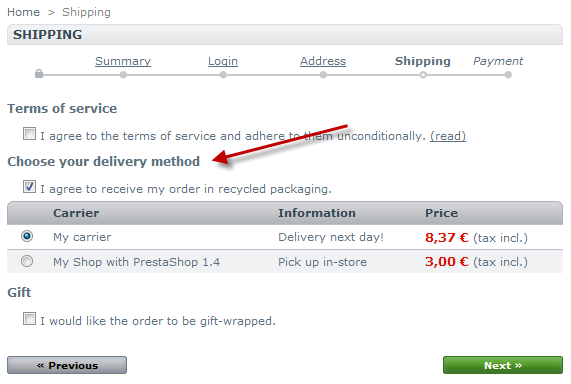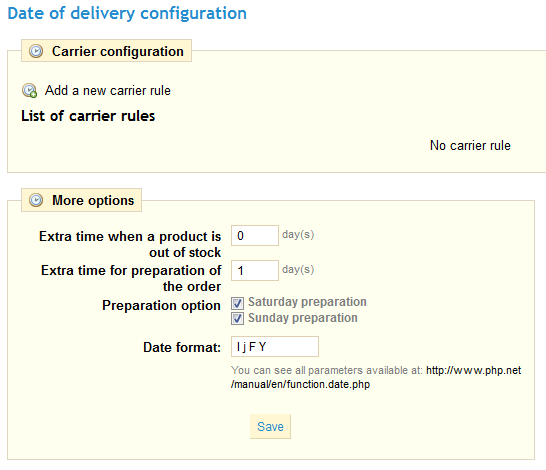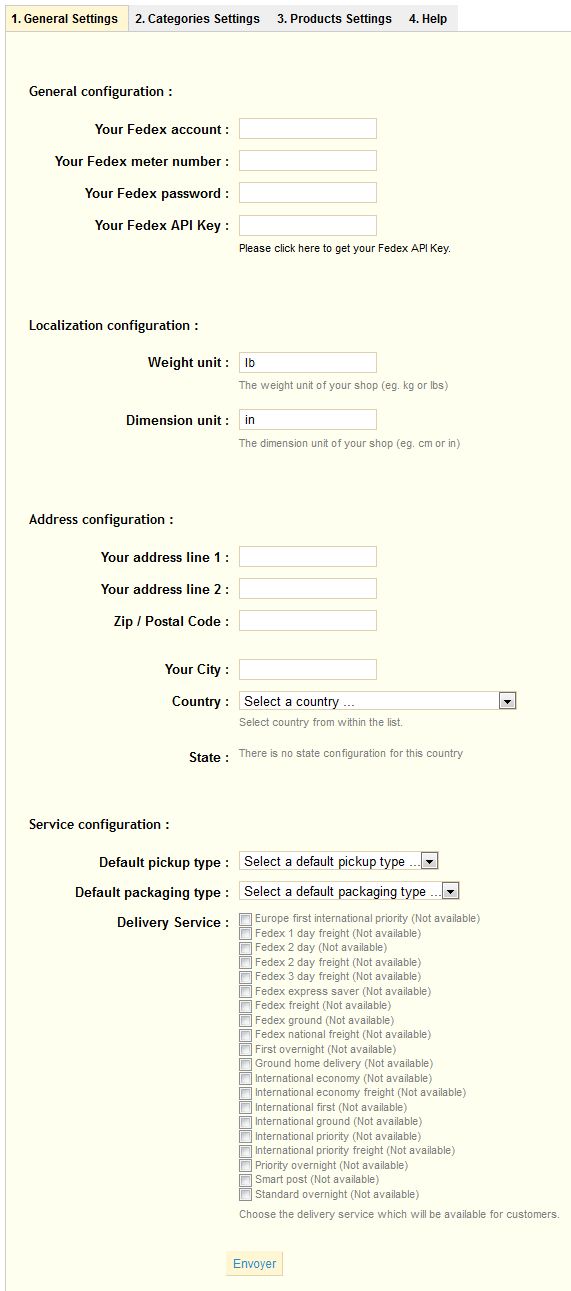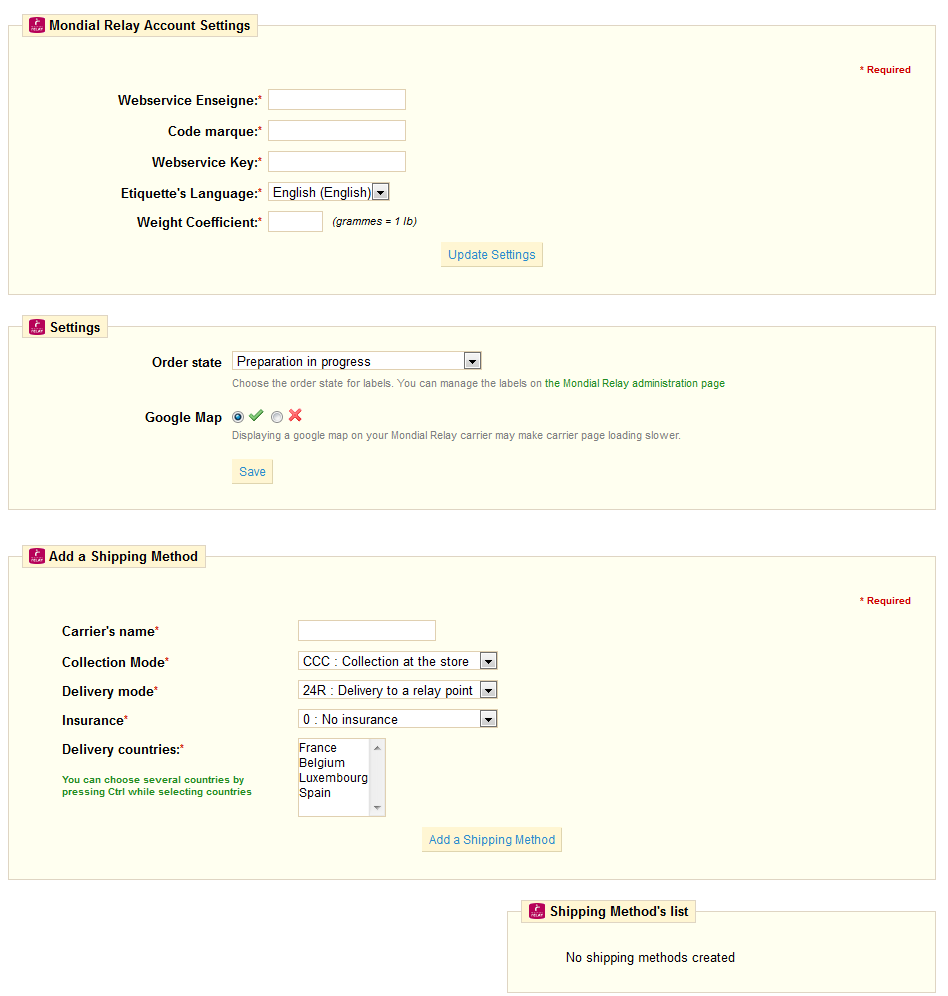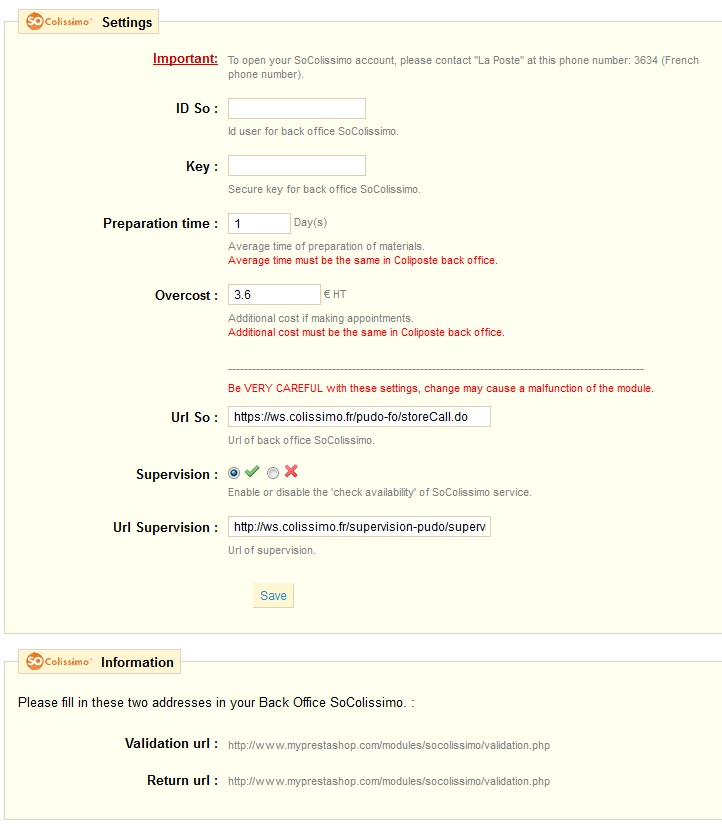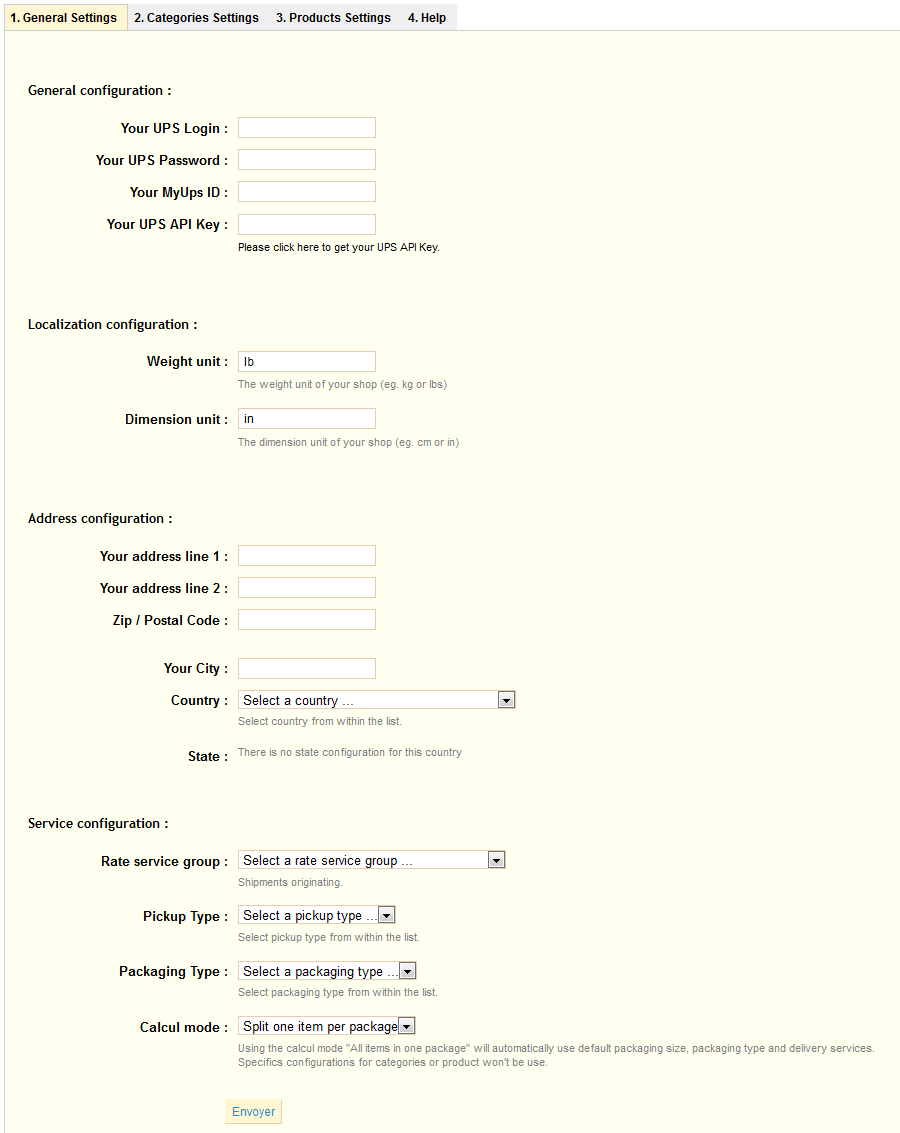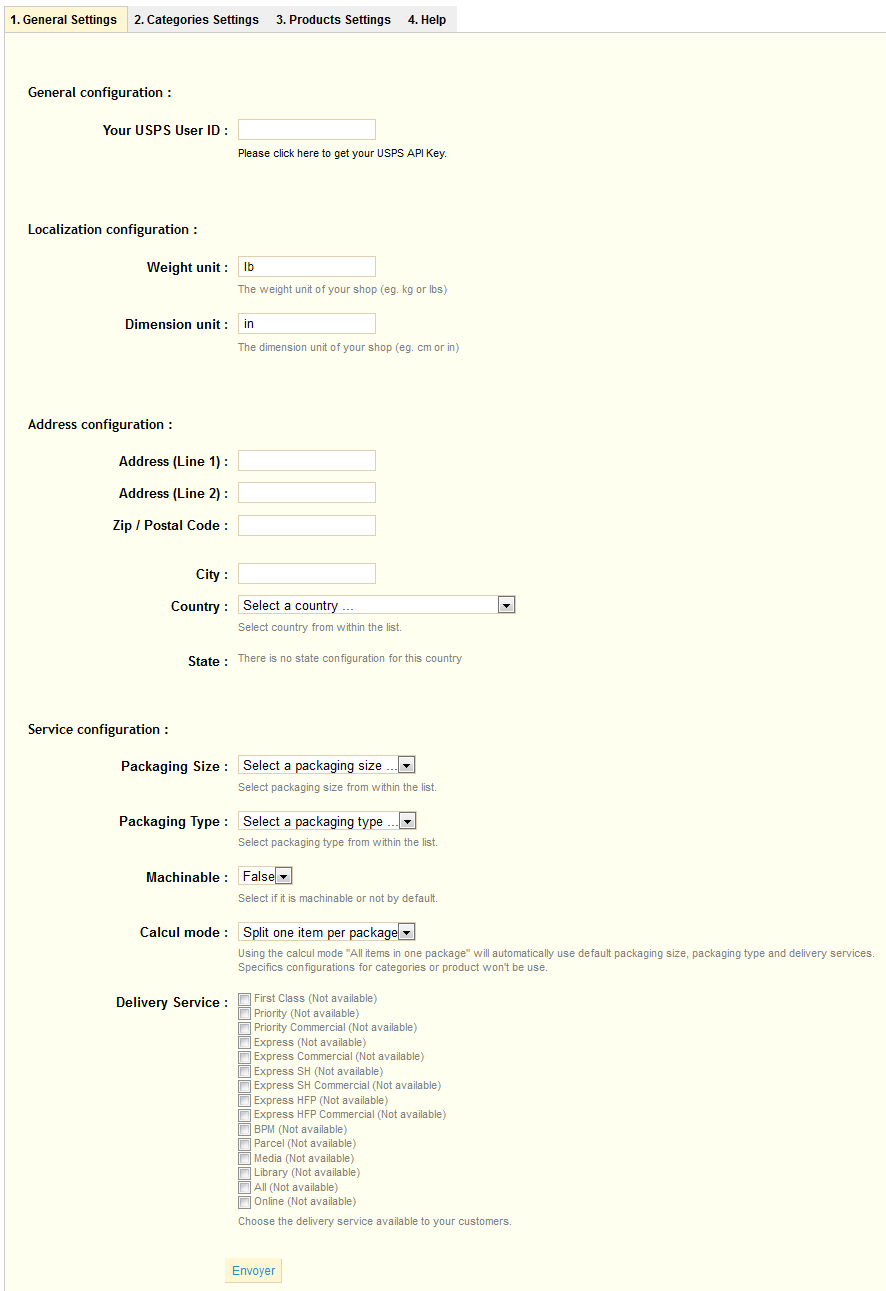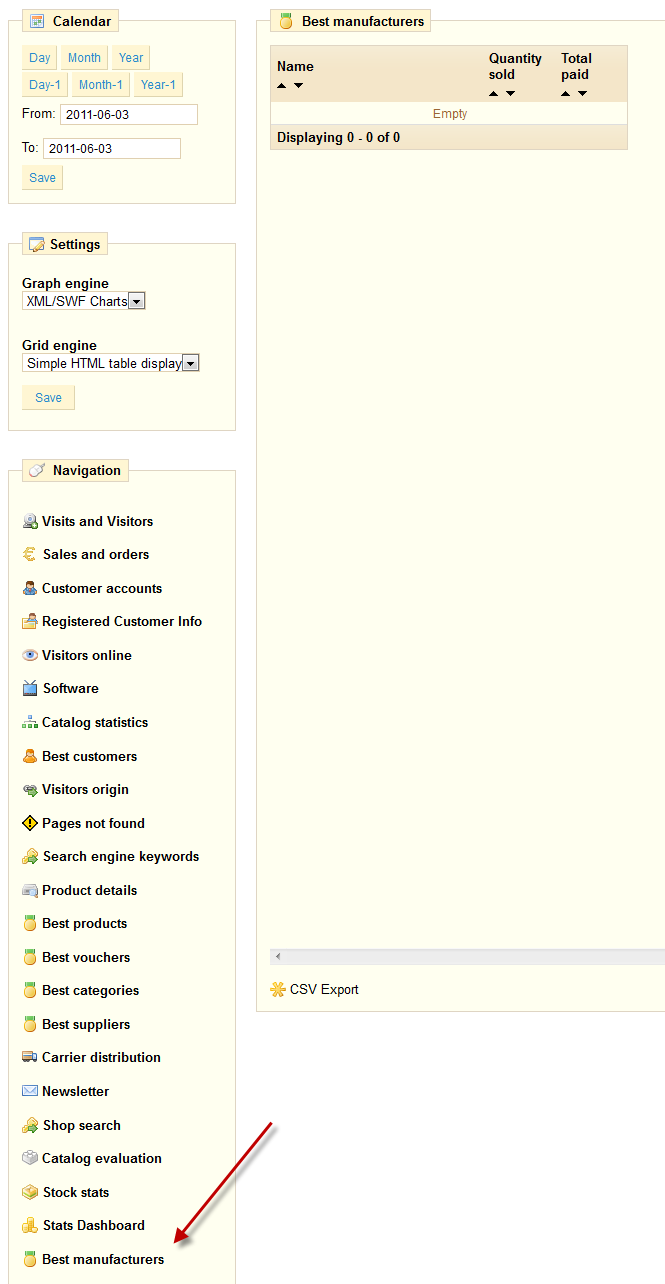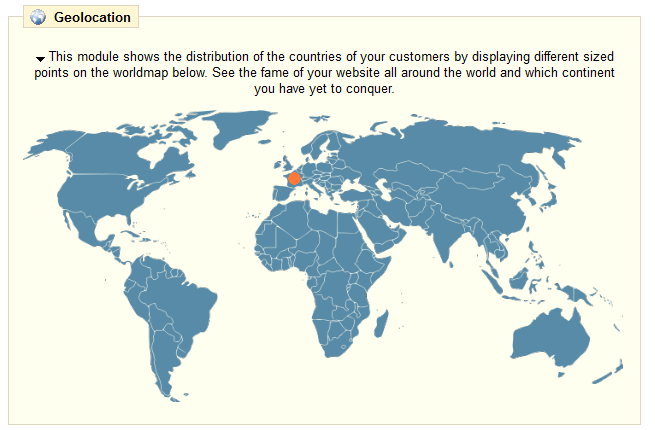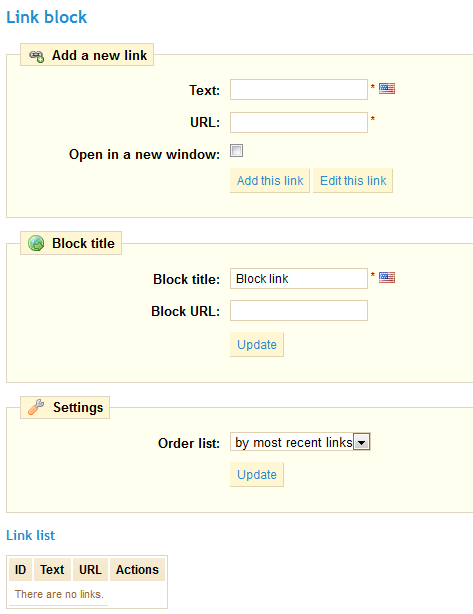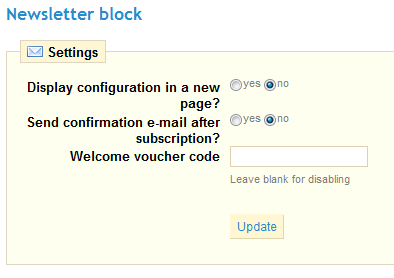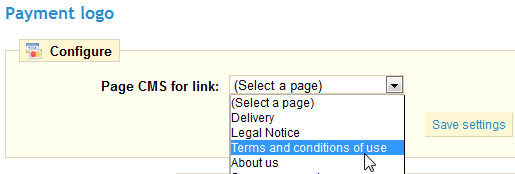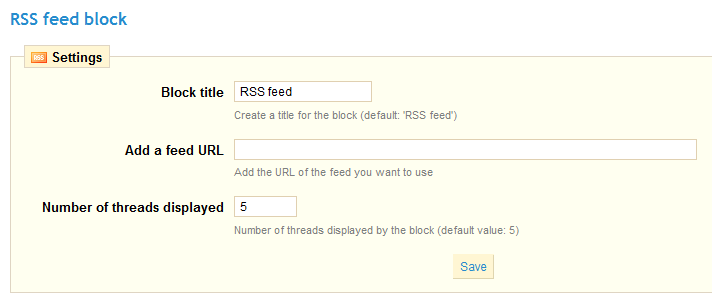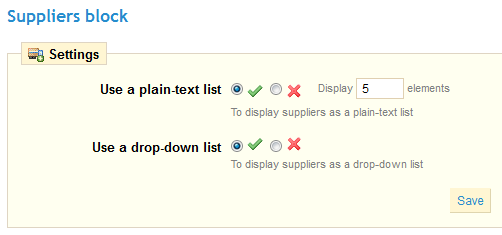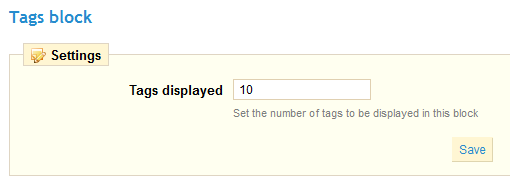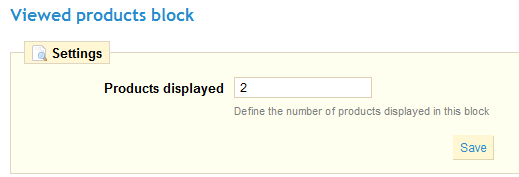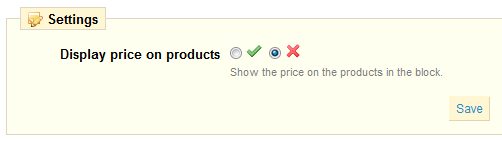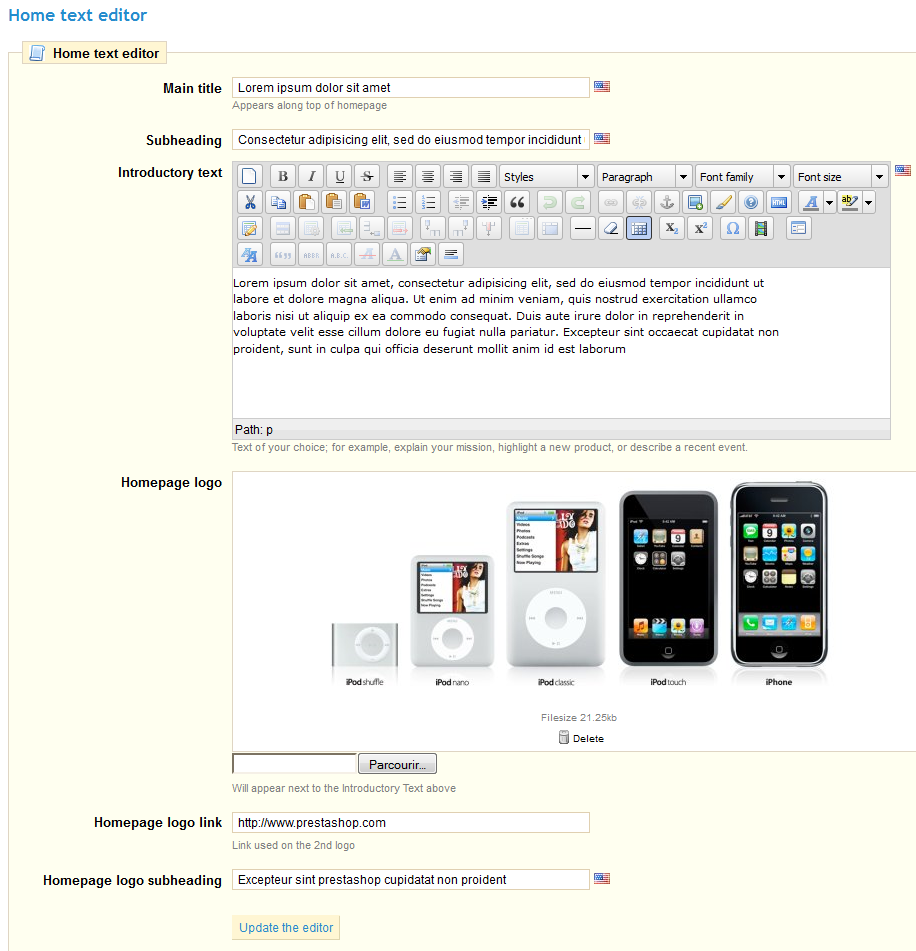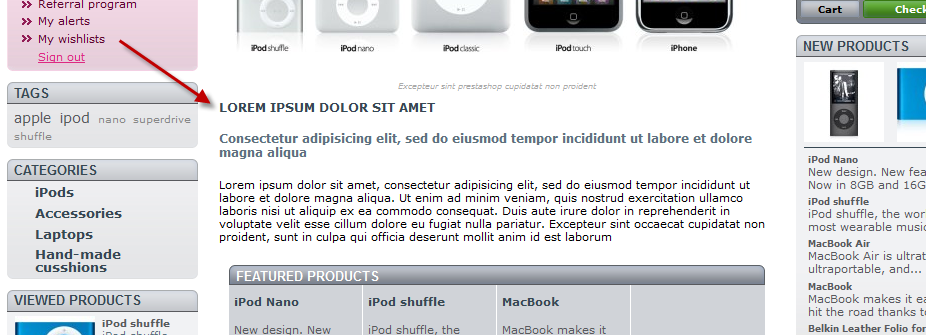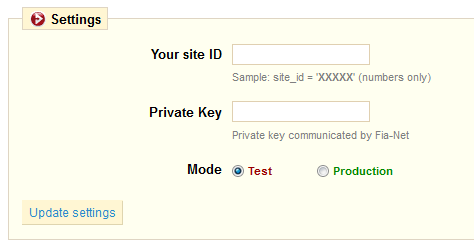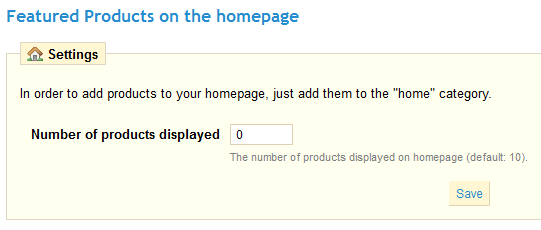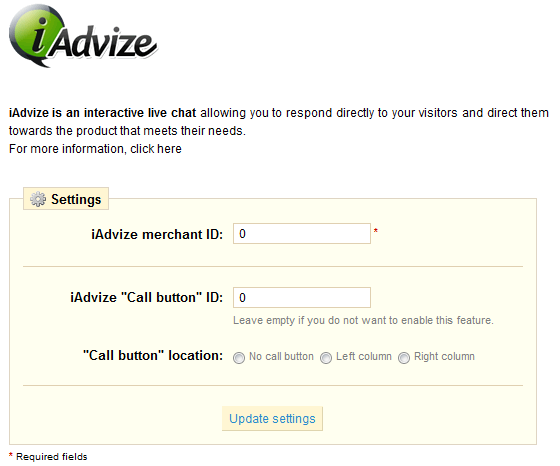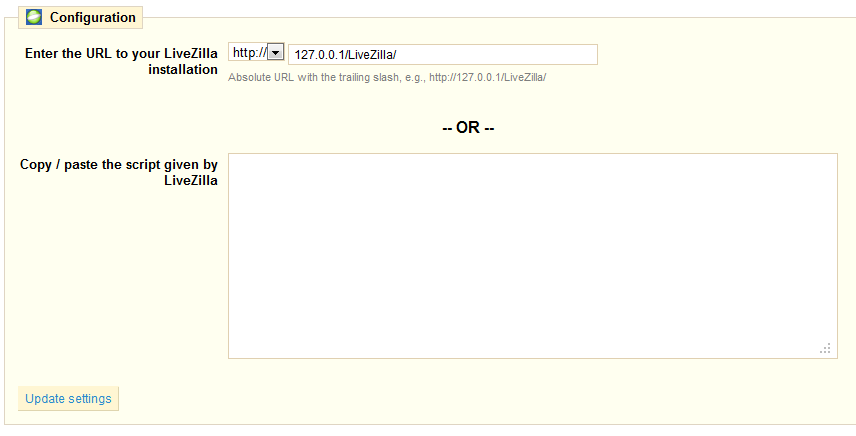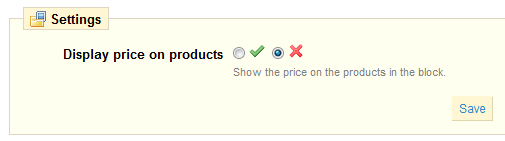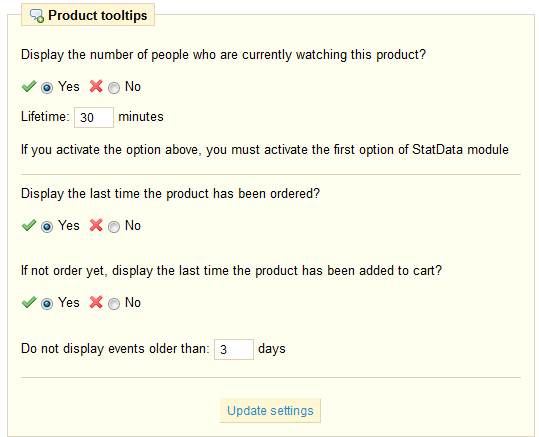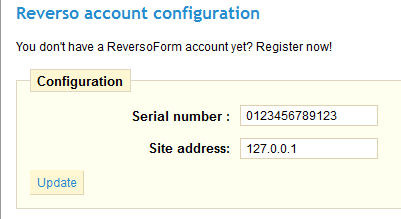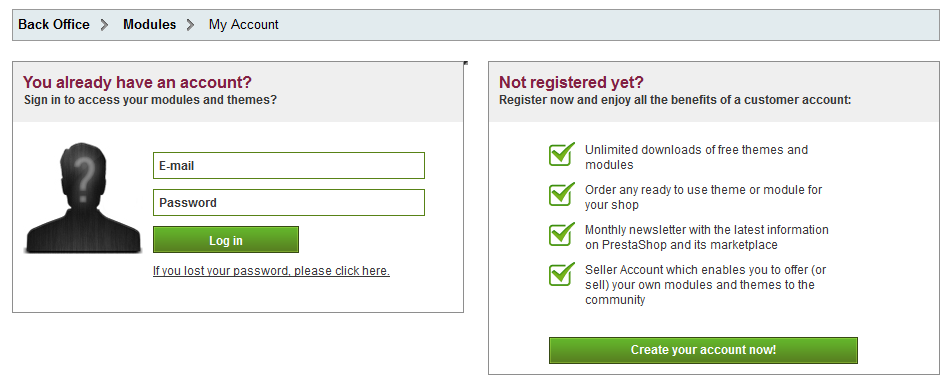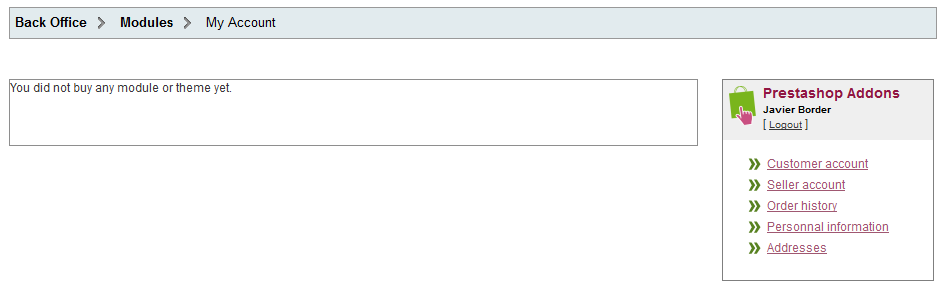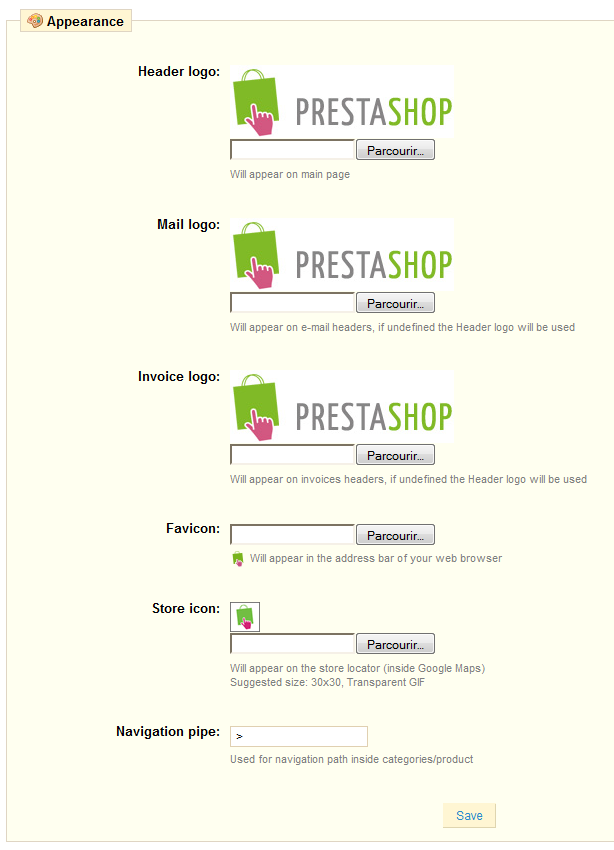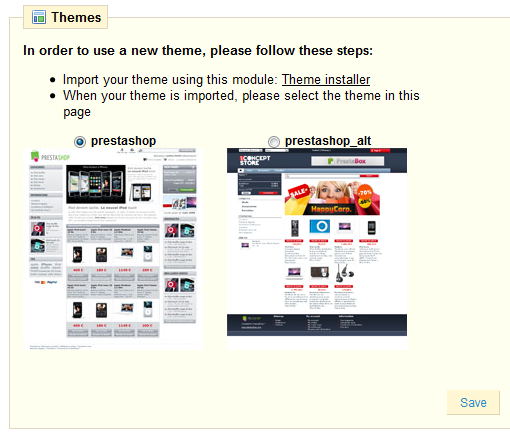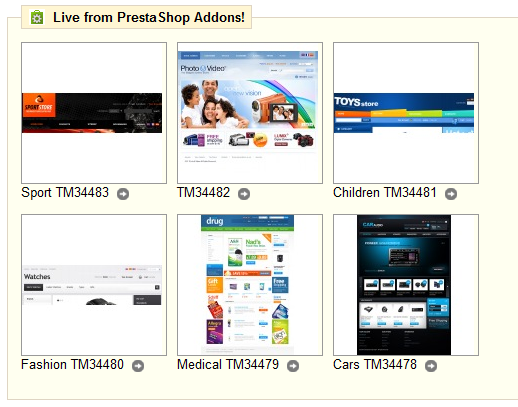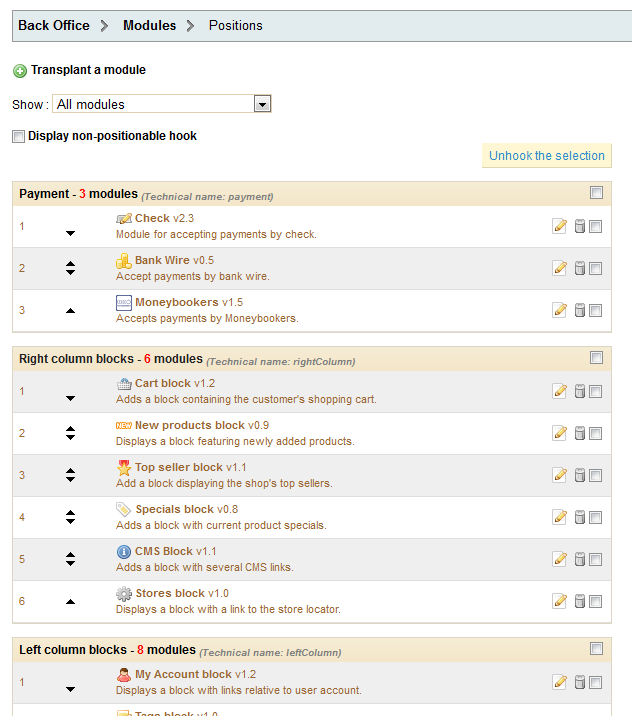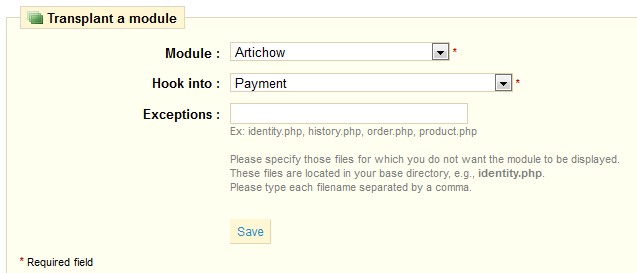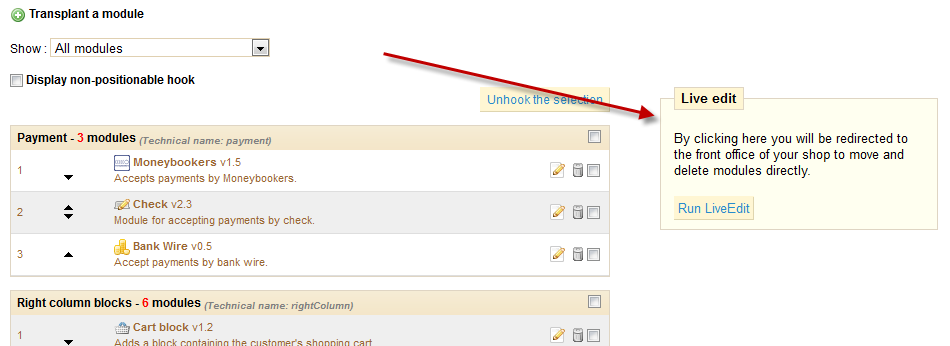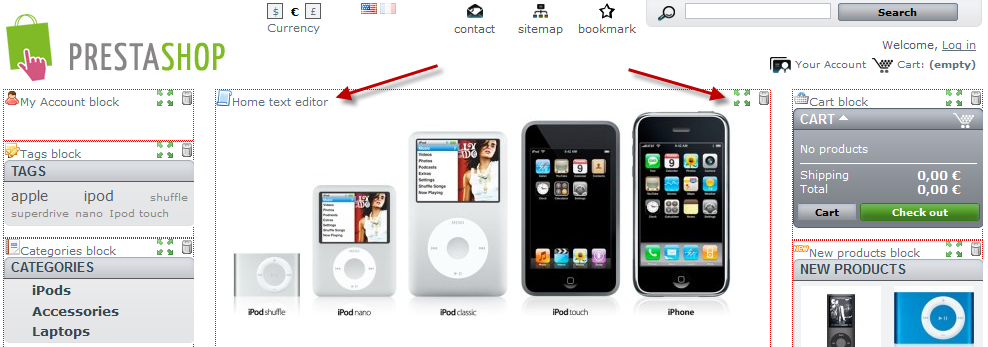Table des matières
Gérer les modules
PrestaShop 1.4 est livré avec plus de 110 modules qui peuvent être installés/désinstallés et configurés à votre guise, afin de personnaliser et compléter votre boutique. L'onglet "Modules" vous donne accès à une liste de modules. Sur cette page vous pouvez installer, désinstaller et configurer chaque module.
- Cliquez sur "Installer" : en un clic, le module est installé.
- Quand un module doit être configuré, cliquez sur "Configurer", vous serez dirigé vers un assistant de configuration.
- La désinstallation d'un module s'effectue également en un clic. Vous perdrez alors vos paramètres pour ce module.
- Si vous préférez conserver vos paramètres pour ce module, vous pouvez le désactiver en cliquant sur la virgule verte.
Les modules peuvent avoir 4 statuts différents, représentés par des icônes:
- Installé et activé
- Non installé
- Installé mais désactivé
- Installé et activé, mais avec un avertissement
Le plus souvent, l'avertissement indique que vous n'avez pas proprement configuré le module. Cliquez sur le lien "Configurer" et suivez les différentes étapes.
Nous allons présenter les modules qui existent déjà dans le cadre de PrestaShop, et voir comment les configurer. Cliquez sur le signe "+" dan chaque catégorie pour voir les modules que contient la catégorie.
Liste des modules disponibles
Référencement - SEO
Cette section ne contient qu'un module.
Google Sitemap
Afin d'optimiser votre SEO, il est essentiel d'avoir un sitemap (plan du site), qui est un fichier XML listant toutes les pages et tous les produits de votre boutique. Cela permettra aux moteurs de recherche d'indexer toutes les pages facilement et avec efficacité. Vos produits apparaîtront alors sur les moteurs de recherche. Vous pouvez créer un sitemap en utilisant PrestaShop et être indexé par Google (et d'autres moteurs de recherche qui supportent ce format de fichier) en utilisant des outils tel que "Webmaster Tools". Une fois installé, cliquez sur "Configurer" pour atteindre la page ci-dessous:
La première étape consiste à décider d'afficher ou non les produits que vous n'avez pas activé dans votre boutique. Si vous souhaitez afficher tous vos produits, cochez "Le Sitemap inclus également les produits des catégories inactives". Les produits inactifs seront alors indexés par Google de sorte à ce qu'ils deviennent visibles dès que vous les remettrez en ligne.
Une fois que vous avez terminé de configurer le module, cliquez sur "Mettre à jour le fichier Sitemap". L'adresse du sitemap vous sera donné (par exemple, myprestashop.com/sitemap.xml). Copiez cette adresse web pour l'enregistrer dans votre compte Google Webmaster Tools. Le module vous indiquera alors la taille du fichier et le nombre de pages indexées. Prenez soin de le mettre à jour régulièrement de sorte à ce que les moteurs de recherche indexent parfaitement votre contenu.
Smart Shopping
Cette section ne contient qu'un module.
Twenga
Twenga est une plateforme ouverte de shopping, qui vise à rassembler "tous les produits et boutiques en ligne dans un unique endroit". Ce module vous aide à placer votre produit sur la plateforme Twenga : il exporte votre liste de produits sur leur plateforme, et vous aide à suivre leurs performances.
Vous devez avoir un compte Twenga pour que ce module fonctionne.
Une fois installé, cliquez sur "Configurer" et suivez les instructions.
Facturation
Cette section ne contient qu'un module.
Numéro de TVA européen
Ce module permet à votre client d'indiquer leur numéro de TVA dans leurs détails. Le numéro peut être récupéré grâce à un service web, en fonction de votre pays.
Le champ TVA n'apparaît que quand l'utilisateur indique le nom de sa société.
Bloc recherche rapide
Cette section ne contient qu'un module.
Bloc recherche rapide
Ce module installe un champ de recherche sur votre boutique. Il est installé et activé par défaut, et il est préférable de le garder activé pour faciliter la navigation des visiteurs. La barre de recherche affiche des résultats à partir du moment où les premières lettres sont tapées.
Il n'y a pas de page de configuration.
Place de marché
Cette section ne contient qu'un module.
eBay
Ce module vous permet de placer facilement votre produit sur eBay. C'est une excellente manière d'élargir votre audience.
Installez le module, cliquez sur "Configurer", et suivez les instructions. Vous aurez d'abord à enregistrer votre module/boutique sur eBay afin que le module fonctionne.
Outils de migration
Cette section contient deux modules.
Import de boutique
Il s'agit d'un module générique pour importer vos produits d'un autre système e-commerce vers votre boutique PrestaShop. Par défaut, le module n'importe rien, il nécessite pour fonctionner des modules spécifiques à chaque plateforme. Quand au moins l'un de ces modules est activé, la page de configuration du module conne accès à un menu-déroulant. Choisissez la plateforme du système source, et indiquez les détails d'authentification requis. Cliquez sur "suivant" et suivez les instructions.
Caution
Faites une sauvegarde des deux plateformes avant toute chose ! Il est primordial que vous soyez en mesure de restaurer vos informations en cas d'échec de l'importation.
Importer osCommerce
Il s'agit d'un module d'importation pour l'Import de Boutique. Installez le afin de l'utiliser avec le module d'Import de Boutique.
Prix & promotions
Cette section contient trois modules.
Cadeau d'anniversaire
Ce module est capable de créer et d'envoyer des bons de réduction à vos clients pour leur anniversaire. Installez le et cliquez sur "Configurer" pour inclure cette fonctionnalité dans votre boutique. Plusieurs options apparaîtront:
- Activez le module.
- Choisissez le type de réduction que vous souhaitez envoyer, par exemple une réduction sur un pourcentage de la commande, etc.
- Entrez le montant dans le champ "valeur" et spécifiez le montant minimum de commande que le client doit passer pour utiliser ce bon.
Pour que ce module fonctionne, vous devez configurer une tâche cron sur votre serveur qui sera parcouru tous les jours. L'adresse du fichier est :
http://www.myprestashop.com/modules/birthdaypresent/cron.php
Note
Une tâche cron exécute automatiquement et régulièrement une tâche. Vous pouvez la configurer depuis votre serveur. Si vous n'êtes pas à l'aise avec ce type d'opération, contactez votre administrateur.
Bloc promotions
Ce module ajoute un bloc sur la page d'accueil de votre boutique, dans lequel le client pourra prendre connaissance des offres du moment (choisies par hasard).
Installez le. La configuration de ce module est très simple :
Programme de fidélité
Le programme de fidélité de PrestaShop offre à vos clients des points de fidélité en fonction du montant qu'ils dépensent sur votre boutique. Installez le et cliquez sur "Configurer" pour accéder à ce formulaire :
Remplissez les différents champs en fonction de vos besoins, et sauvegardez.
Sécurité des paiements
Cette section contient 4 modules.
FIA-NET - Système d'Analyse des Commandes
FIA-NET est un service tiers de labellisation contre les détournements bancaires: il protège à la fois les clients et les boutiques en ligne contre les fraudes à la carte de crédit et autres activités malveillantes. Vous devez déjà posséder un compte FIA-NET pour utiliser ce module. Demandez-en un ici. Une fois que vous avez un compte, configurez le module avec vos détails.
PrestaShop Security
PrestaShop Security est un service fourni par PrestaShop afin de protéger votre boutique contre les paiements frauduleux.
Si vous n'avez pas de compte, vous pouvez en créer un directement depuis PrestaShop: remplissez le premier champ avec votre e-mail, puis vérifiez que le deuxième champ contient la bonne adresse WEB de votre boutique, puis cliquez sur "Créer un compte".
Si vous avez déjà un compte, cochez "J'ai déjà un compte", le formulaire suivant apparaîtra:
Indiquez vos identifiants et choisissez les transporteurs et les modes paiement.
Module Secuvad
Secuvad est une solution pour lutter contre la fraude en ligne.
Vous devez avoir un compte pour utilise ce module. Vous pouvez contacter Secuvad et remplir leur formulaire en ligne : http://www.secuvad.com/contact.php.
Une fois que vous avez un compte, remplissez ce formulaire avec vos détails, et cliquez sur "Enregistrer".
Solutions de confiance Trusted Shops
Trusted Shops est le label de confiance pour sites marchands le plus répandu en Europe.
Vous devez avoir un compte pour utiliser ce module. Vous pouvez en créer un avec ce lien partenaire|http://www.trustedshops.com/merchants/membership.html?partnerPackage=presta&shopsw=PrestaShop&website=http%25253A%25252F%25252F127.0.0.1%25252Fprestashop-1425%25252F&firstName=&lastName=&email=&language=EN&ratingProduct=RATING_PRO&et_cid=53&et_lid=3361].
Une fois que vous avez un compte, remplissez les champs avec vos informations. N'oubliez pas le second onglet du module.
Publicité & Marketing
Cette section contient 6 modules.
Bloc publicité
Ce module vous permettra d'afficher sur votre front office une image de votre choix. Cliquez sur "Configurer" pour uploader l'image de votre choix ou indiquer son adresse web. Validez, l'image apparaîtra comme ci-dessous:
Criteo
"Criteo vous permet d'améliorer considérablement l’impact de vos campagnes SEM (Search Engine Marketing). En s’appuyant sur les recherches effectuées par les visiteurs de votre site, Criteo génère un nombre important de visites qualifiées et de conversions."
Vous devez avoir un compte Criteo pour utiliser ce produit. Vous pouvez les contacter en remplissant le formulaire situé sur leur page d'accueil.
Une fois que vous avez un compte, remplissez les champs avec vos informations.
eKomi
"Générez dès aujourd’hui de précieux et authentiques commentaires client grâce au système d’évaluation intelligent eKomi, pour une confiance accrue de vos clients et une augmentation de votre chiffre d‘affaires. "
Vous devez avoir un compte eKomi pour utiliser ce module. Vous pouvez en créer un sur leur site internet.
Une fois que vous avez un compte, remplissez les champs avec vos informations.
Relancez vos clients
Ce module vous permet de créer des alertes e-mail pour vos clients. Vous pourrez ainsi envoyer automatiquement des bons de réduction à certains de vos clients.
Vous pouvez par exemple envoyer des bons de réduction à ceux qui ont abandonné leur commande, ou à ceux que vous voulez remercier pour leur commande, ou à vos meilleurs clients pour les remercier de leur achat et leur confiance.
Activez le, puis cliquez sur "Configurer". Vous choisirez entre 4 sortes d'e-mails.
Google AdSense
"Google AdSense est un programme gratuit permettant aux éditeurs Internet de générer des revenus en diffusant des annonces ciblées sur une large gamme de supports Web".
Ce module vous permet de facilement intégrer des scripts Google AdSsense sur votre boutique. Vous devez avoir un compte Google AdSense pour utiliser ce module.
Une fois que vous en avez un, vous devez ajouter votre code script AdSense dans le champ de texte.
Programme de parrainage
Votre boutique peut se servir de vos clients actuels pour atteindre de nouveaux clients grâce à un système de parrainage. Installez ce module puis cliquez sur "Configurer".
Voici une description de chaque champ :
- Nombre minimum de commandes qu'un filleul doit passer afin de recevoir son bon de réduction. Remplissez ce champ avec la valeur de votre choix. Jusqu'à que ce nombre soit atteint, votre client ne peut pas bénéficier de la remise.
- Nombre de filleuls dans le formulaire d'invitation pour parrainage (compte client, section parrainage). Indiquez la valeur de votre choix.
- Type de bon. Vous pouvez offrir deux types de réduction, soit en pourcentage, soit en montant. Choisissez le type que vous préférez, puis indiquez la valeur de la réduction que vous souhaitez appliquer selon les différentes devises reconnues par votre boutique.
- Description du bon. Donnez un nom au bon.
Après avoir rempli ces champs, cliquez sur "Mettre à jour les paramètres".
Pour expliquer en profondeur comment le programme de parrainage fonctionne, vous pouvez écrire une description dans le champ destiné aux "Règles de fonctionnement du programme de parrainage". Cliquez ensuite sur "Mettre à jour le texte".
Lorsque vos clients s'inscrivent et veulent savoir les bénéfices qu'ils peuvent tirer de ce programme, ils doivent aller dans la section "Parrainage" de leur compte. Ils verront apparaître la capture d'écran ci-dessous:
Votre client peut entrer le nom et l'adresse e-mail de la personne qu'il souhaite parrainer. Après avoir cliquer sur "Valider", la personne en question recevra un e-mail.
Dans "Filleuls en attente", le programme indique au client lesquels de ses filleuls n'ont pas effectué d'achat après avoir reçu l'e-mail. Ils peuvent choisir de renvoyer un e-mail en sélectionnant le nom et en cliquant sur "Relancer mes amis". Ses filleuls recevront un e-mail les invitant à s'inscrire et à passer une commande.
Le dernier onglet "Mes filleuls" permet aux clients de voir lesquels de leurs filleuls ont accepté l'invitation et passé une commande sur la boutique.
Lorsqu'ils s'inscrivent, les filleuls doivent indiquer l'adresse e-mail de la personne qui les a parrainé, de sorte à ce qu'ils bénéficient eux aussi de la réduction :
Administration
Cette section contient 10 modules.
Artichow
Ce module est est une librairie qui permet d'afficher des graphiques simples basés sur des images utilisant PHP et GD.
Google Chart
Ce module permet de générer dynamiquement des graphiques.
Visifire
Ce module est un pack de composants permettant de visualiser graphiquement des données.
XML/SWF Charts
Ce module est un outil simple mais puissant utilisant Adobe Flash pour créer des graphiques à partir de données dynamiques.
Alertes email
PrestaShop vous permet d'alerter vos clients par e-mail dans certaines situations, par exemple, lorsqu'une nouvelle commande est placée, ou lorsqu'un produit est presque en rupture de stock. Les clients peuvent entrer une adresse e-mail sur laquelle ils seront contactés quand le produit sera de nouveau disponible. Cliquez sur "Installer" puis "Configurer" pour configurer le module.
Lorsque vous cochez la case "Disponibilité du produit", un champ apparaît sur la page du produit dans votre boutique quand il est en rupture de stock. Ce champ demande aux clients de laisser des informations de sorte à ce qu'ils soient contactés quand le produit sera de nouveau disponible.
Dans la section "Alertes e-mail", vous pouvez spécifier si vous souhaiter être alerté à chaque nouvelle commande. Pour celle, cochez la case "Nouvelle Commande". Si vous souhaitez être alerté lorsqu'un produit atteint un certain niveau de stock que vous aurez préalablement défini, cochez la case "Hors Stock" et indiquez le niveau de stock en question.
Les alertes e-mail peuvent être envoyées sur plusieurs adresses en même temps. Pour cela, listez chaque adresse e-mail qui doivent recevoir l'alerte (une adresse par ligne. Pour passer à la ligne, appuyer sur la touche Entrée de votre clavier). Une fois les paramètres configurés, cliquez sur "Enregistrer".
Lettre d'informations
Vos clients peuvent vous donner leur adresse e-mail soit en l'indiquant dans le bloc newsletter de la page d'accueil, soit en cochant la case "Oui" pour s'inscrire à la newsletter lorsqu'ils s'inscrivent. Vous avez besoin de ces adresses e-mail pour faire du marketing. Installez le module et cliquez sur "Configurer" pour faire apparaître cette page :
Lors de l'inscription, vos clients ont deux choix liés à la newsletter: les utilisateurs doivent décider de souscrire ou non à la newsletter, et de recevoir ou non des offres par les partenaires.
La première section vous permet de collecter toutes les adresses e-mail entrées dans le bloc newsletter sur la page d'accueil, en cliquant sur le bouton "Expote un fichier CSV". Une notification apparaîtra, vous devrez cliquer sur un lien pour télécharger le fichier contenant les adresses.
Quatre informations sont fournies dans ce dossier: l'identifiant du client, l'adresse e-mail, le jour d'inscription, l'adresse IP. Si vous utilisez Microsoft Excel pour lire ce fichier, vous pouvez trier à votre guise les informations.
La deuxième section, "Exporter des clients", vous permet de filtrer les adresses e-mail de vos clients. Vous pouvez filtrer vos clients par pays d'origine en sélectionnant le pays visé dans le menu-déroulant "Pays du client". Le tri par pays est utile pour envoyer des newsletter dans une certaine langue et adapter les offres à certains pays.
Vous pouvez ainsi prendre en compte d'avantage d'informations quand vous exporter les adresses e-mail. Dans le menu déroulant du champ "Inscrits lettre d'info.", vous pouvez choisir 3 options :
- "Tous les clients" : vous permet de sélectionner toutes les adresses e-mail des clients qui ont ouvert un compte sur votre boutique. Ce sont à la fois ceux qui ont accepté de recevoir des informations de votre part, et ceux qui ont refusé. Soyez donc prudent avec cet outil.
- "Inscrits" : vous permet de sélectionner uniquement les clients qui ont accepté de recevoir des informations.
- "Non inscrits" : vous permet de ne sélectionner que les clients qui n'ont pas accepté de recevoir des informations.
Le champ "Inscrits pub" vous permet de filtrer les contacts en fonction de leur agrément ou non à recevoir des offres par les partenaires. Il y a 3 choix disponibles dans le menu-déroulant:
- "Tous les clients" vous permet de sélectionner toutes les adresses e-mail des clients qui ont ouvert un compte sur votre boutique. Ce sont à la fois ceux qui ont accepté de recevoir les offres partenaires, et ceux qui ont refusé.
- "Inscrits" vous permet de sélectionner uniquement les clients qui ont accepté de recevoir des offres partenaires .
- "Non inscrits" vous permet de ne sélectionner que les clients qui ont refusé de recevoir des offres partenaires.
Après avoir filtré les adresses e-mail à exporter, cliquez sur "Exporte un fichier CSV" pour récupérer les adresses. Comme dans la précédente section, une notification sur fond vert apparaîtra, vous demandant de cliquer pour télécharger le fichier. Ce document contient 6 types d'information : identifiant du client, nom de famille, prénom, adresse e-mail, adresse IP, date d'inscription. Vous pouvez utiliser ces informations pour lancer une campagne marketing.
Once you have filtered the e-mail addresses to export, click "Export .CSV File" to retrieve all addresses. As before, a notification on a green background appears asking you to click and download the file. This document contains six types of information: The customer ID, Last Name, First Name, email address, IP address, and date of registration. You can then use this information to send your marketing campaigns.
Importer/exporter un thème
Il s'agit d'un module spécial vous permettant d'importer un thème et de l'installer (ainsi que les modules qui vont avec), ou d'exporter un thème et ses modules de votre boutique afin de la partager avec le reste du monde.
Le module propose 3 méthodes pour installer un nouveau module: depuis votre ordinateur, depuis un site public, ou depuis votre serveur FTP.
Importer un thème
Quelle que soit la méthode, le processus reste le même : indiquez où se trouve l'archive Zip du thème, puis cliquez sur "Suivant".
Importer à partir de l'ordinateur : utilisez l'explorateur de fichiers pour trouver l'archive.
Importer à partir du web : Indiquez l'URL de l'archive
Importer à partir du FTP : en utilisant votre client FTP, télécharger l'archive dans le dossier suivant : prestashop/modules/themeinstallator/import/ .
Un récapitulatif est affiché dans la page suivante.
Cliquez de nouveau sur "Suivant" pour valider votre choix. Le thème est maintenant installé, et PrestaShop vous demande : si vous souhaitez installer les modules qui ont été importé avec le thème, si vous souhaitez garder le configuration actuelle des modules, et si vous voulez que la configuration des images soit prise en compte.
Cliquez sur "Suivant" une dernière fois. Une page de confirmation vous présentera tous les changements appliqués à votre installation PrestaShop. Cliquez sur "Terminer" pour finir l'installation.
Exporter un thème
Une fois qu'au moins un thème ait été importé dans votre installation PrestaShop, une nouvelle section apparaîtra dans la page de configuration du module "Importer/exporter un thème".
Sélectionnez un thème et cliquez sur "Exporter ce thème". Un formulaire de configuration apparaîtra, dans lequel vous pourrez régler les paramètres d'exportation du thème: auteur, module, nom, compatibilité, etc.
Après avoir réglé tous les paramètres, cliquez sur "Générer l'archive". Vous recevrez rapidement un fichier à télécharger depuis votre navigateur. Enregistrez-le sur votre disque dur, puis donnez lui un nom cohérent. A partir de cette étape, vous pouvez facilement partager ce thème, si vous l'avez créé, vous pouvez le mettre en vente sur le site PrestaShop Addons!
SMS Tm4b
Tm4b (Text-Messaging for Business) est un portail qui permet "d'envoyer un SMS à chaque nouvelle commande".
PrestaShop vous permet de recevoir des textos contenant des informations importantes sur votre boutique, comme les nouvelles commandes, les variations de stock, ou les rapport d'activité quotidienne. Installez le puis cliquez sur "Configurez", la page de configuration apparaîtra.
Toutes les informations que vous devez entrer dans les différents champs sont fournies lorsque vous vous inscrivez sur le site tm4b.
Choisissez l'information que vous souhaitez recevoir par SMS. Pour recevoir le rapport, mettez en place une tâche CRON dans votre boutique en ajoutant votre URL, tel que www.myprestashop.com/modules/tm4b/cron.php, dans l'onglet CRON de votre serveur.
Filigrane
Ce module vous permet d'ajouter un filigrane aux images de votre boutique. Cela limite leur diffusion sur Internet.
NB: si vous planifiez d'exporter vos produits sur Google Shopping, vous devez savoir savoir que sur ce service, l'utilisation de texte/logo promotionnels et de filigrane dans les images n'est pas autorisée. Vous ne pouvez télécharger que des images qui ne contiennent pas de filigrane/ logo.
Installez le, puis cliquez sur "Configurer".
Sélectionnez l'image (le filigrane) que vous souhaitez placer sur vos images (l'image doit être en format GIF). Puis déterminez la transparence du filigrane (100 correspond à une image non-transparente). Choisissez où le filigrane doit apparaître sur chacune de vos images. L'alignement en X correspond aux axes horizontaux. Le menu-déroulant propose 3 options:
- Left (gauche)
- Medium (milieu)
- Right (droite)
Puis, sélectionnez l'alignement en Y (vertical) et choisissez parmi ces options:
- Top (haut)
- Middle (milieu)
- Bottom (bas)
Combiner les 2 axes pour choisir comment placer le filigrane. Indiquez le type d'image sur laquelle le filigrane est posé. Après avoir configuré le module à votre convenance, cliquez sur "Enregistrer". A ce stade, la configuration est terminée mais les filigranes ne sont pas encore insérés. Allez sur l'onglet "Préférences" puis dans le sous-onglet "Images". Cliquez sur "Régénérer des miniatures".
Après toutes ces étapes, votre filigrane apparaîtra sur les images sélectionnées.
Transporteur & Logistique
Cette section contient 10 modules.
Estimation des livraisons
Ce module permet au client de comparer les offres des transporteurs avant de finaliser sa commande. Installez le, il apparaîtra dans votre front office.
Vous devez préalablement avoir enregistré les prix de tous les transporteurs. Cette opération s'effectue au bas de la page "Transport", dans la section "Frais par transporteurs, zones et tranches".
Date de livraison
Ce module affiche une date de livraison (approximative) durant le processus de finalisation de la commande.
Vous devez configurer les règles de transporteur. Cliquez sur "Ajouter une nouvelle règle de transporteur" pour obtenir ce formulaire.
!_Images^173-modules-deliveryDateAddNew.png |border=1!
Vous pouvez autant de règles de transporteur que nécessaire.
Configurer les options restantes, puis cliquez sur "Enregistrer".
Dejala.com : le transport par coursier
Une fois que vous serez inscrit à Dejala, le module vous permettra de proposer des services de livraison supplémentaires. Quand vos clients achètent un produit, ils verront les options d'expédition disponibles avec des créneaux horaire détaillés. Ils choisiront d'être livrés pendant le créneau qui leur convient le mieux.
Vous devez avoir un compte Dejala pour utiliser ce module. Vous pouvez en créer un depuis la page de configuration du module. Une fois que vous avez un compte, connectez vous en utilisant le deuxième formulaire de la page de configuration, et suivez les instructions.
Ce service n'est disponible que dans certaines villes. Consultez le site http://www.dejala.fr pour plus d'informations. Au moment où nous écrivons, ce service est disponible en Ile-de-France et à Madrid.
Envoimoinscher
Ce module vous permet de "trouver le meilleur prix pour votre envoi, de comparer et commander les offres des transporteurs, à des tarifs négociés".
Vous devez avoir un compte Envoimoinscher pour utiliser ce module. Vous pouvez en créer un sur leur site internet.
You need an Envoimoinscher account in order to use this module. You can create one on their website.
!_Images^174-modules-envoimoinscher.png|border=1]
Une fois que vous avez un compte, remplissez les différents champs, puis cliquez sur "Enregistrer".
FedEx
"FedEx assure toujours près de chez vous des points de dépôt d'une grande commodité qui vous font économiser du temps et de l'argent.""
Avec ce module, vous pouvez ajouter FedEx comme transporteur, et proposer à vos clients diverses méthodes d'expédition à travers leur service.
Vous devez avoir un compte FedEx pour utiliser ce module. Vous pouvez vous inscrire sur leur site.
Une fois que vous avez un compte, remplissez les différents champs dans le formulaire de configuration du module, et validez. Lorsque votre PrestaShop sera relié au service web de FedEx, vous pourrez utiliser les deux autres onglets, "Configuration des catégories" et "Configuration des produits". Le dernier onglet "Aide" vous aide à configurer le module si besoin.
Mondial Relay
Ce module vous permet d'afficher les prix de livraison dans les relais Mondial Relay. Ce service est disponible en France, Espagne, Belgique et au Luxembourg.
Vous devez avoir un compte Mondial Relay pour utiliser ce service. Vous pouvez en créer un sur leur site.
Une fois que vous avez vos détails d'authentification, remplissez le premier formulaire du module, et cliquez sur "Enregistrer les modifications" pour connecter votre boutique au service web Mondial Relay.
Suivez alors les instructions du module.
So Colissimo
SoColissimo est un service fourni par La Poste, qui vous permet de proposer à vos clients différents modes d'expédition.
Vous devez avoir un compte So Colissimo pour utiliser ce service. Vous pouvez en créer un en appelant le numéro suivant en France: (+33) 36 34
Une fois que vous avez vos détails d'authentification, remplissez le formulaire de configuration, puis cliquez sur "Enregistrer".
Affiliation- Accès boutique
Permet aux affiliés de consulter leurs statistiques.
Transporteur UPS
UPS est un transporteur renommé dans le monde entier.
Avec ce module, vous pouvez ajouter UPS à votre liste de transporteurs, et proposer à vos clients différents modes d'expédition à travers leur service.
Vous devez avoir un compte UPS pour utiliser ce service. Vous pouvez vous inscrire sur leur site.
Une fois que votre compte est configuré, remplissez les différents champs dans le formulaire de configuration du module, et validez. Une fois que PrestaShop est connecté au service web UPS, vous pouvez utilisez les deux autres onglets, "Configuration des catégories" et "Configuration des produits". Le dernier onglet "Aide" vous aide à configurer le module si besoin.
Transporteur USPS
Ce module vous permet d'ajouter USPS (United States Postal Service) à votre liste de transporteurs.
Vous devez avoir un compte USPS pour utiliser ce module. Vous pouvez vous inscrire sur leur site internet.
Une fois que votre compte est configuré, remplissez les différents champs dans le formulaire de configuration du module, et validez. Une fois que PrestaShop est connecté au service web USPS, vous pouvez utilisez les deux autres onglets, "Configuration des catégories" et "Configuration des produits".
Payments & Gateways
Cette section contient 12 modules.
Ils sont tous décrits en détail dans le chapitre "Gérer les méthodes de paiement".
Statistiques & Analyses
Cette section contient 23 modules. La plupart d'entre eux font apparaître une nouvelle section dans l'onglet "Statistiques" de votre installation PrestaShop. Beaucoup d'entre eux sont installés par défaut. Par conséquent, si certaines fonctionnalités PrestaShop ne vous sont pas utiles, vous pouvez les désactiver ici.
Un grand nombre de ces modules sont décrits en détail dans le chapitre "Comprendre les statistiques" de ce guide utilisateur. Dans cette section, nous ne détaillerons que les modules qui ne sont pas activés par défaut.
Google Analytics
Ce module vous facilite l'installation d'un script Google Analytics sur votre boutique. Vous pourrez alors utiliser les outils statistiques offerts par Google.
Vous devez avoir un compte Google Analytics pour faire fonctionner ce widget. Une fois que vous en avez un, suivez les instructions pour créer un profil pour votre boutique. Vous recevrez un identifiant unique. Insérerez le dans le champ "Votre identifiant" et enregistrez le. Google Analytics commencera à rassembler des statistiques à propos de vos visiteurs.
Lisez toutes les instructions fournies par le module.
Meilleurs fabricants
Ce module ajoute un lien "Meilleurs fabricants" à la liste de statistiques.
Géolocalisation
Ce module ajoute un lien "Géolocalisation" à la liste de statistiques.
Lorsque vous utiliserez ce module pour la première fois, vous devrez mettre à jour l'emplacement de beaucoup de pays manquant (surtout les moins "connus"). Cela aidera le module à localiser vos visiteurs. Cliquez sur le nom du pays, et indiquez où il se trouve sur la carte.
Fonctionnalités Front office
Cette section contient 34 modules.
Beaucoup d'entre eux sont installés par défaut. Par conséquent, si certaines fonctionnalités PrestaShop ne vous sont pas utiles, vous pouvez les désactiver ici.
Bloc meilleures ventes
Ajouter un bloc affichant les meilleures ventes de votre boutique.
Bloc panier
Affiche les produits que vos clients ont ajouté à leur panier. Ils peuvent ainsi voir le montant de leur commande, modifier le panier, ajouter ou supprimer un produit, ajouter un bon de réduction. En cliquant sur "Mon panier", vous verrez le "Récapitulatif de la commande" affichant tous les produits ajoutés au panier ainsi que leur quantité.
Bloc catégories
Cette fonctionnalité vous permet d'afficher une liste de vos catégories de produit sur le site. Pour créer des catégories, consultez le chapitre "Ajouter des produits et des catégories de produit".
Bloc CMS
Ajoute un bloc avec plusieurs liens CMS.
Bloc devises
Cette fonctionnalité permet à vos clients de choisir en quelle devise les prix seront affichés, mais également comment vos clients paieront leur commande. Le bloc s'affiche dans la partie haut de la boutique et utilise la devise par défaut. Pour ajouter ou configurer les devises, aller dans le sous-onglet "Devises" de l'onglet "Paiement".
Bloc langues
Choisissez les langues qui peuvent être utilisées sur votre boutique et qui apparaîtront dans le bloc langues. Si vous ne voulez pas que les langues apparaissent sur votre boutique, désinstallez ce bloc.
Bloc navigation à facettes
Affiche un bloc à navigation à facettes.
Avant d'utiliser ce module pour la première fois, vous devez initialiser le cache. Utilisez l'outil du module.
Bloc liens
Avec ce module, vous pouvez ajouter des liens vers des sites, ou vers des pages de votre boutique. Cliquez sur "Installer" puis "Configurer" pour ajouter des liens à ce bloc. La page ci-dessous, divisé en 3 sections, apparaîtra alors :
La première section "Ajouter un nouveau lien", vous permet d'indiquer le nom du lien et l'URL. Le lien doit avoir la forme suivante http://www.myprestashop.com. Cliquez sur "Ajouter ce lien".
La deuxième section "Titre du bloc" permet de donner un nom au bloc et d'indiquer l'URL ver lequel les visiteurs seront redirigés.
La section "Configuration" contient un menu-déroulant qui permet de trier les liens, du plus récent au plus ancien et inversement.
Par défaut les liens sont rangés du plus récent au plus ancien.
Vous trouverez au bas de la page tous les liens que vous avez inséré. Si vous désirez modifier les liens, cliquez sur le bouton "Editer". Pour le supprimer, cliquez sur la croix rouge.
Une fois tous ces changements effectués, les résultats apparaîtront sur votre site.
Bloc fabricant
Ce module affiche un bloc comprenant les fabricants/marques des produits vendus dans votre boutique.
Bloc mon compte
Chaque client doit être en mesure de consulter toutes les données de son compte. Ils trouveront ici un résumé des commandes passées, du suivi des colis, des retours produits, leur adresse, les bons de réduction etc. Une fois que le client est connecté, il verra un panneau illustré de la même manière que la capture d'écran ci-dessous:
Bloc nouveaux produits
Ce bloc affiche les produits récemment ajoutés et les rend rapidement visibles. Avec cette option vous pouvez créer du trafic pour vos nouveaux produits. Vous pouvez choisir le nombre de liens visibles en configurant ce module.
Bloc newsletter
Ce bloc invite vos visiteurs à entrer leur adresse e-mail afin de recevoir la newsletter.
Plusieurs options sont disponibles dans la page de configuration du module. Par exemple 'Envoyer un mail de confirmation après inscription" ou "envoyez un code de bon de réduction pour chaque entrée".
Bloc logo de paiement
Ajoute un bloc pour afficher les logos de paiement.
La page de configuration du module vous permet de choisir où afficher ces logos.
Bloc liens permanents
Ajoute un bloc qui affiche les liens permanents comme le sitemap, le contact, etc.
RSS feed block
The RSS feed allows your visitors to stay informed about news from a site that you specify in the field provided in the module configuration. Please do not put your website address in this field- it could create an error. The RSS feed will then appear on the front of your shop in a block. Visitors can sign up for the RSS feed in this block.
Stores block
Displays a block with a link to the store location.
Suppliers block
Adds a block displaying suppliers.
Tags block
This block can slightly improve your store's SEO and make visible the most important words of your shop. Indicate in the module's configuration how many keywords should appear. They will then show up in a block.
User info block
Adds a block that displays information about the customer.
Viewed products block
This block displays the latest products that each customer has consulted. You can set the number of products shown by completing the "products displayed" field.
Wishlist block
With this module your customers can save a wish list that can be sent to many people. Once the module is enabled, the product page will have a new button, "Add to my list." By clicking the button and logging in, you client can add the products to his list. He can always review its contents by going directly into the "My Wishlist" section of his account.
The module's configuration page enables you to view your customers' lists.
Cross Selling
This module displays a "Customers who bought this product also bought..." block.
Home text editor
To adjust your online store's home page click "configure". You will then discover all the fields that you can configure. You can edit each of them in all the languages installed on your shop. To do this, select the language by clicking on the flag next to the field.
The home page image itself may also be modified. To do this click on "Browse" to find the image you want on your computer.
Once you are done, click "Update."
You can now see the new look of your store by going to your homepage.
Note: The homepage is the first image that your visitors experience when they access your store. Remember to make it pleasant and efficient and to update it regularly.
RSS products feed
Permits you to generate an RSS Product Feed on your store, showing the latest products that you have put on line. Regular visitors as well as search engines are very fond of this module.
FIA-NET Seal of Confidence
Turn your visitors into buyers by creating confidence in your site.
FIA-NET is a French third-party e-commerce trust partner: it protects both customers and online shops against against credit card frauds and other malevolent activities.
You have to already have a FIA-NET account in order to use the module. Ask for one here. Once you have an account, configure the module with your details.
Featured Products on the homepage
With this module you can choose which products to highlight by placing them on your homepage.
To activate this feature, install the module located in your Back Office and click on "Configure". A page will appear asking how many products you want to show. Enter the value of your choice and click "Save." Now go into the configuration page of a product of your choice by going to the "Catalog" tab. Select "Home" as the category into which the product appears. Validate by clicking on "Save" and you product will appear on your store's home page
Repeat for all of the products that you want to place on the home page by checking the box marked "Home".
iAdvize
Offer an interactive live chat to your customers.
LiveZilla
Live support chat.
Product Comments
This module gives visitors the possible to leave a message on your product page. They can write it by using a new tab that will add itself to your product page.
Click on "Configure" from your Back Office and you will have the option of validating or rejecting the comments submitted. To validate click on the corresponding green icon; to delete the comment then click on the red icon. If you want your comments to be validated automatically, check the red cross icon in "Validation Required."
Products Category
The "Products Category" module enables you to display on each product page suggestions of other products that are in the same category. This model is particularly useful for discovering what your store has to offer. See the example below.
Product tooltips
This model shows information on the behavior of the visitors on the page that you're currently looking at Click on "install" to install this module then on "configure" to set up all of the different possibilities offered. The screenshot below will then appear.
Validate the choices corresponding to the information that you would like to show to your clients. Once you are done click on "Update Settings" to save This information will then be posted in the top right section of your browser.
ReversoForm
This module allows your customers to quickly and easily fill in their contact information. Your customers only need to fill in their phone numbers, and then their name, address, zip code, and city will be filled in automatically. This saves your customers time, thus removing the reluctance they may have to create an account. To enable this module just click on "Install" then "Configure". You are asked for your ReversoForm account number (you can get it from the site: http://www.reversoform.com/ and the address of your shop. Once completed click on "Update" to save the settings. Your customers will see a field appear asking for their phone number.
Send to a Friend module
You want to give your customers the opportunity to share your product knowledge. In order to do this install the "send to a friend module t the bottom of your product pages a link will appear with which you can share the product.
By clicking on the link, you are then redirected to a form where you can enter the name and email address of the person with whom you want to share your product. He will then receive the link of the product in question, inviting him to see it.
Treepodia
Cover your entire catalog with product videos in 24 hours.
Modules & Themes Catalog
PrestaShop comes bundled with a host of modules, but even that number might seem limiting, or you could want to explore other directions.
There are many more modules available on the PrestaShop Addons website. Some are free, other are for-pay, and you're sure to find something that suits your needs! Once you are a seasoned module developer/theme designer, you can even submit your own creations, and sell them on Addons!
The "Modules & Themes Catalog" gives you a quick and easy access to the Addons database of modules and themes. A search query will return the 5 first results from Addons, with more available if you click on the "View all results on addons.prestashop.com" link.
My Account
PrestaShop also enables you to access your Addons account right from the back-office.
Log-in using the form on the "My Account" sub-tab, and get access to all your Addons details.
Themes
The "Themes" sub-tab enables you to quickly customize the current theme: header logo, mail logo, invoice logo, favicon, store icon and even the navigation pipe can be easily modified from there.
From this sub-tab, you can also choose to use another theme (if you have more than one installed already).
Finally, a section lists the latest themes from the Addons site, and you can click on any of them to reach their page, and possibly download them.
Positions
The order in which modules' front-office interface are displayed can be customized – because you might want one module to be place much higher (or lower) in the page that others. In PrestaShop's jargon, this is called "transplanting", and is done using the tool available under the "Positions" sub-tab for the "Modules" tab. In effect, this enables you to attach a module to one of the many available hooks in the current theme, without writing any code.
The "Positions" home-page displays all the available hooks, and their attached modules.
Each hook's table displays the hook's name, its technical name, its number of attached modules, and finally lists the attached modules themselves
For each module, you have access to its position relative to this hook.
Moving a module
You have two ways of moving a module within a hook:
- Click the up or down arrow. The page will reload and display the new order.
- Drag and drop the module's row itself:
- Place the mouse cursor between the moving arrows and the module's name to have it change into a "move item" cursor.
- Click and hold: the row turns orange
- Move the cursor over the row/position where you want the module to be: the module's row changes position accordingly.
- Release the mouse button: the now position for the module is saved.
For most modules, transplantation can easily be done directly via the Back Office. Certain modules require altering the code in order to transplant the module.
Transplanting a module via the back-office
- Go to the "Modules" tab, and its "Positions" sub-tab.
- Click the "Transplant a module" link.
- In the "Module" drop-down menu, select the module you want to transplant.
- In the "Hook Into" drop-down menu, select where you want to transplant the module to.
- In the "Exceptions" field, type the name of the file(s) of the pages in which you do not want the module to appear.
- Click the "Save" button.
The "Hook Into" drop-down menu gives you a good idea where module can be placed.
Transplanting a module by modifying its code
Some modules cannot be transplanted into other page sections because they lack the necessary code. For example, the Quick Search block contains templates for both column display and header display, while the Currencies block only has one template file which only pertains to the header section. Likewise, the default Featured Products block can only be placed in the center content section of the main page. If you want to move it to a column, you'll have to do the customization yourself.
If you want to display simpler modules such as the Currencies block or the Featured block in a position for which it wasn't built, you'll have to edit its template files.
To customize the transplantation of a module on a hook, you must give it the PHP function for the hook. For example, the Currency block has this function exists:
function hookTop($params)
{
...
}
In order for instance to transplant the Currency block into the right column, you need to create:
function hookRightColumn($params)
{
...
}
...and edit its PHP, HTML and CSS code accordingly.
Live Edit
Another way to move modules around on the shop's homepage is the Live Edit mode, which embeds said homepage into a tool that let's you graphically decide where to place your modules. You can access it from the "Position" sub-tab, by clicking the "Run LiveEdit" button.
Once clicked, PrestaShop opens the homepage in a new browser windows/tab, with the Live Edit script on top:
- All blocks have a dotted red border, enabling you to see which blocks you can move.
- At their top left side, a block-specific icon appears, along with the block's name, enabling you to always find your way among blocks.
- At their top right side, they have two icons:
- A "move" icon: click on it to start moving the module around.
- A "trash" icon: click it to remove the block from the home.
At the bottom of the Live Edit mode, a row presents you with two buttons: "Save" and "Close Live Edit".
The first one is explicit, the second one cancels all changes you might have made to your modules during this live-editing session. Note that once you have clicked after having removed a module, you'll have to go to the "Positions" sub-tab and use the "Transplant a module" form in order to bring it back.
Where to move modules
Modules cannot be moved just about anywhere: it depends on both the theme's hooks, and each module's hook support (as seen in the above section). Therefore, you mostly can only move modules within their understood context : column modules can be moved within a column as well as from one column to the other (right to left, for instance), while regular homepage modules (the ones at the center) can only be moved within their specific column.
In order to give you a visual hint about where a given module can be moved, it will display an empty green block if the location is correct, and an empty red block if not.