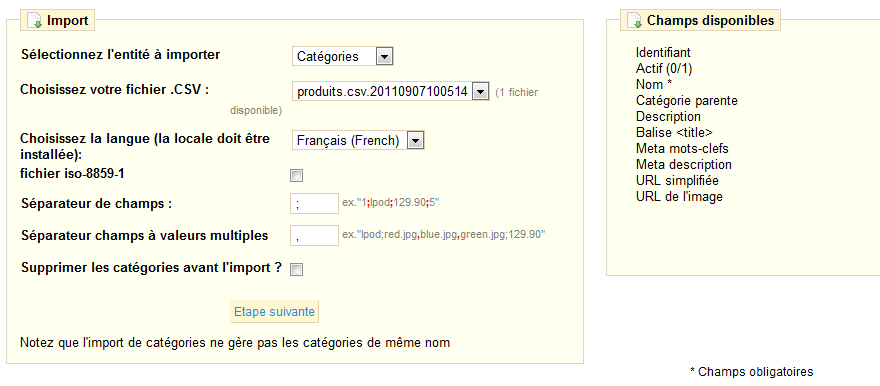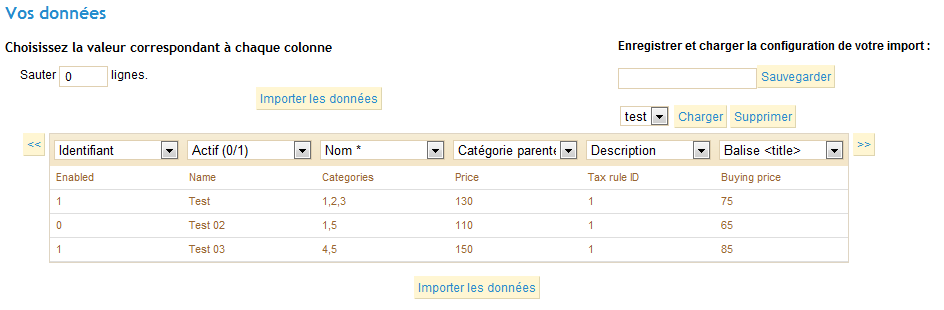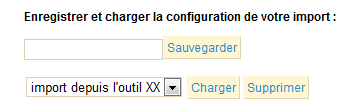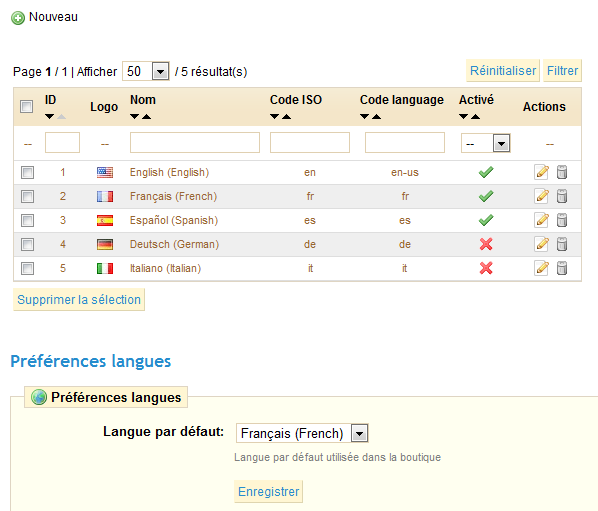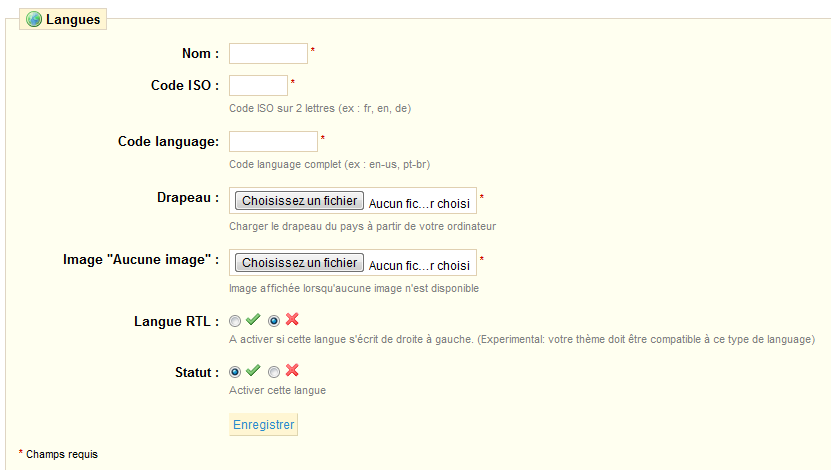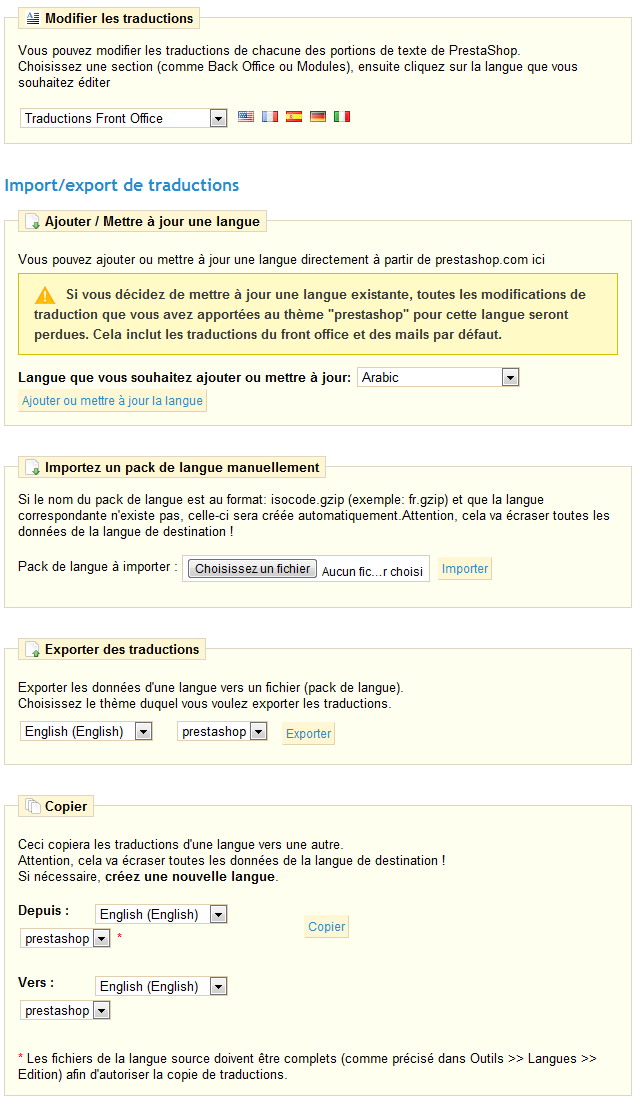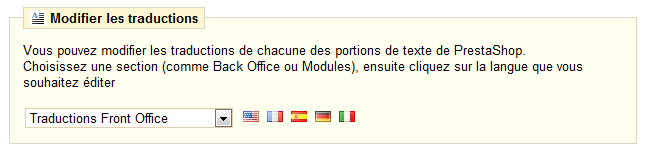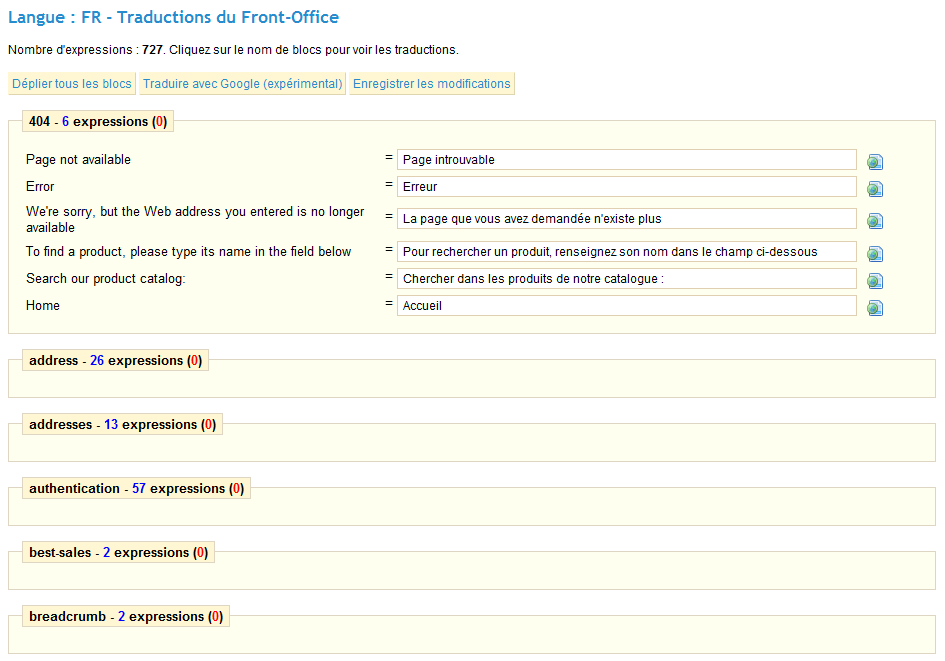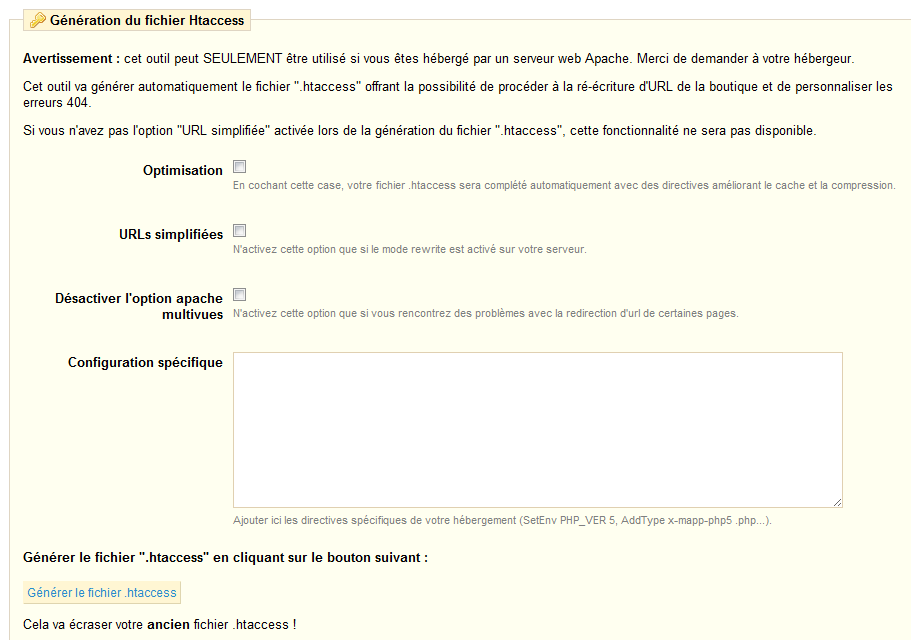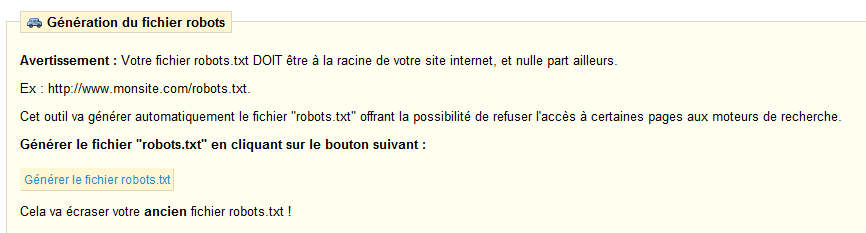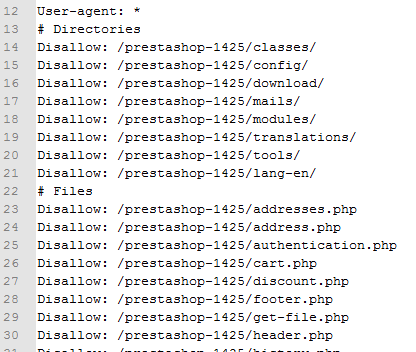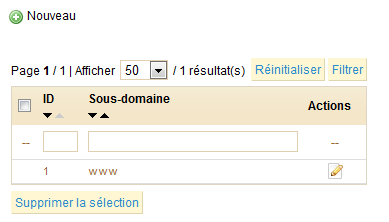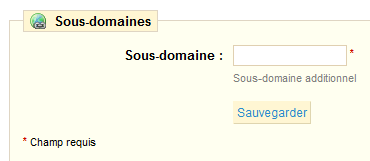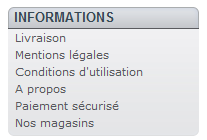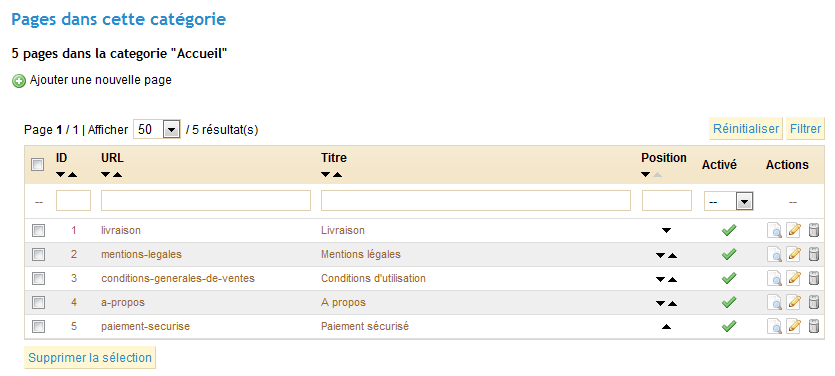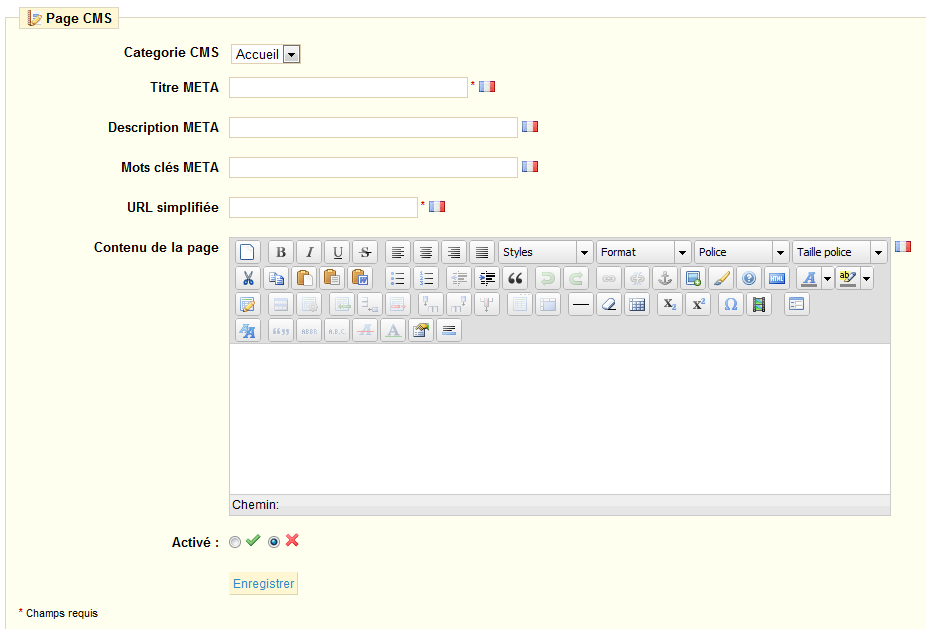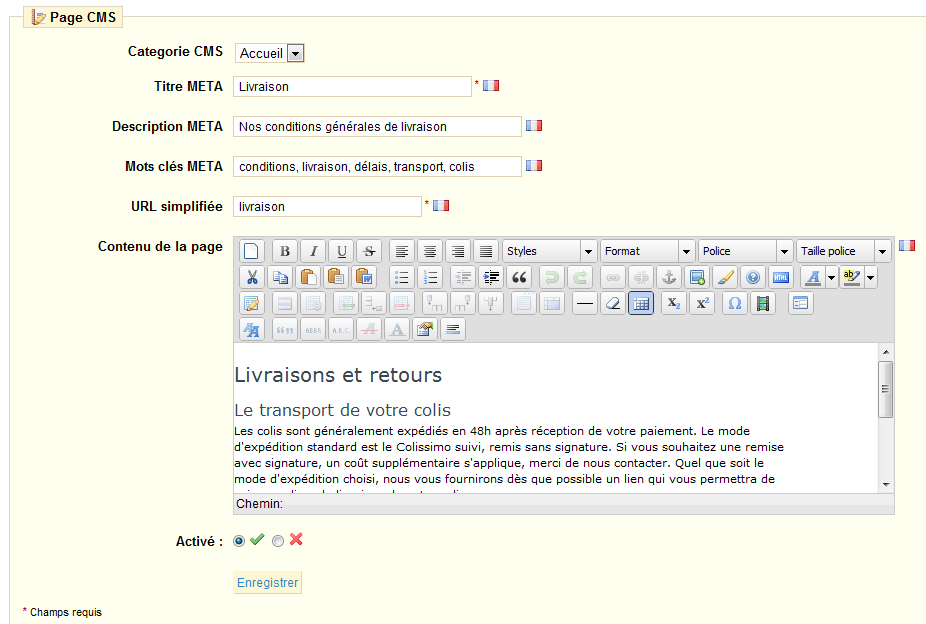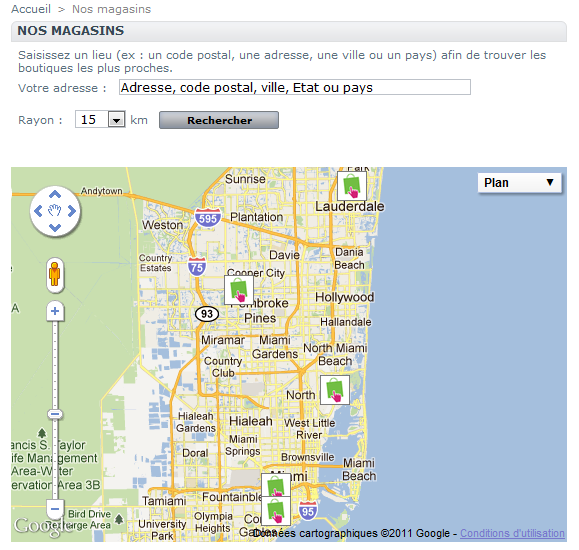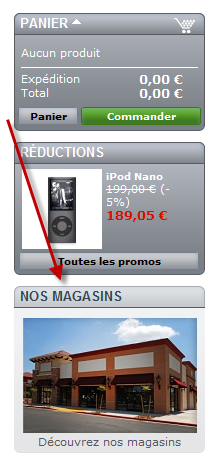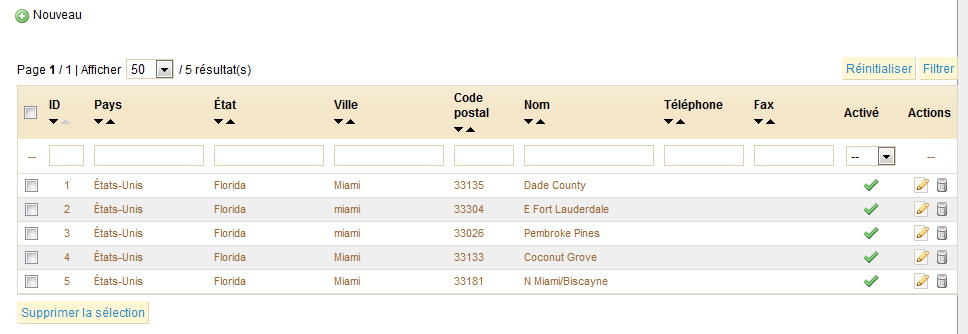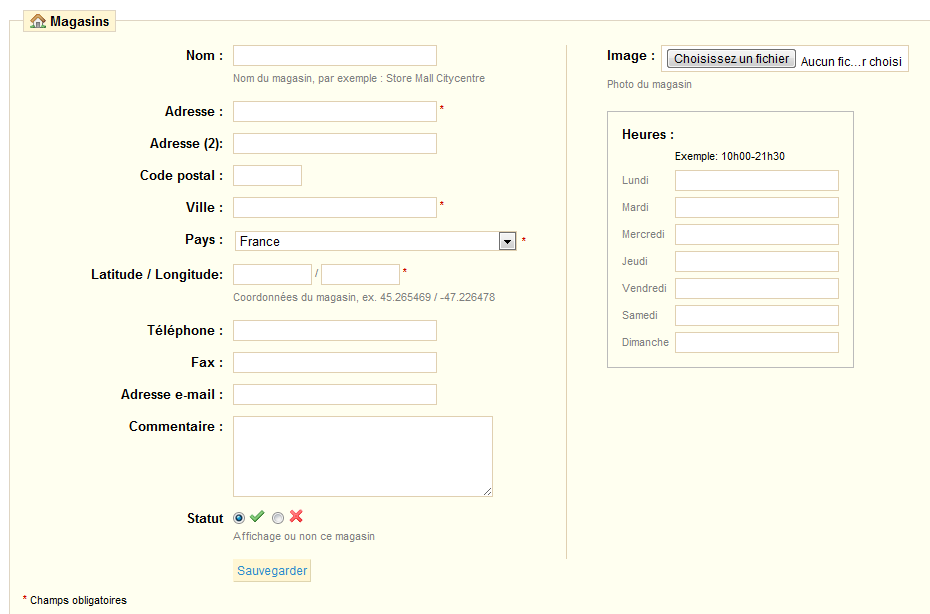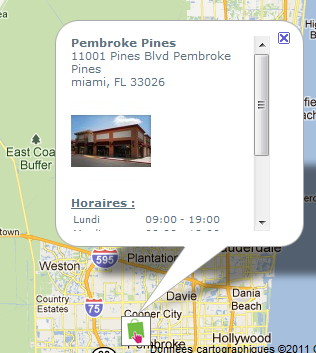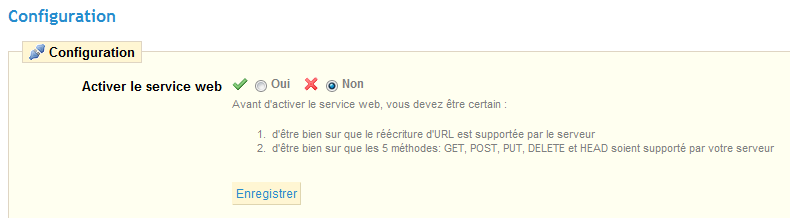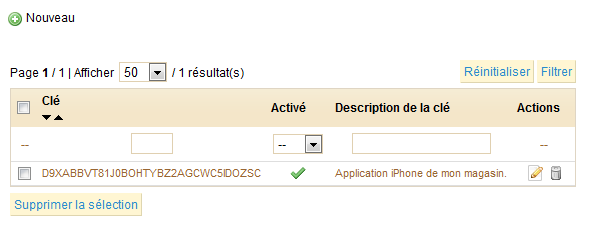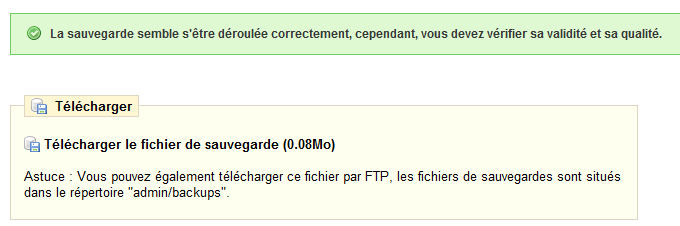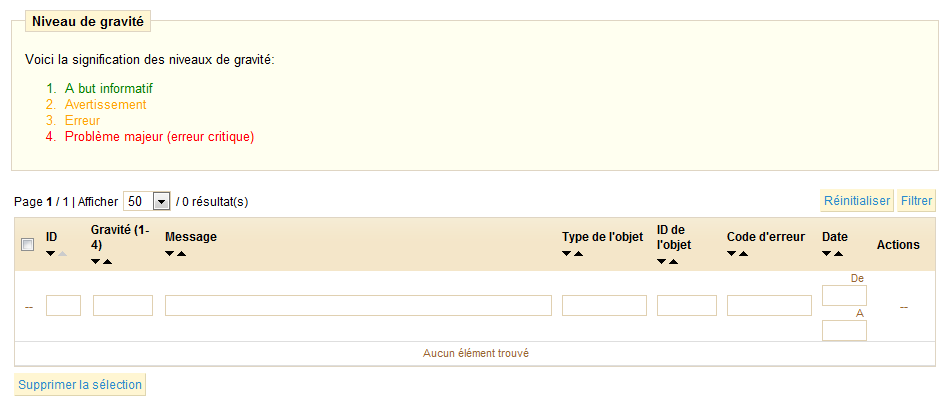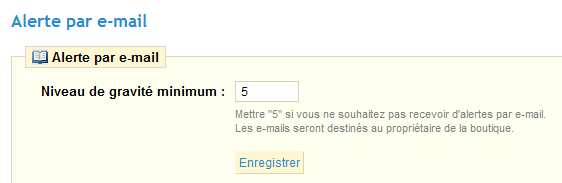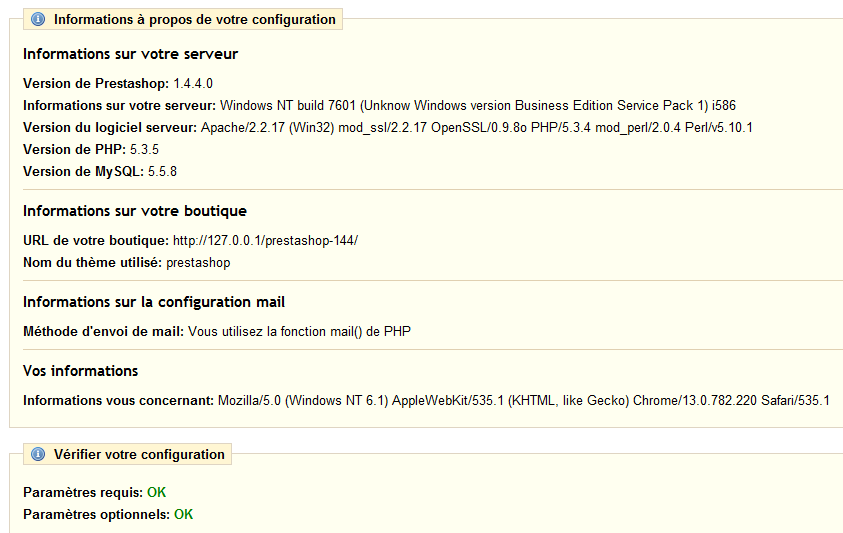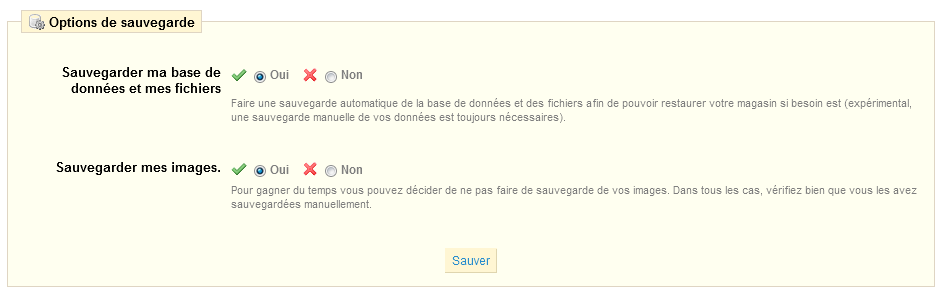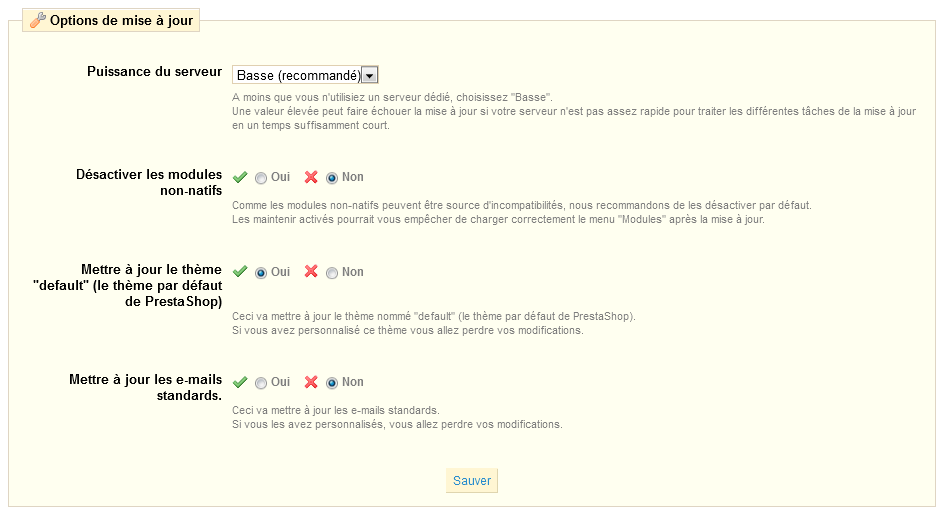Table content
Explorer les outils de PrestaShop
L'onglet "Outils" de PrestaShop donne accès à différents outils vous permettant d'améliorer votre boutique, et donc la vie de vos clients. Plusieurs de ces outils ne sont pas que de simples aides, mais fournissent un service important à votre boutique, que vous de devriez pas négliger. Prenez le temps d'apprendre les possibilités qu'ils ont à offrir, car vous découvrirez rapidement que PrestaShop peut faire beaucoup plus que ce que vous imaginiez.
Import
Les fonctions d'import vous permettre de rapidement remplir votre catalogue de produits quand vous disposez d'une grande quantité d'entrées à intégrer. En cliquant, la page suivante apparaît.
PrestaShop vous permet d'importer rapidement 7 types de données:
- Catégories ;
- Produits ;
- Versions ;
- Clients ;
- Adresses ;
- Fabricants ;
- Fournisseurs.
Observez bien l'exemple qui est affiché sur la page. Vous devez faire la relation entre le contenu de vos colonnes, et l’endroit où vont se positionner les données dans votre catalogue PrestaShop.
Format de données
Les données importées doivent l'être sous la forme d'un fichier texte, utilisant un format de données de type CSV (Coma Separated Value), pour "valeurs séparées par des virgules", et l'extension de fichier liée .csv. Nous vous recommandons d'avoir recours au point-virgule ";" comme séparateur.
Vous pouvez créer un tel fichier avec n'importe quel éditeur de texte (nous vous recommandons Notepad++), mais il est préférable d'utiliser un tableur, tel que Microsoft Excel (payant) ou OpenOffice.org Calc (gratuit), puis d'enregistrer votre travail au format CSV. En comparaison avec un éditeur de texte, un tableur vous permet de travailler plus rapidement et de manière visuelle.
Voici un exemple de fichier prêt à l'import, ici pour une liste de produits :
"Enabled";"Name";"Categories";"Price";"Tax rule ID";"Buying price";"On sale";"Reference";"Weight";"Quantity";"Short desc.";"Long desc";"Images URL" 1;"Test";"1,2,3";130;1;75;0;"PROD-TEST";"0.500";10;"'Tis a short desc.";"This is a long description.";"http://www.myprestashop/images/product1.gif" 0;"Test 02";"1,5";110;1;65;0;"PROD-TEST2";"0.500";10;"'Tis also a short desc.";"This is a long description too.";"http://www.myprestashop/images/product2.gif" 1;"Test 03";"4,5";150;1;85;0;"PROD-TEST3";"0.500";10;"'Tis a short desc. again";"This is also a long description.";"http://www.myprestashop/images/product3.gif"
La première colonne doit être un nom descriptif pour la colonne de données (vous pourrez ne pas la prendre en compte lors du processus d'import). Il doit y avoir le même nombre de colonnes dans chaque ligne.
Notez bien que :
- La colonne de prix utilise la devises par défaut de votre boutique ;
- Les catégories sont indiquées à l'aide de leur identifiant existant (il vous faut donc les importer en premier), et séparées par des virgules ;
- L'adresse Web des images doit être spécifiée en totalité. En d'autres termes, ce doit être l'adresse que le navigateur doit appeler pour afficher l'image ; par exemple, http://www.myprestashop/images/productXXX.gif ;
- Préférez l'encodage de données UTF-8, ou au pire ISO-8859-1.
L’opération d’import est similaire pour les 6 autres types d’informations, ne changent alors que titres des colonnes et la destination finale des informations.
Mise en ligne du fichier
Une fois que toutes vos données sont au format CSV, vous pouvez l'envoyer dans la base de données de votre boutique à l'aide du formulaire qui se trouve dans le sous-onglet "Import" de l'onglet "Outils". Chargez le fichier depuis votre ordinateur en cliquant sur "Parcourir...", confirmez votre choix en cliquant sur le bouton "Chargement des fichiers".
La page se met alors à jour, et un formulaire apparaît.
Le nom de votre fichier apparaîtra dans le menu déroulant nommé "Choisissez votre fichier .CSV". Puis :
- Sélectionnez le type de données que contient votre fichier, à l'aide du menu déroulant "Sélectionnez l'entité à importer". Dans notre cas, nous importons des produits. Une fois que vous avez choisi le type de donnée, une liste des champs disponibles apparaît à droite, ce qui peut vous aider à affiner votre fichier CSV – au moins en ce qui concerne l'ordre des colonnes, ce qui va vous être utile très bientôt.
- Sélectionnez la langue des données importées. Si la langue cible n'est pas disponible, vous devez en premier lieu l'installer, via le sous-onglet "Langues" de l'onglet "Outils".
- Sélectionnez l'encodage du fichier. Indiquez simplement si le fichier est en iso-8859-1 ou non. Si ce n'est pas le cas, l'outil d'import partira du principe que l'encodage utilisé est UTF-8.
- Sélectionnez les séparateurs de champs. Nous vous suggérons de laisser les valeurs par défaut ("Séparateur de champs" avec un point-virgule, "Séparateur champs à valeurs multiples" avec une virgule). Bien entendu, si votre fichier CSV est conçu différemment, vous devriez changer ses valeurs en conséquence.
- Si vous voulez enlever tous vos produits avant de lancer l'importation, cochez la case appropriée.
- Une fois tous vos choix faits, cliquez sur "Etape suivante".
Notez que tous les fichiers d'import sont envoyés directement dans le sous-dossier /import de votre dossier d'admin. Si le menu déroulant des fichiers CSV contient trop d'entrées, vous pouvez effacer les imports les plus anciens directement à l'aide de votre client FTP.
Les étapes suivantes seront accomplies entièrement sur l'écran qui se charge alors.
Ce tableau présente les lignes de votre fichier CSV rangées arbitrairement dans un ordre de colonnes correspondant au besoin de la base de données de PrestaShop. Il vous revient de faire en sorte que toutes les colonnes de votre fichier correspondant à un en-tête de colonne de PrestaShop, à l'aide du menu déroulant de chaque en-tête, afin d'importer le contenu correctement.
Par exemple, dans la capture d'écran ci-dessus :
- Première colonne. Nous l'avions marquée comme "Enabled", PrestaShop utilise l'en-tête "ID". Cliquez sur le menu déroulant de l'en-tête, et sélectionnez "Actif (0/1)".
- Deuxième colonne. Marquée "Name", mais l'en-tête utilise "Actif (0/1)". Changeons cela pour "Nom".
- Troisième colonne. Et ainsi de suite...
L'écran ne peut contenir toutes vos colonnes de données, aussi il vous faut cliquer sur les boutons ">>" et "<<" pour vous déplacer dans les colonnes, et toutes les faire correspondre au bon en-tête.
Dans notre exemple, nous avons utilisé la première ligne pour servir d'indicateurs de colonne. Étant donné que nous ne voulons importer cette ligne, saisissez "1" dans le champ "Sauter X lignes".
Une fois que toutes vos colonnes auront trouvée correspondance, cliquez sur le bouton "Importer les données", et vous avez terminé !
Configurations d'import
Le processus de configuration peut être une tâche laborieuse si vous ne pouvez pas choisir l'ordre des colonnes de votre fichier CSV en concordance avec celui utilisé par l'outil d'import de PrestaShop. C'est pourquoi PrestaShop comprend un petit outil permettant d'enregistrer l'ordre de correspondance que vous avez mis en place avec tous les menus déroulants des en-têtes de colonnes.
- Sauvegarder. Saisissez un nom descriptif dans le champ, et cliquez sur "Sauvegarder".
- Charger. Choisissez une configuration de correspondances dans le menu déroulant, et cliquez sur "Charger".
- Supprimer. Choisissez une configuration de correspondances dans le menu déroulant, et cliquez sur "Supprimer".
Langues
PrestaShop est une solution multilingue d'entrée de jeu : elle dispose de 5 langues par défaut (Français, Anglais, Espagnol, Allemand et Italien), et de nombreuses autres sont disponibles en téléchargement.
Le sous-onglet "Langues" gère les langues que vous pouvez utiliser dans votre back-office ou sur votre boutique. En cliquant sur ce sous-onglet, la page dédiée s'affiche.
Cet écran affiche les langues déjà installées sur votre boutique. Vous pouvez activer ou désactiver une langue en cliquant sur l'icône de la colonne "Activé".
Dans la section "Préférences langues", vous pouvez choisir la langue utilisée par défaut, à la fois dans le back-office et le front-office.
Si vous souhaitez ajouter une langue à votre boutique, cliquez sur "Nouveau" pour atteindre le formulaire dédié.
Pour ajouter une nouvelle langue :
- Saisissez son nom.
- Indiquez le code ISO 639-1 adéquat.
- Ajoutez une image du drapeau représentant le mieux la langue que vous voulez ajouter : mettez en ligne une petite image, qui ne doit pas excéder le format 16*11 pixels.
- Ajouter ensuite une image dans la langue cible, qui apparaîtra quand une image est manquante. En Anglais, cette image contiendrait simplement les mots "No image available", par exemple.
- Cliquez sur Enregistrer.
- Allez dans le sous-onglet "Traduction" afin de finaliser l'installation de la nouvelle langue.
- Dans la section "Importez un pack de langue manuellement" de ce sous-onglet, cliquez sur Parcourir pour sélectionner le pack de langue que vous avez déjà téléchargé sur votre ordinateur.
- Sélectionnez-le, cliquez sur "Importer". La notification "Traduction ajoutée" vous indiquera quand l'import a réussi.
Vous pouvez cliquer sur les drapeaux en haut de votre boutique (front-office) pour vérifier que l'opération s'est bien déroulée. De la même manière, les visiteurs de votre site peuvent désormais choisir la langue qui leur convient le mieux, en cliquant les icônes en haut de l'interface.
Traductions
PrestaShop vous fournit un outil complet de traduction pour votre boutique. Elle vous permet d'ajouter et modifier des traductions. De cette manière, vous maîtrisez totalement votre boutique, et pouvez gérer la traduction des chaînes sans devoir attendre que les traducteurs aient enfin publié leurs corrections.
Même sans vouloir corriger le travail des traducteurs, vous pouvez souhaiter modifier la manière dont les phrases sont écrites (moins formelles, moins longues, etc.), et personnaliser les différentes textes disponibles, pour aboutir à un site adapté à votre audience (par exemple, une boutique de vêtements hip-hop n'utilisera pas le même langage qu'une boutique de montres de luxe);
Section "Import/export de traductions"
Le sous-onglet "Traductions" vous fournit les outils pour tous vos besoins en matière de traduction.
Ajouter / Mettre à jour une langue
Il existe de nombreux pack de langue disponibles en téléchargement, directement depuis les serveurs de PrestaShop, et que vous pouvez installer sur votre boutique. Votre logiciel PrestaShop s'occupera de télécharger le pack voulu, de le décompresser et de placer ses fichiers dans le dossier /translation.
Vous pouvez également mettre à jour les langes installées, également en direct depuis les serveurs de PrestaShop. Mais souvenez-vous que tout changement que vous pourriez avoir appliqué au pack de traduction sera perdu si vous le mettez à jour.
Importez un pack de langue manuellement
Dans le cas où vous ne voulez pas utiliser un pack de traduction PrestaShop officiel, mais plutôt un pack personnalisé (qu'il soit fourni par quelqu'un d'autre, ou que vous l'ayez importé depuis une autre installation de PrestaShop), alors ce formulaire est pour vous ! Sélectionnez le fichier Zip, cliquez sur le bouton "Importer", celui-ci sera installé dans le dossier /translation. Attention : s'il existe déjà un dossier avec le même code ISO 639-1, il sera remplacé par les fichiers de l'archive que vous importez.
Exporter des traductions
Que ce soit pour sauvegarder vos modifications, ou pour les partager avec d'autres installations de PrestaShop, vous pouvez créer vos propres packs de langue à l'aide de ce formulaire.
Notez que votre pack contiendra également le thème avec lequel il est sensé fonctionner.
Copier
Vous pouvez copier le contenu d'une langue dans un pack. C'est particulièrement utile quand vous souhaitez remplacer la langue d'un thème avec la même langue en provenance d'un autre thème.
Modifier les traductions
L'outil le plus important du sous-onglet "Traductions" reste la section "Modifier les traductions". C'est ici que vous pourrez réviser une traduction, voire complètement personnaliser chacune de ses phrases si vous le souhaitiez.
Choisissez la section de la traduction que vous souhaitez modifier :
- Traductions Front Office. Les textes de la boutique, visibles par vos clients.
- Traductions Back Office. Les textes de la zone d'administration, visible par vos employés et vous-mêmes.
- Traductions messages d'erreur. Les messages d'erreur qui peuvent apparaître.
- Traductions nom des champs. Le nom des champs dans votre front-office et votre back-office.
- Traductions modules. Les mots utilisés par vos modules installés et activés.
- Traductions fichiers PDF. Les mots utilisés pour générer des PDF.
- Traductions mails. Les mots utilisés dans les modèles de mail.
Une fois votre choix fait, cliquez sur le drapeau de la langue dans laquelle vous souhaitez réaliser vos modifications.
Un long formulaire apparaît alors. Découpé en dizaines de sections, il contient des centaines de chaînes.
Cliquez sur le titre d'une section pour l'ouvrir ou la fermer, modifiez les chaînes comme vous le souhaitez, et cliquez sur le bouton "Enregistrer les modifications" (en haut de la page) quand vous avez terminé.
A la droite de chaque champ se trouve une icône :
- Survolez-la pour afficher les suggestions en provenance de Google Translate.
- Cliquez-la pour appliquer la suggestion.
Générateurs
Ce sous-onglet contient deux outils qui génèrent de complexes fichiers serveur, afin que vous n'ayez pas à les créer à la main – et prendre le risque de casser votre boutique.
Génération de fichier .htaccess
Un fichier .htaccess (abréviation de "hypertext access") est un fichier de configuration, que l'on retrouve surtout chez les serveurs Web Apache. Son usage le plus courant consiste à contrôler les autorisations d'accès au serveur, à effectuer une réécriture d'URL, à bloquer les visiteurs, à contrôler l'affichage des dossiers, et à gérer le cache. Contrairement aux fichiers de configurations globaux, tel que le fichier httpd.conf d'Apache, il peut agir de manière locale, étant donné que ses règles s'appliquent au dossier dans lequel il se trouve, et à ses sous-dossiers.
Attention : étant donné qu'un fichier .htaccess ne fonctionne que sur les serveurs qui le reconnaissent (Apache, iPlanet, Zeus), il ne faut PAS utiliser cet outil si votre boutique tourne sur un autre type de serveur (Microsoft IIS, nginx, lighttpd...).
Cet outil est particulièrement utile quand vous souhaitez mettre en place des URL simplifiées : il génèrera les règles de redirection correctes, en y ajoutant quelques règles d'optimisation.
Tous les champs sont facultatifs.
- Cochez la case "Optimisation".
- Cochez la case "URL simplifiées".
- Cochez la case "Désactiver l'option apache multivues" si vous rencontrez des problèmes avec les URL simplifiées.
- Ajoutez vos règles spécifiques de configuration dans le champ adéquat.
Attention : le contenu existant de votre fichier .htaccess actuel sera effacé et remplacé par le contenu généré par PrestaShop ! Vérifiez bien que vous avez recopié toutes vos règles de configuration spécifiques dans la zone de texte de l'outil !
Génération du fichier robots
Un fichier robots.txt vous permet de bloquer les robots d'indexation et les analyseurs Web, qui parcourent votre site à la recherche de pages à ajouter aux serveurs de leur société. Vous voulez certainement que certains robots parcourent votre site en toute liberté, comme ceux de Google ou de Yahoo!, tandis que d'autres ne devraient pas y avoir accès, comme les robots spammeurs, les voleurs de contenu, les récupérateurs d'adresse e-mails, etc. Notez que le respect de ce fichier est facultatif, donc les moins éthiques de ces robots ne le respectent pas.
L'outil de génération du fichier robots.txt créer simplement un fichier avec les directives nécessaires pour protéger les fichiers et dossiers qui ne sont pas publiques, et ne devraient pas être indexés.
Ces règles s'appliquent à tous les robots (comme indiqué par la chaîne "User-agent: *").
Tout fichier robots.txt existant sera effacé par le générateur, donc si vous souhaitez ajouter vos propres règles de configuration, faites-le après que PrestaShop ait généré le fichier.
Sous-domaines
L'authentification de PrestaShop se base en partie sur les cookies HTTP, qui sont de très petits fichiers conservés par votre navigateur afin de garder une trace des éléments essentiels de vos identifiants de connexion, ou de votre état de connexion. De par leur conception, les cookies sont limités à un seul domaine (ou sous-domaine) : un cookie créé sur www.prestashop.com ne fonctionnera pas sur www.prestashop2.com ou www2.prestashop.com.
Une solution possible à cette limitation consiste à prendre en charge tous les sous-domaines, afin de créer un cookie cohérent pour chacun. C'est exactement le rôle de ce sous-onglet.
Ajouter un nouveau sous-domaine est trivial.
CMS - Créer une page de texte
PrestaShop vous permet de créer des pages de contenu de la même manière que vous créez des produits, à l'aide de son outil CMS. Ces pages sera accessibles à vos utilisateurs via le bloc "Information", sur votre page d'accueil.
Le sous-onglet "CMS" présente toutes les pages de contenu qui ont été précédemment créées sur votre site, pour la catégorie sélectionnée (par défaut la page d'accueil).
N'oubliez pas de créer une version de chacune pour chaque langue que vous proposez sur votre site ! Cliquez sur le drapeau de chaque pour changer de langue
Créer une nouvelle page CMS
Cliquer sur le lien "Ajouter une nouvelle page" vous envoie vers un formulaire.
Nous y trouvons les champs habituels :
- Catégorie CMS. Vous devez d'abord créer des catégories, autrement vous serez limité à la page d'accueil.
- *Titre META *. Le nom du lien pour accéder à la page.
- Description META. Utilisé pour décrire le contenu de la page aux moteurs de recherche.
- Mots clés META. Utilisé par les moteurs de recherche pour comprendre le type d'information qui compose la page.
- URL simplifiée. S'affiche dans le navigateur ; facilite la tâche aux moteurs de recherche.
- Contenu de la page. Ce champ doit être rempli pour valider la page.
- Activé. Vous pouvez choisir de ne rendre la page publique qu'une fois que vous l'aurez relue et validée, et donc enregistrer la page en tant que brouillon.
Une fois que tous les champs sont remplis, cliquez sur "Enregistrer". S'il est activé, vous pouvez aussitôt voir le résultat de votre création en ligne.
Créer une nouvelle catégorie CMS
Cliquez sur le lien habituel pour créer une catégorie CMS – en réalité, une sous-catégorie de la catégorie mère, "Accueil". Vous pouvez créer autant de catégories que nécessaire.
- Nom. Le titre de la catégorie.
- Affichée. Détermine si la catégorie (et ses pages) est accessible au public, ou est cachée.
- Catégorie parente. La catégorie dans laquelle cette catégorie est placée. Par défaut, "Accueil". Vous pouvez utiliser un nombre illimité de niveau de catégories.
- Description. Une description du contenu de la catégorie.
- Balise <title>. Le nom du lien pour accéder à ces pages.
- Meta description. Utilisé pour décrire le contenu de cette catégorie aux moteurs de recherche.
- Meta mots-clefs. Utilisé par les moteurs de recherche pour comprendre de quel type de contenu la catégorie est faite.
- URL simplifiée. Affichée dans le navigateur ; facilite également la tâche des moteurs de recherche. Ce champ se rempli automatiquement quand vous entrez un nom de catégorie.
Cliquez sur "Enregistrer et revenir à la catégorie parente" pour continuer à configurer le contenu de votre CMS.
Magasins
PrestaShop contient un outil complet de localisation de magasins pour vos clients.
Ils trouveront ce formulaire en cliquant sur le bloc du front-office.
Vous pouvez choisir la manière dont ces magasins sont affichés sur le front-office.
Tous vos magasins sont énumérés dans une liste pratique.
Comme toujours, cliquez sur "Nouveau" pour atteindre le formulaire de création.
Remplissez autant de champs que possible, car ils seront affichés directement dans la carte.
Service web
Un service Web est une méthode de communication entre deux entités logicielles, au travers d'un réseau. Elle repose sur un jeu de méthode, formats et droit d'accès connu, afin de pouvoir utiliser le contenu du service web à parti de n'importe quel outil autorisé, et étendre le contenu original.
Vous pouvez activer le service web de votre installation de PrestaShop afin d'autoriser des applications tierces à utiliser vos données. L'idée est que vous vous donnez la possibilité d'utiliser des outils intéressants avec votre contenu, afin de mieux gérer votre boutique, ou de faciliter la vie de vos utilisateurs (par exemple, une application mobile).
La configuration est assez simple : si vous préférer que personne ne puisse accéder à vos données à partir d'applications tierces, laissez-le désactivé.
Attention : pour des raisons de sécurité, faites en sorte que votre boutique accepte les connexions sécurisées SSL !
Toutes les applications ne doivent pas forcément avoir accès au service web de votre installation PrestaShop : vous décidez qui le peut, et ce qu'ils peuvent faire. Chaque application dispose d'une clé de connexion unique, avec des droits d'accès spécifiques.
Vous pouvez ajouter plus d'applications via le lien habituel "Nouveau".
- Clé. Une clé unique. Vous pouvez soit en créer une vous-même, soit en générer une.
- Description de la clé. Un rappel du destinataire de la clé, et des droits qu'elle donne.
- Statut. Vous pouvez désactiver une clé aussitôt que nécessaire.
- Permissions. Vous pouvez choisir parmi une grande quantité de permissions, soit par section, soit pas type d'accès. Certaines applications n'auront ainsi que le droit de lire une poignée d'éléments, tandis que d'autres (par exemple, celle que vous souhaitez utiliser pour gérer votre boutique à distance) devront avoir le droit de modifier et effacer à peu près toutes les données. Par conséquent, nous vous recommandons de faire un choix éclairé.
Développeurs : voici le lien vers la documentation sur le service Web de PrestaShop.
Sauvegarde BDD
Il vous faut régulièrement effectuer des sauvegardes du contenu de votre boutique, de sorte que si un problème survenait, vous pourriez retomber sur vos pieds rapidement et efficacement. La base de données contient toutes les informations de votre boutique. Pour créer une sauvegarde de votre base de données, vous disposez de plusieurs solutions. Vous pouvez utiliser des outils tels que phpMyAdmin (à réserver aux utilisateurs chevronnés) ou l'outil intégré à PrestaShop, disponible dans le sous-onglet "Sauvegarde BDD" présenté ci-dessous.
Le tableau ci-dessus liste toutes les sauvegardes déjà effectuées, en indiquant leur date de création, leur âge, leur nom de fichier et leur taille.
Pour créer une nouvelle sauvegarde de la base de données, cliquez sur "J'ai lu l'avertissement - Créer une sauvegarde". Vous arriverez alors sur une notification.
Il vous est alors demandé de cliquer sur le lien "Télécharger le fichier de sauvegarde" afin d'enregistrer le contenu de votre base de données au format SQL (et avec l'extension fichier .sql), archivée au format BZip2 (.bz2). Rangez vos sauvegardes en lieu sûr, car elles pourraient vous être utiles sans prévenir. De plus, vous pourrez trouver ces sauvegardes directement sur votre serveur, dans le sous-dossier /backup du dossier /admin (dont vous devez avoir personnalisé le nom.
Log
Des problèmes surviendront tôt ou tard. La plupart du temps, vous n'en avez pas conscience car le système les gère pour vous. Mais vous pourriez vouloir les connaître, afin de corriger les plus courantes, et assurer à votre boutique une meilleure stabilité.
Le sous-onglet "Log" vous permet de voir les erreurs PHP qui surviennent. Elles sont consignées dans le tableau central du sous-onglet, et sont présentées sous 4 niveaux d'importance (expliqués ici avec le texte original en provenance de PHP.net :
- A but informatif. Indiquent que le script a rencontré quelque chose qui peut être une erreur, mais peut aussi être un événement normal dans la vie du script.
- Avertissement. Indiquent un problème qui doit être intercepté par le script durant l'exécution du script.
- Erreur.
- Problème majeur (erreur critique). Indiquent des erreurs qui ne peuvent pas être ignorées, comme des problèmes d'allocation de mémoire, par exemple.
Vous pouvez également être notifié des dernières erreurs. Les notifications sont envoyées sur l'adresse e-mail du propriétaire de la boutique, et vous pouvez configurer le niveau d'importance à partir de laquelle vous recevrez ces e-mails : saisissez "3" si vous ne voulez être tenu au courant que des problèmes majeurs, "1" si vous voulez tout savoir. Le réglage par défaut, "5", n'envoie aucune notification.
Choisissez simplement un niveau, et cliquez sur "Enregistrer".
Informations
Ce sous-onglet sert de rappel pratique de votre configuration PrestaShop : numéro de version, informations sur le serveur, version de PHP et de MySQL. Ce sont des éléments essentiels à communiquer aux développeurs PrestaShop en cas de problème, ou tout simplement à votre webmaster.
Mise à jour
Ce sous-onglet présente un outil ajouté avec PrestaShop 1.4.4, et qui est donc considérée comme expérimentale : la mise à jour automatique, simplifie grandement le passage de version de PrestaShop... à partir du moment où vous avez au moins la version 1.4.4 de PrestaShop installée.
Les versions de PrestaShop en-dessous de la 1.4.4 auront besoin d'être mises à jour manuellement. Lisez le guide Mettre à jour PrestaShop.
La fonctionnalité de mise à jour automatique est disponible nativement dans les version 1.4.4 et 1.4.4.1, et par le biais d'un module pour toutes les autres version de PrestaShop, à partir de la version 1.3. Vous pouvez télécharger ce module gratuitement depuis le site Addons : http://addons.prestashop.com/fr/outils-administration-modules-prestashop/5496-1-click-upgrade-autoupgrade.html
Si vous disposez déjà de la dernière version, l'outil vous affichera simplement "Vous n'avez pas besoin de cette fonctionnalité pour le moment". Les utilisateurs ont pu mettre à jour leur boutique automatiquement à partir de la version 1.4.4.1.
Vous ne devriez jamais mettre à jour votre boutique directement. L'outil de mise à jour automatique peut ne pas fonctionner dans certaines situations, et il se peut que vous ne puissiez pas revenir en arrière.
La méthode la plus sûre consiste à avoir à disposition une copie exacte de votre boutique, que ce soit sur votre propre ordinateur ou dans un autre dossier de votre hébergement web. Cette copie doit contenir tous vos produits, vos catégories, vos thèmes, vos modules, vos traductions, vos réglages, etc.
Faites une mise à jour d'essai sur cette copie de votre boutique. Une fois la mise à jour faite, parcourez toutes les pages de votre front-office et de votre back-office afin de vous assurer que tout est bien à sa place. Si ce n'est pas le cas, alors l'outil de mise à jour automatique fonctionne mal avec votre configuration. Vous pouvez utiliser la méthode de mise à jour manuelle, qui est normalement déconseillée et prend beaucoup plus de temps, mais qui peut marcher dans votre situation.
Télécharger et installer le module "Mise à jour en 1 clic"
Assurez bien que vous utilisez la dernière version du module "Mise à jour en 1 clic" :
- PrestaShop 1.3 & 1.4 : vérifiez le numéro de version dans l'onglet "Modules", puis comparez-le à celui en ligne sur le site Addons (voir ci-dessous). Si les numéros de versions diffèrent, téléchargez-le et mettez-le à jour.
- PrestaShop 15. : PrestaShop vérifiera automatiquement l'existence de nouvelles versions de vos modules sur le site Addons. Si une nouvelle version est disponible, PrestaShop affichera le bouton "Mettre à jour !" à côté du bouton "Installer/Désinstaller". Cliquez-le pour que PrestaShop télécharge et mette à jour le module pour vous.
Suivez simplement le processus normal d'installation d'un module PrestaShop :
- Téléchargez le module 1-Click Upgrade depuis PrestaShop Addons : http://addons.prestashop.com/fr/outils-administration-modules-prestashop/5496-autoupgrade.html sur votre ordinateur.
- Dans le back-office de PrestaShop, allez dans la page "Modules" du menu du même nom.
Cliquez sur le bouton "Ajouter un module", situé en haut à droit de la liste des modules disponibles.
Si vous mettez à jour à partir de la version 1.4, cliquez sur le lien "Ajouter un module depuis mon ordinateur", situé en haut à gauche.
- Dans le formulaire qui s'ouvre, cliquez sur le bouton "Naviguer...", puis trouver et sélectionner le fichier Zip du module qui vous venez de télécharger.
- Cliquez sur le bouton "Mettre ce module en ligne". PrestaShop enverra le module sur votre serveur, le décompressera, et placera ses fichiers dans le dossier
/modules.
Le module est maintenant disponible dans votre liste de modules, mais il vous faut encore l'installer :
- Dans la page des modules, trouvez le module "Mise à jour en 1 clic" : saisissez "Mise à jour en 1 clic" ou "autoupgrade" dans le moteur de recherche de modules (pas dans le moteur de recherche global situé en haut de l'écran). Un lien direct vers le module devrait apparaître dès les premières lettres. Cliquez-le.
- PrestaShop affiche ensuite le module dans la liste principale.
- Cliquez sur le bouton "Installer" du module.
Le module est maintenant prêt à être configurer et utiliser.
L'écran de configuration
L'écran de configuration du module s'ouvre à partir de la liste de modules, en cliquant sur le lien "Configuration" du module.
L'écran de configuration peut également se trouver :
- PrestaShop 1.4 : sous l'onglet "Outils", dans le sous-onglet "1-Click Upgrade".
- PrestaShop 1.5 : dans le menu "Paramètres avancés", page "1-Click Upgrade".
Cet écran vous présente une série de section, vous donnant accès et des informations, des outils et de réglages.
Bienvenue
Cette courte section sert de rappel : une mise à jour n'est jamais totalement sûre, et vous devriez donc vous assurez avant toute chose d'avoir à votre disposition une sauvegarde complète et récente de vos fichiers et vos données. Ainsi, si la mise à jour devait échouer, vous seriez toujours en mesure de remettre votre boutique dans son état initial – moyennant un peu de travail pour remettre en place vos fichiers et données sauvegardés.
Notez que le module de mise à jour réalise ses propres sauvegardes afin de vous permettre de revenir en arrière après une mise à jour. Nonobstant, vous devriez toujours faire vos propres sauvegardes.
La liste des points à vérifier avant la mise à jour
La section "La liste des points à vérifier avant la mise à jour" vous donne de précieuses informations sur votre installation actuelle de PrestaShop, et la manière dont elle pourrait fonctionner avec l'outil de mise à jour.
Vous devez vous assurer que les différents points de contrôle sont validés avant de lancer la mise à jour.
- Le module de mise à jour en 1 clic est à jour (votre version est vx.x.x). Indique s'il vous faut mettre à jour le module de mise à jour. Si vous venez de le télécharger, il est probable que vous avez la toute dernière version.
Si vous ne disposez effectivement pas de la dernière version du module, un bouton apparaîtra, nommé "Installer la dernière version en cliquant sur 'Ajouter depuis mon ordinateur'". En le cliquant, vous arriverez à la page "Modules". De là, cliquez sur le lien "Ajouter un module depuis mon ordinateur" pour afficher le formulaire pré-rempli. Cliquez sur le bouton "Téléchargez ce module" pour lancer sa mise à jour. Enfin, retournez sur la page de configuration du module 1-Click Upgrade pour continuer vos vérification d'avant la mise à jour. - Vous avez les droits d'accès en écriture au dossier racine de votre boutique. Indique si les permissions de lecture/écriture sont bien en place. Si ce n'est pas le cas, vous devrez les corriger, à l'aide d'un client FTP tel que FileZilla.
Vous trouverez plus d'information sur le CHMOD dans la section "Compatibilité système et configuration système" du Guide de démarrage. - L'option "Safe mode" de PHP est désactivée.
- *Vous avez mis votre boutique en mode maintenance *. Indique si la boutique est active en monde de maintenance. Vous devez mettre votre boutique en maintenance durant l'intégralité du processus (sauvegarde des fichiers et de la base de données, mise à jour automatique, vérification), ce afin d'éviter que vous clients ne perdent leur commande... et que vous perdiez des clients. Le module peut désactiver votre boutique pour vous : cliquez simplement sur le bouton "Cliquez ici pour mettre votre boutique en mode maintenance". Vous pouvez également choisir de désactiver la boutique vous-même, en passant par la page des préférences de la boutique :
- PrestaShop 1.4 : désactivez la boutique dans l'onglet "Préférences".
- PrestaShop 1.5 : désactivez la boutique dans la page "Maintenance" du menu "Préférences".
- Vous avez désactivé ou bien vous n'utilisez pas les fonctionnalités de cache de PrestaShop. Indique si le cache de votre boutique est activé ou non. Vous devez le désactiver pour l'intégralité du processus. Le module ne le fera pas à votre place.
- PrestaShop 1.4 : désactivez le cache dans la page "Performances", sous l'onglet "Préférences".
- PrestaShop 1.5 : désactivez le cache dans la page "Performance" du menu "Paramètres avancés".
- La "time limit" de PHP est suffisamment haute ou désactivée (Valeur actuelle: xxx). La mise à jour automatique peut se révéler être un processus long, car il nécessite le téléchargement de l'archive depuis prestashop.com, sa décompression sur le serveur, le remplacement des fichiers actuels, puis le déclenchement de la mise à jour elle-même. De fait, les réglages de PHP peuvent être trop stricts, et empêcher complètement la mise à jour, au pire en plein milieu de celle-ci. Avec ce champ, PrestaShop vous indique si les réglages sont suffisants. Idéalement, vous devriez voir une coche verte.
Tous les indicateurs doivent être au vert pour que la mise à jour puisse fonctionner. Autrement, le bouton de mise à jour n'apparaîtra pas.
Commencer la mise à jour
Cette section compare votre version de PrestaShop avec la dernière en date. Vous pouvez d'un coup d'oeil si vous avez besoin de faire une mise à jour ou non. Si vous savez qu'une nouvelle version plus récente que celle présentée est disponible, vous pouvez déclencher une nouvelle vérification de version en cliquant sur le bouton "Vérifier si une nouvelle version est disponible".
Par défaut, l'outil de mise à est réglé pour passer votre boutique à la version mineure suivante. Cela signifie que si vous utilisez une version de la branche 1.4.x, l'outil ne vous proposera par de passer à la dernière version 1.5.x, mais à la dernière version 1.4.x. De fait, si vous voulez passer de la version 1.4.x à la dernière version 1.5.x, vous devez cliquer sur le bouton "Plus d'options (mode expert)". Cela ouvrira une nouvelle section, nommée "Mode expert", où vous pouvez choisir le canal de distribution à partir duquel vous voulez faire la mise à jour.
Cette section se révèle également très utile lorsque vous voulez passer à une version autre qu'une version stable (par exemple, un version, beta, RC, voire alpha).
Avant de lancer la mise à jour, vous devez vous assurer de bien comprendre les réglages. Les sections "Options de sauvegarde" et "Options de mise à jour", placées en bas de la page (et sont décrites plus loin dans ce chapitre). Faites en sorte de bien toutes les prendre en compte.
Mode expert
Cette section vous permet de cibler exactement vers quelle version vous souhaitez mettre à jour votre installation actuelle de PrestaShop.
Les options sont :
- Channel. Choisissez le canal de distribution que vous souhaitez utiliser. La sélection recommandée est "Versions mineures", ce qui signifie "n'importe quelle version stable plus récente que celle actuellement installée". Les autres options sont :
- Versions majeures. Les versions stables suivantes de la dernière branche : étant donné que la dernière branche actuelle est la 1.5.x, l'outil de mise à jour utilisera la dernière version de cette branche (au moment d'écrire ces lignes, la 1.5.2).
- Versions mineures. Il s'agit du réglage par défaut. Passe la boutique à la dernière version de la branche actuellement installée : si vous utilisez PrestaShop 1.4.2, l'outil vous proposera de passer à la 1.4.9, même si la 1.5.2 est disponible.
- Versions candidates. Ces versions sont jugées suffisamment stables pour être testées par le public, mais pas suffisamment testées pour devenir une version stable.
- Versions bêtas, Version alphas. Ce sont des versions en cours de développement. À utiliser à vos risques et périls.
- Versions privées. Ponctuellement, les développeurs de PrestaShop mettent en ligne une version de test privée. Si vous disposez de la bonne adresse et de la clé hash, vous pouvez mettre à jour vers cette version en utilisant ce canal. Si vous cochez la case "Autoriser les mise à jour majeures", vous indiquez que vous ne souhaitez faire de mise à jour que s'il s'agit d'une version majeure.
- Archive locale. À utiliser si vous avez téléchargé la version vers laquelle vous voulez faire la mise à jour, et que vous l'avez mise en ligne telle quelle dans le dossier
/admin/autoupgrade/download. - Répertoire local. À utiliser si vous avez téléchargé la version vers laquelle vous voulez faire la mise à jour, que vous l'avez décompressée et que vous avez mis son contenu en ligne dans le dossier
/admin/autoupgrade/latest/prestashop. Ce dossier/prestashopdoit provenir directement de l'archive que vous avez téléchargée.
- Branche. Indique si quoi que ce soit est disponible dans le canal choisi.
- Nom. Le nom de la dernière version dans le canal choisi.
- URL. L'URL de la dernière version dans le canal choisi.
- MD5. Le hash de vérification de la dernière version dans le canal choisi.
Comparaison des versions
Pour les plus curieux d'entre vous, cette section affiche le nombre de différences entre votre version actuelle et la version du canal choisi.
Dans le cas où vous avez fait des modifications aux fichiers mêmes de PrestaShop au lieu de passer par de codes d'override, cette liste peut vous aider à savoir si vos modifications sont en sécurité ou non.
Dans tous les cas, vous pouvez pérenniser vos modifications en les plaçant dans des fichiers d'override. Lisez la documentation pour les développeurs si vous désirez plus d'information.
Restaurer
Cette section n'apparaît qu'une fois qu'une mise à jour a déjà était faite.
Voir ci-dessous.
Options de sauvegarde
Ces options vous permettent de mieux contrôler le processus de sauvegarde :
- Sauvegarder mes fichiers et ma base de données. Vous devez sauvegarder vos fichiers, et le prendre s'en chargera pour vous. Vous ne devriez jamais désactiver ce réglage, sauf si on vous le demande.
- Sauvegarder mes images. Vous devriez également laisser le module s'occuper de vos images, afin de pouvoir faire une réinstallation propre après avoir remis en ligne vos fichiers.
Options de mise à jour
Ces options vous permettez de mieux contrôler le processus de mise à jour :
- Puissance du serveur. Certains hébergeurs mutualisés ne proposent que des serveurs à faible performance, ce qui peut gêner votre processus de mise à jour, voire le faire rater. "Basse" est sélectionné par défaut, mais si vous êtes certain d'avoir un serveur puissance, vous pouvez monter à "Moyenne", voire "Haute".
- Désactiver les modules non-natifs. Nous vous recommandons de choisir "Oui" pour cette option, car certain module peuvent se révéler récalcitrants durant le processus de mise à jour.
- Mettre à jour le thème "default" (le thème par défaut de PrestaShop). Le processus de mise à jour supprime le thème par défaut et le remplace par sa dernière version. Si vous avez fait des modifications directement dans le demain, vous pouvez les protéger en choisissant "Oui".
Pour rappel, il n'est pas recommandé de modifier le thème par défaut! Vous devriez en faire une copie, et faire vos modifications dans cette copie. - Mettre à jour les e-mails standards. Une mise à jour peut apporter son lot de modèles d'e-mail. Par défaut, la mise à jour remplace les modèles existants par ceux de la version plus récente, et ajoute les nouveaux modèles. Si vous avez personnalisé vos modèles, nous vous recommandons de les conserver. Vous devrez alors personnaliser vos nouveaux modèles afin de correspondre au style global de votre boutique.
- Mode pas à pas. Uniquement dans PrestaShop 1.5. une fois activé, cette option fait en sorte que le module fasse une pause à chaque étape, et attende votre confirmation.
- Afficher les erreurs PHP. Uniquement dans PrestaShop 1.5. Une fois activé, le module affichera les erreurs PHP, ce qui peut vous aider à repérer les problèmes serveurs qui resteraient autrement cachés hors de vue.
Le processus de mise à jour
Une fois tous les indicateurs au vert dans la section "La liste des points à vérifier avant la mise à jour", le bouton de mise à jour apparaît dans la section "Mise à jour", accompagné d'une indication de la version de Smarty que vous utilisez, l'adresse web à partir de laquelle la nouvelle version sera téléchargée.
Cliquez sur le bouton "Mettre PrestaShop à jour maintenant !" pour lancer le processus.
Une fois le processus lancé, la page de configuration est remplacée par deux sections : "Journal d'activité" et "Restaurer".
Le journal d'activité vous donne une liste détaillée de ce que l'outil de mise à jour est en train de faire, dans une section que vous pouvez faire défiler:
- Fichiers supprimés : seuls les fichiers d'exemple sont supprimés, tel que les classes d'override vides et les contrôleurs.
- Nom de l'archive de sauvegarde : le nom suit la convention
auto-backupfiles_Vversioninitiale_date-heure-hash.zip - Fichiers ajoutés à l'archive de sauvegarde : tous les fichiers restants de votre installation actuelle sont placés dans l'archive Zip.
- Tables de la base de données ajoutées à l'archive de sauvegarde : vos fichiers sont importants, mais l'intégralité de votre catalogue est stocké dans votre base de données, et il est donc important de la conservé dans la même archive.
- Fichiers supprimés : principalement des modules, contrôleurs, classes, et fichiers CSS et JavaScript. Maintenant que vos fichiers ont été sauvegardés dans l'archive de sauvegarde, ils peuvent être supprimés en toute sécurité.
- Fichiers copiés depuis la nouvelle archive : tous les fichiers actuels sont remplacés par ceux de la nouvelle version.
- Fusion des fichiers de traduction.
- Création, effacement, modification et mise à jour des tables de la base de données.
- Vidage des dossiers temporaires : s'il le peut, l'outil de mise à jour essayera d'effacer le contenu du dossier de cache.
Le journal d'activité mentionne de nombreux fichiers tout du long du processus. Vous n'avez pas à lire toutes ces notifications, elles ne sont là que pour vous aider en cas d'erreur.
Vous saurez que le processus est terminé quand apparaîtra en vert le message "Mise à jour terminée. Vous devez maintenant vérifier que votre boutique est toujours fonctionnelle (affichage du thème, test de commande en tant que client, ...)", accompagné d'une dernière entrée en journal : "Fin du processus".
L'outil de mise à jour vous indique par ailleurs que vous devez réactiver votre boutique, mais avant cela, faites en sorte de vérifier que tout fonctionne correctement dans votre back-office : pas d'erreur, tous les produits et catégories sont en place avec leurs images et fichiers attachés, etc. Tant que vous n'avez pas fait cette vérification, il vaut mieux ne pas rouvrir l'accès à votre site.
Au premier chargement, les pages peuvent paraître mal organisées : votre navigateur conserver les fichiers dans un cache, et il est probable qu'il affichera la nouvelles interface avec les anciens fichiers CSS. Pensez donc bien à recharger la page plusieurs fois, ou même directement à vider votre cache navigateur, jusqu'à obtenir l'interface attendue.
Lorsque vous passez de la version 1.4 à la version 1.5, vos menus ne seront pas rangés de la même manière qu'ils le seraient si vous aviez fait directement une installation de la version 1.5.
Cela tient au fait que les onglets de PrestaShop 1.4 ont été réorganisés en menus pour la 1.5, et que de nombreuses ont été déplacées afin de créer des menus cohérents. Par ailleurs, l'outil de mise à jour part du principe que vos onglets 1.4 ont pu être personnalisés ou déplacés, que ce soit par vous-même ou par l'action d'un module. De fait, plutôt que de supprimer les réglages en place, l'outil de mise à jour prend les onglets tels qu'il les trouve, et ne les réorganise pas dans l'ordre par défaut des menus de la 1.5.
Si vous souhaitez modifier la position des pages d'un menu une fois que vous avez mis à jour en 1.5, allez dans la page "Menus" du menu "Administration", et réarrangez les pages.
Une fois que vous vous êtes assuré que votre installation de PrestaShop fonctionne correctement, vous pouvez réactiver la boutique à l'aide de l'option dans la page "Maintenance" du menu "Préférences", puis faites des tests sur votre front-office : parcourez les produits, triez-les, essayez d'en acheter un, etc. Bref, lancez-vous dans un processus complet d'achat, afin de vous assurer que vous n'allez pas perdre des ventes.
Tout fonctionne-t-il correctement ? Félicitations, vous disposez désormais d'une installation de PrestaShop à jour !
Revenir à la version précédente : la section restauration
Malheureusement, toutes les mises à jour ne se terminent pas par un succès – et c'est bien pourquoi vous devriez toujours faire une sauvegarde de vos données et fichiers, et pourquoi PrestaShop réalise une sauvegarde supplémentaire sur lesdits fichiers et données lui-même (sur laquelle vous ne devriez pas forcément compter, évidemment. Faites vos propres sauvegardes).
Les sauvegardes de PrestaShop sont stockées sur votre serveur, et s'il se trouve que votre mise à jour s'est mal déroulée, vous pouvez les retrouver dans la section "Restaurer" de la page de configuration du module de mise à jour.
Les fichiers de sauvegarde sont créés dès que le processus de sauvegarde est lancé, et sont disponibles aussitôt, dans la liste "Choisissez votre sauvegarde".
Choisissez la plus récente. La date et l'heure de la création du fichier de sauvegarde sont directement dans son nom : Vversion-date-heure-hasard, par exemple "V1.4.9.0_20120907-114024-f85f41a" pour une sauvegarde d'une installation précédente de PrestaShop 1.4.9, réalisée le 7 septembre 2012 à 11 h 40 min 24 s.
Le bouton "Restaurer" déclenche deux actions :
- Prend les fichiers de la dernière sauvegarde, et les réinstalle en lieu en place des fichiers de l'installation actuelle.
- Prend les données de la dernière sauvegarde, et les réinstalle en lieu et place de celles de la base de données actuelle.
Sélectionnez l'archive de sauvegarde vers laquelle vous souhaitez revenir, et cliquez sur le bouton "Restaurer". Comme pour le processus de mise à jour, l'interface entière disparaît pour ne laisser que le "Journal des activités" et la section "Restaurer". Vous pouvez suivre le processus de restauration en parcourant le journal. Une fois la mise à jour terminée, rechargez la page pour vérifier que tout est bien revenu à sa place.