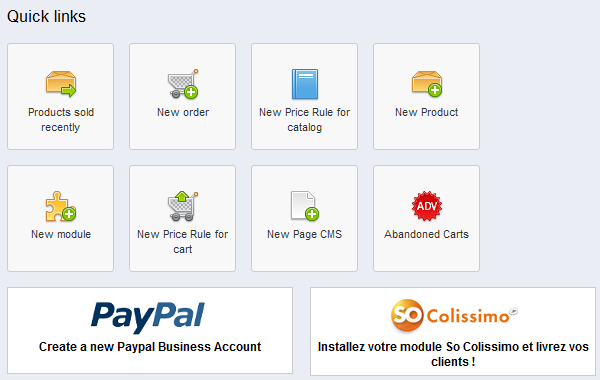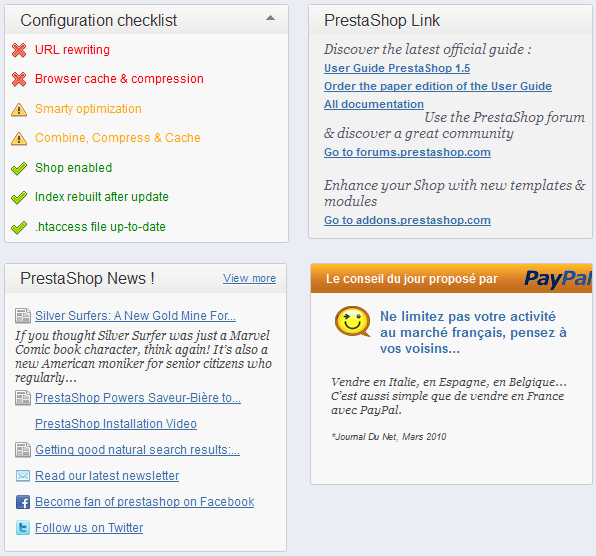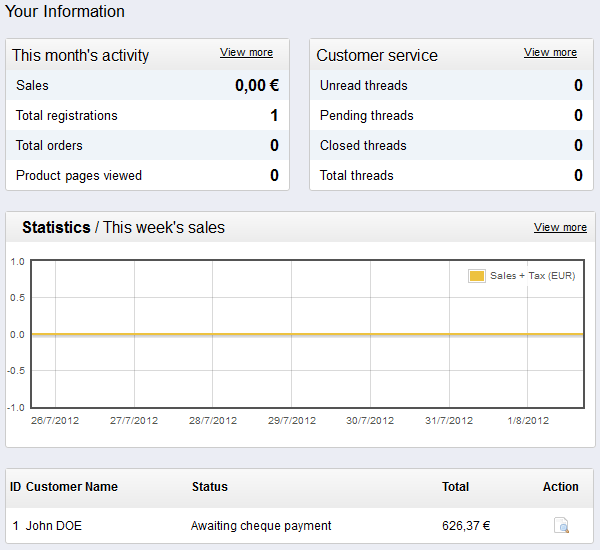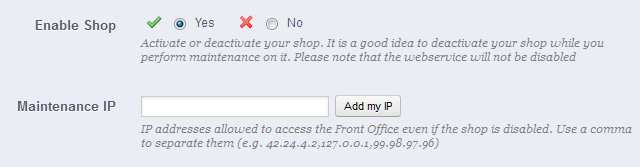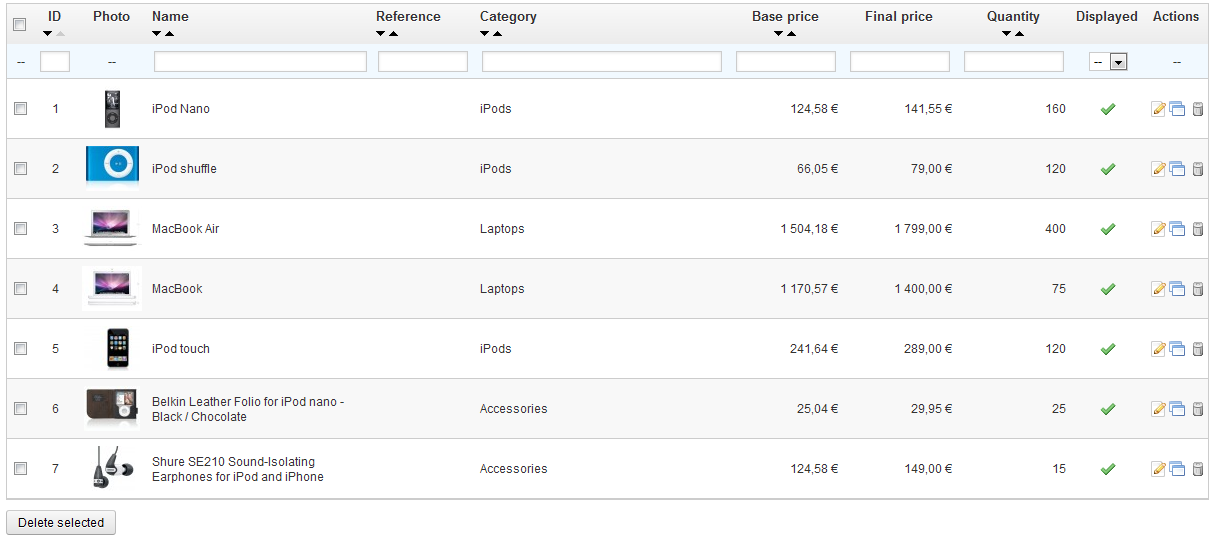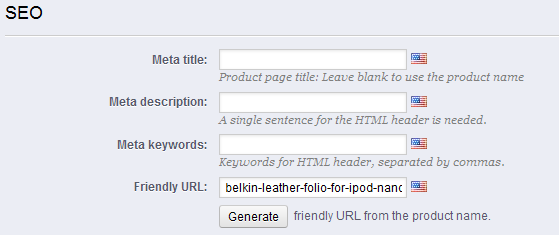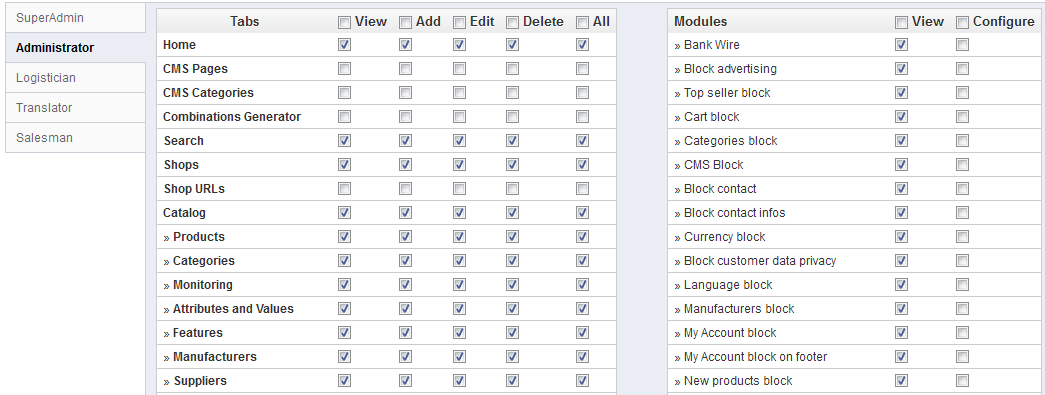Содержание
Первые шаги в PrestaShop 1.5
Теперь, когда вы установили PrestaShop и зашли в административную панель, вы должны потратить достаточно времени, чтобы как уследует настроить магазин, убедиться, что все настройки безопасности в порядке, всё проверено и готово к работе.
При том, что в PrestaShop все сделано для простой установки и дальнейшего ведения онлайн торговли, настройка – это не дело двух минут: вы работаете с товарами, покупателями и, что самое важное, с настоящими деньгами, которые будут перетекать из кошельков ваших покупателей на ваш банковский счет. Осмелимся сказать, что вы захотите убедиться, что ничего не помешает нормальному оформлению заказа, нахождению товара на обозначенной полке, его упаковке и доставке клиенту без единой заминки.
Мы написали этот раздел, чтобы вы как можно лучше разобрались с PrestaShop. Следуейте указаниям до последней буквы, но помните, что следует прочитать всё руководство полностью, чтобы получить максимальный эффект от использования нового инструмента для интернет-торговли.
Обзор интерфейса
Уделите время изучению приборной панели, первой странице которую вы видете при входе в бэк-офис. Она не только дает сводную информацию о текущем состоянии магазина в любой момент времени и дает быстрый доступ к основным функциям, но и как новичку в PrestaShop, указывает на что стоит обратить внимание.
Верхняя панель
В шапке бэк-офиса размещена черная панель с полезными ссылками:
- (Название магазина). При нажатии на него, с любой страницы вы попадете к панели инструментов.
- Иконка корзины. Открывает список с новыми заказами с того момента как вы кликнули на иконку. Отсюда вы можете перейти в один из отображенных заказов или перейти к списку заказов.
- Иконка с людьми. Открывает список с последними зарегистрированными клиентами. Красная подсказка указывает на количество новых клиентов. Отсюда вы можете перейти к одному из покупателей или открыть список всех покупателей.
- Иконка с диалогом. Открывает список с обращениями покупателей. Красная подсказка отражает количество новых сообщений. Отсюда вы можете открыть одно из сообщений новых или перейти к списку сообщений.
- Поисковое поле и выпадающий список “везде”. Позволяет искать по содержимому магазина, даже по административной панели, если вы забыли где находится нужная вам настройка.
- Быстрый доступ. Это меню с быстрыми ссылками на наиболее полезные функции. Содержимое списка настраивается в “Быстром доступе” в меню “Администрирование”.
- (Ваше имя). Напоминание какой учетной записью вы в настоящее время пользуетесь.
- "Мои настройки". Ссылка на страницу настроек вашей учетной записи, где вы можете указать персональные настройки, такие как язык панели управления или ваш пароль.
- Ссылка "Выход". Осуществляет выход из учетной записи.
- "Посмотреть мой магазин ". Открывает новую вкладку в браузере с фронт-офисом магазина.
Меню
Во время администрирования своего магазина вы будете постоянно переходить между множеством страниц и опций в административной панели сайта.
Каждое меню объединяет определенные задачи:
- Каталог. Это сердце вашего магазина, где будете управлять вашими товарами, категориями, указывать остатки и так далее
- Заказы. Как только клиенты начинаю добавляют товары в их корзины, вы будете видеть заказы в этом меню. В этом же меню вы управляете возвратам, кредитам, отвечать на вопросы клиентов по заказам и выполняете ряд других задач.
- Покупатели. Здесь вы можете получить доступ ко всей информации касательно ваших клиентов, их адресов. Здесь же можете создавать группы клиентов у которых будет своя скидка и заниматься обслуживанием клиентов
- Ценовые правила. В данном меню вы мжожете создавать подарочные купоны и настраивать алгоритм скидок с помощью наборов специальных правил.
- Доставка. Все что от носится к службам доставки и стоимости доставки.
- Локализация. Помогает локализовать ваш магазин с региональными настройками, например: язык, валюта, единицы измерения, налоги и налоговые правила и географические объекты (регионы, страны, и так далее)
- Модули. Расширьте свои возможности и пользу вашего магазина, добавляя и активируя модули, сотни из которых доступны по-умолчанию, а еще больше моно купить в магазине дополнений. Здесь же вы управляете темой магазина и позиционируете блоки информации в дизайне сайта. Последний пункт меню нужен для глобальных настроек модулей оплаты.
- Настройки. В PrestaShop можно настройками изменить практически всё и в этом меню вы найдете большую часть нужных настроек.
- Расширенные параметры. Содержит ссылки на инструменты и информационные страницы которые слишком специфичны, чтобы располагаться в других разделах. Например, настройки Веб-службы, резервное копирование базы данных или настройки производительности и ряд других полезных инструментов.
- Администрирование. Здесь собраны настройки, относящиеся к самому бэк-офису. Например настройка списка быстрого доступа, список сотрудников, уровни их доступа, порядок пунктов меню и другое.
- Статистика. Дает доступ к обширной статистике и графикам, на основе данных собранных и обработанных PrestaShop.
Это стандартные пункты меню. Заметьте, что модули могут создавать свои пункты меню и добавлять страницы в существующие.
Кроме того, есть еще одно меню, которое доступно, только при определенных настройках:
- Остатки. Это меню дает доступ к совершенно новой функции в PrestaShop версии 1.5, где вы можете управлять складом, движениями товарных остатков, а также формировать заказы на поставки.
Этот пункт можно сделать доступным на странице настроек “Товары”: активируйте галочку “Расширенное управление складскими остатками” в разделе “Товарные остатки”.
В бета версии PrestaShop 1.5, много-магазинная функция была размещена в своем меню, под названием “магазины”. Теперь она перемещена в меню “Расширенные настройки”->”Multistore” и может быть доступна после включения опции «Включить поддержку нескольких магазинов» в общих настройках.
Эта страница дает доступ к новой функции в PrestaShop 1.5, которая позволяет управлять несколькими магазинами на одной установке PrestaShop. Больше об управлении несколькими магазинами вы узнаете в соответствующей главе этого руководства.
Теперь рассмотрим подробнее все стандартные меню, включая управление товарными остатками.
Приборная панель
Давайте теперь исследуем панель инструментов. Сначала может показаться, что она захламлена информацией и различными кнопками, но со временем вы поймете, что она дает отличный отчет о состоянии дел в магазине на текущий момент времени.
Левая колонка
Эта колонка начинается с полезных быстрых ссылок, которые ведут на самые важные страницы на этапе вашего изучения PrestaShop. Эти кнопки призваны ускорить выполнение ваших ежедневных задач, так как это наиболее часто используемые функции. Два информационных баннера заканчивают эту секцию.
В конце 4 блока, в двух из них информация, в двух других ссылки на внешние страницы.
На данном этапе, самый интересный блок это “Проверка конфигурации”, который показывает семь ключевых настроек, о которых нужно позаботиться для нормальной работы магазина. В зависимости от состояния они написаны разным цветом: зеленым, если все “ОК”, оранжевым, если рекомендуется изменить настройку, красным, если настройка необходима. Мы рассмотрим этот блок более детально в разделе “подготовка магазина”.
В блоке “ссылки PrestaShop”, находятся полезные ссылки на онлайн руководство пользователя, его бумажную версию, сайт с документацией, а также ссылки на форум сообщества и сайт дополнений, где можно купить или продать модули и темы.
В блоке “Новости PrestaShop” отображаются последние новости о PrestaShop, из официального блога.
Наконец, блок с информацией от наших партнеров.
Правая колонка
Правая колонка, это место где термин “приборная панель” оправдывается на 100%: в этой части приборной панели пользователь получает самые важные данные о деятельности магазина, с графиком продаж и списком последних заказов. Каждый раз, когда вы входите в административную часть сайта, первым делом вы посмотрите на изменения в этих числах. Здесь вы видите как ваш магазин живет и дышит.
Панель кнопок
Многие страницы бэкэнда содержат панель кнопок между меню и содержимым страницы.Например, на странице редактирования товара размещены 8 кнопок.
Это не просто ссылки, а доступ к функциям к которым вы часто будете обращаться.
Доступные кнопки очень сильно варьируются в зависимости от контекста, и, следовательно, две страницы, возможно, не обладают теми же набор иконок. Однако, есть те которые вы будете часто видеть:
- Добавить новое. Открывает страницу создания нового объекта в текущем контексте.
- Сохранить. Сохраняет контент текущей страницы и возвращает вас к списку существующих объектов.
- Сохранить и остаться. Сохраняет контент текущей страницы и оставляет открытой текущую страницу.
- Вернуться к списку. Возвращается к списку существующих объектов.
- Список модулей. Новое в версии 1.5.4 Открывает окно со списком доступных модулей в текущем контексте.
- Помощь. Открывает онлайн документацию для текущей страницы.
Список модулей это новая возможность, появившаяся в 1.5.4, которая позволяет видеть модули, которые подходят для текущего контекста. Например, в "Доставка -> Курьеры", отобразит модули из категории модулей "Доставка и логистика". Это очень полезно, когда нужно найти подходящий модуль, чтобы установить его, настроить и решить с его помощью текущую задачу.
Подготовка магазина
Теперь вы начинаете понимать на что способен магазин на PrestaShop и от количества возможностей могут разбегаться глаза. В этом разделе будет рассказано об основных действиях по настройке магазина перед запуском. Многое можно сделать перед запуском магазина, но тут будут описаны шаги настройки необходимые всем магазинам без исключения.
Отключите ваш магазин
Будем считать, что вы находитесь на самом первом этапе настройки PrestaShop, с одним магазином.
Отключение магазина скроет его от посторонних глаз, на то время пока вы занимаетесь настройками, добавляете товары, ставите новые модули и темы... это называется перевести магазин в режим технического обслуживания.
В бек-офисе зайдите в Настройки/Тех. обслуживание. На этой странице доступно всего две простые функции::
- Включить магазин. Просто установите его в “Нет” и фронт-офис будет отображать страницу “технического обслуживания”.
- IP адрес технической службы. Здесь вы можете установить ваш IP-адрес, чтобы иметь доступ к фронт-офису и работать с ним так, как если бы сайт был включен для всегобщего доступа. Это то, что надо делать всегда, когда магазин переводится в режим обслуживания, потому что вам всегда нужно будет смотреть что происходит в фронт-офисе после изменения настроек.
Если вы уже определились с дизайном магазина и товарами, то можете перевести магазин в режим каталога. Это означает, что покупатели смогут бродить по каталогу, но цены будут скрыты, а корзина будет отключена до тех пор пока вы не отключите режим каталога.
Вы можете включить режим каталога в разделе Настройки -> Товары, где эта опция будет первой.
Удалите содержимое стандартного магазина
В стандартной установке каталог товаров уже наполнен товарами: в основном продукцией компании Apple и некоторыми аксессуарами. Единственное зачем они нужны, это помочь Вам настроить магазин. После того как вы разобрались как всё настроено и работает, следует удалить их, чтобы начать работу над каталогом с чистого листа.
Вам следует удалить всю стандартную информацию, а это значит:
- товары и их...
- категории
- аттрибуты
- возможности
- производителей
- поставщиков
- изображения-карты
- теги
- заказы
- комментарии к заказам
- покупателей
- и их корзины
- Курьеров
- диапазоны цен
- диапазоны веса
- контакты и магазины (удалите или исправьте под нужды вашего магазина)
Для этого потребуется пробежаться по множеству страниц бек-офиса, удаляя контент на каждой из них.
Удаление iPod Touch
iPod Touch в стандартной установке привязан к заказу-примеру (сделанному покупателем John Doe) и как следствие не может быть удален, пока существует заказ.
Поэтому, чтобы удалить этот товар придется сначала удалить заказ.
На удаление этих данных могут уйти минуты драгоценного времени, и вы можете решить не тратить их вовсе. В этом случае, вы можете запустить процесс установки заново и отказаться от установки демонстрационных данных: Для этого перезапустите установщик и в разделе "Настройка магазина", поставье "нет" в пункте "Установить демо-товары". ТОЛЬКО, ЕСЛИ ЕЩЕ ВЫ НИЧЕГО НЕ НАСТРАИВАЛИ.
Заметьте, что вы также потеряете некоторые полезные данные, например стандартные контакты, профили администраторов и страницы CMS, которые вам придется воссоздать самостоятельно. Если кратко, то лучше удалять демо-данные вручную.
Настройка информации о вашем магазине
Теперь у вас совершенно чистый магазин и можно делать его своим, что означает настройку под свои нужды, начиная с персональной информации и предпочтений.
Основные настройки магазина
Вам следует уделить внимание следующим настройкаам, большинство из которых важны потому, что будут видны в фронт-офисе.
Настройка модулей проста:
- Перейдите в меню "Модули".
- Напишите название модуля (или его часть) в строке поиска модулей. Результаты отобразятся по мере ввода текста.
- Когда модуль найден, нажмите кнопку "Конфигурация" и следуйте инструкциям по настройке.
Настройка | Описание | Где её найти |
|---|---|---|
Название магазина | Указывает ваш бренд, наиболее заметен для поисковых систем (Google, Bing, Яндекс). | Меню "Настройки", "Контакты магазина", секция "Контактная информация". |
Логотип в шапке | Указывает на ваш бренд визуально и в документах. | Меню "Настройки", "Шаблоны", секция "Внешний вид" |
Валюта по-умолчанию | Валюта в которой вы хотите устанавливать цены по-умолчанию для ваших товаров. | Меню "Локализация", страница "Локализация", секция "Конфигурация". |
Информация о поддержке клиентов | Отображается в фронт-офисе в правой колонкеDisplayed in the front-office, right column. | Модуль "Блок контактов". |
Контактная информация | Отображается в фронт-офисе в подвале. | Модуль "Информация блока контактов". |
Реклама | Картинка отображается в фронт-офисе в левой колонке. | Модуль "Рекламный блок". |
Слайдер с картинками | Слайдер обычно располагается по центру главной страницы и дает представление о магазине и представленных в нём товарах. | Модуль "Слайдшоу для Вашей домашней страницы". |
Страницы CMS | Содержимое статичных страниц, таких как "О нас", "Доставка" и так далее. Некоторые уже содержат стандартный текст, который вам следует адаптировать под ваш бизнес, другие пустые и также требуют вашего внимания для наполнения. | Меню "Настройки", "Страницы", выбирайте страницу для редактирования. |
Это наиболее заметные настройки для фронт-енда, по крайней мере для стандартной темы.
Языки магазина
PrestaShop может работать с разными языками, включая фронт-офис и бек-офис. Каждое текстовое поле в бек-офисе сопровождается иконкой с флагом, которая отражает текущий язык. Вы можете кликнуть на иконку и выбрать на каком языке вы заполняете информацию в этом поле.
По-умолчанию, PrestaShop устанавливается с двумя языками: один, который выбран при установке, другой – французский. Управление установленными языками доступно на странице "Локализация / Языки". На этой странице вы увидите все доступные языки.
Включенные языки отмечены зеленой галочкой, остальные красным крестиком. Нажмите на зеленую галочку чтобы выключить язык, красный крестик, чтобы включить его обратно.
Вы можете включить все доступные языки, если вашему магазину это требуется, но помните о том, что потребуется перевести весь контент на все языки: названия товаров, описания, теги, названия категорий, статичный контент (страницы CMS), и многое другое.
Вы можете импортировать много других языков на странице "Локализация / Локализация", а потом включить их на странице "Локализация / Языки".
Информация о сотрудниках
Вам потребуются люди, которые будут помогать вам с магазином,будь это ваш супруг, друзья или сотрудники на зарплате, у каждого должна быть своя учетная запись, хотя бы для того, чтобы вы знали кто ответственный за какое-либо изменение. Еще одно преимущество такого подхода в том, что разным пользователям можно дать разные права: например, вы не хотите всем сотрудникам давать доступ к вашей статистике, счетам и платежной информации.
Чтобы создать новую учетную запись сотрудника, зайдите в меню "Администрирование", выберите "Сотрудники" и нажмите "добавить нового". Укажите имя или должность и сохраните.
Теперь у вас есть новый сотрудник и вы можете дать ему необходимые права, специально для выполняемых им обязанностей. Профиль может использоваться несколькими людьми, но мы настоятельно рекомендуем для каждого человека создавать отдельную учетную запись.
Чтобы назначить права учетной записи сотрудника, вы должны использовать поле "Профиль" в форме создания/редактирования учетной записи.
Изменить права можно следующим образом: перейдите в меню "Администрирование", выберите "Права", и выберите профиль, который вы хотите изменить. Появится длинный список прав.
Вы можете создать столько профилей сколько нужно, используя страницу "профили" в меню администрирования с помощью кнопки "Добавить новый". Напишите название профиля, сохраните и на странице "Права" настраивайте права этого профиля.
По-умолчанию, новый профиль не может особо ничего делать. Ваша задача указать к каким частям сайта у данного профиля будет доступ. Это может оказаться весьма утомительной задачей, но от это не уменьшает её важности.
Настройка способов оплаты
Ваш магазин должен приносить деньги, а это возможно только в случае, если вы используете хотя бы один модуль способа оплаты. 16 модулей уже доступны в стандартной установке, которые вы можете установить и настроить на странице "Модули"-> "Модули" в категории "Платежные системы", а создать ограничения по ним на странице "Модули"->"Методы оплаты". Многие платежные модули потребуют для начала получить учетную запись в сервисе для которого они были разработаны.
Смотрите раздел "Оплата" в секции "Заставляем работать нативные модули", чтобы узнать больше.
Вы также можете установить другие платежные модули, скачав их из сайта дополнений:http://addons.prestashop.com/en/4-payments-gateways.
Чек и банковский перевод установлены по-умолчанию. Если вы решите использовать их, то обязательно настройте их: банковские реквизиты, адрес и прочее.
Эти способы оплаты настраиваются в модулях "Банковский перевод" и "Чек", которые вы можете найти на странице модулей в разделе "Платежные системы".
Настройка доставки
Товары, заказанные в вашем магазине должны быть доставлены покупателям – конечно, если вы не продаете скачиваемые товары, в этом случае меню "доставка" не будет особенно полезен для вас.
Доставляете вы товары по почте или у вас есть договор с курьерской службой, вам нужно указать эту информацию в PrestaShop.
See the "Managing Shipping" chapter of this guide in order to learn about shipping and carriers.
Возврат товара не включен по-умолчанию. Если вы хотите разрешить покупателям возвращать товары и получать возврат средств или сертификат, вам нужно включить эту функцию "Включить возврат товара" на странице "Заказы"->"Возврат товара".
Процесс возврата товара описана в главе "Управление заказами" этого руководства.
Выберите тему
Ваш магазин должен иметь свою тему, чтобы быть узнаваемым и отличаться от огромного количества других интернет-магазинов.
В каталоге дополнений PrestaShop Addons есть большой выбор тем из которых, можно подобрать подходящую для Вашего магазина: http://addons.prestashop.com/en/3-templates-prestashop.
Вы также можете создать свою тему или попросить своего разработчика сделать это. В помощь дизайнеру есть раздел, Руководство дизайнера.
После установки темы, вы должны изучить её вдоль и поперек, а также помнить её наизусть, чтобы иметь возможность помочь покупателю.
Вы можете и должны внести определенные изменения во внешний вид темы, например наиболее заметное это логотип в разных его вариациях (заголовок, почта, документы, и так далее). Это делается в разделе настроек "Темы", которая доступна в меню "Настройки".
Выберите модули
В PrestaShop входит более сотни модулей. Они очень разные: аналитика, фронт-офис, платежи, доставка... Вам следует исследовать все доступные модули, чтобы понять какие включить, а какие оставить отключенными.
Смотрите разделы "Управление модулями" и "Используем нативные модули" этого руководства, чтобы разобраться с ними.
Вы также можете найти множество модулей на странице дополнений: http://addons.prestashop.com/en/2-modules-prestashop
Каждый раз когда вы активируете или настраиваете модуль, убедись что он корректно работает в рамках выбранной вами темы и не нарушает работу каких-либо функций фронт-енда магазина.
Create products and product categories
This is described in details in the next chapter, "Adding Products and Product Categories".
Create static content
If you haven't done this already, you should take the time to write the content for the various CMS pages which are either already available in your PrestaShop installation, or ones that you feel are needed.
Some pages already exist, but their content should really be triple-checked, as they can have a lot of impact on your shop's legal status, among other things.
The default pages are "About Us", "Delivery", "Legal Notice", "Terms and Conditions", and "Secure Payment". Some of them have default content, which you should update; some others are empty, and you should paste your own text.
To edit these pages, go to the "Preferences" menu, click the "CMS" page, then choose the page you want to edit, or create new ones.
You can create as many pages as you feel are necessary.
Build your top menu
Now that you have product categories and CMS pages, you should arrange them in a logical and compelling way in the top menu.
This is done using the "Top horizontal menu" module: go to the "Modules" page, type "menu" in the module search form, and you should find the module. Enable it if it is disabled, then configure it: remove the pages or categories you deem unnecessary, add other pages, and move the content around, until you are satisfied with your menu's hierarchy.
Activate your shop
Now that all is set and done, you can finally open your shop to the public.
Go the "Preferences / Maintenance" page, and change the two options:
- Enable Shop: set it back to "Yes".
- Maintenance IP: remove your IP from the list. This is optional: your shop will still work if you leave the field as it is.
Your shop should now be fully ready to receive its first visitors... and its first orders!