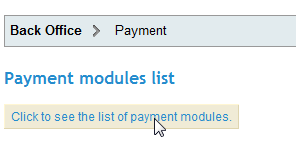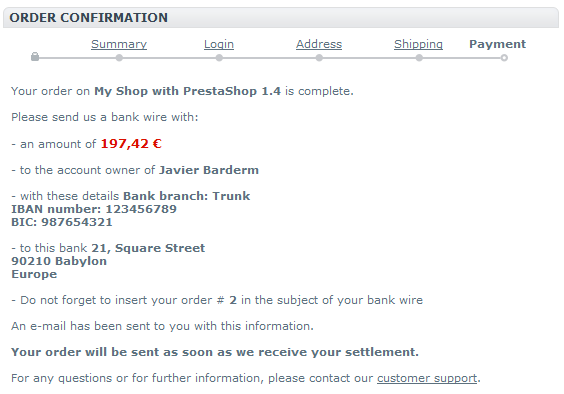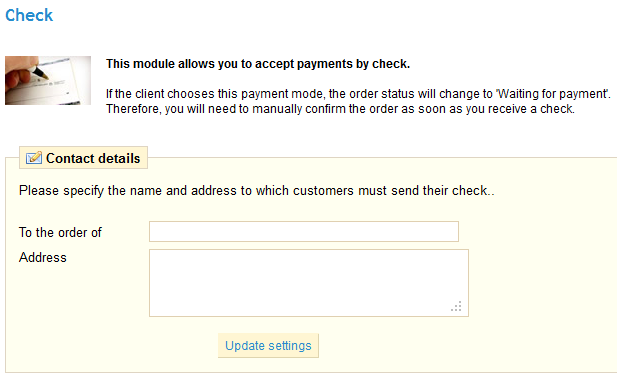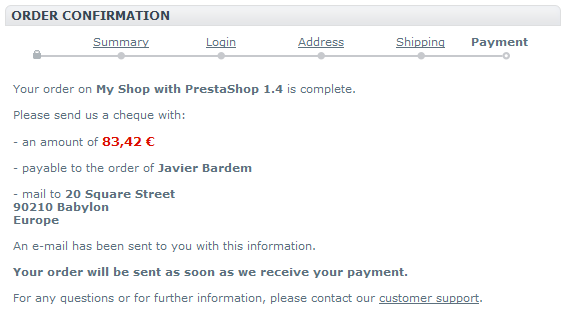Managing Payment Methods
With PrestaShop, you can accept your customer’s transactions through several different payment methods, such as checks, bank wire, cash on delivery, Google Checkout, and some partner modules such as Hipay, Moneybookers, and PayPal. They are already included in your store and are ready to be used. However, it is necessary to configure them.
Installing a payment module
Let's install the “Cash on delivery” module. You first need to access the list of payment modules. It is of course accessible via the "Modules" tab, under the "Payments and Gateways" section, but you also have a shortcut from within the "Payment" tab: just click on the appropriate button at the top of the page!
This button will send you directly to the correct module section. Here is the full list of payments modules included in the default PrestaShop install.
Find the "Cash on delivery (COD)" module in the list (third row). To install it, you just need to click on the “Install” button.
Setting up a payment module
We are now going to look over how to set up and handle these modules, which are absolutely essential to your online store.
Bank Wire module
Click "Install" for the module, if it's not already the case. A "Configure" link appears below the module's name. Click it: a form appears, asking for some information.
In order for the module to accept bank wires, you need to fill out the address of the bank that your store uses. Once all of the fields are filled out, click “Update settings” to save your data.
Your customers will now see it appear in the store’s Front Office as part of the available payment methods:
Your customers can choose the “Pay by bank wire” method. They need to click it to see the next page.
They will be asked for their choice of currency. See the screenshot below.
When clicking on the “I confirm my order” button, your bank information appears.
Your customer’s order will appear directly in the orders summary, under the “Orders” tab.
When you receive the customer's bank wire, you must manually change the payment status of the order in your Back Office. This is different from a credit card order, where the payment is carried out automatically.
Check module (paying by check)
To configure payment by check, you need install the Check module (if it's not already done). Click "Install" for that module in the payments modules list. You now need to configure it.
Click the "Configure" link under the name of the module. The following form appears:
Indicate to whom your customer must make the check payable and your address, then save by clicking on "Update settings".
This information will appear to the user at the end of the ordering process, after clicking the "Pay by check" option, and validating with a click on the "I confirm my order" button.
Your customer’s order will appear directly in the orders summary, under the “Orders” tab.
When you receive the customer's check, you must manually change the payment status of the order in your Back Office. This is different from a credit card order, where the payment is carried out automatically.
Partner Payment Modules
PrestaShop offers several partner payment modules:
- Authorize.net
- CashTicket
- DIBS
- Google checkout
- Hipay
- Moneybooker
- Ogone
- Paypal
- PaysafeCard
In order to use these modules, click on the “Install” button in the payments module list.
You will then see a “Configure” link under the installed module.
Payment Module Restrictions on Currencies
When in the “Payment” tab, you can see the following section: