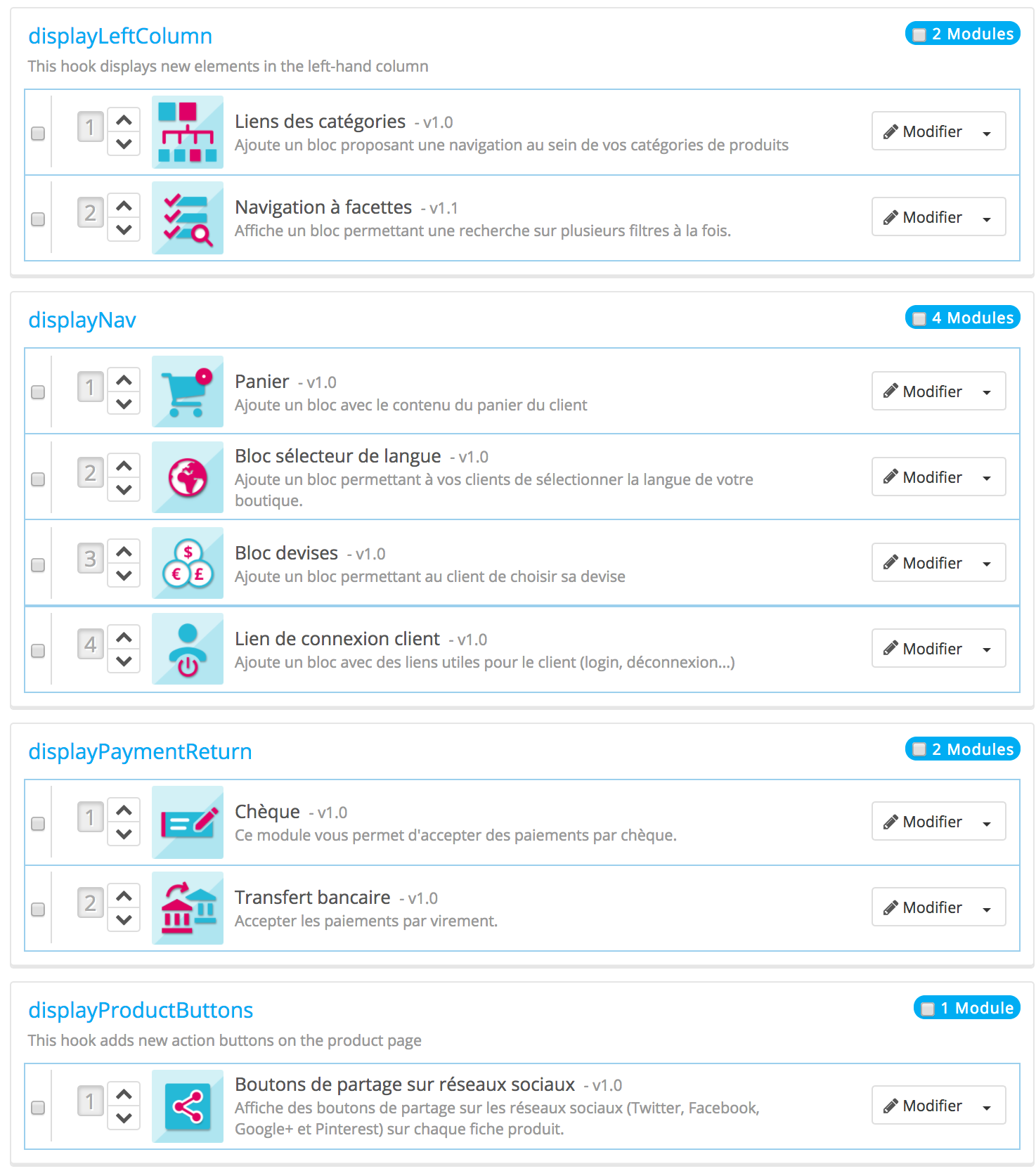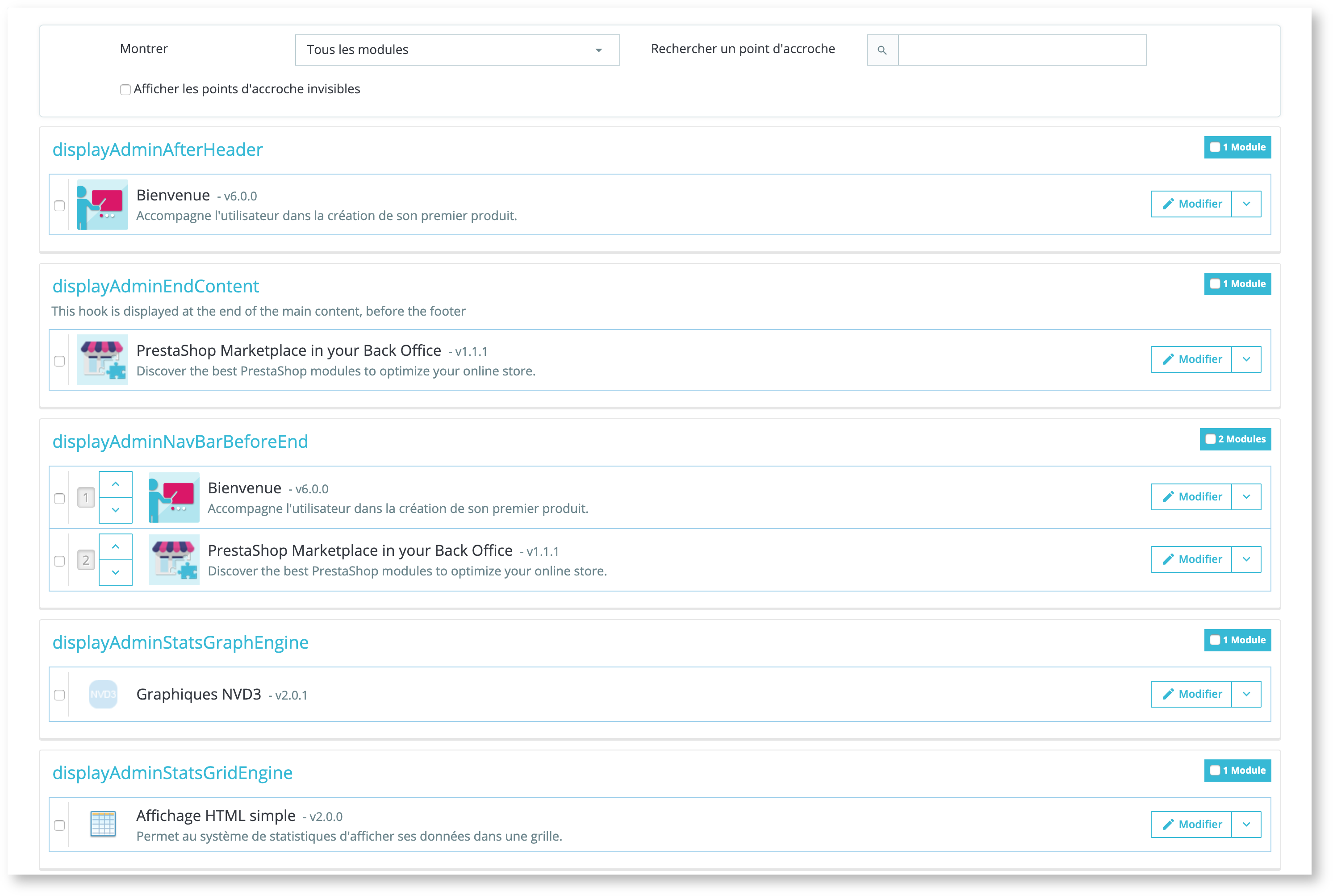...
Un module peut avoir deux vues : l'un une vue sur le back - office (ses options, ou même son écran de configuration) , et l'autre sur le front - office. La partie du front - office correspond à la manière et l'endroit où le module s'affichera sur le thème de votre boutique.
L'ordre dans lequel les modules apparaissent sur votre thème peut être personnalisé , car vous pouvez par exemple souhaiter que le bloc d'un module soit placé plus haut (ou plus bas) dans une section par rapport à d'autres. Dans le jargon PrestaShop, cette démarche est appelée "greffe" (en anglais, transplanting) , et se pratique en utilisant l'outil disponible depuis la page "Positions" du menu "DesignApparence". Dans les faits, cela vous permet d'attacher un module à l'un des nombreux points d'accroche disponibles dans le thème actuel, sans écrire de code.
La page "Positions" affiche tous les points d'accroche disponibles , ainsi que leurs modules correspondants. Beaucoup des points d'accroche sont vides par défaut, mais et les plus utilisés ont facilement une douzaine de modules.
En haut de la page, un menu déroulant vous permet de n'afficher que les modules qui vous intéressent. Vous pouvez également rechercher un point d'accroche précis via la barre de recherche.
Par défaut, cette liste n'affiche que les points d'accroche sur lesquels vous pouvez positionner des fonctions. Cochez la case "Afficher les points d'accroche invisibles" affiche permet l'affichage de tous les points d'accroche, même ceux dits " invisibles", qui sont liés à une action par exemple.
L'en-tête de chaque tableau de point d'accroche affiche le nom du point d'accroche, une courte description (si disponible) , et le nombre de modules attachés. Le tableau liste tous les modules attachés. Les modules sont présentés dans l'ordre avec lequel ils apparaissent sur le point d'accroche.
...
- Cliquez sur la flèche montante ou descendante. La page sera réactualisée et affichera le nouvel ordre.
- Glissez et déposez la ligne correspondant au module :
- Placez le curseur sur le numéro de position , le curseur deviendra une croix fléchéeet maintenez le bouton de la souris cliqué.
- Bougez le curseur jusqu'à la position désirée : la ligne du module sera déplacée vers cette position.
- Relâchez maintenant le bouton de la souris : la position est maintenant enregistrée.
Pour la plupart des modules, la greffe peut être effectuée facilement depuis le back - office. Certains modules nécessitent de modifier le code afin de transplanter le module.
...
| Info |
|---|
Assurez-vous de désactiver le cache lorsque vous testez les effets d'un nouveau module sur le front-end. Vous pouvez le désactiver en vous rendant sur la page "Performances" du menu "Paramètres avancés". |
...
- Allez sur la page "Positions" du menu "DesignApparence".
- Cliquez sur le bouton "Greffer un module" en haut à droite. L'interface de greffe s'affiche. De nombreux modules sont disponibles. Vous pouvez revenir sur votre choix plus tard au si besoin.
- Dans la liste déroulante "Module", choisissez le module que vous voulez greffer.
- Dans la liste déroulante "Greffer le module sur", choisissez l'emplacement où vous voulez que le module soit greffé.
- Dans le champ "Exceptions", saisissez le nom du(des) fichier(s) correspondant aux pages sur lesquelles vous ne voulez pas voir le module apparaître.
Vous pouvez faire une sélection multiple en cliquant sur les fichiers sélectionnés tout en maintenant la touche Ctrl CTRL pressée. Désélectionnez les fichiers de la même manière : CtrlCTRL + clic. - N'oubliez pas d'enregistrer vos modifications.
...
Vérifiez toujours sur votre front - office que le module apparaît effectivement bien là il le se doit.
Enlever un module d'un point d'accroche.
...
Certains modules ne peuvent être greffés dans d'autres pages car ils ne possèdent pas le code nécessaire. Par exemple, certains modules contiennent à la fois des modèles pour l'affichage des colonnes ainsi que l'affichage de l'en-tête, tandis que d'autres n'ont qu'un seul fichier de modèle qui se rapporte uniquement à la section d'en-tête.
Si vous voulez placer des modules simples vers un emplacement pour lequel il n'a pas été conçu, vous aurez à effectuer vous-même la personnalisation.
Les Des modules plus complexes peuvent également être modifiés pour s'afficher dans d'autres sections de la page , mais il vous faudra pour cela les réécrire en partie afin que leur design fonctionne avec cet emplacement.
...
Ceci fait, vous devez écrire le code qui affichera le contenu pour la page d'accueil. Au mieux, cela signifiera copier/coller le contenu de la fonction hookTop() ; au pire, vous devrez réécrire le contenu de la fonction hookTop() afin de fonctionner visuellement au nouvel emplacement.
Widgets
La version 1.7 de PrestaShop a introduit un nouveau système pour greffer les modules : les widgets. Grâce aux widgets, un module peut être utilisé et transplanté sur n'importe quel point d'accroche.
Les widgets fonctionnent avec les modules spécifiques à la 1.7 (les modules PrestaShop concernés ont un nom technique commençant par "ps_") , et ne peuvent pas être utilisés sur des modules antérieurs. Pour en savoir plus sur les widgets, consultez notre documentation dev (en anglais) : httphttps://developersdevdocs.prestashop.com/module/40-Widgets/widget.html?highlight=widget1.7/modules/concepts/widgets/