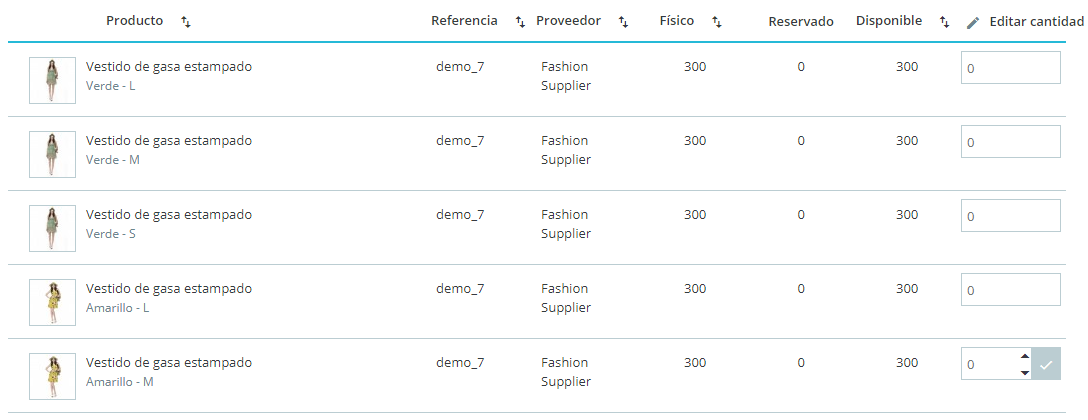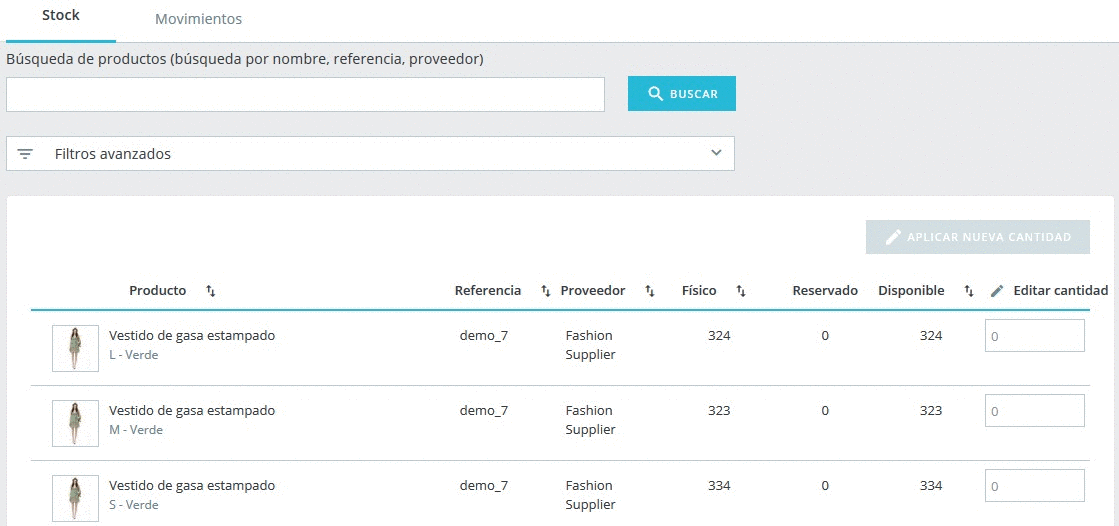Esta pestaña presenta una tabla que muestra el stock de tus productos, permitiéndote realizar búsquedas de tus productos mediante diferentes opciones y filtros, y la posibilidad de editar directamente las cantidades de sus stock disponibles de tus productos.
A table allows you to have an overview of your catalog stock at a glance.
Each line represents a product (either standard, virtual or bundle) or one of its combinations. The only difference is that combination attributes are displayed just below the product’s name.
The table contains the following columns:
Image thumbnail, to help fast visual recognition.
Product’s name and when it’s a combination, its attributes’ values.
Product reference. In case a combination has its own reference then it’ll be used instead of the parent’s reference.
Supplier. In case several suppliers are assigned to a product, only the default supplier will be shown here.
Physical stock, which represents the quantity you actually have physically in your storage.
Reserved stock, which represents the quantity of products that are currently in an open customer order that has not been shipped yet.
Available stock, which is the quantity available for sale.
Edit quantity. This input allows modifying the quantity manually. See below.
...
| title | Understanding the notions of physical, reserved and available stock |
|---|
...
Una tabla te permite tener una visión global del stock de productos de tu catálogo de un simple vistazo.
Cada línea representa un producto (ya sea estándar, virtual o en forma de pack) o una de sus combinaciones. La única diferencia es que los atributos de cada combinación se muestran justo debajo del nombre del producto.
La tabla contiene las siguientes columnas:
Imagen en miniatura, para reconocer el producto de una manera visual rápidamente.
El nombre del producto y cuando es una combinación, los valores de sus atributos.
Referencia del producto. En caso de que una combinación tenga su propia referencia, entonces se utilizará esta última en lugar de la referencia del padre.
Proveedor. En caso de que varios proveedores se asignen a un producto, sólo se mostrará aquí el proveedor predeterminado.
Stock físico, que representa la cantidad física que realmente tienes en tu almacén.
Stock reservado, que representa la cantidad de productos que actualmente se encuentra en un pedido de cliente en trámite que todavía no se ha enviado.
Stock disponible, que es la cantidad disponible para la venta.
Editar cantidad. Este campo permite modificar manualmente la cantidad. Véase más abajo.
| Info | ||
|---|---|---|
| ||
A partir de la versión 1.7.2.0, PrestaShop introduces three different notions of stock, which are different from the ones used in Advanced Stock Management in the 1.6 versions.
|
| Tip | ||
|---|---|---|
| ||
At any time, these 3 notions of stock are linked by the following equation: Physical stock - Reserved stock = Available stock Editing the physical stock will also affect the available stock, and vice-versa. |
By default, products are sorted by decreasing product_id, meaning that the most recently created product will be on top. If there are more than 100 products and combinations, then the table is paginated
introduce tres diferentes conceptos de stock, que son diferentes a los presentados en la Gestión Avanzada de Stock en las versiones 1.6.
|
| Tip | ||
|---|---|---|
| ||
En cada momento, estos 3 conceptos de stock están relacionados entre sí mediante la siguiente ecuación: Stock físico - Stock reservado = Stock disponible Al modificar el stock físico afectará al stock disponible, y viceversa. |
Anchor qty_edition qty_edition
| qty_edition | |
| qty_edition |
...
Edición de cantidades
Simple edition
While editing the quantity, you’ll see an overview of the resulting final stock:
Multiple edition
If you want to edit multiple quantities at the same time, you can also edit the quantities of several products and then validate it all with the “apply new quantity” button.
Search and filter options
...
Edición simple
Durante la edición de la cantidad, verás una visión en conjunto del stock final resultante:
Edición múltiple
Si quieres editar varias cantidades al mismo tiempo, puedes editar una a una las cantidades de varios productos, y posteriormente validar los cambios realizados utilizando el botón "Aplicar nueva cantidad".
Edición a granel
Desde PrestaShop 1.7.3, la información correspondiente al stock de productos puede ser editada y actualizada a granel en lugar de tener que hacerlo producto por producto. Esta acción es muy fácil de realizar, lo único que tienes que hacer es marcar la casilla de verificación (en la columna de la izquierda) de todos los productos que deseas editar, ingresar la cantidad a aumentar o decrementar al stock disponible y ¡confirmar la acción!
Alertas de bajo nivel de stock
Adicionalmente, cuando un producto tenga bajo nivel de stock, puedes solicitarle a PrestaShop que te envíe alertas para notificartelo. Puedes configurar el umbral mínimo de stock, así como también conmutar la notificación a nivel global, desde la página "Producto" o bien realizar esta acción producto por producto. Tras realizar esta operación, en esta página destinada a la visión global del stock, los productos que se encuentran por debajo del umbral de stock configurado son ahora resaltados. Un filtro rápido ha sido también añadido, el cual te permite de manera instantánea visualizar los productos que se encuentran por debajo del umbral de stock configurado, permitiendo colocarlos en la parte superior de la lista.
Opciones de búsqueda y filtrado
En la parte superior de la pestaña, encontrarás dos características para buscar rápidamente cualquier producto. La barra de búsqueda está diseñado para casos en donde sabe qué producto estás buscando, ya sea porque tienes en mente su referencia, nombre o proveedor. Mientras que los filtros avanzados te permiten ajustar la búsqueda utilizando opciones de filtrado.
| Anchor | ||||
|---|---|---|---|---|
|
...
The search bar looks for:
...
product’s name
...
product’s reference
...
supplier
...
Barra de búsqueda
La barra de búsqueda permite realizar búsquedas por:
el nombre del producto
la referencia del producto
el proveedor
[en fase beta desde la versión 1.7.2.0] attributes’ values. This allows you to look for a specific attribute value like color. When typing ‘green’, you’ll see all products which share this color attribute value. This is still in beta though, and might not work with too short attribute values like with sizes: ‘S’, ‘M’, ‘L’.
Advanced filters
In the ‘Stock’ tab, advanced filters contain:
a supplier filter, which allows you to quickly browse available suppliers and choose one or several.
a category filter with an expandable tree.
Multi-store
This new stock management system is compatible with multi-store. For obvious reasons, if you have multiple shops inside a group where stocks are not shared, you cannot manage your stock in “all shops” or “group” context. If you try to do so, you might see the following error message:
Instead you have to select a shop in which you can work to edit its stock.
If you’re using a group of shops that share the same quantities, you’ll also have to select a unique shop context instead of a group but any change you make in a shop will also affect the other shops.
...
valores de atributos. Esta característica te permite buscar un valor de atributo específico como el color. Cuando introduces por ejemplo ‘verde’, visualizarás todos los productos que comparten este valor de atributo de color. Esta característica todavía se encuentra en fase en beta, y puede no funcionar con valores de atributo demasiado cortos como por ejemplo el de las tallas: 'S', 'M', 'L'.
Filtros avanzados
La pestaña ‘Stock’, contiene los siguientes filtros avanzados:
un filtro de proveedor, que te permite buscar rápidamente los proveedores disponibles y elegir uno o varios.
un filtro de categoría con un árbol expandible.
Multi-tienda
Este nuevo sistema de gestión de stock es compatible con el modo multi-tienda. Por razones obvias, si tienes varias tiendas dentro de un mismo grupo donde el stock no se comparte, no puedes gestionar el stock dentro de un contexto del tipo “todas las tiendas” o “grupo”. Si intentas realizar esta acción, obtendrás el siguiente mensaje de error:
En lugar de esto, tienes que seleccionar una tienda en la que puedas trabajar para editar el stock de la misma.
Si estás utilizando un grupo de tiendas que comparten las mismas cantidades, también tendrás que seleccionar un contexto de tienda único en lugar de un grupo de tiendas, teniendo en cuenta que cualquier cambio que realices en una tienda también afectará a las otras tiendas.