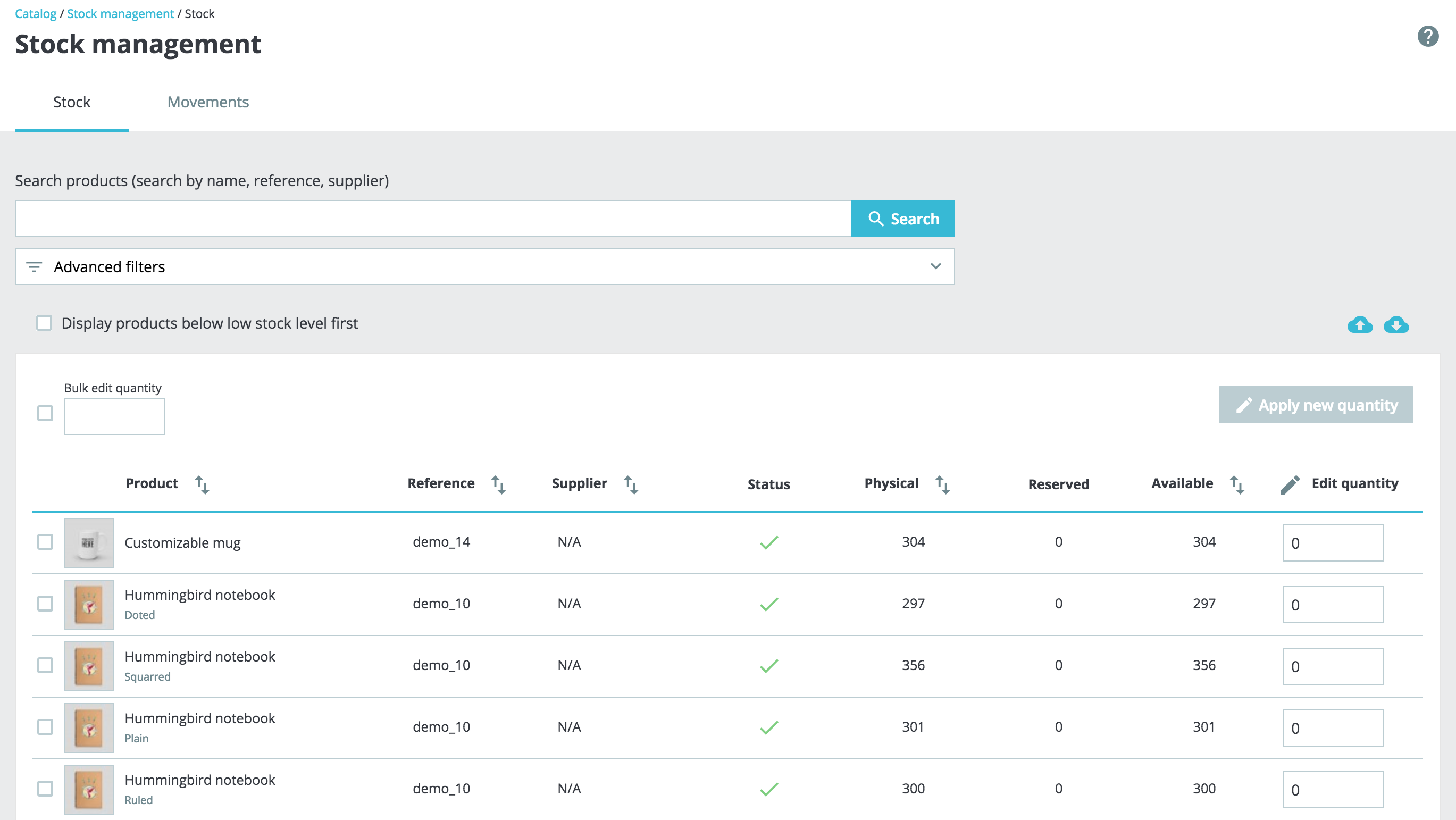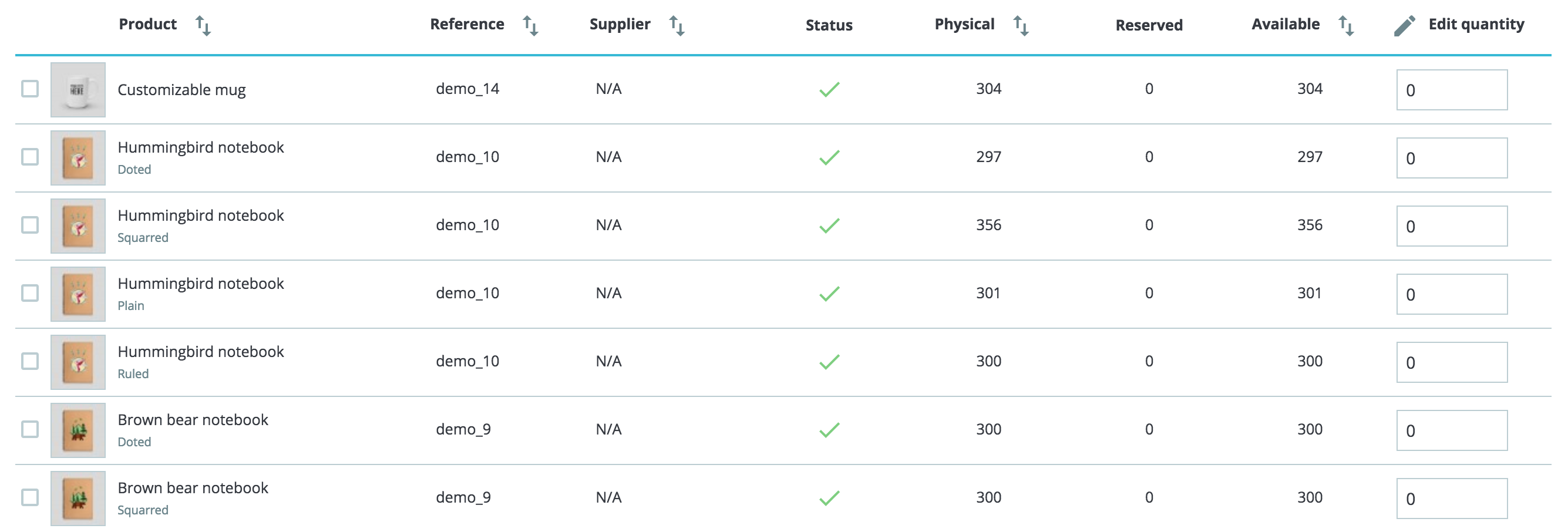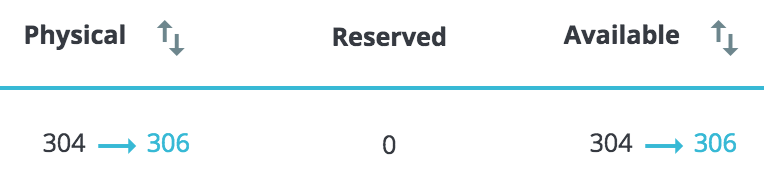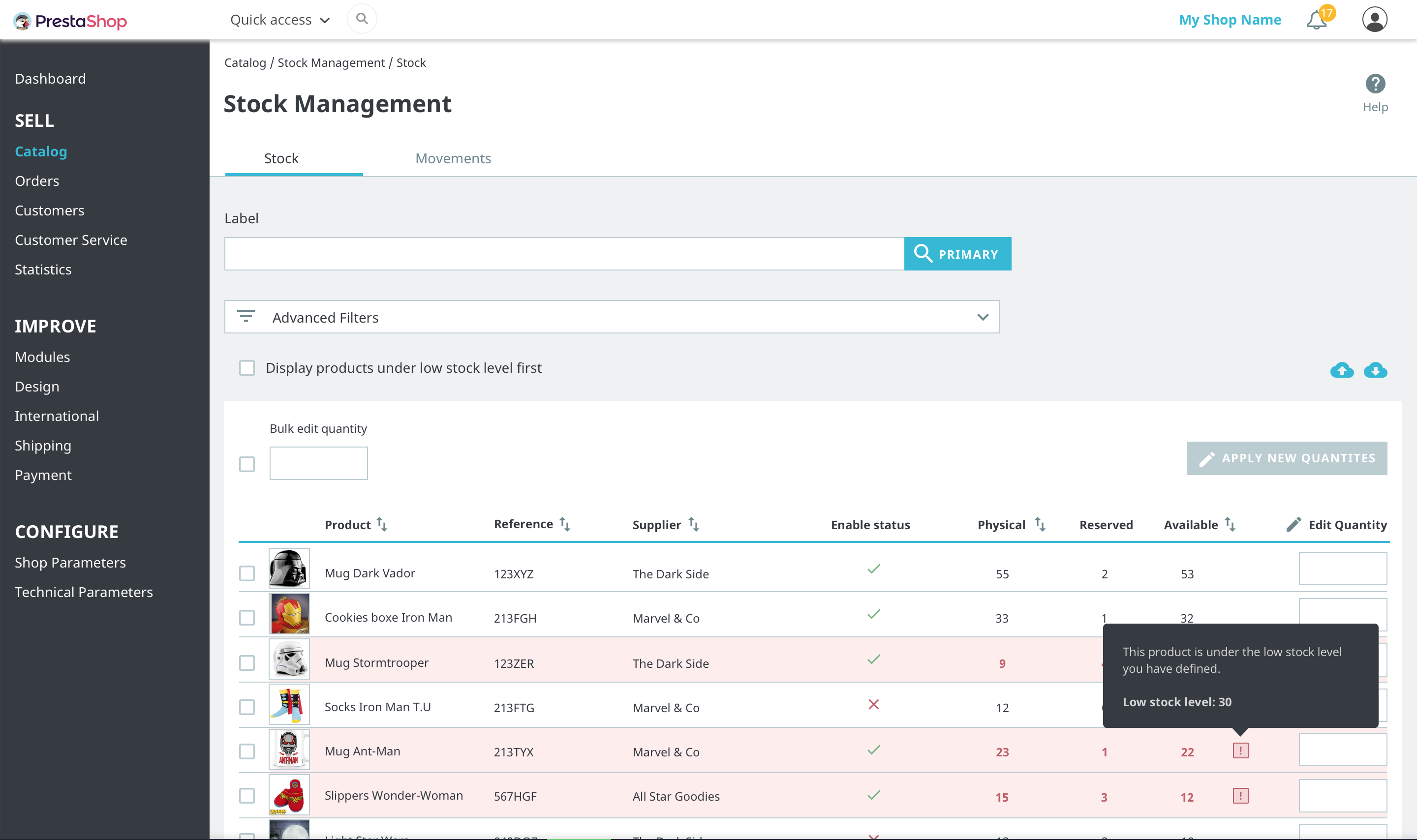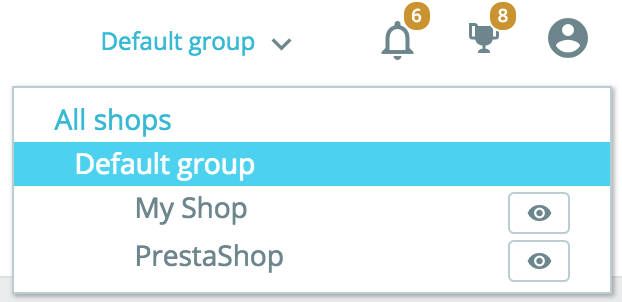This tab contains a table presenting your products' stock, as well as search options and allows you to directly edit your products' quantities.
A table allows you to have an overview of your catalog stock at a glance.
Each line represents a product (either standard, virtual or bundle) or one of its combinations. The only difference is that combination attributes are displayed just below the product’s name.
...
Image thumbnail, to help fast visual recognition.
Product’s name and when it’s a combination, its attributes’ values.
Product reference. In case a combination has its own reference then it’ll be used instead of the parent’s reference.
Supplier. In case several suppliers are assigned to a product, only the default supplier will be shown here.
- Status, to know if the product is enabled or not.
- Physical stock, which represents the quantity you actually have physically in your storage.
Reserved stock, which represents the quantity of products that are currently in an open customer order that has not been shipped yet.
Available stock, which is the quantity available for sale.
Edit quantity. This input allows modifying the quantity manually. See below.
| Info | ||
|---|---|---|
| ||
Starting from version 1.7.2.0, PrestaShop introduces three different notions of stock, which are different from the ones used in Advanced Stock Management in the 1.6 versions.
|
| Tip | ||
|---|---|---|
| ||
At any time, these 3 notions of stock are linked by the following equation: Physical stock - Reserved stock = Available stock Editing the physical stock will also affect the available stock, and vice-versa. |
...
While editing the quantity, you’ll see an overview of the resulting final stock:
...
If you want to edit multiple quantities at the same time, you can also edit the quantities of several products and then validate it all with the “apply “Apply new quantity” button.
Bulk edition
Since PrestaShop 1.7.3, product stock information can now be updated in bulk instead of one by one. And it is very easy, all you have to do is check (in the left column) all the products you want to edit, enter the quantity to add or subtract to the already available stock and confirm!
Low stock alerts
Also, when a product is low on stock, you can ask PrestaShop to send you alerts. You can configure the low stock threshold as well as toggling the notification either globally in the "Product" page or per product. And then, in this stock overview page, products with a quantity under the low stock level are now highlighted. A quick filter has been added too, which allows you to quickly see products low on stock by placing them at the top of the list.
Search and filter options
...
a supplier filter, which allows you to quickly browse available suppliers and choose one or several.
a category filter with an expandable tree.
Import / Export
Because your shop deals with a lot of data, PrestaShop allows you to import or export the information displayed in the Stock Overview page in a CSV file. Why? So that you can work on it with your computer, connect to your own stock management system… you name it! You just need to click on the blue cloud icons on the right-hand side of the screen and you’ll be on your way to the import/export system.
Multi-store
This new stock management system is compatible with multi-store. For obvious reasons, if you have multiple shops inside a group where stocks are not shared, you cannot manage your stock in “all shops” or “group” context. If you try to do so, you might see the following error message:
Instead you have to select a shop in which you can work to edit its stock.
If you’re using a group of shops that share the same quantities, you’ll also have to select a unique shop context instead of a group but any change you make in a shop will also affect the other shops.