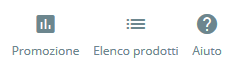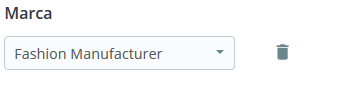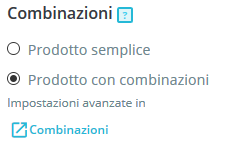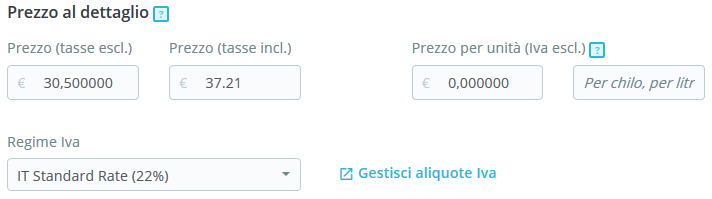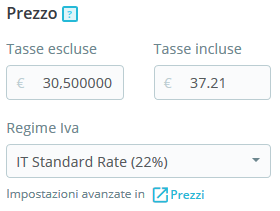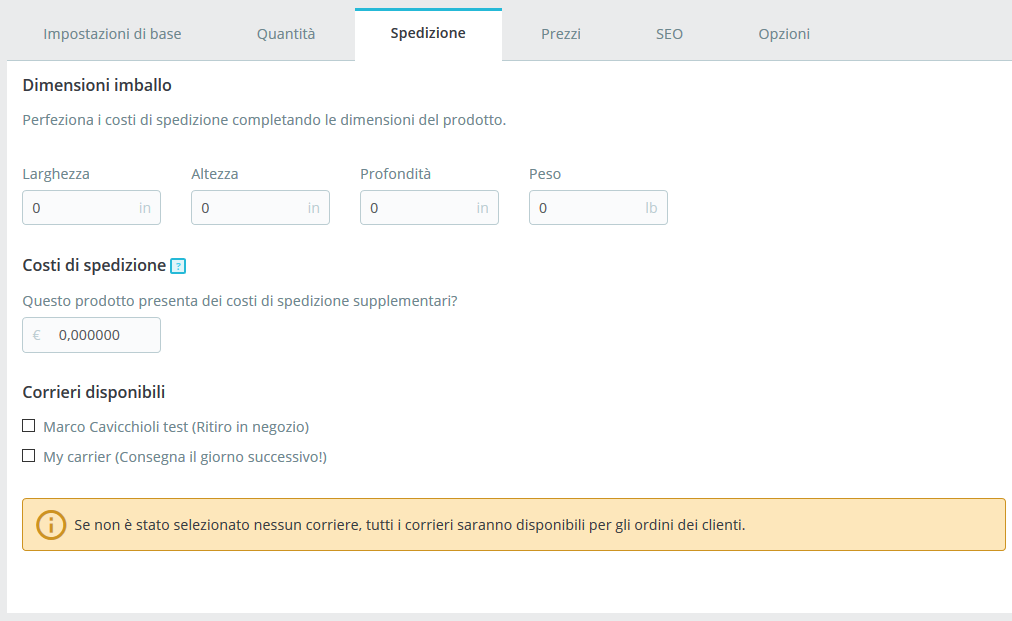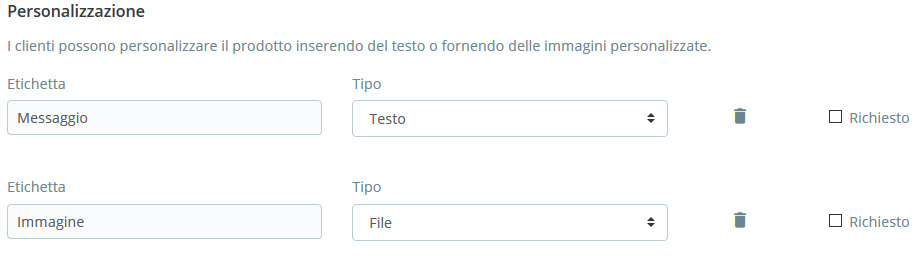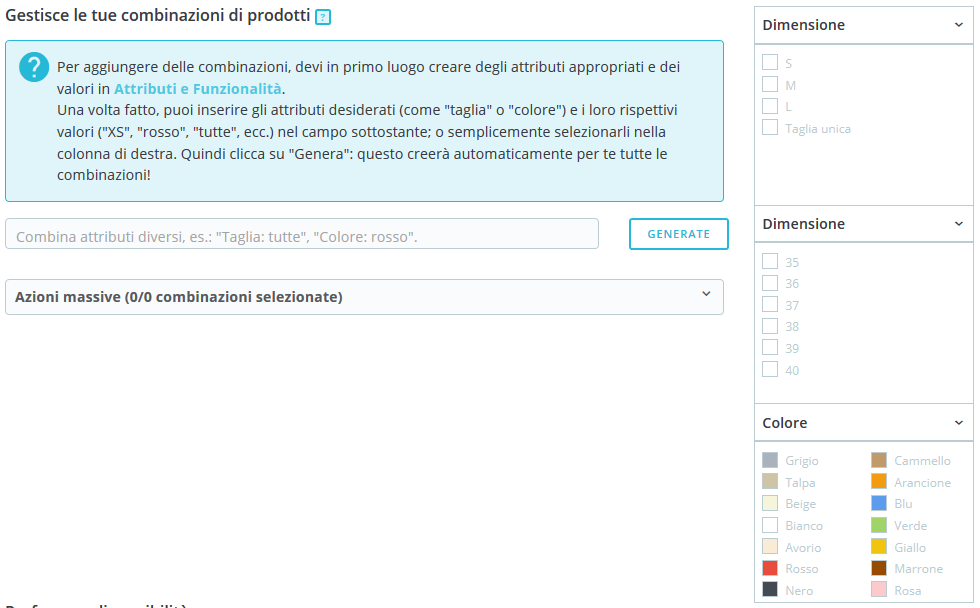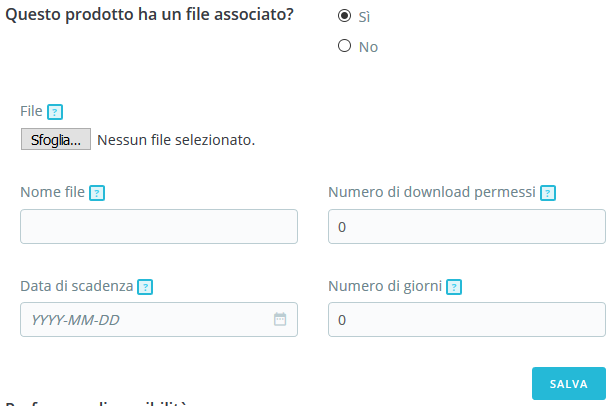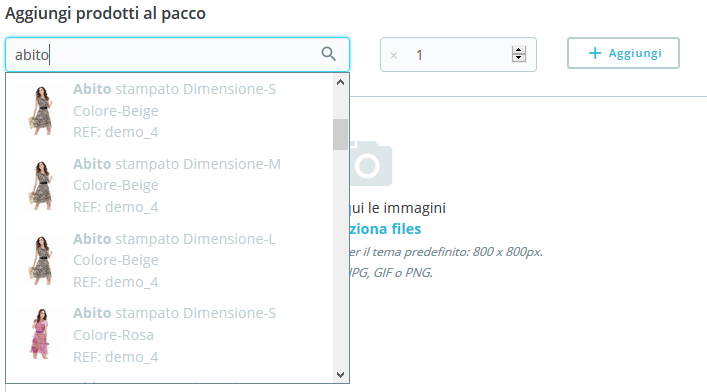...
| Tip |
|---|
Per aggiungere nuove lingue al tuo negozio, vai alla sezione Internazionale. Puoi aggiungere solo una lingua in "Traduzioni" oppure aggiungere un pacchetto di localizzazione in "Localizzazione". Ulteriori informazioni si trovano nella sezione internazionale della documentazione. |
Pulsanti globali
Vendite. Ti reindirizza alla pagina "Dettagli del prodotto" del pannello delle statistiche (menu "Statistiche"), che fornisce un grafico sia delle visite della pagina di quel prodotto che delle sue vendite
Elenco prodotti. Novità di PrestaShop 1.7. Mostra l’elenco di tutti i prodotti per consentirti una veloce navigazione da un prodotto a un altro.
Aiuto. Apre il supporto contestuale in una colonna con la pagina della Guida per l’Utente corrispondente alla pagina prodotto.
...
Elimina (icona cestino). Rimuove tutti i dati del prodotto corrente e lo elimina, incluse le immagini, le combinazioni, le funzioni, ecc.
Anteprima. Mostra la pagina del front office del tuo prodotto. È molto utile, perché funziona anche se il prodotto è disattivato.
Online / Offline. È qui che attivi o disattivi il prodotto. Per impostazione predefinita è disabilitato, in modo che i tuoi clienti non posanno vederlo nel tuo negozio.
Duplica. Salva il prodotto corrente, quindi crea una copia esatta del prodotto e ti porta alla nuova pagina prodotto. È molto utile quando si desidera utilizzare i dati del prodotto corrente come modello per un altro prodotto senza inserire manualmente tutti i dati del nuovo prodotto. Ad esempio, due prodotti potrebbero essere molto diversi, ma potrebbero condividere le stesse associazioni, corrieri o impostazioni fornitore.
Note title Non sopra duplicare! Se è necessario creare diverse versioni dello stesso prodotto, per la varietà di colori, capacità, dimensioni, ecc., occorre creare una combinazione di prodotti piuttosto che duplicarlo X volte. Vedi l'opzione "Combinazioni" nella scheda "Impostazioni di base", spiegata nella sezione "Creazione di un prodotto con combinazioni" di questo capitolo.
Vai al catalogo Consente di salvare tutte le modifiche apportate, qualsiasi dato del prodotto e ti riporta all'elenco dei prodotti.
Aggiungi nuovo prodotto. Salva qualsiasi modifica apportata a qualsiasi dato del prodotto e apre una nuova pagina per creare un nuovo prodotto.
- Salva. Consente di salvare tutte le modifiche apportate a uno qualsiasi dei dati del prodotto e conservarli nella relativa scheda. Particolarmente utile quando si desidera cambiare le schede senza perdere le modifiche di quella corrente o accertarsi che le modifiche vengono applicate immediatamente.
| Tip | |||
|---|---|---|---|
| |||
Alcuni tasti di scelta rapida sono stati introdotti con PrestaShop 1.7 per aiutarti a risparmiare tempo quando crei diversi prodotti nella stessa riga. Il comportamento è lo stesso descritto sopra e funziona per le seguenti opzioni:
|
...
Le funzioni e la creazione dei relativi valori sono spiegate nel dettaglio nella pagina dedicata nella guida utente.
Assegnare un valore a una funzione
...
Un prodotto può essere associato solo ad una marca.
Prodotto correlato
...
Un'associazione va in una sola direzione: il prodotto associato non presenta un'associazione con il prodotto corrente nella sua pagina impostazioni.
Combinazioni
Spesso venderai lo stesso prodotto in diverse versioni: condividono lo stesso nome, ma potrebbero differire per il colore, per la capacità, per la dimensione dello schermo e per altri attributi. Nella maggior parte dei casi questi attributi si uniscono: si potrebbe avere la versione rossa del prodotto disponibile con capacità di 1 Gb o 2 Gb oppure uno schermo 12 '' o 15 ''. È per questo che PrestaShop chiama queste versioni "combinazioni": il tuo stock di prodotti può essere composto da diverse varianti di un singolo prodotto, che in effetti sono semplicemente i suoi attributi combinati in modi specifici.
...
Per scoprire di più sulle Combinazioni, leggi la sezione dedicata alla fine di questo capitolo.
Quantità
Indica quanti prodotti sono disponibili per la vendita.
...
Altre opzioni di quantità sono disponibili nella scheda "Quantità".
Prezzo
Definisci a quanto vuoi vendere un prodotto.
...
Per ulteriori informazioni sulle combinazioni di prodotti leggi la relativa sezione al fondo della pagina.
| Info |
|---|
Pacchi e prodotti virtuali presentano impostazioni differenti, troverai ciò che ti serve al fondo di questo capitolo. |
...
La scheda "Spedizione" ti consente di fornire alcuni dettagli preziosi sull’imballaggio del tuo prodotto. Non è disponibile nel caso di un prodotto virtuale.
- Dimensioni imballo (larghezza, altezza, profondità, peso). Dovresti cercare di riempire ogni campo, poiché conoscere la dimensione e il peso esatti di un imballaggio non è solo utile per te, ma PrestaShop può anche dirigere automaticamente determinati formati/pesi a corrieri in base a queste impostazioni. Il prezzo finale dell'ordine apparirà al cliente una volta che PrestaShop (o il cliente) selezionerà un corriere.
| Note |
|---|
I valori utilizzano le unità predefinite di peso, volume, distanza e dimensioni, come specificato nella pagina "Localizzazione" del menu "Localizzazione". I valori non devono essere interi. Se i tuoi prodotti hanno peso inferiore a 1 kilo, puoi semplicemente utilizzare un punto (.) per indicare le frazioni: |
...
|
...
|
...
|
Spese di spedizione (Spese di spedizione addizionali). Può risultare molto utile per prodotti specifici particolarmente difficili da imballare o molto pesanti.
Corrieri disponibili. Puoi scegliere se spedire il prodotto solo con alcuni corrieri selezionati. Se non è selezionato nessun corriere, saranno disponibili tutti i corrieri per gli ordini dei clienti.
...
- Prezzo – tasse escluse. È qui che puoi impostare un prezzo arbitrario, indipendente da altri calcoli e dai prezzi regolari. Lascia "0" in questo campo per utilizzare il prezzo predefinito.
- Prezzo - tasse incluse. Mostra il prezzo del prodotto incluse tasse. Puoi modificare il valore, si aggiornerà automaticamente il campo "Prezzo al dettaglio ante imposte" in base alla regola fiscale che hai scelto.
- Prezzo per unità (tasse escl.). Il prezzo unitario del prodotto al momento della somma per scopi di valutazione.
- Regole fiscali. La tassa applicabile al prodotto. Scegli tra le diverse imposte che hai registrato. Se desideri apportare modifiche, un collegamento ti reindirizzerà alla pagina delle regole fiscali. Scopri di più riguardo le regole fiscali in questa sezione.
- Visualizza la bandiera "In promozione!" sulla pagina del prodotto e nel testo dell'elenco dei prodotti. Seleziona questa casella per mostrare che il prodotto è in promozione, sia nella pagina del prodotto che nel testo nell'elenco dei prodotti. L'icona "In promozione" apparirà sotto al prodotto. È possibile modificare questo logo tramite il seguente file:
themes/default/img/onsale_en.gif - Prezzo finale al dettaglio. Questo prezzo, compreso lo sconto, verrà aggiornato durante la digitazione.
| Tip |
|---|
Puoi compilare il campo "Prezzo tasse escluse" e scegliere la tassa da applicare e il campo calcolerà automaticamente il prezzo al dettaglio con le tasse. È disponibile anche l'operazione opposta. |
Prezzo di costo
Inserisci il prezzo in cui hai pagato il prodotto (quanto ti costa comprare o realizzare quel prodotto), ti permetterà di confrontarlo con il prezzo di vendita per calcolare facilmente il tuo profitto.
...
È possibile modificare le impostazioni predefinite di PrestaShop usando la sezione "Gestione priorità"
L’ordine di priorità di default è:
...
Per aggiungere più tag è sufficiente separarli da una virgola. Ad esempio: "piatto, stoviglie, tovaglia".
Tutti i tag possono essere visualizzati nella pagina "Ricerca", nel menu "Parametri del negozio". Ulteriori informazioni sulla gestione dei tag possono essere trovate in questo capitolo dedicato.
...
- Nuovo. Il prodotto è nuovo di zecca, venduto nella sua confezione originale.
- Usato. Il prodotto è stato venduto almeno già una volta e probabilmente utilizzato da qualcun altro (seconda mano). Dovrebbe essere venduto nella sua confezione originale, che potrebbe essere chiusa con nastro.
- Rigenerato. Il prodotto è stato restituito per vari motivi ("graffi o altre forme di danno cosmetico che non influenzano le prestazioni dell'unità"). Scopri di più su Wikipedia: https://it.wikipedia.org/wiki/Ricondizionamento
- Codice Referenza. Questo è il tuo riferimento interno. Potrebbe essere un numero o il relativo riferimento della posizione di archivio, del suo fornitore, o qualsiasi altro aspetto che lo rende unico
- ISBN. L'ISBN viene utilizzato a livello internazionale per identificare i libri e le loro varie edizioni. Se i tuoi prodotti sono libri o hanno il diritto di avere un numero ISBN, inseriscilo qui.
- UPC barcode. Questo standard per i codici a barre è utilizzato principalmente negli Stati Uniti, Canada, Regno Unito, Australia, Nuova Zelanda.
- EAN-13 o JAN barcode. Questi sono i numeri del codice a barre del prodotto, utilizzati in tutto il mondo per identificarlo. È possibile utilizzare un numero EAN-13 o un numero JAN.
- Il codice EAN-13 è il numero internazionale dell’articolo composto da 13 cifre. Scopri di più su Wikipedia: https://it.wikipedia.org/wiki/European_Article_Number
- Il codice JAN è specifico del Giappone, ma è anche compatibile con l’internazionale EAN. Scopri di più su Wikipedia: https://en.wikipedia.org/wiki/International_Article_Number#Japanese_Article_Number
...
Personalizzazione
PrestaShop consente ai tuoi clienti di personalizzare il prodotto da acquistare.
...
Vediamo come configurare questa funzione. Clicca su "Aggiungi un campo di personalizzazione" per indicare quale tipo di contesto (file e/o testo) può essere personalizzato. Puoi aggiungere quanti campi ti servono e metterli a disposizione dei tuoi clienti.
Per ogni campo di personalizzazione hai bisogno di specificare due informazioni:
...
Se non hai ancora allegato alcun file, puoi caricare un file direttamente in questa pagina:
- Clicca su "Allega un file"
- Clicca su "Sfoglia" per selezionare un file sul computer.
- Compila il titolo del tuo allegato (non deve essere lo stesso del nome del file originale).
- Fornisci una descrizione. Ciò ti aiuterà a distinguere i file caricati con chiarezza e darà ulteriori informazioni ai tuoi clienti.
- Clicca su "Aggiungi".
- L'allegato appare nell'elenco "File Allegati ", già selezionato per indicare che è già stato collegato al prodotto.
- Salva il prodotto.
...
| Info |
|---|
Non puoi utilizzare questa funzionalità se non hai almeno già un fornitore registrato nel tuo negozio. I fornitori vengono creati dalla pagina "Marche & fornitori", sotto il menu "Catalogo". Il processo completo di registrazione dei fornitori è spiegato nel dettaglio nel capitolo dedicato in questa guida. Associare il prodotto a uno o più fornitori è veramente facile: basta selezionare la casella corrispondente al fornitore e salvare le modifiche. |
...
| Info |
|---|
Ci sono molte altre opzioni correlate al prodotto nella pagina "Impostazioni prodotto" nel menu "Parametri negozio":
Verifica che queste impostazioni globali siano come desideri. |
Anchor CombinationsCombinazioni1Combinations Combinazioni1
Creare un prodotto con combinazioni
...
3. La combinazione apparirà in una tabella sottostante.
Metodo Automatico
Se hai troppe versioni o varietà di prodotti diversi, puoi utilizzare il "Generatore di combinazioni di prodotti". Questo strumento consente di generare automaticamente tutte le combinazioni e le possibilità.
...
Per una singola combinazione, puoi modificare la sua quantità direttamente nella tabella, modificarla (cliccando sull'icona con la matita) o eliminarla (con l'icona cestino).
...
Gestire combinazioni
Combinazioni di Default
Quando hai diverse combinazioni disponibili, devi scegliere quali combinazioni saranno la combinazione predefinita che i tuoi clienti vedranno arrivando sulla scheda prodotto. Se vogliono acquistare un'altra combinazione, dovranno selezionarla (modificando il colore, la dimensione o qualsiasi attributo che si possa avere).
...
Il tuo negozio può vendere prodotti virtuali (in parte o esclusivamente), cioè prodotti non spediti, ma piuttosto da scaricare: biglietti di intrattenimento, e-book/file PDF, servizi per la vita reale ...
PrestaShop rende facile creare un prodotto virtuale.
Il processo per farlo è simile a quello per la creazione di un prodotto standard:
- Vai alla pagina "Prodotti", nel menu "Catalogo".
- Clicca sul pulsante "Nuovo prodotto".
- A fianco del nome del prodotto, modifica il tipo di prodotto su "Prodotto virtuale".
L'organizzazione della pagina cambierà:
- La scheda "Quantità" diventa "Prodotto virtuale".
- La scheda "Spedizione" scompare.
La scheda "Prodotto virtuale" richiede solo di specificare un'opzione per il momento: se il prodotto virtuale che stai creando ha un file associato (cioè se il cliente paga per scaricare qualcosa).
- In caso contrario, lascialo in questo modo: stai vendendo un servizio e niente deve essere scaricato.
- Se sì, cliccare sull'opzione "Sì".
Quando si clicca su "Sì", PrestaShop apre una nuova scheda all'interno, da cui è possibile caricare il file che intendi vendere:
File. Clicca sul pulsante "Sfoglia" per trovare il file sul disco rigido. Non appena hai selezionato un file, inizia il caricamento.
Info L'impostazione massima del file di caricamento dipende dalle impostazioni del tuo server e non può essere aumentata da PrestaShop.
Se si dispone dell'accesso al file php.ini del server, questi sono i valori da modificare:
upload_max_filesize = 20Mpost_max_size = 20M
Se non hai accesso al file
php.inicontatta il tuo hosting a tale scopo.Nome del file. Il nome del file. Questo campo viene riempito automaticamente dopo che il file è stato caricato. Non è consigliabile modificarlo con un altro valore.
Note È necessario comprimere il file in formato zip, al fine di evitare un errato caricamento del browser in
.exeo.jpg. I browser scaricano automaticamente i file di zip per il cliente, senza prima chiedere conferma.Se desideri caricare un'immagine ad alta risoluzione, caricala usando questo modulo, ciò non ti impedirà di caricare la relativa miniatura nella scheda "Immagini" a sinistra.
Numero di download permessi. È possibile impostare il numero di download del file una volta che il cliente lo ha acquistato. Potresti preferire limitare questo valore a 1 o 5. Se vuoi mantenerlo illimitato, impostare il campo di testo su 0
Data di scadenza. I file virtuali possono essere di natura promozionale o perdere il loro valore di vendita dopo una certa data. Se è così, puoi impostare la data di scadenza dopo la quale il prodotto non sarà più disponibile nel tuo negozio. Lasciare vuoto se non esiste una data di scadenza.
Numero di giorni. È possibile impostare il numero di giorni dopo i quali il collegamento di download diventa non funzionante. Se non esiste alcun limite, impostare il campo di testo su 0.
Una volta completata la scheda "Prodotto virtuale", è possibile modificare tutte le altre schede disponibili proprio come per un prodotto normale.
...
Il procedimento per creare pacchetti è simile a quello della creazione di regolari prodotti.
- Vai alla pagina "Prodotti", nel menu "Catalogo".
- Clicca sul pulsante "Nuovo prodotto".
- Procedi con il nome del prodotto in alto, cambia il tipo di prodotto in "Pacco prodotti".
...
- Il primo campo viene utilizzato per cercare prodotti già registrati nel tuo negozio.
- Il secondo campo viene utilizzato per indicare che la quantità del prodotto scelto deve essere aggiunta al pacco.
- Il pulsante aggiunge il prodotto al pacco.
Puoi aggiungere il maggior numero di prodotti che desideri.
...
| Tip | ||
|---|---|---|
| ||
Guarda il nostro breve video con 12 suggerimenti su come creare una grandiosa pagina prodotto:
|
Ad esempio, se è necessario creare una combinazione per una maglietta, taglia M e colore rosso, è necessario inserire "dimensione M colore rosso". Durante la digitazione, vedrai i suggerimenti che appaiono sotto la barra, seleziona semplicemente gli attributi e i valori necessari.È possibile aggiungere più coppie di attributo-valore quante necessarie per una combinazione.È possibile aggiungere solo una coppia per attributo a una combinazione: è impossibile avere entrambi "Colore: Blu" e "Colore: Rosso" nelle tue coppie; altrimenti è necessario creare nuovi attributi, ad esempio "Colore primario" e "Colore secondario".Puoi eliminare una coppia di attributo-valore cliccando sulla croce nella casella grigia.