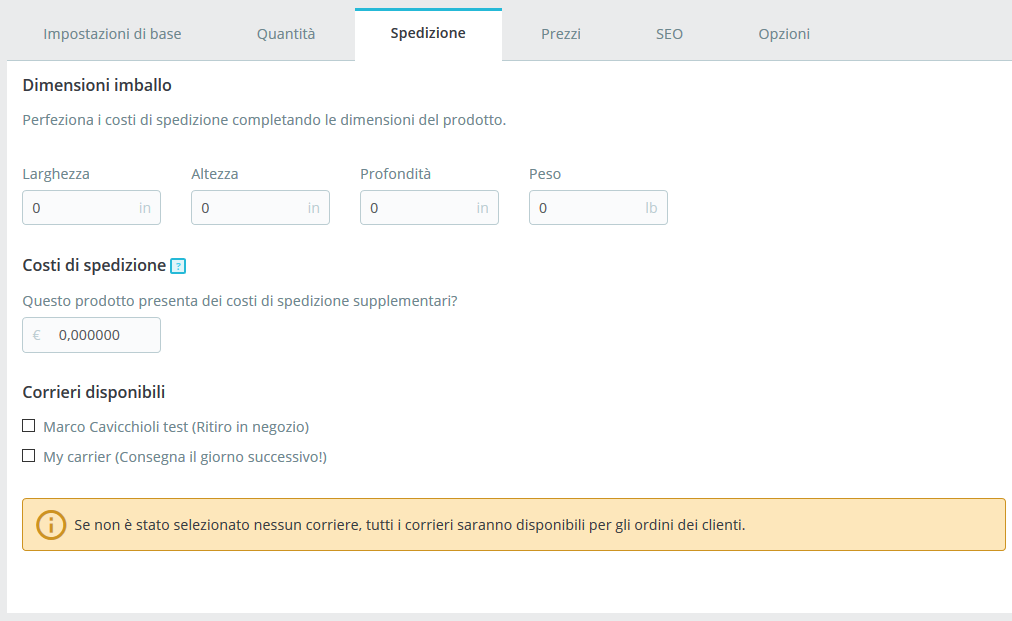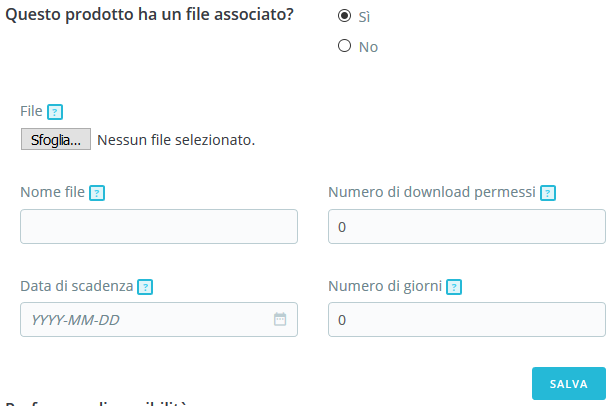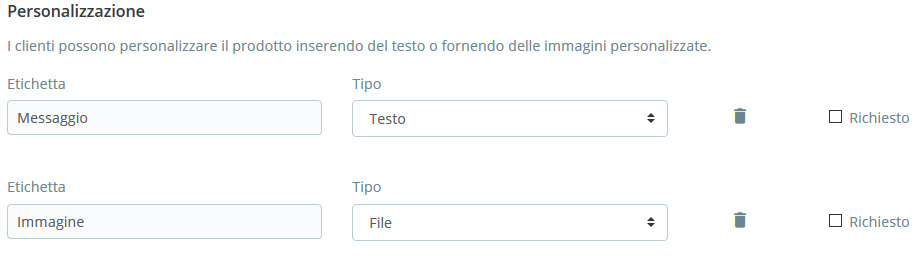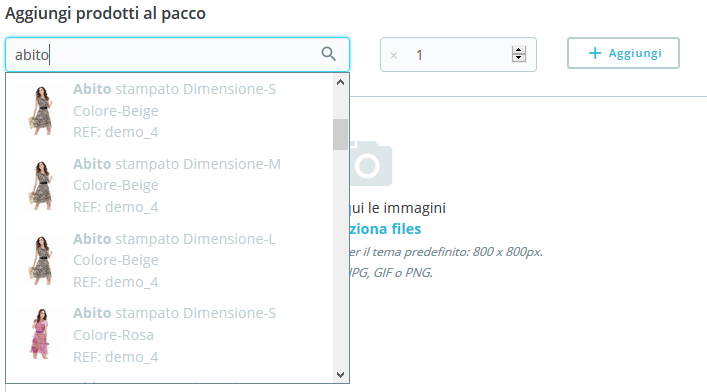...
La scheda "Spedizione" ti consente di fornire alcuni dettagli preziosi sull’imballaggio del tuo prodotto. Non è disponibile nel caso di un prodotto virtuale.
- Dimensioni imballo (larghezza, altezza, profondità, peso). Dovresti cercare di riempire ogni campo, poiché conoscere la dimensione e il peso esatti di un imballaggio non è solo utile per te, ma PrestaShop può anche dirigere automaticamente determinati formati/pesi a corrieri in base a queste impostazioni. Il prezzo finale dell'ordine apparirà al cliente una volta che PrestaShop (o il cliente) selezionerà un corriere.
| Note |
|---|
I valori utilizzano le unità predefinite di peso, volume, distanza e dimensioni, come specificato nella pagina "Localizzazione" del menu "Localizzazione". I valori non devono essere interi. Se i tuoi prodotti hanno peso inferiore a 1 kilo, puoi semplicemente utilizzare un punto (.) per indicare le frazioni: |
...
|
...
|
...
|
Spese di spedizione (Spese di spedizione addizionali). Può risultare molto utile per prodotti specifici particolarmente difficili da imballare o molto pesanti.
Corrieri disponibili. Puoi scegliere se spedire il prodotto solo con alcuni corrieri selezionati. Se non è selezionato nessun corriere, saranno disponibili tutti i corrieri per gli ordini dei clienti.
...
- Prezzo – tasse escluse. È qui che puoi impostare un prezzo arbitrario, indipendente da altri calcoli e dai prezzi regolari. Lascia "0" in questo campo per utilizzare il prezzo predefinito.
- Prezzo - tasse incluse. Mostra il prezzo del prodotto incluse tasse. Puoi modificare il valore, si aggiornerà automaticamente il campo "Prezzo al dettaglio ante imposte" in base alla regola fiscale che hai scelto.
- Prezzo per unità (tasse escl.). Il prezzo unitario del prodotto al momento della somma per scopi di valutazione.
- Regole fiscali. La tassa applicabile al prodotto. Scegli tra le diverse imposte che hai registrato. Se desideri apportare modifiche, un collegamento ti reindirizzerà alla pagina delle regole fiscali. Scopri di più riguardo le regole fiscali in questa sezione.
- Visualizza la bandiera "In promozione!" sulla pagina del prodotto e nel testo dell'elenco dei prodotti. Seleziona questa casella per mostrare che il prodotto è in promozione, sia nella pagina del prodotto che nel testo nell'elenco dei prodotti. L'icona "In promozione" apparirà sotto al prodotto. È possibile modificare questo logo tramite il seguente file:
themes/default/img/onsale_en.gif - Prezzo finale al dettaglio. Questo prezzo, compreso lo sconto, verrà aggiornato durante la digitazione.
...
| Info |
|---|
Non puoi utilizzare questa funzionalità se non hai almeno già un fornitore registrato nel tuo negozio. I fornitori vengono creati dalla pagina "Marche & fornitori", sotto il menu "Catalogo". Il processo completo di registrazione dei fornitori è spiegato nel dettaglio nel capitolo dedicato in questa guida. Associare il prodotto a uno o più fornitori è veramente facile: basta selezionare la casella corrispondente al fornitore e salvare le modifiche. |
...
Il tuo negozio può vendere prodotti virtuali (in parte o esclusivamente), cioè prodotti non spediti, ma piuttosto da scaricare: biglietti di intrattenimento, e-book/file PDF, servizi per la vita reale ...
PrestaShop rende facile creare un prodotto virtuale.
Il processo per farlo è simile a quello per la creazione di un prodotto standard:
- Vai alla pagina "Prodotti", nel menu "Catalogo".
- Clicca sul pulsante "Nuovo prodotto".
- A fianco del nome del prodotto, modifica il tipo di prodotto su "Prodotto virtuale".
L'organizzazione della pagina cambierà:
- La scheda "Quantità" diventa "Prodotto virtuale".
- La scheda "Spedizione" scompare.
La scheda "Prodotto virtuale" richiede solo di specificare un'opzione per il momento: se il prodotto virtuale che stai creando ha un file associato (cioè se il cliente paga per scaricare qualcosa).
- In caso contrario, lascialo in questo modo: stai vendendo un servizio e niente deve essere scaricato.
- Se sì, cliccare sull'opzione "Sì".
Quando si clicca su "Sì", PrestaShop apre una nuova scheda all'interno, da cui è possibile caricare il file che intendi vendere:
File. Clicca sul pulsante "Sfoglia" per trovare il file sul disco rigido. Non appena hai selezionato un file, inizia il caricamento.
Info L'impostazione massima del file di caricamento dipende dalle impostazioni del tuo server e non può essere aumentata da PrestaShop.
Se si dispone dell'accesso al file php.ini del server, questi sono i valori da modificare:
upload_max_filesize = 20Mpost_max_size = 20M
Se non hai accesso al file
php.inicontatta il tuo hosting a tale scopo.Nome del file. Il nome del file. Questo campo viene riempito automaticamente dopo che il file è stato caricato. Non è consigliabile modificarlo con un altro valore.
Note È necessario comprimere il file in formato zip, al fine di evitare un errato caricamento del browser in
.exeo.jpg. I browser scaricano automaticamente i file di zip per il cliente, senza prima chiedere conferma.Se desideri caricare un'immagine ad alta risoluzione, caricala usando questo modulo, ciò non ti impedirà di caricare la relativa miniatura nella scheda "Immagini" a sinistra.
Numero di download permessi. È possibile impostare il numero di download del file una volta che il cliente lo ha acquistato. Potresti preferire limitare questo valore a 1 o 5. Se vuoi mantenerlo illimitato, impostare il campo di testo su 0
Data di scadenza. I file virtuali possono essere di natura promozionale o perdere il loro valore di vendita dopo una certa data. Se è così, puoi impostare la data di scadenza dopo la quale il prodotto non sarà più disponibile nel tuo negozio. Lasciare vuoto se non esiste una data di scadenza.
Numero di giorni. È possibile impostare il numero di giorni dopo i quali il collegamento di download diventa non funzionante. Se non esiste alcun limite, impostare il campo di testo su 0.
Una volta completata la scheda "Prodotto virtuale", è possibile modificare tutte le altre schede disponibili proprio come per un prodotto normale.
...
- Il primo campo viene utilizzato per cercare prodotti già registrati nel tuo negozio.
- Il secondo campo viene utilizzato per indicare che la quantità del prodotto scelto deve essere aggiunta al pacco.
- Il pulsante aggiunge il prodotto al pacco.
Puoi aggiungere il maggior numero di prodotti che desideri.
...