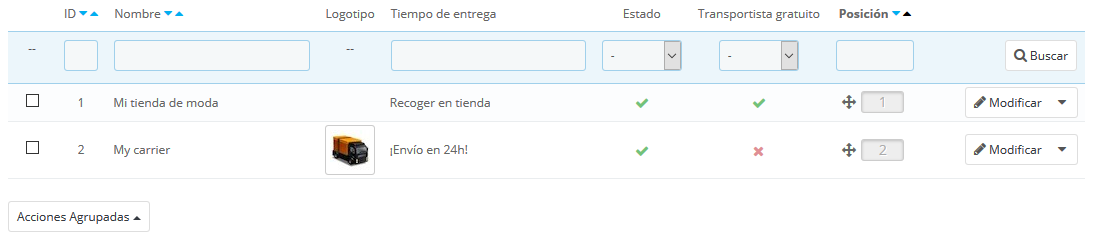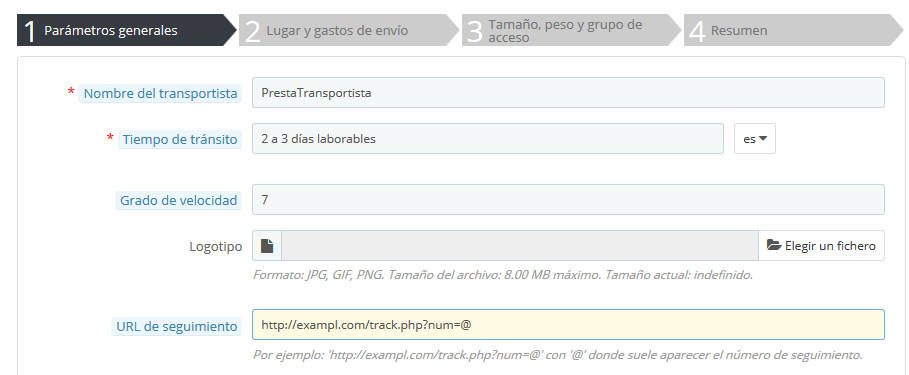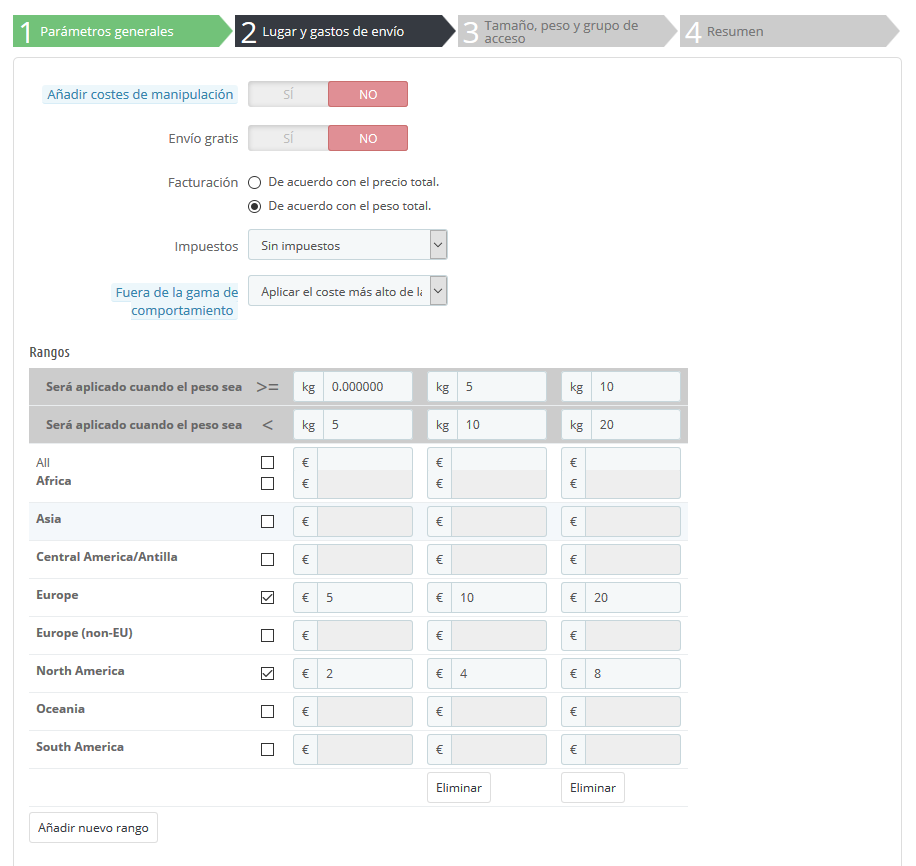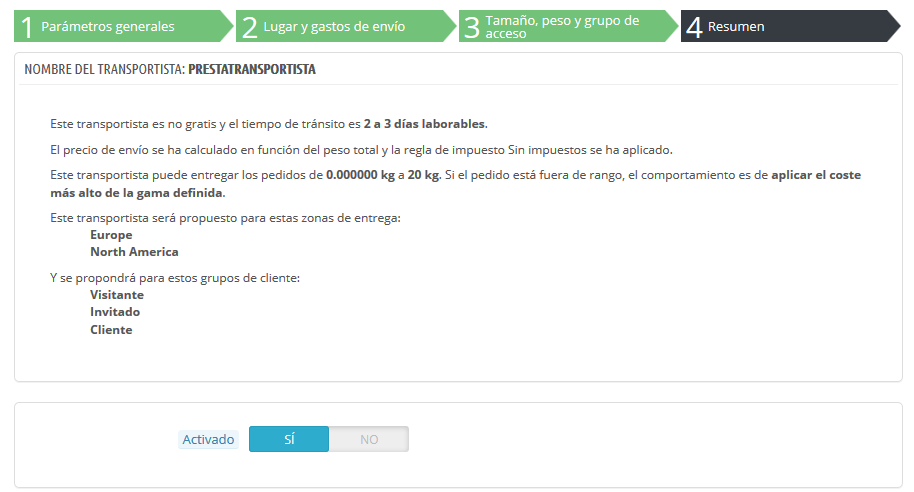Gestionar Transportistas
You must have carriers added to your PrestaShop installation – that is, a clear indicator of who will deliver your products. It might be just yourself or your shop (for instance if you are selling downloadable products, or only work locally), but as soon as you are actually sending packages using stamps and a 3rd-party delivery such as your local postal service, or FedEx, UPS and such, then you must have their details added to your shop's database. This will enable your customers to better choose which carrier to use, based on their delivery ranges, fees, and dates.
The "Carriers" page presents you with a list of all your current carriers. From there, you can directly change their status, indicate why of shipping is free or not, and change their position when presented to customers.
By default, you have two carriers in your database:
- Your own shop: This represents your physical store, where customers can supposedly come and pick up their products themselves. It has no price range or weight range set.
- "My carrier": This is a sample carrier and should not be used in production. It has one price range (from $0 to $10,000) and one weight range (from 0 kg to 10,000 kg).
It is up to you to remove these default carriers and add new ones for your customers. At the very least, you should edit the "My carrier" carrier and replace its data with that of a real carrier: name, details, and ranges. We do recommend that you delete the "My carrier" carrier, and that you use an existing carrier module in order to register you shipping partner in PrestaShopDebes tener transportistas añadidos a tu instalación de PrestaShop – esto es, un indicador claro de que entregarás tus productos. Este transportista podrías ser tu mismo o tu propia tienda (por ejemplo, si estás vendiendo productos descargables, o sólo trabajas a nivel local), pero tan pronto como realices los envíos de tus paquetes utilizando sellos y servicios de terceros como por ejemplo el servicio postal local, FedEx, o UPS, deberás tener los detalles de éstos añadidos a la base de datos de tu tienda. Esto permitirá que tus clientes puedan elegir el transportista que más les convengan, en función de sus rangos de entrega, sus precios y sus plazos de entrega.
La página "Transportistas" te presenta una lista de todos tus transportistas actuales. Desde aquí, puedse cambiar directamente sus estados, indicar si el transportista realiza el envío gratuitamente, y cambiar su posición para cuando se les presente a los clientes.
De manera predeterminada, tienes dos transportistas en tu base de datos:
- Tu propia tienda: Representa a tu tienda física, donde los clientes podrán ir a recoger tus productos. Este transportista no tiene establecidos rangos de precio o de peso.
- "My carrier": Es un transportista de ejemplo, que no debes utilizar en producción. Éste tiene establecido un rango de precio (desde 0 € a 10.000 €) y un rango de peso (desde 0 kg a 10.000 kg).
Te corresponde a ti eliminar estos transportistas y añadir otros nuevos para tus clientes. Por lo menos, debes editar el transportista "My carrier" y sustituir sus datos por los de un transportista real: nombre, detalles, y rangos. Te aconsejamos que elimines el transportista "My carrier", y que utilices algún módulo existente para los envíos de tus pedidos.
| Tip | ||
|---|---|---|
| ||
|
...
PrestaShop comes with a host of free modules, amongst which you can find a handful of carrier modules which you can install right away, for the major worldwide and domestic carriers.
| Info |
|---|
The available carriers depend on the initial settings of your shop: if you have set your shop as being located in France, you will not get the same modules as if you set your shop in the USA! |
In the "Carriers" page, you can choose between creating a carrier using the Carrier Wizard, or using one of our recommended carrier modules. It is highly recommended to register carriers by installing a carrier module: this will make the process much faster, and the settings will be much more accurate.
Depending on the module, you can either click on the "Install" button and let PrestaShop do the work, or click on the shopping cart button. In that second case, you will be taken to the Addons marketplace, where you can buy the module. Once you have bought the module, you can install it and configure it.
Adding a new carrier using the Carrier Wizard
If you cannot find a module for your shipping partner, either in the native modules or on the PrestaShop Addons marketplace, then you should register your carrier yourself using the Carrier Wizard: click on "Add new carrier" to open this tool.
In this section, we are going to create a complete carrier, from A to Z, using the Carrier Wizard. You can create as many carriers as you wish.
If one carrier has different shipping services, you should create as many carriers in PrestaShop, and differentiate them with their names:
Many of the details asked by PrestaShop's forms should be provided by your carriers once you have set up an account or are under contract with them directly. Check with them in order to make sure everything is configured correctly.
To create a new carrier, click on the "Add new" button in the "Carriers" page. This will open the Carrier Wizard on the first of its four panels.
Panel 1: General settings
This is where you describe the carrier, giving information that the customer will need in order to recognize and choose the carrier she/he prefers.
Let's examine all of the information you need to enter:
...
Añadir un transportista utilizando un Módulo nativo de Transporte
PrestaShop viene acompañado con una serie de módulos gratuitos, entre los que se pueden encontrar un puñado de módulos de transportistas de grandes empresas internacionales y nacionales, que puedes instalar de inmediato.
| Info |
|---|
Los transportistas disponibles dependerán de la configuración inicial de tu tienda: si has establecido que tu tienda está ubicada en Francia, ¡no dispondrás de los mismos módulos que si has indicado que tu tienda está localizada en EE.UU.! |
En la página "Transportistas", puedes elegir entre crear un nuevo transportista utilizando el Asistente de Transportistas, o utilizar uno de nuestros módulos nativos recomendados. Es altamente recomendable registrar transportistas instalando algunos de sus módulos oficiales: esto hace que el proceso sea mucho más rápido, y sus ajustes de configuración mucho más sencillos de realizar.
Dependiendo del módulo, podrás hacer clic en el botón "Instalar" y dejar que PrestaShop realice el trabajo, o hacer clic en el botón de carrito de la compra del módulo. En ese segundo caso, serás redireccionado al mercado oficial PrestaShop Addons, donde podrás comprar el módulo. Una vez que hayas comprado el módulo, podrás instalarlo y configurarlo.
Añadir un nuevo transportista utilizando el Asistente de Transportistas
Si no puedes encontrar un módulo para la agencia de transporte que quieres utilizar, ya sea en los módulos nativos o en PrestaShop Addons, debes registrar al transportista por medio del Asistente de Transportistas: haz clic en "Añadir nuevo transportista" para abrir esta herramienta.
En esta sección, vamos a crear un transportista detallando toda su configuración, desde la A a la Z, utilizando el Asistente de Transportistas. Puedes crear tantos transportistas como desees.
Si un transportista realiza diferentes servicios de entrega, debes crear tantos transportistas en PrestaShop como servicios realicen, y diferenciarlos a través de sus nombres.
Muchos de los datos solicitados por los formularios de PrestaShop deben ser proporcionados por los transportistas una vez que hayas creado una cuenta, o hayas realizado un contrato directamente con ellos. Verifica con ellos los datos establecidos, para asegurarte de que todo está configurado correctamente.
Para crear un nuevo transportista, haz clic en el botón "Añadir nuevo transportista" en la página "Transportistas". Esto abrirá el Asistente de Transportistas, mostrando el primero de sus cuatro paneles.
Panel 1: Configuración general
Aquí es donde describes el transportista, dando la información que el cliente necesita con el fin de que lo reconozca y pueda elegir el transportista que más le guste.
Vamos a examinar toda la información que necesitas introducir:
- Nombre del transportista. El nombre es público, por lo que debes utilizar el nombre oficial. Si creas un transportista en PrestaShop que ofrece diferentes métodos de envío/servicios de entrega debes crear un número idéntico de transportistas y diferenciarlos a través de sus nombres.
También puedes añadir una descripción del servicio que realizan. Por ejemplo, podrías rellenar este campo con "PrestaTransportista – para envíos superiores a 25 kg". - Tiempo de tránsito. El tiempo estimado que le tomará a este transportista entregar tus productos, escrito en un lenguaje sencillo. Este se muestra a los clientes durante la compra. Esto ayudará a ellos a seleccionar un transportista de acuerdo a la cantidad de tiempo que estén dispuestos a esperar para recibir tu envío. En algunas ocasiones, los clientes prefieren pagar más por un transportista más rápido.
Debes rellenar este campo en todos los idiomas disponibles, especialmente el que viene por defecto. - Grado de velocidad. Dado que el campo "tiempo de tránsito" puede contener cualquier texto, este no se puede utilizar para comparar los tiempos de tránsito de los transportistas. El ajuste "grado de velocidad" te permite dar al portador una nota, de 0 (muy lento) a 9 (muy rápido). Esto es utilizado posteriormente para ordenar los transportistas por su grado de velocidad, y ayudar a los clientes a elegir el que prefieran.
- Logotipo. Tener un logotipo ayuda a los clientes a elegir entre diferentes transportistas con mayor facilidad. PrestaShop redimensionará la imagen para que se ajuste en el formulario de pedido.
El logotipo aparecerá en cada panel del Asistente de Transportistas, como un recordatorio del transportista que estás editando/creando. - URL de seguimiento. Este campo debe ser rellenado con la URL de seguimiento proporcionada por tu transportista (si existe una). Por ejemplo, Seur ofrece la siguiente: http://www.seur.com/seguimiento-online.do?segOnlineIdentificador=@
El servicio postal de Francia (La Poste) ofrece esta otra: http://www.colissimo.fr/portail_colissimo/suivreResultat.do?parcelnumber=@. When customers finish their purchase, they will receive that URL with the "@" replaced by the tracking number provided by the carrier, making it possible to click that link and see where the delivery process is at.
...
- Cuando los clientes finalizan su compra, recibirán esa URL con la "@" reemplazada por el número de seguimiento proporcionado por el transportista, por lo que es posible hacer clic en ese enlace y ver en donde se encuentra el pedido del cliente.
Haz clic en "Siguiente" para pasar al segundo panel.
Panel 2:
...
First, this panel presents a handful of settings:
- Add handling costs. Include or exclude shipping & handling costs in this carrier's price, as set in the "Preferences" page ("Handling charges").
- Free shipping. If enabled, you will not be able to indicate shipping prices.
If disabled, you will be able to edit the ranges and per-country costs in the form below. - Billing. When billing the customer, PrestaShop can apply one of two behaviors, which you have to set depending on how your carrier handles billing (so make sure to check their documentation about this):
- According to total price. Billing depends on the total price of the order.
- According to total weight. Billing depends on the total weight of the order.
- Tax. Indicates if this carrier requires a local tax in order to deliver, and if so, which one. The tax must already exist in PrestaShop (which can be done in the "Taxes" page of the "International" menu).
- Out-of-range behavior. In case the chosen carrier has not set any shipping cost for the required zone or weight, you can indicate how PrestaShop should react. You have two options:
- Apply the cost of the highest defined range. PrestaShop will take the most costly range and apply its conditions.
- Disable carrier. PrestaShop will not suggest this carrier, since it probably cannot deliver this order.
Then comes the important part: the creation of the carrier's range. This is a very important step, as PrestaShop needs this information to present the customer with carriers which can actually deliver the ordered package. Indeed, depending on the order's total price or total weight, some carrier options will not be available while others will only appear at a certain value. You must be very precise when filling these values, and preferably those suggested by each carrier's documentation.
This is where the whole Carrier Wizard takes its name. Here, you will build your carrier's price or weight ranges (depending on your choice for the "Billing" option above), one range after the other, applying your prices for each zone along the way.
| Note |
|---|
Zones must have been defined beforehand. For this, go to the "Locations" page in the "International" menu. |
For each range, you only need a couple of steps:
Fix the lower and upper limits of the range you are creating. Depending on the "Billing" choice, it will display either "Will be applied when the price is" or "Will be applied when the weight is" for the lower limit, and either "Will be applied when the price is" or "Will be applied when the weight is" for the upper limit.
Note Note that the lower limit is inclusive (>=) whereas the upper limit is exclusive (<). This means that a range's upper limit can have the same value as the next range's lower value, as the two will not overlap.
- Fill in the prices. As soon as both lower and upper limits are filled, PrestaShop makes the "All" field available to edit. This is a special field: any value you enter in it will be copied into the field for all the available geographical zones, without any action on your part. To edit it, tick the checkbox then enter your value. You can then edit the values of each zone field separately.
Check the checkbox for each zone the carrier delivers to at this range. If this carrier does not make deliveries in a given geographical zone for this current range, make sure to uncheck its checkbox. - Create the range. To create another range, click the "Add new range" button. PrestaShop will add a new column of zone fields. Start again by fixing the lower and upper limits of this range, then filling the prices per zone.
| Note |
|---|
The weight and price units are the default ones for your PrestaShop installation, and the ones your products use. You can change these units in the "Localization" page of the "International" menu. |
Click "Next" to reach the third panel.
Panel 3: Size, weight and group access
This panel presents two sets of options:
- Maximum package height/width/depth/weight. You can now indicate the minimum and maximum package height and weight, which are an essential part of choosing a package carrier. The value is to use the default weight and dimension units, as set in the "Localization" page of the "International" menu.
- Group access. You might want only some user groups to be able to use a carrier. This option serves this purpose.
Click "Next" to reach the fourth and final panel.
Panel 4: Summary
This last panel gives you an overview of your settings for this carrier.
If some settings are wrong, you can go back to any previous panel by either using the "Previous" button or directly clicking on the panel's tab.
If you want to save this carrier as a draft for now, then come back to it later, disable the carrier using the "Enabled" option at the bottom of this final panel.
Either way, click on the "Finish" button to save your work, and create the carrier.
...
When using PrestaShop in multistore mode, another panel is available, and the panel order changes slightly:
- General settings
- MultiStore
- Shipping locations and costs
- Size, weight, and group access
- Summary
...
Localización de destino y gastos de envío
Al principio, este panel presenta unos cuantos ajustes:
- Añadir costes de manipulación. Incluir o excluir el envío y los costes de manipulación del pedido en los precios de este transportista, como se establecieron en la página "Preferencias" ("Gastos de manipulación y gestión").
- Envío gratuito. Si está activado, no podrás indicar los gastos de envío.
Si está desactivado, podrás editar los rangos de coste por país en el siguiente formulario. - Facturación. Cuando factura al cliente, PrestaShop puede aplicar uno de los dos comportamientos que debes configurar en función de cómo el transportista gestione la facturación (asegúrate de revisar la documentación ofrecida por el transportista sobre esto):
- En función del precio total. La facturación depende del precio total del pedido.
- En función del peso total. La facturación depende del peso total del pedido.
- Impuestos. Indica si este transportista requiere un impuesto local para realizar la entrega, y si es así, cuál es este. El impuesto debe existir en PrestaShop (éste se puede realizar en la página "Impuestos" bajo el menú "Localización").
- Fuera de la gama de comportamiento. En caso de que el transportista elegido no haya determinado el costo de envío para la zona o el peso requerido, puedes indicar cómo debe reaccionar PrestaShop. Tienes dos opciones:
- Aplicar el coste más alto de la gama definida. PrestaShop tomará el rango de mayor coste y lo aplicará.
- Deshabilitar transportista. PrestaShop no sugerirá este transportista, ya que probablemente no pueda entregar este pedido.
A continuación, viene la parte importante: la creación de los rangos del transportista. Este es un paso muy importante, ya que PrestaShop necesita esta información para presentarle al cliente qué o cuáles transportistas pueden realizar la entrega de tu pedido. En efecto, dependiendo del precio o del peso total del pedido, algunas opciones de transporte no estarán disponibles mientras que otras sólo aparecerán cuando se encuentren dentro de ciertos valores. Debes ser muy preciso al rellenar estos valores, y preferiblemente seguir las instrucciones y sugerencias que aparezcan en la documentación de cada transportista.
Aquí es donde el Asistente de Transportistas toma su nombre. Aquí, construirás los rangos de precio o peso de cada transportista (dependerá de tu elección tomada en la opción "Facturación", aparecida anteriormente), uno tras otro, aplicando tus precios para cada zona.
| Note |
|---|
Las zonas deben haber sido definidas de antemano. Para ello, dirígete a la página "Ubicaciones geográficas" en el menú "Internacional". |
Rellenar cada rango, sólo te tomará unos pasos:
Fijar los límites inferiores y superiores del rango o gama que estás creando. Dependiendo de la elección en el campo "Facturación", este mostrará "Será aplicado cuando el precio sea" o "Será aplicado cuando el peso sea" para el límite inferior, y "Será aplicado cuando el precio sea" o "Será aplicado cuando el peso sea" para el límite superior.
Note Ten en cuenta que el límite inferior es incluido (>=) mientras que el límite superior es excluido (<). Esto significa que el límite superior de un rango puede tener el mismo valor que el valor más bajo de la siguiente gama, ya que estos no se superponen.
- Rellenar los precios. Tan pronto como sean rellenados los límites inferior y superior, PrestaShop hace que el campo "Todos" pueda ser editado. Este es un campo especial: cualquier valor que introduzcas en este se copiará en el campo de todas las zonas geográficas disponibles, sin ninguna acción por tu parte. A continuación, puedes editar el valor de cada campo de la zona por separado.
Marca la casilla de verificación para cada zona de este rango en la que el transportista realice entregas. Si este transportista no realiza entregas en una zona geográfica determinada para este rango actual, asegúrate de desactivar su casilla de verificación. - Crear el rango. Haz clic en el botón "Añadir nuevo rango". PrestaShop añadirá una nueva columna de campos de zona. Comienza de nuevo a fijar los límites inferior y superior de este rango, posteriormente rellena los precios para cada zona.
| Note |
|---|
Las unidades de peso y precio son las predeterminadas por la instalación de PrestaShop, y las que utilizan tus productos. Puedes cambiar estas unidades en la página "Localización" en el menú "Internacional". |
Haz clic en "Siguiente" para alcanzar el tercer panel.
Panel 3: Tamaño, peso y grupo de acceso
Este panel presenta dos grupos de opciones:
- Altura, anchura, profundidad y peso máximo del paquete. Puedes especificar la mínima y máxima altura y peso de un paquete, lo cual es una información esencial para elegir el transportista de un paquete. Los valores de peso y precio son establecidos en la unidad especificada en la página "Localización" en el menú "Internacional".
- Acceso de grupo. Es posible que desees que tan sólo algunos grupos de usuarios puedan utilizar un transportista. Esta opción sirve para este propósito.
Haz clic en "Siguiente" para alcanzar el cuarto y último panel.
Panel 4: Resumen
Este último panel te da una visión general de la configuración de este transportista.
Si algunos ajustes son erróneos, puedes volver a cualquier panel anterior, ya sea utilizando el botón "Anterior", o haciendo clic directamente sobre las distintas pestañas del panel.
Si deseas guardar por el momento este transportista a modo de proyecto de prueba o borrador, y volver a este más tarde, desactiva este transportista utilizando la opción "Activado" situada en la parte inferior de este panel final.
Haz clic en el botón "Terminar" para guardar tu trabajo, y crear el transportista.
| Info |
|---|
Cuando se utiliza PrestaShop en modo multitienda, otro panel está disponible, y la orden de los paneles cambia ligeramente:
Todos los paneles son tal y como se describieron anteriormente. El nuevo, "MultiTienda", hace posible que puedas limitar este transportista a una selección de tus tiendas. |