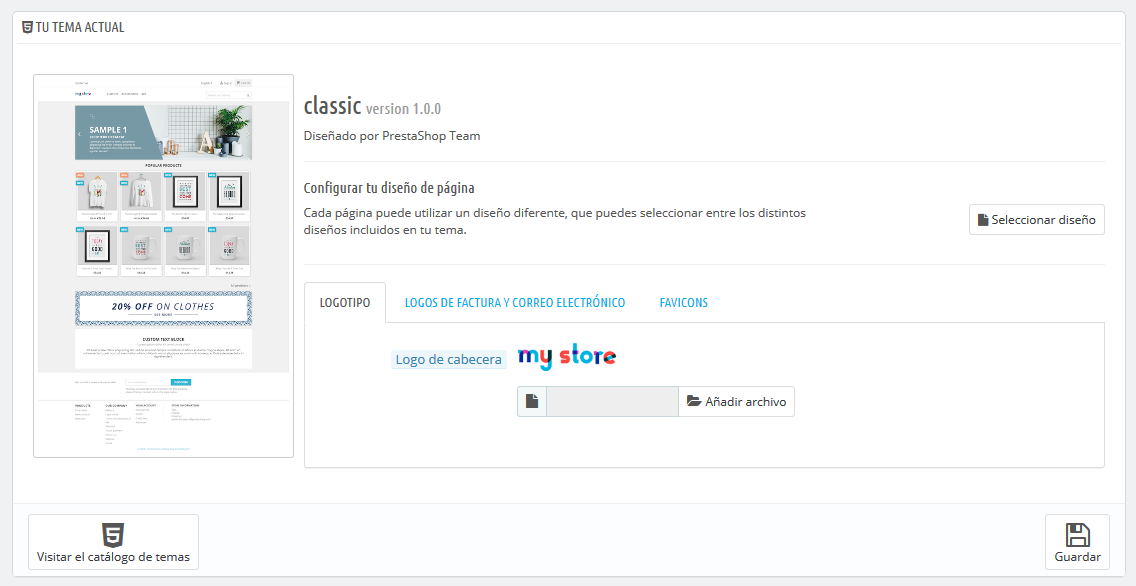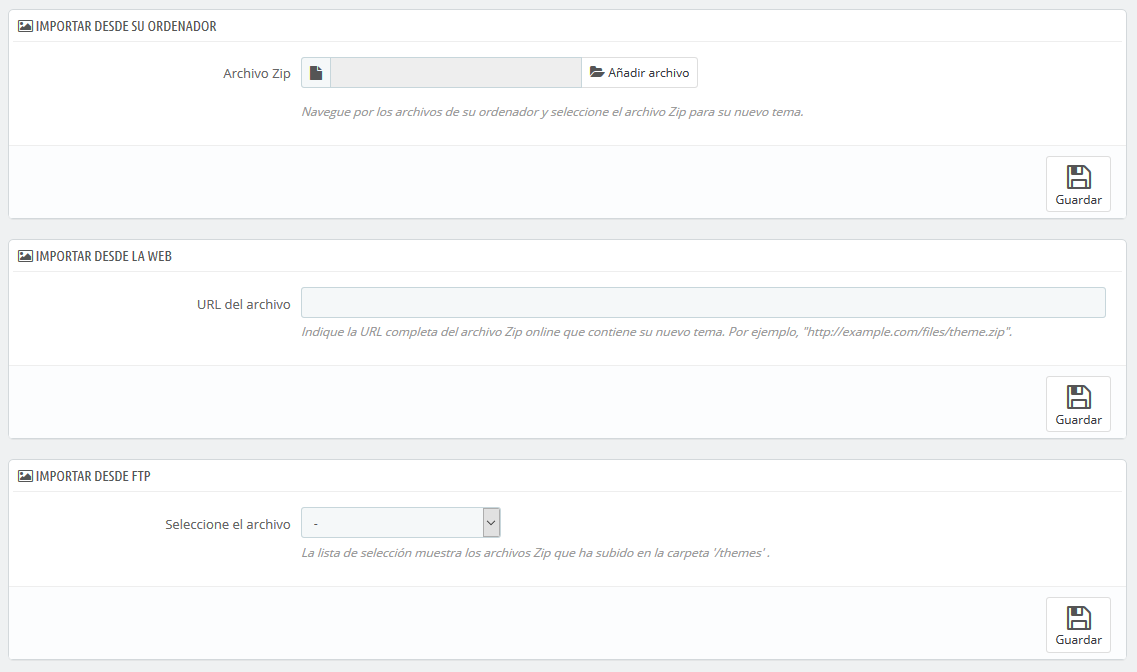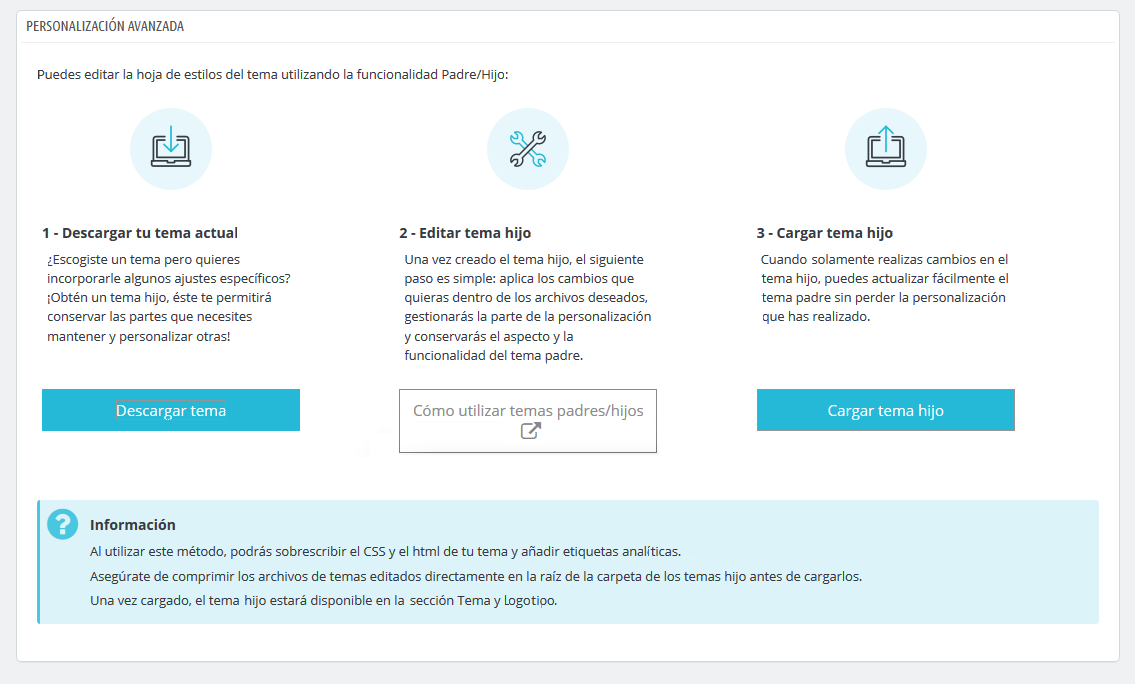ts title says it all: the "Theme & Logo" page enables you to efficiently manage your themes, and this where you go if you want to update your logo.
| Table of Contents |
|---|
Your current theme
The first section of the page serves as a reminder of which theme you are currently using, with its details:
- Theme name and version.
- Theme author's name.
- Thumbnail for the theme.
This section also gives you access to a handful of tools, which helps you to quickly customize the current theme: header logo, mail logo, invoice logo, favicon, store icon and even the navigation pipe can be easily modified from there.
Configure your page layouts
Depending on your theme's options you can customize each kind of page layout: whether it should have columns or not, how many, with different sizes, and so on.
By clicking on "Choose layouts", you will see a new page listing all the kinds of pages available on your site (category, product, cart, ...). For each page, you can change the default layout.
For the default PrestaShop theme, "Classic", the available options are:
- Full width - No side columns, ideal for distraction-free pages such as product pages.
- Three Columns - One large central column and 2 side columns.
- Two Columns, small left column - Two columns with a small left column.
- Two Columns, small right column - Two columns with a small right column.
Click "Save" to keep your changes.
In case you want to revert your modifications and go back to the default settings, simply click the "Reset to defaults" button on the "Theme & Logo" page.
Logos
Changing the logo for you shop is often one of the first steps when customizing your shop. You can change your shop's main logo, but not only, thanks to these three different tabs:
- Header logo. The logo that will appear on all the pages of your shop.
- Invoice & email logos. The logos that will respectively appear in your shop's email notifications, and its invoices.
- Icons. Your shop's favicon. This is the small image displayed at the left of the web browser's address bar and on the browser's tabs.
| Warning |
|---|
The default theme uses a "Classic" logo and PrestaShop's own logo as a favicon. It is strongly recommended to change all of the instances of these logos and use yours instead! |
| Note |
|---|
In multistore mode, you can apply these changes to all your stores or to a group of stores at one time, using the multistore menu. |
...
Select a theme for your "[name]" shop
This section is only displayed if you have at least two themes installed. It presents you with the other available themes on your PrestaShop installation beside the already-enabled one.
This section simply shows the thumbnails of the available themes, with their names.
Move your mouse cursor over the thumbnail to display a menu with two options:
- Use this theme. This will replace your current theme with this theme.
- Delete this theme. This will delete this theme's files from your web server.
| Note |
|---|
In multistore mode, you cannot apply a theme to all your stores or a group of stores; you must select a single store in the multistore menu, then pick a theme. |
Adding a theme
You can import a theme and install it (and its attached modules) thanks to the "Add new theme" button. By clicking it, a new screen will open.
This screen presents you with 3 methods to install a new theme. A final button leads you to the theme creation form, presented in the next section.
Whatever the method, the process remains the same: indicate the location of the theme's Zip archive, then click "Save". The only thing that changes is the source of the Zip file:
- Import from your computer. Use the file explorer to find the archive.
- Import from the web. Indicate the direct public URL to the archive.
- Import from FTP. Using your FTP client, upload the archive in the following folder:
/themes/.
Click "Save" to validate your choice: the theme is now installed.
Click "Save" one last time. A final confirmation page presents you with all the changes applied to your PrestaShop installation. Click "Finish" to end the process.
Exporting a theme
This section is only available when there is at least one theme installed on your PrestaShop site.
Exporting a theme is very useful when you want either to back the theme up for safety, and create an archive of the theme for a friend or in order to make it available on the Addons marketplace Su título lo dice todo: la página "Tema y Logotipo" te permite administrar de manera eficiente los temas de tu tienda, y a esta página es donde debes dirigirte si deseas actualizar el logotipo de tu tienda para adaptarlo a tu negocio. Desde la versión 1.7.4, dos nuevas pestañas refuerzan esta parte de la oficina administrativa: "Configuración de la página de inicio" y "Personalización avanzada".
| Table of Contents |
|---|
Tu tema actual
La primera sección de la página sirve como recordatorio de cuál es el tema que estás utilizando actualmente, con sus detalles más informativos:
- Nombre y versión del tema.
- Nombre del autor del tema.
- Miniatura para el tema.
Esta sección también te da acceso a un puñado de herramientas, que te ayudarán a personalizar rápidamente el tema actual: logotipo de la cabecera, logotipo facturas y email, favicon, el icono de la tienda, e incluso el separador para la barra de navegación pueden modificarse fácilmente desde aquí.
Configurar los diseños de página
Dependiendo de las opciones de tu tema, puedes personalizar el tipo de diseño de página: si debe tener columnas o no, cuántas, con diferentes tamaños, etc.
Al hacer clic en "Elegir diseño", verás una nueva página con todos los tipos de páginas disponibles en tu sitio web (categoría, producto, carrito, ...). Para cada página, puedes cambiar el diseño predeterminado.
Para el tema predeterminado de PrestaShop, "Classic", las opciones disponibles son:
- Ancho total - sin columnas laterales, ideal para páginas libres de distracciones como páginas de productos.
- Tres Columnas - Una columna central grande y dos columnas laterales.
- Dos Columnas, columna izquierda pequeña - Dos columnas con una pequeña columna izquierda.
- Dos Columnas, columna derecha pequeña - Dos columnas con una columna derecha pequeña.
Haz clic en "Guardar" para guardar los cambios realizados.
En caso de que desees revertir las modificaciones y volver a la configuración predeterminada, simplemente haz clic en el botón "Restablecer valores predeterminados" en la página "Tema y Logotipo".
Logotipos
Cambiar el logotipo de tu tienda es a menudo uno de los primeros pasos que hay que realizar a la hora de personalizar una tienda. Desde aquí, puedes cambiar el logotipo principal de tu tienda, pero también puedes personalizarlo desde las tres pestañas diferentes disponibles en esta página:
- El logotipo de cabecera. El logotipo que aparecerá en todas las páginas de tu tienda.
- Logotipos de Factura y Correo Electrónico. Los logotipos que respectivamente aparecerán en las facturas de tu tienda, y en tus notificaciones de correo electrónico.
- Favicons. El favicon de tu tienda. Esta es la pequeña imagen que se muestra a la izquierda de la barra de direcciones del navegador web y en las pestañas del navegador.
| Warning |
|---|
El tema predeterminado utiliza un logotipo "Classic" y el propio logotipo de PrestaShop como favicon. ¡Recomendamos encarecidamente que cambies todas las instancias del logotipo y utilices el tuyo! |
| Note |
|---|
En el modo multitienda, puedes aplicar estos cambios a todas tus tiendas o a un grupo de ellas, utilizando el menú multitienda. |
Justo debajo de la sección del logotipo, a la derecha, encontrarás el botón "Visite el catálogo de temas" que abre una nueva página que te dirige a PrestaShop Addons, donde puedes encontrar más temas disponibles para tu tienda.
Seleccionar un tema para la tienda "nombre"
Esta sección tan sólo se muestra en pantalla si tienes al menos dos temas instalados. Estos se presentan junto con los otros temas disponibles en la instalación de PrestaShop, estando por defecto uno de ellos ya habilitado.
Esta sección simplemente te muestra las miniaturas de los temas disponibles, junto con sus nombres.
Establece el cursor del ratón sobre la miniatura para mostrar un menú con dos opciones:
- Utilizar este tema. Reemplazará tu tema actual por este tema.
- Eliminar este tema. Se eliminarán los archivos del tema de tu servidor.
| Note |
|---|
En el modo multitienda, no se puede aplicar un tema a todas tus tiendas o a un grupo de tiendas; debes seleccionar una única tienda en el menú multitienda, y a continuación, elegir un tema. |
Añadir un tema
Puedes importar un tema e instalarlo (y sus módulos adjuntos) gracias al botón "Añadir nuevo tema". Al hacer clic en éste, se abrirá una nueva pantalla.
Esta pantalla te presenta 3 métodos que puedes utilizar para instalar un nuevo tema: desde tu ordenador, a partir de un sitio web público, o desde tu propio servidor FTP. Un último botón te lleva al formulario de creación de temas, presentado en la siguiente sección.
Sea cual sea el método, el proceso sigue siendo el mismo: indicar la ubicación del archivo Zip del tema, y a continuación, hacer clic en "Guardar". Lo única cosa que cambia es el origen desde el que subimos el archivo Zip:
- Importar desde su ordenador. Utiliza el explorador de archivos para encontrar el archivo.
- Importar desde una web pública. Indica la dirección URL pública directa del archivo.
- Importar desde su servidor FTP. Utilizando un cliente FTP, carga el archivo en la carpeta:
/themes/.
Haz clic en "Guardar" para validar tu elección: el tema está ahora instalado.
Haz clic en "Guardar" una última vez. Una página de confirmación final te presenta todos los cambios aplicados a tu instalación de PrestaShop. Haz clic en "Finalizar" para terminar el proceso.
Exportar un tema
Esta sección está disponible tan sólo cuando hay al menos un tema instalado en tu sitio PrestaShop.
Exportar un tema es muy útil y deberías de hacerlo cuando desees crear una copia de seguridad de éste, o cuando quieras crear un archivo del tema para enviárselo a un amigo o subirlo al marketplace PrestaShop Addons (http://addons.prestashop.com/). Not only does it generate a complete Zip archive of your theme, but it also adds the custom modules that your theme requires, which is very useful both when uploading to Addons, and when importing to another PrestaShop site.
The export option works only for the current theme. Click "Export current theme" to export the theme used by your shop.
Your theme will be compressed in a .zip file and the confirmation message will tell you where to find it in your theme folder. Save the archive on your hard-drive to be safe.
From there on, you can easily share this theme, and if it is your own creation, you can start selling it on PrestaShop's Addons marketplace at Esta opción no sólo genera un archivo Zip completo de tu tema, sino que también añade mucha información en un archivo XML, que te será de utilidad tanto al subir el tema a Prestashop Addons, como cuando quieras utilizarlo en otro sitio PrestaShop.
La opción de exportación sólo funciona para el tema actual. Haz clic en "Exportar tema actual" para exportar el tema utilizado por tu tienda.
Tu tema se comprimirá en un archivo .zip y el mensaje de confirmación te indicará dónde encontrarlo en tu carpeta de temas. Para mayor seguridad, guarda el archivo en tu disco duro.
A partir de aquí, puedes compartir fácilmente este tema, y si se trata de una creación tuya propia, puedes comenzar a venderlo utilizando el mercado de PrestaShop Addons: http://addons.prestashop.com/.
...
¡En vivo, desde PrestaShop Addons!
If you are looking for a new theme, PrestaShop Addons is where you should go! Thanks to this section, you can browse through most popular themes to get inspired. If you wish to see more themes, click "Discover all of the themes" to be directed to the full selection of PrestaShop themes, as available on our official marketplace, PrestaShop Addons.
By clicking "Discover" for a given theme, a new page from PrestaShop Addons will open, with more details are this specific theme.
You can also use the search bar at the bottom of the page to find the theme that best suits your store.
Parent / Child Theme
This is a feature introduced with PrestaShop 1.7 and it is only useful if you want to slightly modify a theme (to add a block for example), but still make sure you can update it easily. Indeed, if you modify a theme directly in its folder, the risk is that when the theme is updated, your changes could be incompatible with the update.
Thanks to the child theme, you are able to customize the parent theme and at the same time, you can benefit from its updates.
...
Si estás buscando un nuevo tema, ¡PrestaShop Addons es el sitio a donde debes dirigirte!. Gracias a esta sección, puedes navegar a través de los temas más populares para inspirarte. Si deseas ver más temas, haz clic en "Descubre todos los temas" para dirigirte a la selección completa de temas de PrestaShop, disponibles en nuestro mercado oficial, PrestaShop Addons.
Al hacer clic en "Descubrir" para un tema determinado, una nueva página de PrestaShop Addons se abre, con más detalles sobre este tema específico.
También puedes utilizar la barra de búsqueda en la parte inferior de la página para encontrar el tema que mejor se adapte a tu tienda.
Tema Padre / Hijo
Esta es una característica introducida en PrestaShop 1.7, y solamente es útil si deseas modificar ligeramente un tema (por ejemplo, para añadir un bloque), pero quieres asegurarte de que puedes actualizarlo fácilmente. De hecho, si modificas un tema directamente desde su carpeta, corres el riesgo de que cuando se actualice el tema, tus cambios podrían ser incompatibles con la actualización.
Gracias al tema hijo, puedes personalizar el tema principal y, al mismo tiempo, puedes beneficiarte de sus actualizaciones.
| Note |
|---|
El uso de un tema hijo puede ser un poco técnico. Para ver con detalle cómo puedes utilizar un tema hijo, consulta la documentación destinada a desarrolladores: http://developers.prestashop.com/themes/smarty/parent-child-feature.html |
Creating a child theme
First, you need to have the theme you want to use as a parent in your store /themes folder.
Then you can create a new folder with a very minimal theme, containing only the following files, which you can copy directly from the Parent theme:
Once you have this, you will specify in your child theme theme.yml which theme should be used as a parent (in the example below, we chose PrestaShop's default theme, Classic). The value must be the theme technical name (ie: the theme folder name).
Add the following information the theme.yml file:
You can now use this theme in your back office and edit it as you wish.
...
Crear un tema hijo
En primer lugar, necesitas tener el tema que deseas utilizar como padre en la carpeta /themes de tu tienda.
A continuación, puedes crear una nueva carpeta con un tema minimalista, que contenga sólo los siguientes archivos, que puedes copiar directamente desde el tema padre:
Una vez que tengas esto, especifica en el archivo de tu tema hijo theme.yml qué tema debe ser utilizado como padre (en el siguiente ejemplo, elegimos el tema predeterminado de PrestaShop, Classic). El valor debe ser el nombre técnico del tema (es decir: el nombre de la carpeta del tema).
Añade la siguiente información al archivo theme.yml:
Ahora puedes utilizar este tema en el back office de tu tienda y editarlo como desees.
| Info |
|---|
¿Estás creando temas tan buenos que otros comerciantes podrían pagar dinero por ello?. Puedes venderlos en Addons, el marketplace oficial de temas y módulos de PrestaShop: http://addons.prestashop.com/. |
Configuración de la Página de Inicio
Esta es una de las últimas funcionalidades incorporadas de la que estamos más orgullosos de presentar: ¡la cartografía de la página de inicio! Como cada parte del back-office está controlada por un módulo dedicado, cada pequeña modificación que necesites realizar en la página de inicio te hace recurrir una y otra vez a la página "Módulos" para encontrar el módulo específico y acceder a su página de configuración... no es demasiado intuitivo, ¿verdad? De ahora en adelante, gracias a la doble vista cartográfica disponible de los principales módulos del tema, ¡la personalización del tema es más rápida y los comerciantes son más felices!.
En la parte izquierda, encontrarás una ilustración simplificada de la página de inicio, diseñada para identificar de manera interactiva la parte que quieras modificar de un simple vistazo. En la parte derecha se muestran bajo diferentes pestañas desplegables la selección de módulos disponibles para configurar.
Nuestra página de inicio está dividida en 7 categorías diferentes: menú, control deslizante, productos página de inicio, bloque de texto, banner, redes sociales y boletín y pie de página. Cada categoría se presenta en una pestaña desplegable que muestra las funcionalidades pertenecientes al núcleo y los módulos nativos que contienen el área seleccionada. Las funcionalidades pueden ser instaladas, configuradas o deshabilitadas. Ten en cuenta que al hacer clic en el botón "Configurar", el navegador es redireccionado a la página de configuración de funcionalidades.
Personalización Avanzada
Esta sección está destinada a comerciantes y desarrolladores técnicos que desean personalizar su tema utilizando la funcionalidad padre/hijo introducida en PrestaShop 1.7.
Al hacer clic en "Descargar tema", podrás obtener un archivo zip del tema actual. El siguiente paso permite editar el tema con los ajustes deseados, simplemente realiza los ajustes específicos a los archivos deseados para personalizarlo. Finalmente, súbalo. ¡Ya está, el proceso ha sido completado!