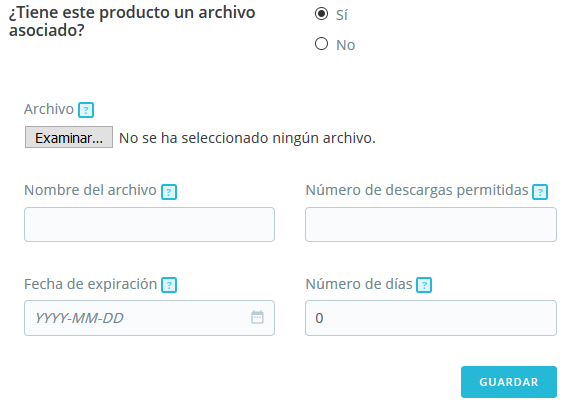...
- Ajustes básicos: contiene todo lo que necesitas para crear un producto de manera rápida y fácil. Sin embargo, si necesitas añadir más detalles a tu producto, debes echar un vistazo a las otras pestañas.
- Cantidades, Combinaciones o Producto virtual: define las cantidades del producto y otras opciones relacionadas con el stock. Cuando tu producto tenga combinaciones, la pestaña se renombrará a Combinaciones. Aquí es donde se administran todas tus combinaciones. Por otro lado, si tienes un producto virtual, aquí es donde debes subir el archivo asociado, si lo hay.
- Transporte: ofrece detalles que puedan tener un impacto en la entrega del producto.
- Precios: refine tus precios mediante precios específicos o precio por unidad (entre otras opciones de precios disponibles).
- SEO: administra la meta descripción o URL del producto para asegurarte de que se encuentran optimizadas para los motores de búsqueda.
- Opciones: características adicionales para gestionar la visibilidad de tu producto, referencias específicas, archivos adjuntos o proveedores. También es aquí donde puedes establecer la personalización.
Nombre del producto
El primer campo a rellenar es el nombre del producto, que aparecerá en los resultados de los motores de búsqueda y en la URL de la hoja del producto de manera predeterminada. Junto al campo encontrarás un selector de idioma, que te permite seleccionar el idioma en el que deseas editar o crear el producto.
...
Esta segunda opción es esencial: indica si el producto es un pack o paquete de productos (una combinación de al menos dos productos existentes), un producto virtual (archivo descargable, servicio, etc.), o simplemente un producto clásico que se envía por correo. Por ahora, sólo analizaremos el producto clásico, y trataremos los packs packso paquetes de productos y los productos virtuales en próximas secciones de este capítulo.
...
En la parte inferior de la pantalla, se presentan dos campos de descripción que sirven para diferentes propósitos:
- El campo campo "Resumen" permite escribir una breve descripción que aparecerá en los motores de búsqueda y en la descripción de tu producto.
De manera predeterminada, este campo está limitado a 400 caracteres: si superas ese límite, PrestaShop mostrará un mensaje de advertencia en color rojo bajo este campo. Puedes cambiar ese límite en la sección "Productos" de la página "Configuración de productos" bajo el menú "Parámetros de la tienda", desde la opción "Tamaño máximo del resumen del producto". - El campo "Descripción" permite escribir una descripción completa de su tu producto, que aparecerá directamente en la página del producto. El editor de texto ofrece una amplia gama de opciones para la creación de descripciones visuales atractivas (fuente, tamaño, color de texto, etc.)
Aunque este segundo campo no está limitado, puedes pecar de escribir demasiado contenido: esfuérzate en ofrecer la información esencial de manera convincente, para que tu producto salga fortalecido para la venta.
...
Para obtener más información sobre las Combinaciones, consulta la sección dedicada al final de este capítulo.
Cantidad
Indica cuántos productos cuántas unidades están disponibles para la venta.
...
Para un producto estándar solamente existen dos cuatro campos disponibles:
- Cantidad. Indica el número de unidades del producto que están a la venta. Es el mismo valor que el de "Ajustes básicos".
- Ubicación de stock. Nosotros sabemos que es simpore útil conocer dónde se encuentra un producto. Así pues, para eso hemos creado este campo.
- Cantidad mínima para la venta. Es posible que prefieras que esta variación sólo se venda a granel. Utiliza este campo para establecer el número mínimo de unidades que se venden a granel. Esto significa que tus clientes podrán comprar este producto solamente cuando alcancen esta cantidad mínima.
- Alertas de stock. También puedes establecer en esta sección una regla para productos que se encuentren con un bajo nivel de stock. Indica el umbral deseado y marca la casilla de verificación "Envíame un mensaje de correo electrónico cuando la cantidad sea inferior o igual a este nivel" para enviar un mensaje de correo electrónico a todos los usuarios que puedan acceder y modificar la página del stock de productos - los permisos pueden ser modificados desde el menú Parámetros Avanzados > Equipo.
Producto con combinaciones
...
- Denegar pedidos (el producto no está a la venta)
- Permitir pedidos (en esencia, está haciendo una pre-venta).
- Utilizar comportamiento predeterminado. Esta tercera opción establecida por defecto, utiliza el valor predeterminado global (menú "Parámetros de la tienda", página "Configuración de productos", sección "Inventario de productos", opción "Permitir ventas de productos que están fuera de stock").
Etiquetas
- Etiqueta mostrada cuando esté disponible (se encuentra en stock). Permite mostrar un mensaje a tus visitantes cuando el producto está en stock, por ejemplo "Artículo disponible". Les asegura que tu tienda puede servirles y enviarles inmediatamente el producto.
- Etiqueta mostrada cuando no hay existencia (producto fuera de stock), pero admite pedidosse encuentra en stock (y se permiten pedidos). Permite mostrar un mensaje a tus visitantes cuando el producto está fuera de stock, pero admite pedidos de este producto (como se establece con el selector "Cuando está fuera de stock"), por ejemplo "¡Solicítalo por adelantado!" o "Reservar". Les asegura que tu tienda les enviará el producto inmediatamente una vez que esté en stock.
- Fecha de disponibilidad. Permite indicar cuando el producto estará de nuevo en stock.
...
- Para. Esto te permite especificar detalladamente acerca de los diferentes grupos a los que se le aplica este precio, incluyendo el tipo de moneda, países e incluso grupos de clientes (del que hablaremos en otro posterior capítulo).
- Cliente. Puedes definir si el precio específico va dirigido a todos los clientes o a determinados clientes de forma específica. Comienza a escribir las primeras letras de los clientes 'nombre o apellido', y selecciona a los que quieralos que quieras.
- Combinaciones. Puedes definir si el precio específico es aplicado a todas las combinaciones del producto, o tan sólo a una de ellas. Si deseas aplicarla a más de una combinación pero no a todas ellas, tendrás que crear un precio específico para cada combinación.
- Disponible desde/hasta. Aquí puedes definir un rango de fechas entre las cuales el precio de descuento estará disponible. Al hacer clic en cada selector se abrirá un calendario, lo que simplifica el proceso.
- A partir de [] unidad/es. Contiene el valor del número de unidades desde el que el descuento será aplicado. Por defecto está establecido a "1", lo que significa que se aplicará a cualquier cantidad.
- Precio del producto (impuestos excl.). Aquí es donde se puede establecer un precio arbitrario, independientemente de los cálculos y los precios regulares. Mantén este campo en "0" para utilizar el precio por defecto.
...
Los campos de esta página permiten mejorar la visibilidad de tu catálogo en los motores de búsqueda.
- Vista previa. Con el lanzamiento de PrestaShop 1.7.5, ahora puedes obtener una vista previa en tiempo real del resultado de tu motor de búsqueda con el fin de ayudarte a ver cómo se mostrará tu página.
- Meta título. Este es el campo más importante, ya que es el título que aparecerá en todos los buscadores. Debes ser muy factual: debes convencer al usuario que está utilizando el buscador, que haga clic en el enlace correspondiente a tu tienda, y no a cualquier otro enlace de los resultados aparecidos. Asegúrate de que el título es únicamente utilizado por este producto dentro de tu tienda.
- Un buen ejemplo: "Levi's 501® Original Jeans - Tidal Blue - Original Fit".
- Un mal ejemplo: "Artículo #02769869B más vendido".
- Meta descripción. Una presentación de tu producto en unas pocas líneas (idealmente, menos de 155 caracteres), destinada a captar el interés del cliente. Este aparecerá en los resultados de algunos buscadores, en función de la petición de búsqueda: algunos motores de búsqueda pueden optar por mostrar las palabras clave encontradas directamente en el contexto del contenido de la página. Asegúrate de que la descripción es exclusiva de este producto dentro de tu sitio.
- URL amigable. Este es otro campo extremadamente importante. Te permite reescribir las direcciones web de tus productos tal y como deseas. Por ejemplo, en lugar de tener una dirección como:
http://www.miprestashop.prestashop.com/index.php?id_product=8&controller=product
puedes tener:
http://www.miprestashop.prestashop.com/8-nombre-del-producto.html.
Todo lo que necesitas hacer es indicar en el campo "URL amigable" las palabras que deseas ver aparecer en lugar del nombre predeterminado, separadas por guiones.
El botón "Reiniciar URL" produce una URL amigable adecuada basada en el nombre del producto. Una vez generada, puedes editar la URL producida si es necesario.
...
Echemos un vistazo a cómo configurar esta funcionalidad. Haz clic en "Añadir un campo de personalización" para indicar qué tipo de contexto (archivo y/o texto) puede ser personalizado. Puede Puedes establecer tantos campos como quiera quieras permitir que tus clientes puedan cargar.
...
- Etiqueta. Rellénalo con la etiqueta publica apropiada: Esto será un indicador para el cliente, así que debes ser muy específico sobre lo que esperasespera.
- Tipo. Indica si deseas que el cliente escriba algún texto o proporcione un archivo.
...
Tu tienda puede presentar (en parte o exclusivamente) productos virtuales – es decir, los productos que no serán enviados, sino descargados: entradas de conciertos, libros electrónicos, servicios de la vida real...
PrestaShop hace que sea fácil crear un producto virtual.
El proceso para crear un producto descargable es similar al de crear un producto simpleestándar:
- Dirígete a la página "Productos", bajo el menú "Catálogo".
- Haz clic en el botón "Añadir un nuevo producto".
- Justo bajo el nombre del producto, cambia el tipo de producto a "Producto virtual".
La organización de la página cambiará:
- La pestaña "Cantidades" es renombrada automáticamente a "Producto virtual".
- La pestaña "Transporte" desaparece.
La pestaña "Producto virtual" solo tiene una opción al principio: ésta pregunta si el producto virtual que estás creando tiene un archivo adjunto (por ejemplo, si tu cliente va a pagar para descargar algo).
- Si no es así, deja esto tal como está: estará vendiendo un servicio, y no necesita ser descargado.
- Si es así, haz clic en la opción "Sí.
Cuando hagas Al hacer clic en "Sí", PrestaShop te presenta un nuevo formulario dentro de la pestaña, desde donde puedes cargar el archivo que deseas vender:
Archivo. Haz clic en el botón "Examinar" para buscar el archivo en el disco duro de tu ordenador. Tan pronto como hayas seleccionado un archivo, se iniciará la carga del mismo.
Info El tamaño máximo para la carga de archivos depende de la configuración de tu servidor, y no puede ser incrementado desde PrestaShop.
Si tienes acceso al archivo
php.inien tu servidor, estos son los valores que debes cambiar:upload_max_filesize = 20Mpost_max_size = 20M
Si no tienes acceso al archivo
php.inipónte en contacto con el soporte técnico de su hosting.- Nombre del archivo. El nombre del archivo. Este campo se rellena automáticamente después de que el archivo a cargar haya sido seleccionado. No se recomienda cambiar a otro valor.
Note Debes comprimir tu archivo en formato zip, con el fin de evitar la mala interpretación de los navegadores con archivos
.exeo.jpg.Los navegadores descargan automáticamente los archivos zip, sin realizar ninguna pregunta al cliente.Si vendes imágenes en alta resolución, la utilización de esta forma no te exime de subir una versión de la imagen en miniatura a través de la pestaña "Imágenes" de la izquierda.
- Número de descargas permitidas. Puedes establecer el número de veces que el archivo se puede descargar una vez que el cliente lo haya comprado. Es posible que prefieras limitar esto a 1 ó 5. Si deseas mantenerlo ilimitado, establece el campo de texto a 0.
- Fecha de expiración. Los productos virtuales pueden ser de carácter promocional, o perder su valor de venta después de cierta fecha. Si es así, puedes establecer la fecha de expiración a partir de la cual el producto no estará disponible en tu tienda. Déjalo en blanco si no hay fecha de expiración.
- Número de días. Puedes establecer el número de días a partir de la cual el enlace de la descarga dejará de estar accesible. Si no hay límite, establece el campo de texto a 0.
Una vez que hayas terminado con la pestaña "Producto virtual", puedes editar el resto de pestañas disponibles como si se tratara de un producto normalestándar.
Crear un pack o paquete de productos
Es posible que desees vender un pack o paquete de productos compuesto por varios artículos. Por ejemplo: Un paquete informático compuesto por una computadora, un monitor, y una impresora. PrestaShop hace fácil crear un producto "pack", y añadir otros productos de tu catálogo a este pack.
...
- En "Ajustes básicos" puedes seleccionar los productos que forman parte del pack
- En "Cantidades" puedes seleccionar cómo deben manejarse las existencias.
Añadir productos a
...
tu pack
- El primer campo se utiliza para buscar productos que ya están registrados en tu tienda.
- El segundo campo se utiliza para indicar qué cantidad del producto seleccionado debe ser añadido al pack.
- El botón añade el producto al pack.
...
Cuando estás creando un pack de productos, PrestaShop necesita saber cómo gestionar el stock. En la pestaña "Cantidades", en "Cantidades del packCantidad de packs", debes elegir una de las siguientes opciones:
- Disminuir Decrementar sólo packpacks (comportamiento predeterminado). Cuando un pack se vende, sólo el stock del pack se verá afectado.
- Disminuir Decrementar sólo productos en el pack. Cuando un pack se vende, sólo afectará a las existencias de cada producto.
- Disminuir Decrementar ambos. Cuando un pack se vende, tanto el stock del pack como el stock de cada producto se verá afectado.
- Comportamiento predeterminado. Este es el comportamiento predeterminado que se establece a nivel de tienda en la Configuración de productos. De manera predeterminada, lo tendrás establecido a "Decrementar sólo packpacks", pero cambiará de acuerdo a tu elección.
Una vez que hayas terminado con la pestaña "PackCantidad", puedes editar el contenido de todas las demás pestañas disponibles como si fuera para un producto normalestándar.
| Tip | ||
|---|---|---|
| ||
Visualiza este video corto con 12 consejos sobre cómo crear una gran página de producto:
|
...