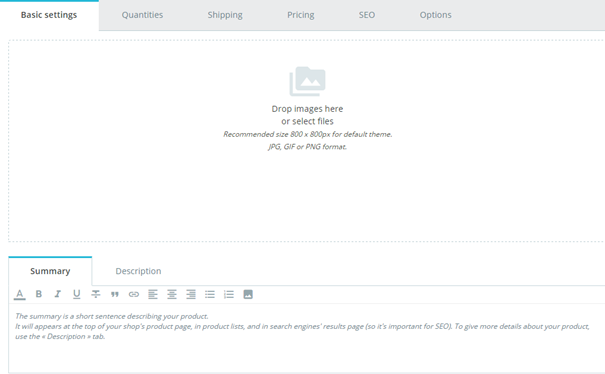...
The first line is an essential one: indicate whether the product is a pack (a combination of at least two existing products), a virtual product (downloadable file, service, etc.), or simply a classic, mail-sent product. For now, we will only explore the classic product, and deal with packs and virtual products in their own sections of this chapter.
Language
You might have activated several languages in your shop, to sell in more countries. If you wish to engage with your customers abroad, all your content (product description, captions, etc.) should be translated in these languages.
To translate your product content in another language, just select with which language you would like to work next to the type of product selector. The product page will update with the content available in the selected language. You can switch from one language to the other without having to save your work in-between. Just make sure you are editing the content in the right language.
| Tip |
|---|
To add new languages to your shop, go to the International section. You can either add just a language in "Translations" or add a localization pack in "Localization". You will find more information in the LIEN VERS PAGE INTERNATIONAL documenation. |
Global Buttons
- Sales. Redirects you to the "Product detail" page of the statistics dashboard ("Stats" menu), which gives you a graphic of both the visits to this product's page, and also its sales.
- Product list.
- Help.
...
- Delete (trash icon). Removes all the data for the current product and deletes it, including its images, combinations, features, etc.
- Preview. Displays the front office page of your product. This is very handy, as it works even if the product is disabled.
- Offline. This is where you enable or disable your product. By default it is disabled, so your customers won't be able to see it in your shop.
Duplicate. Save the current product, then creates an exact copy of the current product and takes you to the new product page. This is very useful when you'd rather use the current product's data as a template for another new product, and not have to create every data of the new product by hand. For instance, two products might be very different, but could share the same associations, carriers or supplier settings.
Note title Don't over-duplicate! If you need to create different versions of the same product, because of its variety of colors, capacity, size, etc., then you should create product combination for the current product rather than duplicating it X times. See the "Combinations" tab on the left, which is explained in the "Adding Product Combinations" section of this chapter.
- Go to Catalog. This saves any change you have made to any of the data for the current product, and takes you back to the product list.
- Add new product.
- Save. This saves any change you have made to any of the data for the current product, and keeps you on the current tab. This is particularly useful when you want to switch tabs without losing your changes to the current tab, or in order to see your changes get applied immediately.
Tabs
Basic settings
In PrestaShop 1.7, the product page is organized in tabs:
- Basic settings: it contains all you need to create a product quickly and easily. If however you need to add more details to your product, then you should have a look at the others tabs.
- Quantities, Combinations or Virtual product: define you product quantities and other stock-related options. When your product has combinations the tab will be renamed Combinations. This is where you manage all your combinations. On the other hand, if you have a virtual product, this is where you upload its associated file, if any.
- Pricing: refine your pricing with specific prices or price per unit (among other pricing options).
- SEO: manage the meta description or product URL to make sure it's optimized for search engines.
- Options: additional functionalities to manage your product's visibility, its references, attached files or suppliers. It is also here that you can set up the customization.
Basic settings
Images
The "Images" tab on the left is for including photos on your product page. You should upload all the images for this product, including all of its combinations (color, size, shape, etc.).
...