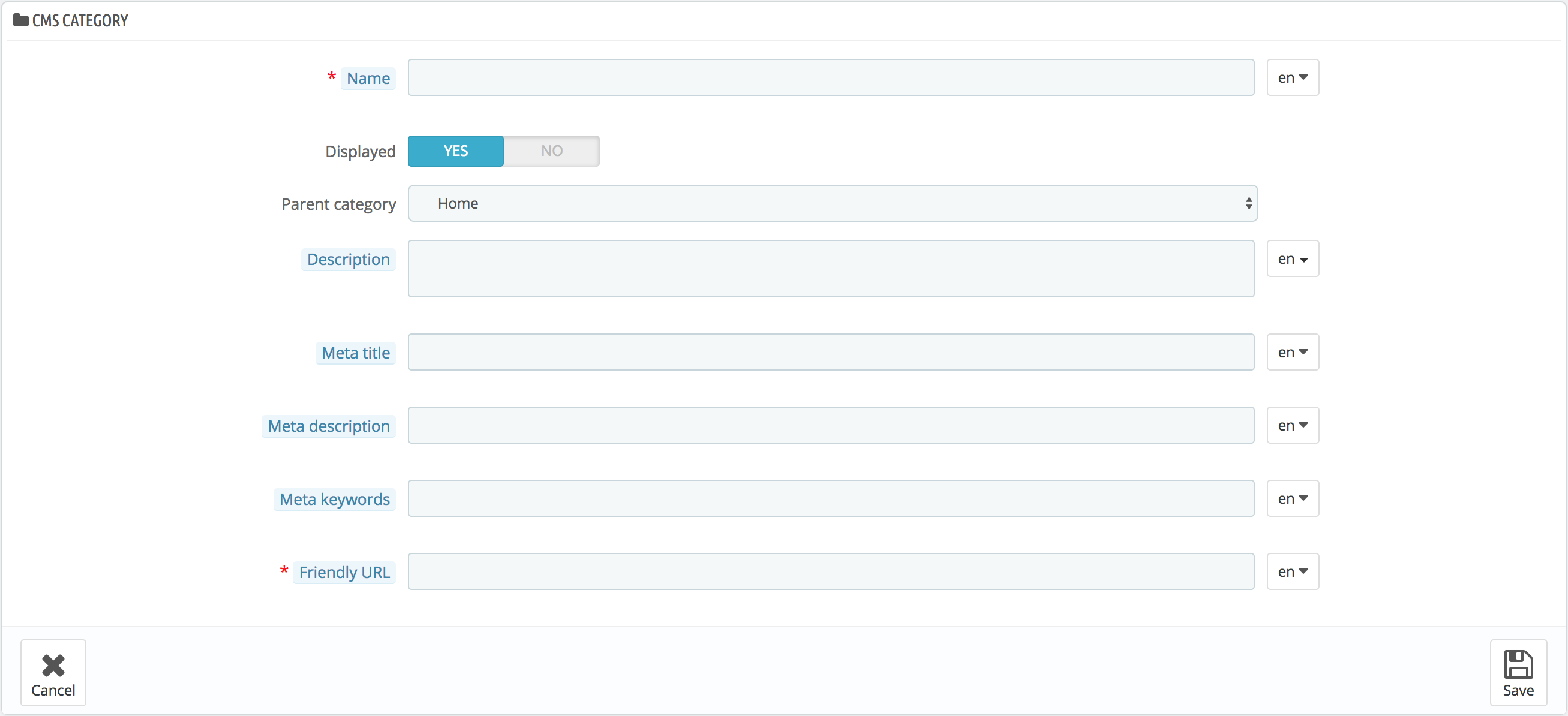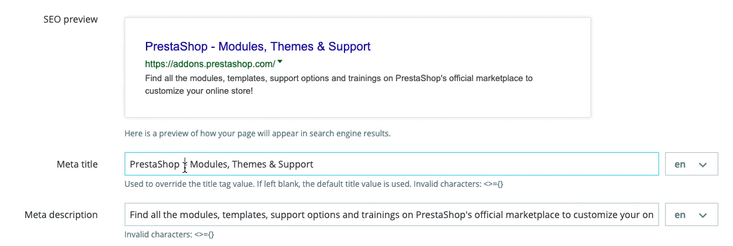Pages - Managing Static Content
PrestaShop enables you to create content pages as easily as you would create product pages, using its CMS tool. The pages will appear to customers in the "Information" block on your homepage and in the site menu. You can add CMS static pages in the top menu using the "Top horizontal Main menu" module (which you can configure from the "Modules" page).The "CMS" , or anywhere with the "Link Widget" module.
| Note |
|---|
If you have been using PrestaShop previous versions, pages and static content are what we used to call CMS (Content Management System). |
This page presents you all the content pages that were previously created on your shop, for the currently selected page category (by default, the home page is the only category).
| Tip |
|---|
Do not forget to create one version of translate each page for each of your supported languages! As usual, click on the language selector for each field in order to change the language. |
Creating a
...
new page category
Click the "Add new page category" button to create a CMS page category – actually, a sub-category of the root category, "Home". You can create as many categories as needed.
The form is quite basic:
- Name. Make sure to use a short and straightforward word.
- Displayed. Whether the category and its pages are available to the public, or hidden.
- Parent CMS category. The category under which this category is placed. By default, "Home". You can have an unlimited number of levels of sub-categories.
- Description. Do fill this field in all languages, as some theme can display that information to customers.
- Meta title. The name of the category, as displayed in the browser.
- Meta description. Used to describe the content of this category for search engines.
- Meta keywords. Used by search engines to understand what type of information the category is composed of.
- Friendly URL. Makes it easier for search engines to index your content, and for visitors to understand what they will find in the category. This field is automatically filled as you enter the category name, but you can still edit it manually.
When you save the category, PrestaShop takes you back to the tables, this time using the newly created category as its base. Therefore, you will not see any sub-category or sub-pages in here unless you create some.
In order to go back to the root category, click on "Home" in the "Current category" section at the top left side. You can then edit each pages from page from the root category and move them into your newly created category if you feel like it, or create a new page to go with your new category.
| Tip |
|---|
In order to create sub-categories, simply change the "Parent CMS Categorycategory" option from "Home" to the wanted parent category for the category you are creating. |
Creating a
...
new page
New since PrestaShop 1.7.6! You can now benefit from the dynamic preview of your search engine results.
Click the "Add Newnew page" button to reach the content page creation form:
- CMS Page Category. The default category is the home-page of your shop. If you want to have this page in another category, you must first have created it.
- Title. For SEO purposes, you need to add a title tag value.
- SEO preview. You can now get a real-time preview of your search engine result to help you see how your page would be displayed.
- Meta title. The name of the page, as displayed in the browser.
- Meta description. Used to describe the content of this page for search engines.
- Meta Keywords. Used by search engines to understand what types of information the page is composed of.
- Friendly URL. Makes it easier for search engines to index your content, and for visitors to understand what they will find in the category. This field is automatically filled as you enter the category page name, but you can still edit it manually.
- Page content. This is the main content of your page. In this WYSIWYG editor, you can put as much text as necessary, even images or videos using the "Insert Imageimage" or "Insert Embedded Mediavideo".
- Indexation by search engineengines. Indicates whether search engines should register this page or not.
- Displayed. You can choose to have you your page public only once you are done proofreading it , and keep it as a draft for the moment. A draft is invisible to the public.
Once all the fields are filled out, click on "Save." If activated, you can then view the result directly on your online shop.