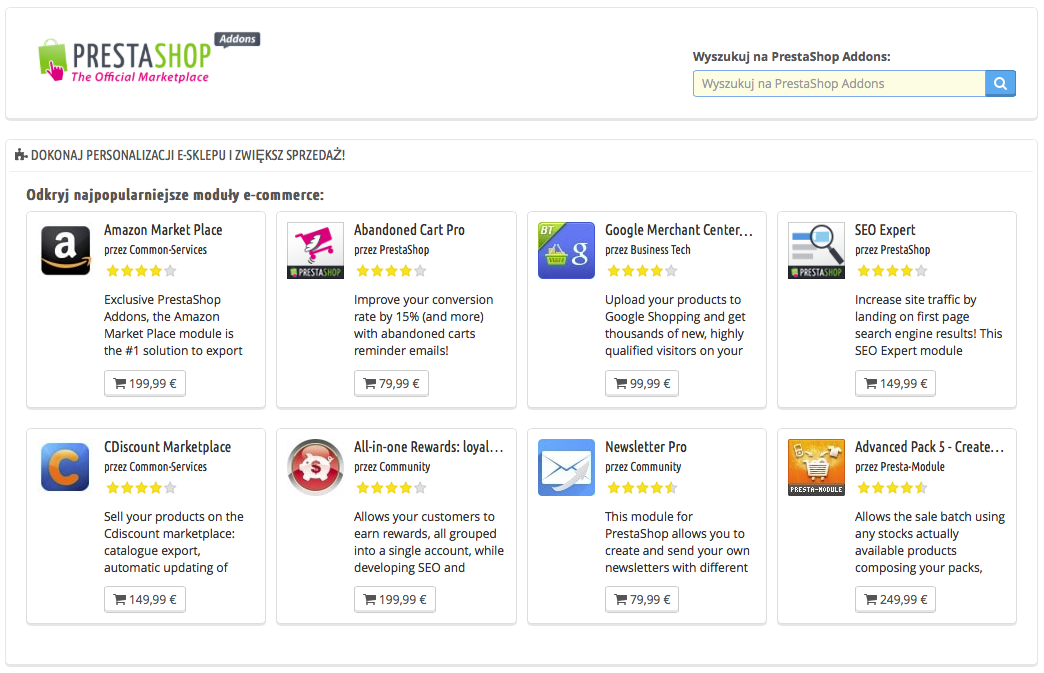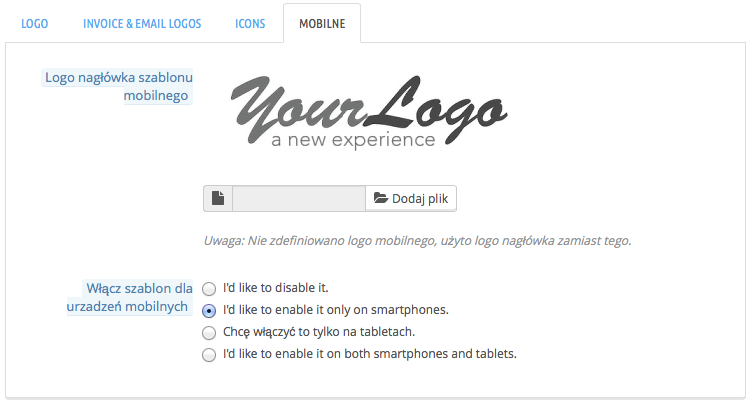...
PrestaShop posiada ponad 120 modułów, ale jeśli ta liczba wydaje Ci się mała i ograniczającaniewystarczająca, to odkryj możesz odkrywać inne możliwości.
Istnieje wiele modułów dostępnych na stronie Addons (http://addons.prestashop.com/). Część jest darmowa, inne są płatne i z . Z pewnością znajdziesz wśród nich takie, które spełnią twoje Twoje oczekiwania. Jeśli jesteś już doświadczonym deweloperemprogramistą/twórcą modułów , czy szablonów, możesz je też zgłaszać stworzone przez siebie moduły i później sprzedawać na stronie Addons.
Katalog Modułów modułów i szablonów daje Ci umożliwia prosty i szybki dostęp do bazy modułów i szablonów Addons. Obsługa jest dość jasna:
- pole Pole wyszukiwania, gdzie możesz w którym za pomocą określeń przeszukiwać można całą zawartość bazy Addons.
- listę Lista 8 modułów, które możesz kupić natychmiast.
- listę Lista 12 szablonów, które możesz kupić natychmiast.
Wyszukiwanie w polu wyszukiwania przeniesie Cię przenosi na stronę Addons, gdzie pojawią na której pojawiają się dodatkowe opcje.
Naciśnięcie na przedmiot z listy otworzy stronę Addons w nowej karcie.
| Info |
|---|
Addons jest oficjalnym sklepem dla modułów i szablonów dla PrestaShopatworzonych pod PrestaShop. To tam właściciele sklepów mogą znaleźć wszystkie niezbędne produkty aby , potrzebne by spersonalizować swój sklep i gdzie twórcy/developerzy . Twórcy i programiści z kolei mogą dzielić się swoimi dziełami ze społecznością. Moduły mogą być albo darmowe, albo płatne, cena jest ustalona przez autora. Poświęć nieco czasu i przejrzyj dostępne moduły i szablony, ponieważ droższy nie zawsze znaczy lepszy. Musisz być zalogowany, aby cokolwiek pobrać lub ocenić. Założenie konta jest bezpłatne. |
...
Gdy tylko pobrałeś moduł ze sklepu Addons na swój komputer, to do Ciebie należy zainstalowanie go w Twoim PrestaShopiesklepie.
Istnieją dwa sposoby, aby zainstalować moduł: albo użyć użycie metody polecanej , albo lub protokołu FTP.
Instalacja polecana
Aby zainstalować nowy moduł automatycznie, naciśnij "Dodaj nowy moduł" na stronie "Moduły" u góry po prawej stronie, pojawi . Pojawi się nowe okno.
Formularz w tej części pozwoli Ci na przesłanie spakowanego pliku z modułem, który został pobrany ze strony Addons. Możesz przesłać plik .zip albo .tar.gz (tarball). Formularz jest dość jasny, po prostu : wybierz plik modułu, który pobrałeś, a następnie naciśnij "prześlij Prześlij moduł". Nie wskazuj do przesłania rozpakowanego folderu , ani któregoś z jego plików - tylko i wyłącznie spakowany plik!
Gdy naciśniesz przycisk, PrestaShop pobierze moduł z Twojego komputera na serwer, rozpakuje go, umieści pliki w prawidłowych miejscach i zaktualizuje stronę w przeciągu kilku sekund, gdy to się stanie . W efekcie pojawi się komunikat "Moduł został pobrany".
Moduły nie są instalowane domyślnie: nadal musisz nacisnąć przycisk "Instaluj", a następnie skonfigurować jego ustawienia.
Gdy tylko konfiguracja będzie skończonazakończona, sprawdź natychmiast, czy moduł działa w taki sposóbtak, jaki jak powinien.
Instalacja za pomocą protokołu FTP
Aby zainstalować nowy moduł PrestaShop ręcznie, należy:
- Rozpakować plik archiwum (
ziplubtar). To powinno utworzyć katalog z jego zawartością. - Za pomocą klienta FTP połącz połączyć się z serwerem, gdzie na którym znajduje się PrestaShop i umieść umieścić rozpakowany moduł w katalogu
/modules.
Uważaj, żeby nie przesłać przypadkiem zawartości modułu do katalogu innego modułu. Prześlij cały katalog wraz z plikami, a nie tylko same pliki. - Przejdź do menu "Moduły" w Back-Officepanelu administracyjnym.
- Zlokalizuj nowy moduł na liście modułów. Może Być może będziesz musiał przewinąć listę, aby go odnaleźć, albo wyszukaj go po nazwie.
- Gdy go znajdziesz, naciśnij "Instaluj".
- Twój moduł jest teraz zainstalowany i powinien być również aktywny. Jeśli potrzeba, skonfiguruj go, zwróć . Zwróć także uwagę, czy PrestaShop nie umieścił jakiś jakichś ostrzeżeń na stronie.
Gdy tylko konfiguracja będzie skończona, sprawdź natychmiast, czy moduł działa w taki sposóbtak, jaki jak powinien.
| Warning | ||||
|---|---|---|---|---|
| ||||
Moduły mogą pochodzić z różnych źródeł i nie wszystkie z nich są pewne. Dlatego też PrestaShop wprowadził od wersji 1.6.0.7 ostrzeżenie w przypadku "Niezaufanychniezaufanych" modułów - czyli takich, których PrestaShop nie zatwierdził poprze poprzez umieszczenie ich w sklepie Addons. To okno pozwoli Ci wybrać, czy nadal Dzięki temu zadecydujesz czy kontynuować instalację bez kolejnych ostrzeżeń, albo przerwać proces instalacjiczy może jej zaprzestać. Instalacja domyślnych modułów , albo tych pobranych ze sklepu Addons nie wywoła podobnego ostrzeżenia. |
...
Twój PrestaShop sprawdza regularnie serwer Addons w poszukiwaniu aktualizacji do zainstalowanych modułów. Jeśli taki taką znajdzie, to wyświetli przycisk "Aktualizuj" przy danych modułachdanym module. Wystarczy wtedy, że naciśniesz przycisk, a PrestaShop pobierze i zaktualizuje moduł.
Odinstalowanie modułu
| Warning |
|---|
Nigdy nie usuwaj modułu poprzez usunięcie jego katalogu, używając klienta FTP! musisz pozwolić PrestaShopowi samemu to zrobić Musisz pozwolić, by PrestaShop zrobił to samodzielnie. |
Jeśli chcesz przestać korzystać na jakiś czas z modułu, ale chcesz przy tym zachować jego ustawienia, wystarczy, że wybierzesz przycisk "Wyłącz". Dostępne czynności zmienią się w Pojawią się nowe dostępne czynności: "Włącz", "Usuń" oraz "Odinstaluj".
Jeśli nie zależy Ci na zachowaniu konfiguracji modułu, naciśnij na "Odinstaluj": twój Twój moduł nadal będzie dostępny w katalogu /modules, ale nie będzie już dalej działaćdziałał.
Jeśli chcesz całkowicie usunąć moduł z Twojego sklepu i serwera, wybierz "Usuń". PrestaShop pozbędzie się wszystkich plików.
| Tip |
|---|
Upewnij się, że wyłączenie , albo usunięcie modułu nie zepsuje wyglądu szablonu! |
Instalowanie
...
szablonu
Jak tylko pobrałeś szablon ze sklepu Addons, to do Ciebie należy zainstalowanie powinieneś go zainstalować.
Instalacja szablonu za pomocą Instalatora PrestaShop
...
PrestaShop jest wyposażony w natywny importer szablonów, który jest dostępny na stronie "Szablony" w menu "Preferencje". Naciśnij "Dodaj Szablon" u góry strony (a nie "Dodaj nowy" ponad listą szablonów, którego gdyż tego przycisku używa się do utworzenia nowego szablonu). Okno, które się następnie pojawi, przedstawia 3 metody instalacji (importu) nowego szablonu: z Twojego komputera, z ze strony internetowej, z Twojego własnego serwera FTP. Pozwala Ci również na stworzenie szablonu od zera.
Importowanie szablonu
Jakakolwiek metoda, proces jest ten samBez względu na wybrana metodę proces przebiega tak samo: wskaż położenie pliku szablonu w formacie .zip i naciśnij "Zapisz".
| Tip |
|---|
Importuj ze swojego komputera: używając okna do przeglądania plików, zlokalizuj swój plik. |
Na następnej stronie pojawi się krótkie podsumowanie wskazujące zamiary kolejne czynności importera.
Naciśnij "Następne", aby zatwierdzić Twój swój wybór. Szablon jest teraz zainstalowany i , a PrestaShop zapyta Cię, czy chcesz zainstalować modułumoduły, które zostały zaimportowane wraz z szablonem, co chcesz zrobić z obecną konfiguracją modułów i jak chciałbyś, aby została potraktowana konfiguracja zdjęć.
Naciśnij "Następne" po raz ostatni. Ostateczna Pojawi się strona z ostatecznym potwierdzeniem pojawi się i wszystkie zmiany zostaną wprowadzone na w Twoim PrestaShopiesklepie. Naciśnij "Zakończ", aby zakończyć ukończyć cały proces.
Instalacja za pomocą klienta FTP
Ta metoda nie jest polecana, ale nadal dostępna. Używaj jej z rozwagą: Twoje bloki mogą znajdować znaleźć się nie tam, gdzie powinny.
Aby zainstalować nowy szablon PrestaShop poprzez FTP, należy:
- Rozpakować plik archiwum (
zip). To powinno utworzyć katalog/themeszawierający katalog(i) twojego Twojego szablonu. Za pomocą klienta FTP połącz się z serwerem, gdzie na którym znajduje się PrestaShop i umieść rozpakowany plik(i) szablonu z katalogu
/themesw katalogu/themesna serwerze. Uważaj, żeby nie przesłać przypadkiem zawartości modułu do katalogu innego modułu. Prześlij cały katalog wraz z plikami, a nie tylko same pliki.- (opcjonalnie) jeśli archiwum Jeśli archiwum szablonu zawiera katalog /modules, to oznacza to, że szablon posiada on moduły specyficzne dla niego, aby mógł poprawnie funkcjonowaćktóre umożliwią mu poprawne funkcjonowanie. Za pomocą klienta FTP umieść katalog z /modules do odpowiedniego w odpowiednim katalogu
/modulesna serwerze. Jeśli na Twoim serwerze znajduje się już taki moduł o takiej samej nazwie, postaraj się zachować ten bardziej aktualny. Jeśli nie będziesz pewny, to zachowaj ten powiązany z szablonem, prawdopodobnie będzie on najlepiej z nim działać. - Idź do Back-Office panelu administracyjnego, na stronę "Szablony" w menu Szablonu, pod "PreferencjamiPreferencje".
- Zaznacz nowy szablon w miejsce miejscu starego szablonu i naciśnij "Zachowaj".
- Twój szablon został zainstalowany.
- (Opcjonalnieopcjonalnie) jeśli Jeśli Twój szablon posiadał moduły, idź pod przejdź do menu moduły i skonfiguruj je odpowiednio.
...
Gdy tylko konfiguracja będzie skończona, sprawdź natychmiast, czy moduł działa w taki sposóbtak, jaki jak powinien. Sprawdź wszystko od A do Z, nie chcesz stracić zamówień tylko dlatego, że szablon nie był kompletny!
...
Eksportowanie szablonu jest bardzo przydatne, jeśli chcesz zarchiwizować szablon dla bezpieczeństwa, bądź też jak również wtedy, kiedy chciałbyś gdy chcesz udostępnić ten szablon komuś innemu, na przykład korzystając ze sklepu Addons (http://addons.prestashop.com/). Ta procedura , nie tylko spakuje twój szablon do pliku .zip, ale także doda wiele informacji w postaci plików XML, które są bardzo przydatne w sklepie Addons i podczas importu szablonu do innego sklepu PrestaShop.
Wybierz szablon, który chcesz eksportować i naciśnij przycisk "Eksportuj motyw". Pojawi się formularz konfiguracji, gdzie w którym można określić parametry szablonu: Autoraautora, nazwę, kompatybilność, moduły powiązane (jeśli istnieją) itp.
Po uzupełnieniu wszystkiego , wybierz przycisk "Zapisz", PrestaShop wygeneruje szybko plik, który można będzie zachować na dysku komputera. Po zachowaniu go , można z łatwością dzielić się tym szablonem i jeśli szablon ten jest całkowicie autorski, to się nim dzielić, a jeśli to Ty stworzyłeś szablon, możesz umieścić go w sklepie "Addons".
Szablon mobilny PrestaShop
Szablon mobilny daje możliwość wszystkim sprzedawcom możliwość zaadaptowania strony na urządzenia mobilnedo urządzeń mobilnych: od strony głównej po płatność, poprzez stronę produktu i ścieżka konwersjitunel zakupowy.
Instalacja szablonu mobilnego w Twoim sklepie:
Aby zainstalować szablon PrestaShopa PrestaShop, należy:
- Zalogować się do Back-Officepanelu administracyjnego.
- Przejść na stronę "Szablony" w menu "Preferencje".
- W części personalizacji wyglądu naciśnij nacisnąć zakładkę "Mobilne" i przejdź przejść do opcji "Włącz szablon dla urządzeń mobilnych" i wybierz . Wybrać jedną z trzech dostępnych opcji (oprócz "Chcę to wyłączyć").
Domyślnie szablon mobilny wyświetla się wyłącznie dla smartphonówsmartfonów, tablety mają ten sam widok, co komputery. Przedstawione opcje pozwalają wybrać, czy szablon mobilny ma być dostępny dla obydwu typów urządzeń, czy tylko dla smartphonówsmartfonów, czy może tylko dla tabletów.
...
Pliki szablonu mobilnego znajdują się zawsze w podkatalogu /mobile dla aktualnego szablonu. Także jeśli wasz Jeśli więc Twój aktualny szablon jest szablonem domyślnym szablonem, pliki do szablonu mobilnego znajdują się w katalogu: /themes/default/mobile Prestashopa PrestaShop.
Szablon składa się z plików HTML, CSS i JavaScript: jego struktura jest taka sama, jak w przypadku szablonu domyślnego, ale przy ustawieniach całkowicie odmiennych, przystosowanych do małych ekranów urządzeń mobilnych.
Jeśli więc chcesz zmienić kolory wyświetlania , albo inne elementy w wersji mobilnej, musisz edytować pliki CSS/HTML i dokonać zmian według Twojego gustuzgodnie z Twoim gustem. Musisz jednakże posiadać pewną wiedzę w programowaniu sieciowym , albo zwróć zwrócić się o pomoc do osoby o odpowiednich umiejętnościach.
...
Szablon mobilny jest dostępny wyłącznie jeśli w sytuacji, gdy aktualny szablon posiada podkatalog /mobile w swoim katalogu. Wiele szablonów PrestaShop nie posiada szablonu mobilnego i użytkownicy tych szablonów nie mogą więc korzystać zaproponować klientom wersji mobilnej ich sklepu.
Czekając na aktualizację twojego Twojego aktualnego szablonu do wersji mobilnej, możesz skorzystać z domyślnej wersji mobilnej dzięki szybkiej manipulacjiszybkiemu manewrowi: Wystarczy wystarczy skopiować podkatalog /mobile przejść do z katalogu /themes/default i a następnie wkleić katalog jako podkatalog w katalogu Twojego aktualnego szablonu.
W ten sposób możecie możesz używać domyślnego szablonu mobilnego, który może nie jest spójny graficznie z aktualnie używanym szablonem, ale nic nie stoi na przeszkodzie, żeby zmodyfikować nieco szablon mobilny i zbliżyć jego wygląd do bieżącego motywu graficznego.