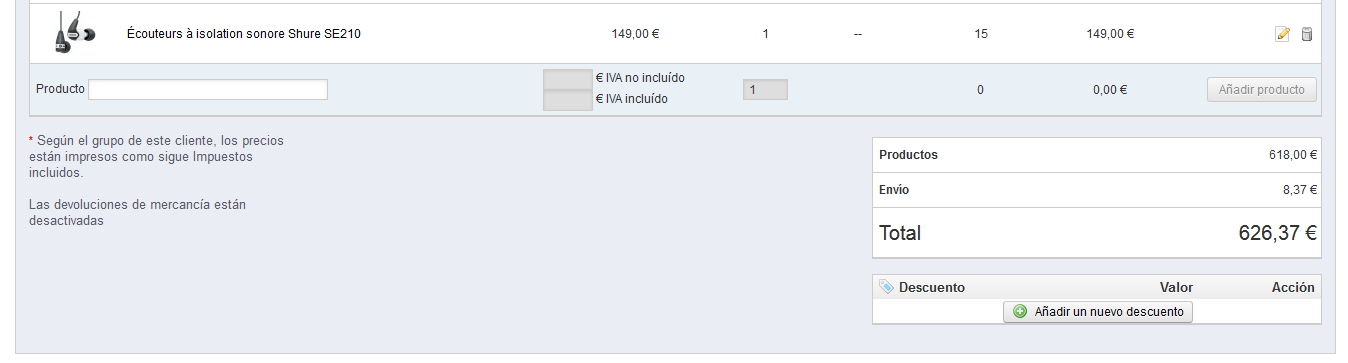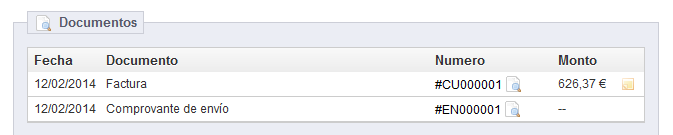...
- Desplaza la página hacia abajo a la sección "Productos".
- Añade un campo al pedido.
Al añadir un producto, la tabla de productos crea una nueva fila añadiendo unos cuantos campos. El primer campo de texto es en realidad un pequeño motor de búsqueda: escriba las primeras letras de un producto para ver una lista de productos coincidentes. Seleccione el que desee agregar, y el campo color gris de la fila pasará a estar disponible.
Si el producto tiene combinaciones, puede seleccionarlas en la lista desplegable que aparece debajo del nombre: el precio unitario se actualizará en consecuencia.
Establezca la cantidad de productos, y a continuación haga clic en el botón "Añadir producto": el producto es añadido.
...
Para cancelar un producto, diríjase a la lista de productos, y elimine el producto haciendo clic en el botón de acción "Eliminar" (con el icono del "bote de basura"), o bien haga clic en el botón de acción "Editar" si lo que necesitas es eliminar una cierta cantidad de un producto .
Puede modificar la cantidad de muchos productos al mismo tiempo.
Si la cantidad de un producto llega a 0, se elimina del pedido por completo.
No puede eliminar más cantidad de la que tiene un producto.
Haga clic en el icono de la "cruz roja" para cancelar la edición.
...
La primera lista desplegable que aparece en la página del pedido le permite cambiar su estado. Este es un aspecto muy importante del proceso de seguimiento de un pedido, ya que con cada cambio de estado, nuevas funcionalidades y documentación estarán disponibles para el pedido.
Puede elegir entre los siguientes estados:
...
| Info |
|---|
La devolución del producto no está activada de forma predeterminada. Para activar esta opción, diríjase a la página "Devoluciones" bajo el menú "Pedidos", y active la opción que se encuentra en la parte inferior de la página. Esto se aplicará a todos los productos y pedidos. |
- Devolver productos. Sólo debe utilizarse cuando el cliente ha devuelto productos: una vez que el paquete ha sido recibido, debe marcar los productos como retornados en el formulario de pedido. Haga clic en el botón "Devolver productos" y una nueva columna denominada "Volver" aparecerá en la lista de productos . Marque la casilla de los productos afectados, indique la cantidad de artículos que fueron devueltos y haga clic en el botón "Devolver productos" que aparece en la parte inferior de la tabla.
- Reembolso parcial. Se utiliza cuando necesita reembolsar sólo una parte del pedido y no todo el pedido completo, ya sea porque el cliente devuelve el producto solicitado, o simplemente como una señal de buena voluntad por un producto dañado que el cliente optó por quedarse de todos modos. Haga clic en el botón "Reembolso parcial" y una nueva columna denominada "Reembolso parcial" aparecerá en la lista de productos . Indique el monto y la cantidad para cada uno de los productos afectados, seleccione una de la opciones en la parte inferior de la lista (véase más abajo), y haga clic en el botón "Reembolso parcial" en la parte inferior de la tabla.
...
Puede obtener muchos documentos en formato PDF desde la página del pedido. Cuando estén disponibles, serán listados en la sección "Documentos" de la página.
Por defecto, puede descargar el propio pedido en formato PDF haciendo clic en el botón "Imprimir pedido" en la parte superior derecha.
...