Tabla de contenidos
Como gerente de la tienda, tendrá que lidiar con un montón de pedidos, adjuntar facturas, y ofrecer respuestas y soluciones a las preguntas y problemas de sus clientes – al menos, eso es lo que le deseamos . La tarea diaria de gestionar numerosos pedidos puede ser laboriosa. Afortunadamente, PrestaShop hace todo lo posible para ayudarle a vadear todas estas tareas y así conseguir que los pedidos lleguen satisfactoriamente a sus clientes, con los bonos de entrega y con las inevitables devoluciones de mercancía.
La página "Pedidos" bajo el menú "Pedidos" le permite ver toda la información de todas las compras de su tienda. Todas las transacciones de su tienda están disponibles aquí, organizadas por fecha (por defecto, estas se encuentran ordenadas desde la compra más reciente a la más antigua).

Puede filtrar los resultados y encontrar fácilmente los pedidos que esté buscando utilizando los campos de arriba. Por ejemplo, para identificar los pedidos del Sr. Doe, escriba "Doe" en el campo "Cliente" y haga clic en el botón "Filtrar".
NO PUEDE ELIMINAR UN PEDIDO. En Europa está prohibido eliminar pagos o solicitar información y/o factura de una empresa. Por lo tanto, la implementación de un botón "Eliminar" para los pedidos haría que PrestaShop fuera ilegal en Europa Para eliminar de forma segura el pedido predeterminado (y así poder eliminar el iPod de su catálogo), instale el módulo "Database Cleaner" (que se encuentra disponible en la instalación por defecto desde la versión 1.5.4), abra su pantalla de configuración y marque la casilla "Pedidos y Clientes" antes de hacer clic en el botón . |
Puede exportar una lista de sus pedidos haciendo clic en el botón "Exportar" en la parte superior.
No se puede importar pedidos.
Una de las grandes novedades de PrestaShop 1.5 es la capacidad de crear un pedido directamente desde el back-office. Por ejemplo, esto es tremendamente útil cuando un cliente quiere comprar un producto pero por alguna causa es incapaz de hacerlo, y usted necesite tomar el control y realizar el pedido por él mientras hablan por teléfono o durante una conversación por correo electrónico.
Al hacer clic en "Añadir nuevo" se abre una nueva página con un único campo de texto, con la etiqueta "Buscar clientes" Al crear un nuevo pedido a través del back-office, la primera tarea consiste en asociar ese pedido con un cliente. Escriba las primeras letras del nombre, apellido o dirección de correo electrónico y PrestaShop mostrará las coincidencias correspondientes.

Si el cliente para el que tiene que crear el pedido no tiene ni siquiera una cuenta en su tienda, puede crear una sobre la marcha: haga clic en el botón "Añadir cliente" para abrir una ventana con los principales datos de la cuenta preparados para rellenar. Una vez guarde la cuenta, esta se convertirá en la cuenta seleccionada para el pedido.
Tenga en cuenta que también tendrá que registrar la dirección del cliente - un botón "Añadir nueva dirección" está disponible en la parte inferior de la página, en la sección "Direcciones". |
Haga clic en el botón "Seleccionar" para elegir el cliente correcto, y aparecerá el formulario para completar el pedido. En esta sección principal, "Carrito", es en donde tomará todas las decisiones necesarias para realizar el pedido del producto.

El campo "Buscar un producto" le permite de forma dinámica encontrar productos para añadirlos: escriba las primeras letras de su nombre y PrestaShop le mostrará una lista desplegable rellenada con los productos coincidentes. Elija un producto, seleccione la cantidad y pulse el botón "Añadir al carrito". Por supuesto, puede elegir entre todas las combinaciones disponibles para un producto, si las hay, desde la lista desplegable "Combinación" que aparece en ese caso.
Tenga en cuenta que PrestaShop le da una indicación del stock restante que existe en un producto dado, que le permitirá decirle al cliente si el producto se encuentra fuera de stock desde este mismo formulario de pedido.
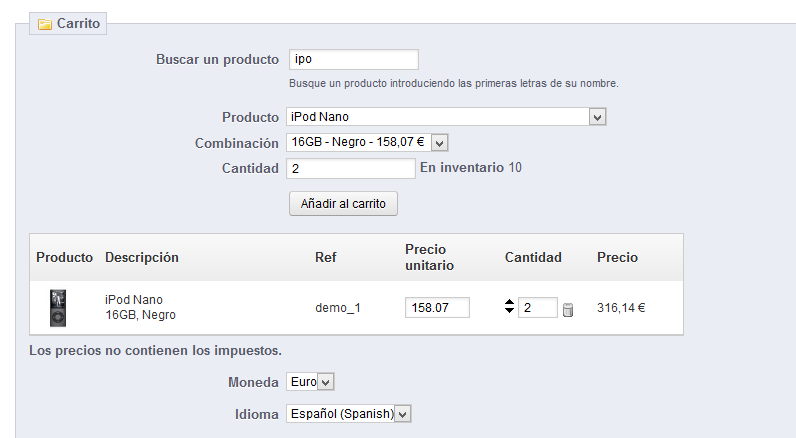
La página también permite ver los carritos anteriores y pedidos realizados por ese cliente, si los hay. Si lo que ocurre es que está tratando con un carrito que el cliente no puede validar de ninguna manera, puede utilizar ese carrito para este pedido haciendo clic en el botón de acción "Usar este carrito" (icono de "dos ventanas").
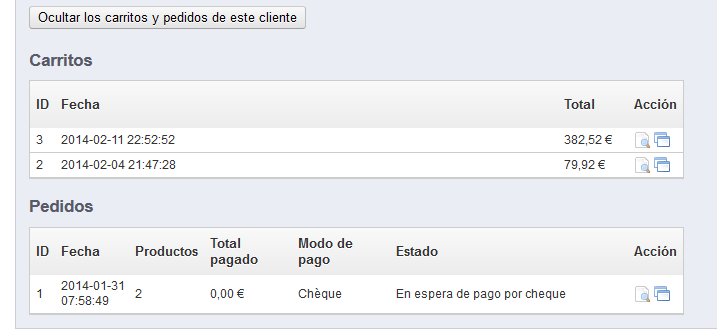
Si es necesario también puede añadir un cupón/regla de compra, e incluso crear uno sobre la marcha haciendo clic en el botón "Añadir un nuevo cupón".

Por último, tiene que especificar a qué dirección debe realizar el envío del pedido (y posiblemente la facturación). Aquí, de nuevo, puede crear nuevas direcciones sobre la marcha usando el botón "Añadir nueva dirección".

Para poder procesar los pedidos que reciba, debe tener acceso a la información que contienen.
Haga clic sobre la línea que contiene el pedido, o haga clic en el botón "Ver" situado a la derecha del pedido.
La hoja de detalles del pedido es mostrada ocupando toda una hoja completa.
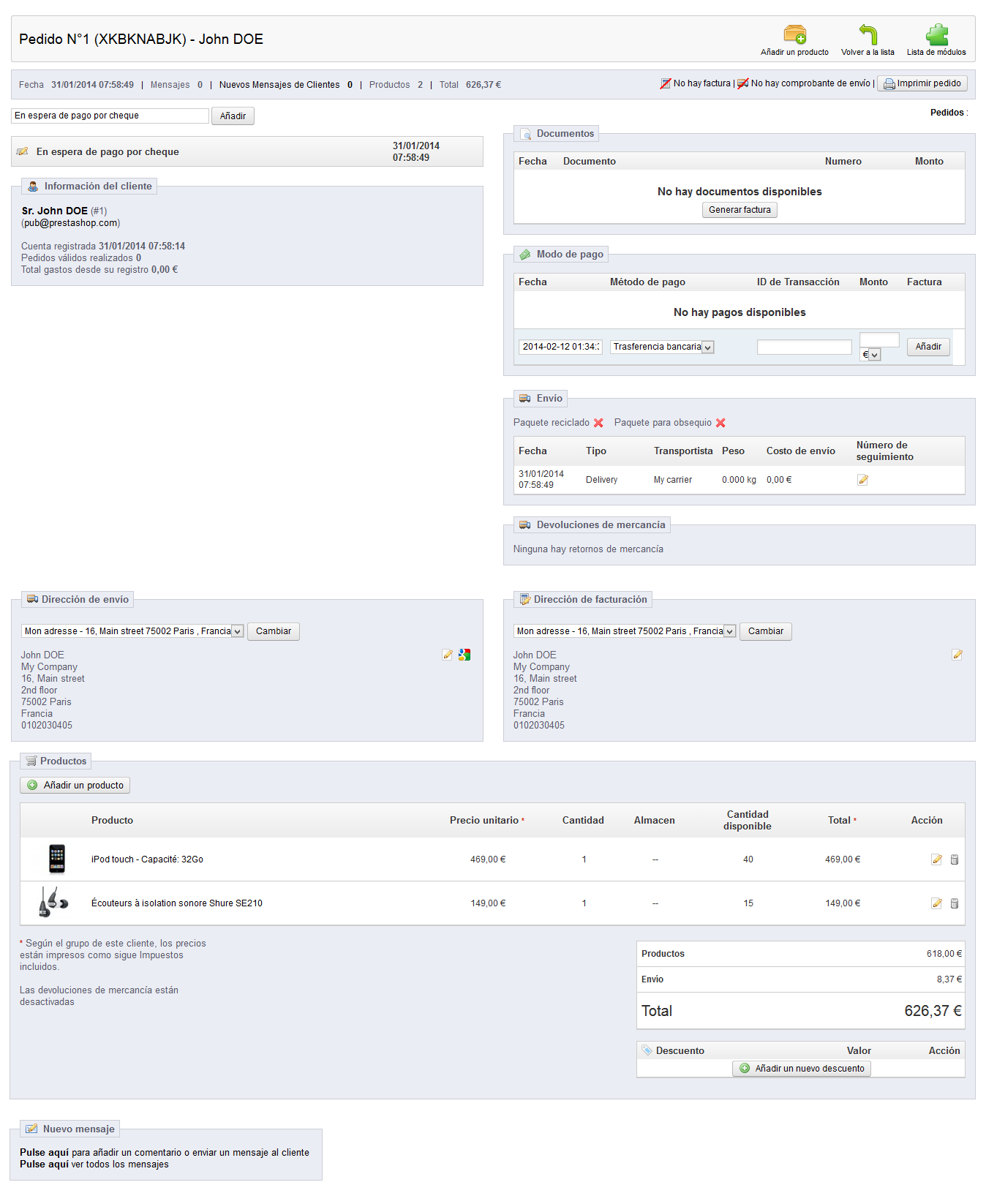
Este resumen del pedido le da acceso a:
En la sección "Dirección de envío" de la página, puede ver el icono de una "G": que le permitirá utilizar Google Maps para localizar la dirección en un mapa.
Los pedidos no son inalterables. Hay muchas razones por las que necesitará modificar un pedido antes de que su pedido sea tramitado y enviado a su destinatario: uno de los productos se encuentra fuera de stock, el cliente ha cambiado de opinión, etc.
En la parte superior de la página, puede encontrar el botón "Añadir un producto", el cual desencadena dos acciones al hacer clic sobre él:
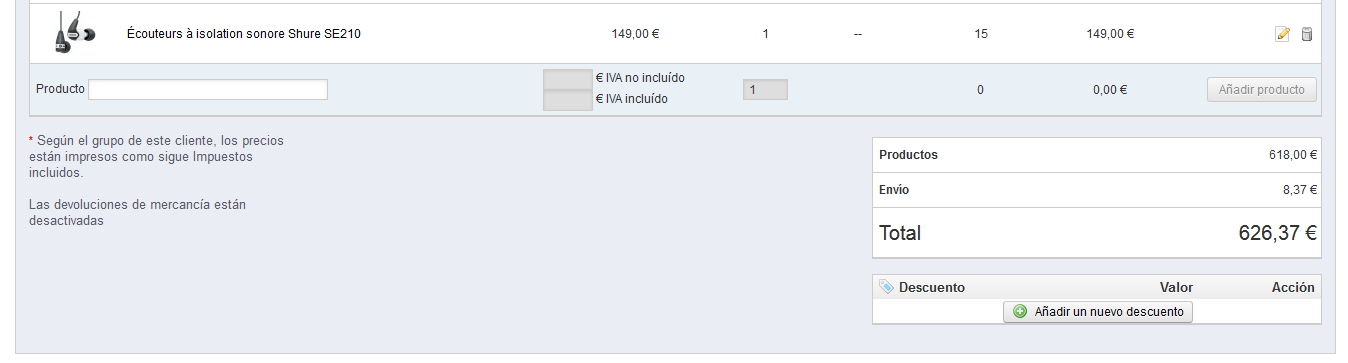
Al añadir un producto, la tabla de productos crea una nueva fila añadiendo unos cuantos campos. El primer campo de texto es en realidad un pequeño motor de búsqueda: escriba las primeras letras de un producto para ver una lista de productos coincidentes. Seleccione el que desee agregar, y el campo color gris de la fila pasará a estar disponible.
Si el producto tiene combinaciones, puede seleccionarlas en la lista desplegable que aparece debajo del nombre: el precio unitario se actualizará en consecuencia.
Establezca la cantidad de productos, y a continuación haga clic en el botón "Añadir producto": el producto es añadido.
Tenga en cuenta que el botón "Añadir un producto" de la sección "Productos" desencadena la misma acción que el botón del mismo nombre en la barra superior.
No puede añadir mayor cantidad de un producto de la que hay disponible.
Para cancelar un producto, diríjase a la lista de productos, y elimine el producto haciendo clic en el botón de acción "Eliminar" (con el icono del "bote de basura"), o bien haga clic en el botón de acción "Editar" si lo que necesitas es eliminar una cierta cantidad de un producto.

Puede modificar la cantidad de muchos productos al mismo tiempo.
Si la cantidad de un producto llega a 0, se elimina del pedido por completo.
No puede eliminar más cantidad de la que tiene un producto.
Haga clic en el icono de la "cruz roja" para cancelar la edición.
Muchas de las secciones de la hoja de pedido pueden ser editadas, lo que le permite actualizar o corregir algunos de los datos facilitados por el cliente.
La primera lista desplegable que aparece en la página del pedido le permite cambiar su estado. Este es un aspecto muy importante del proceso de seguimiento de un pedido, ya que con cada cambio de estado, nuevas funcionalidades y documentación estarán disponibles para el pedido.

Puede elegir entre los siguientes estados:
Con el fin de obtener una mejor visión de la actividad del pedido, se registra cada cambio de estado, apareciendo este registró justo debajo de la lista desplegable de estado. Por lo tanto, sólo se debe cambiar el estado si se ha confirmado: no marque el pedido como "Entregado" cuando envié el paquete, utilice "Enviado"; no utilice "Preparación en curso" cuando en realidad sólo ha dado un vistazo rápido al pedido, etc.
Los botones de acción cambian según el estado del pedido. Por ejemplo, una vez que el pedido está en el estado "Entregado", las opciones "Añadir producto" y "Eliminar producto" se convierten en dos nuevos botones: "Devolver productos" y "Reembolso parcial".
La devolución del producto no está activada de forma predeterminada. Para activar esta opción, diríjase a la página "Devoluciones" bajo el menú "Pedidos", y active la opción que se encuentra en la parte inferior de la página. Esto se aplicará a todos los productos y pedidos. |

Cuando establece un producto como devuelto o reembolsado, cuatro opciones están disponibles bajo la lista de productos:
Crear un bono. Cuando se activa, un bono será creado por el importe de los elementos seleccionados. Un bono es realmente un código de descuento que el cliente puede introducir durante el proceso de compra.
Puede editar los bonos existentes visualizando la página del cliente: desde la página actual del pedido, haga clic en el enlace bajo el nombre del cliente en la sección "Información del cliente"; una vez en la página del cliente, diríjase a la sección "Cupones". Puede editar cada uno de los cupones haciendo clic en el icono "Editar".
En PrestaShop 1.5, los cupones son parte de una nueva característica de descuento: las "reglas de compra". Ellas pueden ser creadas y editadas desde la página "Reglas de compra", bajo el menú "Reglas de precios". El proceso de creación de las Reglas de compra será explicado en detalle en el próximo capítulo, "Creación de reglas de compra y bonos". |
Si el cliente pagó el pedido utilizando una tarjeta de crédito, el sistema de pago debe reembolsará la compra automáticamente. Si el pedido fue pagado utilizando un cheque o una transferencia bancaria, tendrá que realizar el reembolso por sí mismo, a continuación marque de forma manual que el pedido ha sido reembolsado en el back-office (en la página de pedidos).
Un vale de descuento es ante todo una prueba por escrito de que un producto ha sido devuelto. La mayoría de las veces, el cliente puede utilizar esto como un cupón. Un cupón es un código de descuento, que no tiene que estar relacionado con una devolución de mercancía o reembolso, y que puede tomar más formas que un simple vale de descuento:
Puede aplicar un bono a todos los clientes, o a un grupo de clientes, o a un cliente único; también puede establecer su fecha de caducidad. Una regla de la compra es básicamente una versión avanzada de un bono: además de lo que un bono podía hacer en PrestaShop 1.4, el sistema de reglas de compra introducido en PrestaShop 1.5 le permite:
|
Puede obtener muchos documentos en formato PDF desde la página del pedido. Cuando estén disponibles, serán listados en la sección "Documentos" de la página.
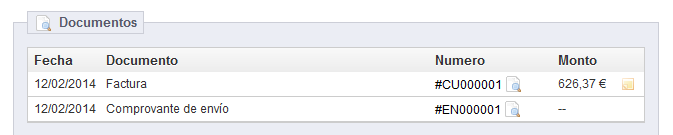
Por defecto, puede descargar el propio pedido en formato PDF haciendo clic en el botón "Imprimir pedido" en la parte superior derecha.
Puede obtener una factura para el pedido haciendo clic en el botón "Generar factura" de la sección "Documentos". La factura se genera una vez ha establecido el producto en el estado de "Pago aceptado".
Una vez esta es generada, el botón "Ver factura" aparece en la barra principal.
Puede personalizar el diseño de factura con facilidad: los archivos de la plantilla PDF se encuentran en la carpeta |
Cuando establezca el pedido en el estado de "Preparación en curso", se generará un comprobante de envío en formato PDF, que puede posteriormente descargar desde la sección "Documentos".
Los detalles del envío del pedido actual, pueden ser editados parcialmente. Más específicamente, puede cambiar el número de seguimiento: en la sección "Envío", haciendo clic sobre el icono "Editar" en la columna "Número de seguimiento", introduciendo el nuevo número.
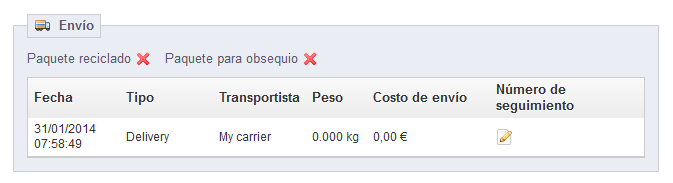
La sección "Dirección de envío" le permite editar la dirección de destino del paquete que su equipo está a punto de enviar. Puede utilizar la lista desplegable para seleccionar otra de las direcciones que los clientes hayan registrado en su tienda, o bien puede utilizar el icono "Editar" para editar la dirección actualmente seleccionada.

Si tiene que enviar el paquete a una dirección que no está registrada en PrestaShop, primero debe crearla. Para hacer esto, diríjase al menú "Clientes", abra la página "Direcciones", y haga clic en el botón "Añadir nuevo". No se olvide de rellenar la dirección de correo electrónico del cliente , ¡de esta forma PrestaShop sabrá asociar esa nueva dirección con su cliente existente!. Una vez hecho esto, regrese a la página del pedido, y cambie la dirección utilizando la lista desplegable.
En la sección "Dirección de envío" de la página, puede ver el icono de una "G": que le permitirá utilizar Google Maps para localizar la dirección en un mapa.
La sección "Dirección de facturación" le permite editar la dirección de pago del pedido. Al igual que como con la dirección de envío, puede utilizar la lista desplegable para seleccionar otra de las direcciones que los clientes hayan registrado en su tienda, o bien puede utilizar el icono "Editar" para editar la dirección actualmente seleccionada.
Si tiene que enviar el paquete a una dirección que no está registrada en PrestaShop, primero debe crearla. Para hacer esto, diríjase al menú "Clientes", abra la página "Direcciones", y haga clic en el botón "Añadir nuevo". No se olvide de rellenar la dirección de correo electrónico del cliente, ¡de esta forma PrestaShop sabrá asociar esa nueva dirección con su cliente existente! Una vez hecho esto, regrese a la página del pedido, y cambie la dirección utilizando la lista desplegable.
En la sección "Productos", en la parte inferior de la lista de productos, puede encontrar una tabla vacía con un botón denominado "Añadir un nuevo descuento". Este crea un simple descuento, no tan avanzado como los cupones /reglas de compra, pero que le será útil.
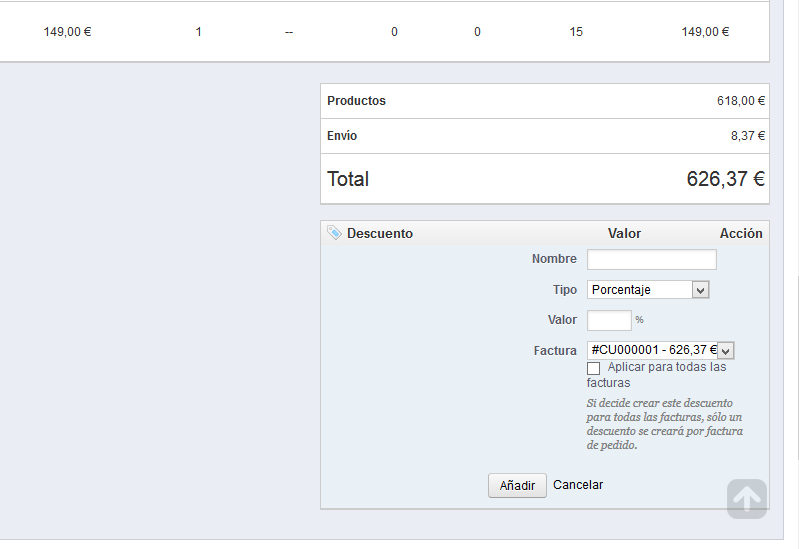
Al hacer clic se abrirá un nuevo formulario, con los siguientes elementos:
El descuento se aplicará al total antes de aplicar los gastos de envío.
En la sección "Nuevo mensaje", en la parte inferior de la página, puede adjuntar un comentario del pedido para su equipo.
También puede enviar este comentario al cliente, con el fin de ofrecerle información concerniente al pedido, un retraso, una sorpresa, o mantenerle informado sobre ofertas y promociones especiales. Este es un punto clave de la relación con el cliente.

Hay dos enlaces disponibles:
Cada vez que un pedido de su tienda es validado, una factura se envía al cliente. Puede descargar las facturas de un solo pedido de la página del pedido. La página "Facturas" bajo el menú "pedidos" le permite descargar una selección de facturas de pedidos anteriores en formato PDF, todas al mismo tiempo (en el mismo archivo PDF).
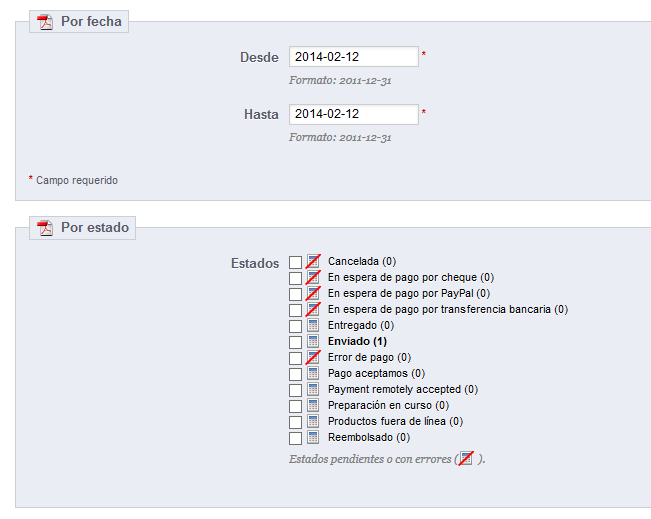
Puede obtener un archivo PDF de varias facturas en función de dos criterios principales:
En ambos casos, las facturas se generan en un solo archivo PDF, cada uno con sus propias páginas. No se puede obtener un único archivo PDF para cada factura del período o estados determinados utilizando esta página.
Si desea personalizar el aspecto de las facturas de su tienda, debe cambiar sus archivos de plantilla. Puede personalizar el diseño de factura con facilidad: los archivos de la plantilla PDF se encuentran en la carpeta |
Puede elegir si desea o no poner las facturas a disposición de sus clientes tan pronto como se haga el pedido, así como el prefijo para todas las facturas y el número de factura que desea que aparezca en la versión impresa de la factura. Esta función puede ayudar a simplificar la gestión de su cuenta.
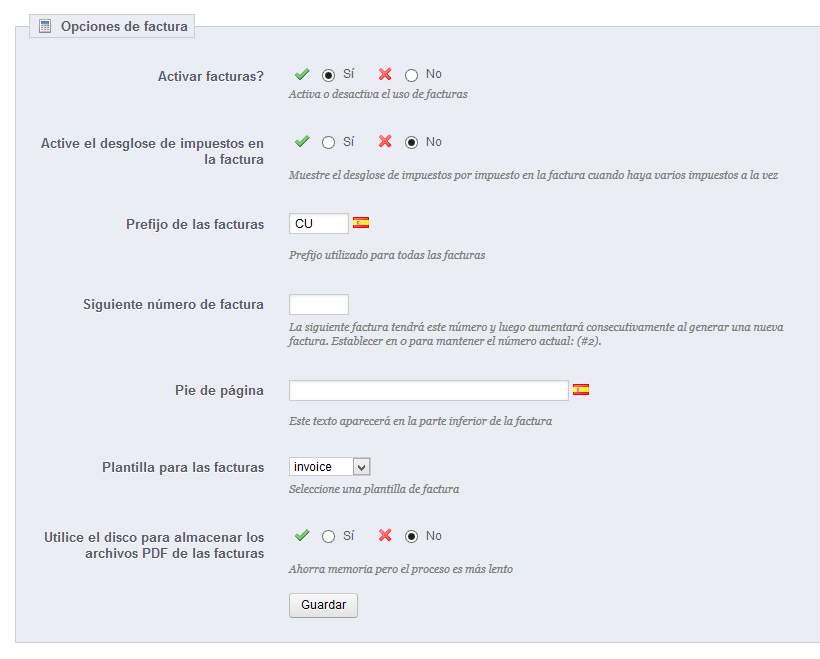
/pdf/ de su instalación de PrestaShop.No olvide guardar sus cambios.
Cuando los clientes le piden sus facturas, puede redirigirlos a la sección "Historial de pedidos" de sus cuentas de usuario, que mantiene todas sus facturas disponibles para ellos.
La página "Devoluciones" le da una lista de todos los procesos RMA. La sigla RMA proviene del inglés Return Merchandise Authorization (autorización de devolución de mercancía).
En la parte inferior de la página, tiene la posibilidad de permitir a los clientes de que le devuelvan sus productos. Seleccione si desea o no permitirlo, e indique el número de días a partir de la fecha de compra, que tiene el cliente para devolver un producto. Recuerde guardar los cambios.
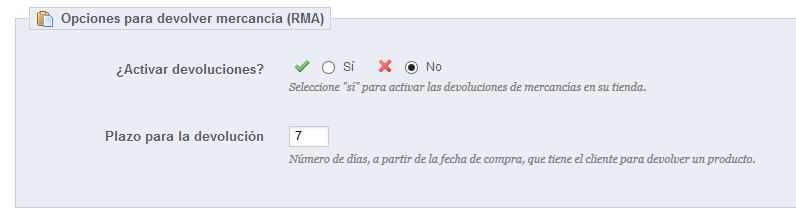
Una vez activada la opción RMA en su back-office, el cliente puede optar por devolver un artículo (siempre que el pedido se encuentre todavía dentro del periodo de validez). Parea hacer esto, el cliente debe hacer lo siguiente:
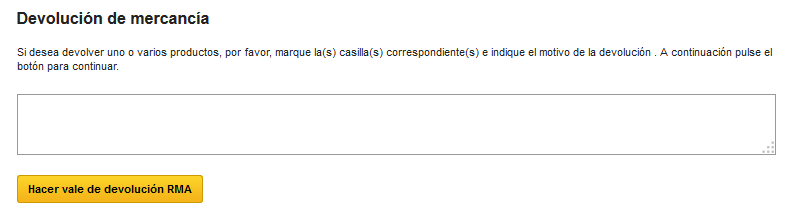
Una vez que el formulario sea completado, el cliente hará clic en el botón "Hacer una hoja RMA", y la petición le será enviada al propietario de la tienda. La solicitud aparecerá en la página del cliente "Autorización de devolución de mercancía (RMA)", accesible desde la página de su cuenta.
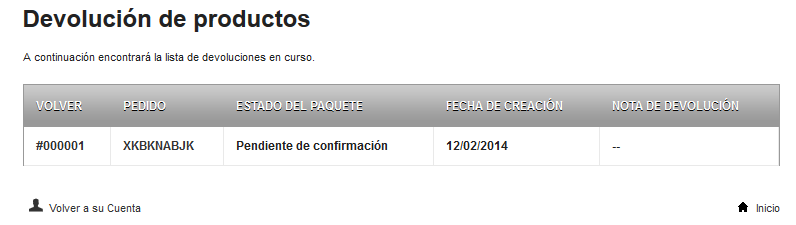
La solicitud de devolución aparecerá en su back-office.

Ahora le tocará aceptarla o denegarla:
El proceso de reembolso puede tomar varios pasos, que se indican por el estado RMA. Mediantes estos pocos estados puede seguir todo el proceso RMA:
Si desea detener el proceso de devolución (y denegar al cliente un reembolso), simplemente seleccione el estado "Devolución denegada".
Si está de acuerdo con que el producto sea devuelto por el cliente y sea reembolsado, siga cada paso con precisión:
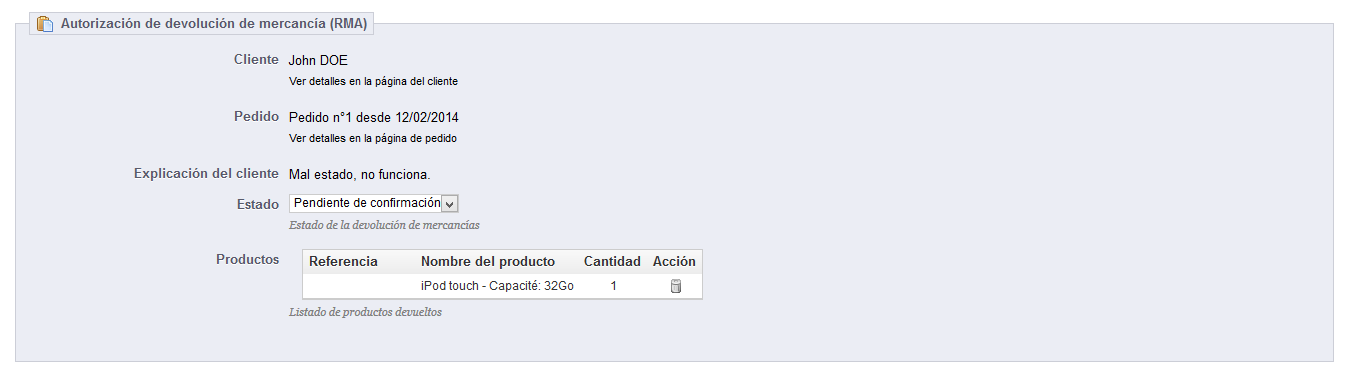
Un producto puede ser reembolsado, ya sea parcial o totalmente. Esto se realizado utilizando los dos botones de acción situados en la barra superior de la propia página de pedidos y no en la página RMA.
Los botones de acción cambian dependiendo del estado del pedido. Por ejemplo, una vez que el pedido está en el estado "Entregado", las opciones "Añadir producto" y "Eliminar productos" se convierten en dos nuevos botones: "Devolver productos" y "Reembolso parcial".
La devolución del producto no está activada de forma predeterminada. Para activar esto, diríjase a la página "Devoluciones" bajo el menú "Pedidos", y active la opción en la sección de opciones en la parte inferior de la página. Esto se aplicará a todos los productos y a todas los pedidos. |

Cuando establece un producto como devuelto o reembolsado, cuatro opciones están disponibles bajo la lista de productos:
Crear un bono. Cuando se activa, un bono será creado por el importe de los elementos seleccionados. Un bono es realmente un código de descuento que el cliente puede introducir durante el proceso de compra.
Puede editar los bonos existentes visualizando la página del cliente: desde la página actual del pedido, haga clic en el enlace bajo el nombre del cliente en la sección "Información del cliente"; una vez en la página del cliente, diríjase a la sección "Cupones". Puede editar cada uno de los cupones haciendo clic en el icono "Editar".
Reembolsar gastos de envío. También puede optar por reembolsar al cliente los gastos de envío, que es siempre un gesto que los clientes agradecen.
Si el cliente pagó el pedido utilizando una tarjeta de crédito, el sistema de pago debe reembolsará la compra automáticamente. Si el pedido fue pagado utilizando un cheque o una transferencia bancaria, tendrá que realizar el reembolso por sí mismo, a continuación marque de forma manual que el pedido ha sido reembolsado en el back-office (en la página de pedidos).
Un comprobante de entrega es una notificación de entrega. También puede ser llamado "albarán", "bono de entrega" o "nota de entrega".
Debe incluirla en el paquete, junto con los productos del pedido. Está contará con el logotipo de su tienda, e indicará el contenido del paquete. Al recibir el paquete, el cliente podrá utilizar el albarán de entrega para comprobar el contenido del mismo, y así comprobar que no falta nada en el pedido.

El proceso para obtener un comprobante de entrega es exactamente igual al proceso de obtener una factura. Seleccione las fechas, así como las opciones que desea, a continuación, confirme estas para crear sus documentos.
Puede obtener un archivo PDF de varios albaranes por fecha, lo cual es muy útil cuando necesite imprimir todos los comprobantes de entrega de un día determinado o un trimestre dado. Seleccione la fecha de inicio y fin, y haga clic en el botón "Generar archivo PDF".
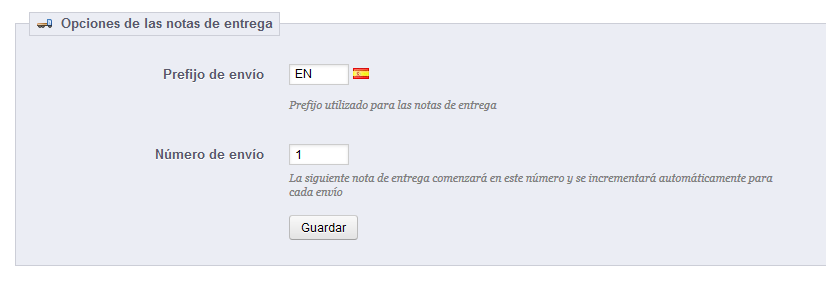
Las dos opciones disponibles son las mismas que para las opciones de facturación:
PrestaShop generará entonces los números de los comprobantes de entrega de acuerdo con sus ajustes: "# IN000001", "# FR000002", etc.
No olvide guardar sus cambios.
A raíz de la devolución de un producto, debe recibir un paquete por parte del cliente. Una vez que haya recibido ese paquete, debe crear un vale de compra. Este también puede ser llamado "nota de compra" o "memorándum de compra".
Los vales no son creados en la página "Vales", sino que solamente son listados allí.
En el listado de pedidos (página "Pedidos"), haga clic en el pedido del que el cliente está devolviendo algún artículo para obtener más detalles.
Bajo la tabla "Productos", haga lo siguiente:
Una vez que haya seleccionado todas las opciones que desee, confirme estas haciendo clic en el botón "Devolver productos".
El vale será creado y estará disponible en los detalles del pedido así como en la página "Vales".
Desde allí, puede hacer clic en el enlace para descargar el archivo PDF.
El cliente verá el vale en el apartado de su cuenta "Mi cuenta".
Si ha creado un bono, los clientes verán este el apartado "Mis cupones" de sus cuentas. Si hacen clic sobre este, deberían ver algo como esto:
El importe del/os artículo/s devuelto(s) se añade al cupón. El cliente puede utilizar el código de descuento (que aparece en el extremo izquierdo de la columna) la próxima vez que realice un pedido.
Tener diferentes estados de pedidos o de retorno le permite administrar fácilmente sus pedidos y devoluciones, y mantener informados a los clientes sobre la evolución de sus compras.
Los distintos estados disponibles son visibles y editables en la página "Estados de pedido", bajo el menú "Pedidos".
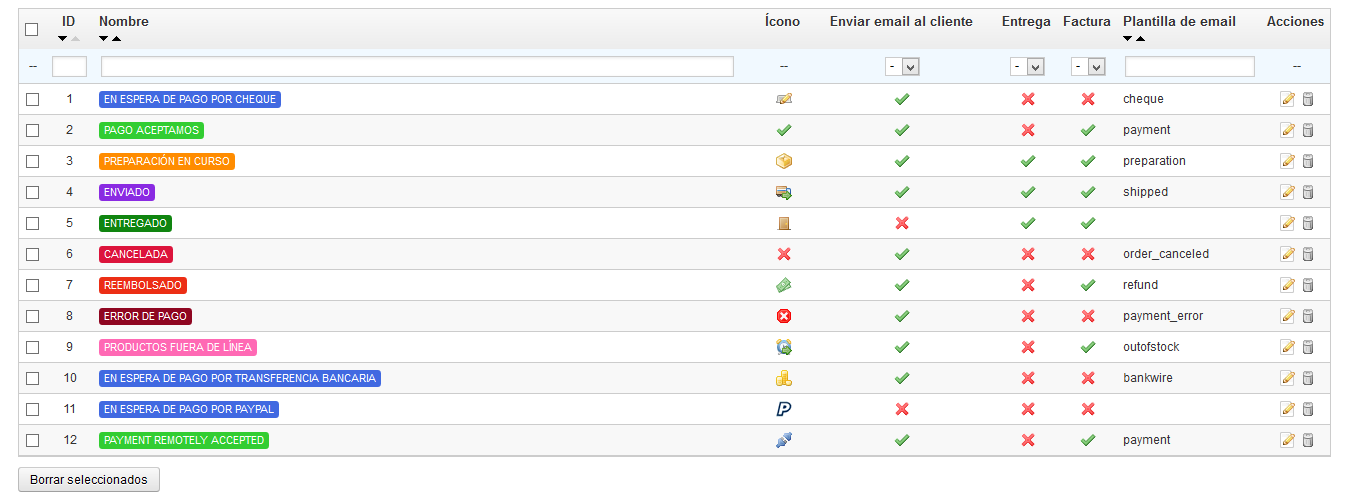
La página muestra un listado de los estados de los pedidos registrados actualmente, junto con:
La lista de estado de retorno cuenta con menos información, porque los estados no son más que etiquetas que no tienen ningún tipo de efecto sobre el pedido.

Puedes crear un nuevo estatus con el botón "Añadir nuevo " situado en la parte superior. El formulario de creación se abrirá.
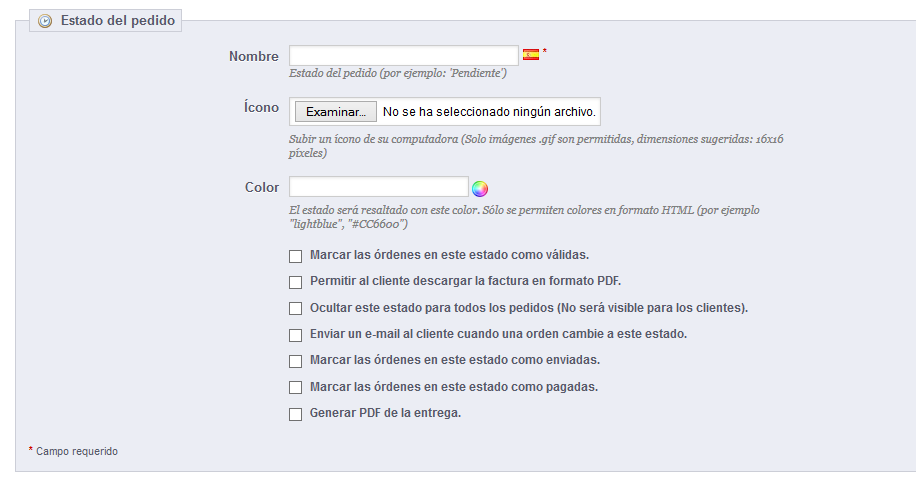
Rellene el formulario:
Puede crear un estado de retorno utilizando el botón "Añadir nuevo " en la parte inferior. Se abrirá el formulario de creación.
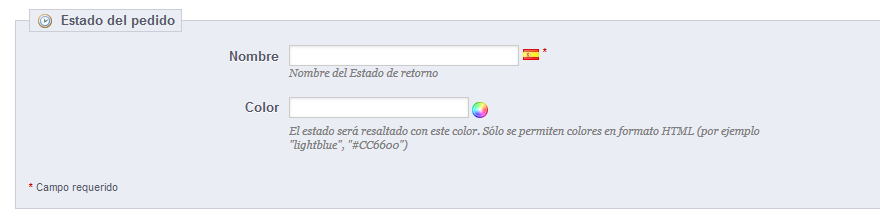
Este formulario sólo cuenta con dos campos: establecer el nombre del estado deseado y su color. Recuerde guardar su creación.
Cuando envía un mensaje a sus clientes utilizando la interfaz de administración PrestaShop, puede optar por guardar este mensaje para poder enviarlo de nuevo a otros clientes que tengan preguntas, comentarios o inquietudes similares.
Para hacer esto, diríjase a la página "Mensajes predefinidos" bajo el menú "Pedidos". Un mensaje predeterminado ya se encuentra registrado: "Plazo".

Para añadir otros, haga clic en el botón "Añadir nuevo". También puede editar el mensaje predeterminado.
El formulario va a lo esencial:
Una vez hecho esto, haga clic en "Guardar".
Puede crear tantos mensajes como sea necesario.
Una vez que haya realizado los mensajes predefinidos, podrá enviarlos directamente en los pedidos de los clientes:
Su cliente recibirá el mensaje en la dirección de correo electrónico asociada con su cuenta.
