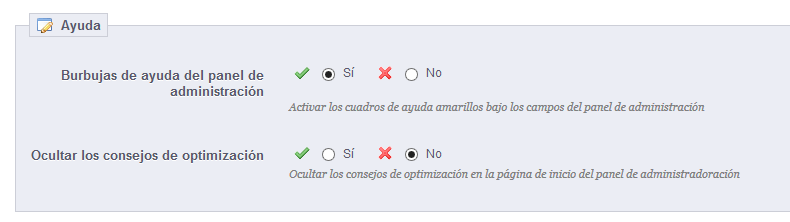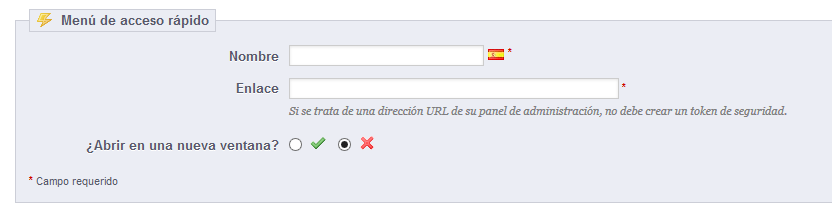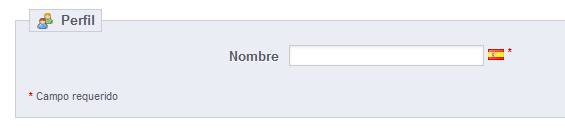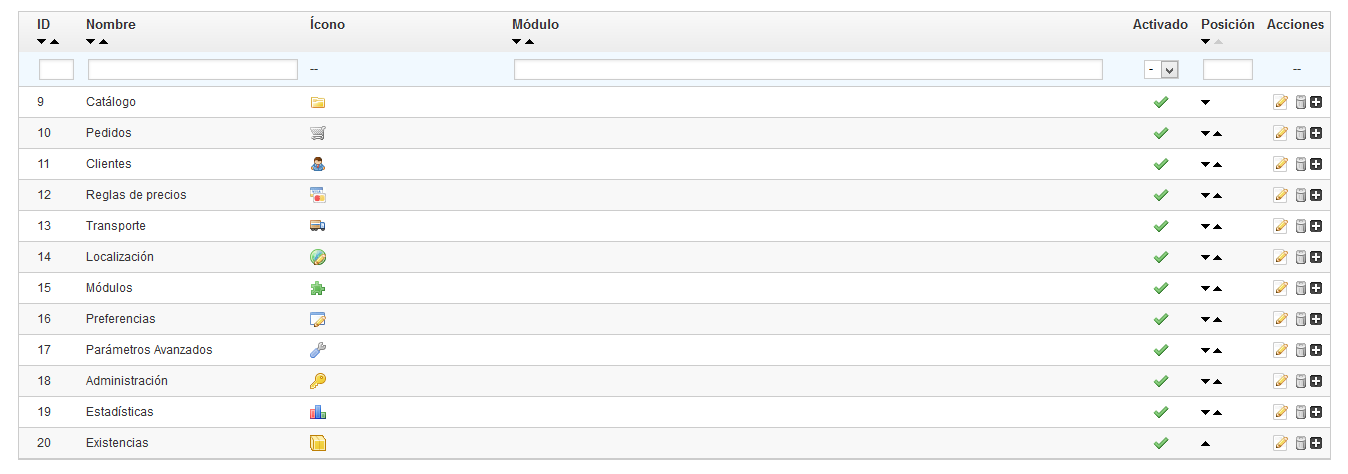| Section | ||||
|---|---|---|---|---|
|
Tabla de contenidos
| Table of Contents | ||
|---|---|---|
|
...
El menú "Administración" contiene un conjunto de páginas de preferencias con parámetros específicos: estas a diferencia de las vistas anteriormente, les presenta opciones que afectan al funcionamiento interno de su tienda , e incluso a su propio negocio. En efecto, estas páginas le permiten establecer cómo debe funcionar el software PrestaShop, y cómo usted y su equipo deben utilizarlo.
...
La página de administración "Preferencias" contiene opciones generales y ajustes concernientes a la manera en cómo PrestaShop trabaja. Esta tiene cuatro secciones:
General
Esta sección presenta los ajustes más generales:
- Comprobar automáticamente las actualizaciones de los módulos. Novedad en Prestashop PrestaShop 1.5. Puede pedirle a PrestaShop que compruebe regularmente si hay nuevas versiones de los módulos disponibles en el sitio web de Prestashop PrestaShop Addons. Si así fuera, la página "Módulos" mostraría un botón "¡Actualizalo¡Actualízalo!".
- Comprobar IP en la cookie. Esta es una medida de seguridad adicional: puede pedirle a PrestaShop que compruebe si el usuario viene de la IP almacenada en la cookie de su navegador.
- Tiempo de vida de la cookie de Front Office. Por defecto, la longevidad de una cookie PrestaShop es de 480 horas (20 días). Puede reducir esta longevidad si piensa que la seguridad de su tienda depende de ello.
- Tiempo de vida de la cookie de Back Office. Por defecto, la longevidad de una cookie PrestaShop es de 480 horas (20 días). Puede reducir esta longevidad si piensa que la seguridad de su tienda depende de ello.
...
Esta página le permite definir el tamaño máximo de los archivos que puede subir su propio equipo - este límite no es el de sus clientes, por lo tanto no afecta a ellos.
Se le presentan tres opciones, la primera más general y las dos siguientes más específicas:
- Tamaño máximo de los archivos adjuntos. El valor predeterminado se toma directamente de la configuración de su servidor, pero se puede bajar si es necesario.
- Limite de Límite de subida de archivo. Si vende productos virtuales (servicios, reservas y productos descargables), esta opción le permite limitar el tamaño de los archivos que su equipo puede subir – y en consecuencia, el tamaño del producto. Planifique bien su uso, con el fin de no entorpecer el trabajo a algún miembro de su equipo que necesite subir un archivo de mayor peso.
- Limite de Límite de subida de imagen. Del mismo modo que en la opción anterior, puede limitar el tamaño de las imágenes que usted o su equipo suban a su tienda. Esta opción puede servir como recordatorio a los miembros del equipo para que reduzcan el tamaño de las imágenes, ya que a menudo no es útil cargar imágenes con un tamaño superior a 600x600 (los que suponen aproximadamente 200 kb cuando están debidamente comprimidas). Diríjase a la página de preferencias "Imágenes" para establecer los diversos tamaños imágenes que su tienda debe utilizar. Esto tiene el beneficio añadido de ahorrar espacio y ancho de banda en el servidor, así como de evitar sobrecargas al procesador (ya que PrestaShop redimensiona las imágenes cargadas, creando la las miniaturas, u otros formatos especificados).
...
Para ayudarle con su uso diario de PrestaShop, el equipo de desarrollo ha añadido algunos trucos y consejos dentro de la interfaz.
You can have them displayed using one of these two options
Puede visualizar y acceder a ellos utilizando una de estas dos opciones:
- Cajas de ayuda del BackOffice. Esta opción mostrará cajas de color amarillo con información de ayuda, en las secciones más complejas.
- Ocultar los consejos de optimización. Esta opción mostrará una sección con sugerencias de configuración en la página principal del back-office .
Notificaciones
Las notificaciones son globos de ayuda emergente de color rojo con un número en su interior, que se presentan en la parte superior de cualquier página de la administración, justo al lado del nombre de la tienda . Estas muestran el número de nuevos elementos desde la última vez que hizo clic.
Puede optar por no recibir ciertos tipos de contenido:
- Mostrar las notificaciones para los nuevos pedidos. Al hacer clic en esta notificación, la interfaz mostrará el número de pedidos recientes, su importe total y los nombres de los clientes. Desde aquí, puede abrir una sóla sola página de cualquiera de los nuevos pedidos, o abrir la página "Pedidos" para obtener el listado completo.
- Mostrar notificaciones para los nuevos clientes. Al hacer clic en esta notificación, la interfaz mostrará los nombres de los usuarios registrados desde su última verificación . Desde aquí, puede abrir una sola página de cualquiera de los nuevos clientes, o abrir la página "Clientes" para obtener el listado completo.
- Mostrar las notificaciones para nuevos mensajes. Al hacer clic en esta notificación, la interfaz mostrará la dirección de correo electrónico de las últimas personas que le enviaron un mensaje utilizando el formulario de contacto de su tienda. Desde aquí, puede cualquiera de estos nuevos mensajes, o abrir la página "Servicio al cliente" para obtener el listado completo.
...
La página de administración "Acceso rápido" le permite crear accesos directos personalizados, para facilitar la navegación a las zonas de administración más relevantes y utilizadas por usted y su equipo.
La página muestra todos los accesos directos que han sido creados. Por defecto, estos son:
- Inicio. Takes you to the home-page of your Le lleva a la página de inicio de su back-office.
- Mi tienda. Takes you to the home-page of your shop. This is akin as clicking on the "View my shop", located at the top right of the Le lleva a la página de inicio de su tienda. Este acceso directo es equivalente a hacer clic en el botón "Ver Mi Tienda" ubicado en la parte superior derecha del back-office.
- Nueva categoría. This special link takes you directly to the category creation formEste acceso rápido le lleva directamente al formulario de creación de categorías.
- Nuevo producto. This special link takes you directly to the product creation pageEste acceso rápido le lleva directamente a la página de creación de productos.
- Nuevo cupón. This special link takes you directly to the voucher/cart rule creation page.
Pages that open in a new tab/window will have a green mark in the "New window" column.
You can create as many shortcuts as needed – just do not overdo it, obviously, since this would render the "Quick access" menu slower to read.
Adding a new link
Let's create a shortcut the order creation page, from which you can create a new order, and even add new customers and their addresses on the fly.
As usual, clicking the "Add New" button takes you to the creation form:
- Name. Give the shortcut a unique name. Make it short and descriptive.
- URL. Indicate the page's address. Here is how you can use even pages with complex links as quick links:
- While keeping the link creation page open, go to the "Orders" page under the "Orders" menu in a new browser tab. Copy its web address from the browser's address bar. For instance Este acceso rápido le lleva directamente a la página de creación cupones/reglas de compra.
Las páginas que se abren en una nueva pestaña/ventana tienen una marca de verificación de color verde en la columna "Nueva ventana".
Puede crear tantos accesos directos como necesite – pero asegúrese de no establecer demasiados, ya que hará que el menú de "Acceso rápido" sea demasiado largo, y su nombre carecería de todo sentido si hace complicada la navegación a través de él.
Añadir un nuevo enlace
Vamos a crear un acceso directo de la página de creación de pedidos, desde la cual puede crear un nuevo pedido, e incluso añadir nuevos clientes y sus direcciones sobre la marcha.
Como es habitual, tendrá que hacer clic en el botón "Añadir Nuevo" para abrir el formulario de creación:
- Nombre. Dé al acceso directo un nombre único. Este debe ser corto y descriptivo.
- URL. Indique la dirección de la página. He aquí cómo usted puede establecer incluso páginas con vínculos complejos como enlaces rápidos:
- Mientras mantiene la página de creación de enlaces abierta, diríjase a la página "Pedidos" bajo el menú "Pedidos" abriéndola en una nueva pestaña del navegador.
- Copie la dirección web desde la barra de direcciones del navegador. Por ejemplo, http://www.myprestashop.com/admin/index.php?controller=AdminOrders&token=f326b0419984706791c03f7e96599147.
Remove the whole - Borre completamente la parte
&token=xxxpart and keep the important bits (i.e., do not keep the domain and admin folder). In our case y mantenga las partes importantes (así que no mantenga el nombre del dominio ni la carpeta de administración). En nuestro caso:index.php?controller=AdminOrders. - Paste the result in the Pegue el resultado en el campo "URL" field of the creation form.
- Open in new window. Indicate whether you want to have this tab open in a new window or not. In general, link to the back-office should be kept within the same tab/window, and links leading outside of the back-office (front-office, other site altogether) should open in a new window/tab.
Note that you absolutely can create links to other websites, for instance your PayPal account or your webmail. Simply paste the complete URL in the "URL" field, including the http:// prefix.
Employees
The "Employees" administration page lists all the user accounts that have access to your shop's back-office. By default you will find the account that was created during the store's installation, which is automatically set as SuperAdmin. The SuperAdmin has access to all of PrestaShop's features without restriction.
You should make sure to create a new employee account for every actual employee that has anything to do you with your online business. This means that you should never have a general use account that everyone can use, because you need to keep track of who did what on your shop. Indeed, employees can edit orders, accept payments and refund customers, and you need to know who did what. Having a personal administration account for each employee is a good way for you to ensure that your team manages your shop responsibly.
Adding a new employee
The "Add New" button takes you to the employee creation form.
It has a dozen settings:
- First name and Last name. The name does not appear to customers, but is very helpful when you need to know who did what on your shop.
- Password. Try your best to not make it obvious. You do not want an employee's account to be used by unknown people.
- E-mail address. If allowed to, the employee will receive customer's e-mails and PrestaShop's notifications on this address. It is also used as the account's login identifier.
- Admin panel color. A bit of a cosmetic setting, which can serve as a reminded of which account you are currently logged with. For instance, you could make it so that SuperAdmin accounts have green background color, while logisticians or friends use a yellow color. When you log in using one of your company's computer, this helps you know right away which account (or type of account) you are using, and decide whether you should use it or switch to another.
- Default page. You can decide which page the user sees right after logging-in. This could be the stats page for SuperAdmins, and the orders page for salespersons.
- Back Office width. By default, PrestaShop's back-office interface is as wide as your screen allows. When you have a really wide screen, this can prove a problem. Use this setting to limit the interface's width to a given size, in pixels.
- Language. The default language, since your business might be done in English, but your logisticians might be from another country. Make sure to add the necessary languages, using the "Languages" page under the "Localization" menu.
- Theme. The back-office of PrestaShop can use a different theme than the default one. You can choose which one to use here.
- Show screencast at log in. When enabled, PrestaShop will display a welcome video on the back-office home-page, which tells about the improvement and features of your current version of PrestaShop.
- Status. You can temporarily and definitively disable an account. This enables you to create temporary accounts, for instance when you need help during the holidays or the shopping season.
- Profile. It is very important that you assign a correct profile to each employee account. A profile is tied to a set of permissions and access rights, and you should get to know the existing ones, listed in the "Profiles" page under the "Administration" menu (see below for more information). The profile determines which part of your shop's back-office the employee has access to; for instance, when the employee logs in, only the pages/menus that have been configured as accessible to his or her profile will be displayed. This is a very important setting.
Employees option
The section at the bottom of the "Employees" page, right below the employees list, has two options available:
- Password regeneration. Enables you to set the frequency at which an employee can change his or her password.
- Memorize language used in Admin panel forms. If enabled, enables employees to save their own default form language.
Profiles
PrestaShop enables you to assign specific duties and rights to each employee who helps you manage the online shop. For example, the administrator will have access to the entire store, without restriction, while an employee can only have access to the catalog or orders.
By default, PrestaShop has 5 profiles ready to use:
- SuperAdmin. The highest rank. It has all the rights and can access everything on the PrestaShop installation.
- Administrator. Can do and view pretty much everything, apart from CMS content, shop URLs, price rules, multistore setting, and couple other pages. Only trusted employees should have access to this profile.
- Logistician. Those in charge of packing and sending orders. Can only access the orders, shipping and stock management pages, and part of the catalog and customer pages.
- Translator. Those who are tasked in translating your shop's textual content. Can access products and categories, CMS content and the "Translations" page.
- Salesman. Your salespersons, if any. In addition to the translator's access rights, can also access the customer pages, the modules and webservice, and some stats.
You can see the details of the access rights by reviewing each profile in the "Permissions" page (see below).
| Note |
|---|
The SuperAdmin profile cannot be deleted, only renamed. |
Adding a new profile
You can add as many profiles as needed.
Adding a new profile is pretty straightforward: simply click the "Add new" button, enter a unique name for the new profile, and save.
The more complex part comes when setting the new profiles access rights. This is done in the "Permissions" page (see below).
Permissions
Permissions are the central part of PrestaShop's profiles. They enable you to see very precisely what an employee account can and cannot do on your shop.
The "Permissions" administration page is built using tabs:
- On the left of the screen, as many tabs as there are available profiles.
- On the remaining right of the screen, PrestaShop display the clicked profile's permissions. This tab contains two tables, side by side.
When you click any profile (except SuperAdmin), the two tables appear to give you access to their criteria:
- On the left, menu-related permissions: you can decide what the profile can do with menus. In effect, you could prevent a profile from editing the content of a page, or even hide the menu entirely.
- On the right, module-related permissions: while you might allow some profiles to see the available modules, you might prefer that only the most trustworthy employees should be able to configure some key modules.
For each of the menu criteria, you have 5 options:
- View. Employee can view information.
- Add. Employee can add new information.
- Edit. Employee can change information.
- Delete. Employee can delete information.
- All. Enable all the above options for the current row.
Meanwhile, the module criteria have only 2 options:
- View. Employee can view the module's configuration.
- Configure. Employee can configure the module.
| Note |
|---|
The SuperAdmin permissions cannot be changed: the profile simply has all the rights for every criterion. |
Setting permissions for a new profile
For this example we will create a new profile, "Order Preparer". First create the profile in the "Profiles" page, by filling the "Name" field. As soon as it is saved, it appears in the list of profiles.
Then you need to assign permissions to this new profile. Go to the "Permissions" page, and click on the tab for the new profile: the list of criteria appears. By default, a new profile has access to none of the back-office pages, and can only view the impact of some modules on the back-office (for the pages he or she has permissions to view).
You have two ways to fill the criteria, depending on the limits or freedom you want the profile to have:
- Click the permission checkboxes one by one until it has enough access rights to get the job done.
- Have all the checkboxes checked, then remove permissions one by one until it has only the ones necessary.
You have two ways to have checkboxes checked in batches:
- Per column: at the top of each column, a checkbox makes it possible to have all of the column's checkboxes checked at once. Unchecking it unchecks all the currently checked boxes.
- Per row: if you click on the "All" checkbox for a given row, all the checkboxes this row will be checked. Unchecking it unchecks all the currently checked boxes.
You can then uncheck selected rows rather than spending time checking each needed rows one by one.
To avoid mistakes during the configuration of your permissions, PrestaShop automatically saves your settings every time you make a change. This means you do not have to click any "Save" button. Once you have assigned the profile its rights, you can return to the "Employees" administration page and start assigning that new profile to the employees who need it.
Menus
PrestaShop's back-office menu organization is not set in stone: while the default arrangement is built in order to have the most useful pages readily available, you might have a different opinion, and may want to change the organization, in part or in full.
This administration page enables you to move, edit, disable and even create pages.
Moving menus
Menus can be moved directly from the list. You can either click on the arrows in the "Position" column, or drag the row itself and drop it in the position you want it to have. As soon as you drop the row, PrestaShop saves the location automatically. You can drag the row when the mouse cursor is over the "Position" column.
You can disable a menu simply by clicking on the green checkmark in the "Enabled" column. Note that this will disable the menu for all back-office users. If you want to hide a menu from a specific set of users, edit their profile's permissions, in the "Permissions" administration page.
Moving pages
To access a menu's pages, click the "+" icon on the right of the row. A new list appears within the main list, with the same columns.
Pages can be moved within a menu directly from the list. You can either click on the arrows in the "Position" column, or drag the row itself and drop it in the position you want it to have. As soon as you drop the row, PrestaShop saves the location automatically. You can drag the row when the mouse cursor is over the "Position" column.
You can also move a page to a different menu altogether. This cannot be done directly from the list; you must open the page's editing form, where you will find the "Parent" option. Change that option to another menu name, save your changes, and when returning to the "Menus" page, the page will have moved menu.
You can disable a page simply by clicking on the green checkmark in the "Enabled" column. Note that this will disable the page for all back-office users. If you want to hide a page from a specific set of users, edit their profile's permissions, in the "Permissions" administration page.
Creating a new page or menu
Click on the "Add New" button to reach the page creation form.
This form has a handful option, some of which might prove complicated:
- Name. Give it a unique name, because it will serve as an internal identifier.
- Class. In short, a PrestaShop back-office page is based on specific internal PHP files, which are called "admin controllers", and are most often stored in the
/controllers/adminfolder of your PrestaShop installation. When creating a new page, you must know which controller to target, and most importantly the name of its class – which is the name of its PHP file.
For instance, if you want to create a page displaying PrestaShop's backup administration page, you must first find its controller name (in this case,AdminBackupController), and copy it in the "Class" field. - Module. In some cases, the administration controller for which you want to create a page comes from a module. In that case, you must also indicate the identifier for the module (in most cases, its folder name) and copy it in the "Module" field, in lowercase. This way, PrestaShop will know that it should not look for the controller in the
/controllers/adminfolder, but rather in the/modules/NAME-OF-THE-MODULE/folder. - Icon. You can use any 16*16 icon; for instance, the excellent and free FamFamFam Silk icon set
- del formulario de creación.
- Abrir en una nueva ventana. Indique si desea que esta pestaña se abra en una nueva ventana o no. En general, los enlaces correspondientes al back-office deben mantenerse dentro de la misma pestaña/ventana, y los enlaces que le dirijan fuera del back-office (front-office, u otros sitios) deben abrirse en una nueva ventana/pestaña.
Tenga en cuenta que a pesar de todo, puede crear vínculos a otros sitios, por ejemplo, a su cuenta de PayPal o a su webmail. Simplemente pegue la dirección del sitio web en el campo "URL", incluyendo el prefijo http://.
Empleados
La página de administración "Empleados" lista todas las cuentas de usuario que tienen acceso al back-office de su tienda. Por defecto encontrará la cuenta que creó durante la instalación de la tienda, la cual se configura automáticamente como usuario SuperAdmin. El usuario con perfil SuperAdmin tiene acceso a todas las funcionalidades de PrestaShop sin restricción alguna.
Debe crear una nueva cuenta de usuario para cada empleado que forme parte de su grupo de trabajo. Esto significa que nunca se debe tener una única cuenta de uso general que todos ellos puedan utilizar, ya que es necesario realizar un seguimiento de quién hizo tal cosa en su tienda. Los empleados pueden modificar los pedidos y aceptar los pagos y devoluciones de los clientes entre otras acciones, y usted como propietario de la tienda, debe conocer quién de ellos realizó una determinada acción. Tener una cuenta personal para cada empleado es una buena forma de asegurarse de que su equipo gestiona su tienda con responsabilidad.
Añadir un nuevo empleado
El botón "Añadir nuevo" le lleva al formulario de creación:
Este formulario cuenta con una docena de opciones:
- Nombre y Apellidos. El nombre no se muestra a los clientes, pero le será de mucha utilidad cuando necesite saber qué empleado realizó cierta acción en su tienda.
- Contraseña. Asegúrese de no utilizar una contraseña demasiado sencilla u obvia. Esto evitará en gran medida que cualquier persona ajena a su personal de trabajo, pueda acceder a la tienda.
- Dirección de correo electrónico. Si lo permite, el empleado recibirá los correos electrónicos de los clientes y las notificaciones de PrestaShop en esta dirección. Esta también se utiliza como identificador para iniciar sesión en el panel de administración.
- Color del panel de administración. Un ajuste algo superficial, que puede servirle como recordatorio de cuál es la cuenta con la que actualmente está logueado. Por ejemplo, podría hacer que las cuentas SuperAdmin tengan un fondo de pantalla de color verde, mientras que las logistas tengan un color amarillo. Al iniciar sesión en una de las computadoras de su empresa, esta opción le ayuda a saber de inmediato qué cuenta (o tipo de cuenta) está utilizando, y decidir si debe seguir utilizándola o cambiar a otra.
- Página por defecto. Puede decidir que página verá el usuario tras loguearse. Esta podría ser la página de estadísticas para los SuperAdmins, y la página de pedidos para los comerciales.
- Ancho del panel de administración. Por defecto, la interfaz back-office de PrestaShop es tan ancha como la pantalla en la que la está visualizando. Cuando tiene una pantalla realmente ancha, esto puede ser un problema. Utilice esta opción para limitar el ancho de la interfaz a un tamaño especificado, en pixeles.
- Idioma. El idioma predeterminado a utilizar para este usuario, dado que su tienda puede trabajar en inglés, pero sus logistas ser de otro país. Asegúrese de añadir los idiomas necesarios, utilizando la página "Idiomas" bajo el menú "Localización".
- Tema. El back-office de PrestaShop puede utilizar un tema diferente al predeterminado. Puede elegir cuál usar desde esta opción.
- Mostrar screencast al iniciar la sesión. Cuando se activa, PrestaShop mostrará un video de bienvenida en la página inicial del back-office, que le habla acerca de las mejoras y características de la versión actual de PrestaShop.
- Estado. Puede desactivar temporalmente y definitivamente una cuenta. Esto le permite crear cuentas temporales, por ejemplo, cuando necesite ayuda durante las vacaciones o los periodos de mayores ventas.
- Perfil. Es muy importante que asigne un perfil adecuado a cada cuenta de empleado. Un perfil está ligado a un conjunto de permisos y derechos de acceso, y usted debe conocer todos los existentes. Estos se encuentran listados en la página "Perfiles" bajo el menú "Administración" (en la siguiente sección de este capítulo, obtendrá más información). El perfil determina a que parte del back-office tiene acceso un empleado; por ejemplo, cuando un empleado inicia sesión, sólo se mostrarán las páginas/menús que se han configurado como accesibles para su perfil. Este es un ajuste muy importante.
Opciones de empleados
La sección en la parte inferior de la página de "Empleados", justo debajo de la lista de empleados, tiene dos opciones:
- Regenerador de contraseña. Le permite establecer la frecuencia con la que un empleado puede cambiar su contraseña.
- Cambiar el idioma predeterminado. Si se activa esta opción, permitirá a los empleados establecer su propio idioma predeterminado para los formularios.
Perfiles
PrestaShop le permite asignar deberes y derechos específicos a cada uno de los empleados que le ayude a administrar su tienda online. Por ejemplo, el administrador podría tener acceso a toda la tienda, sin ningún tipo de restricción, mientras que un empleado podría tan sólo tener acceso al catálogo de productos o pedidos.
Por defecto, PrestaShop tiene 5 perfiles preparados para utilizar:
- SuperAdmin. El rango más alto. Cuenta con todos los derechos y pueden acceder a todas las funcionalidades de PrestaShop.
- Administrator. Puede ver y hacer casi todo, excepto contenidos CMS, URLs de tienda, reglas de precios, ajustes multitienda, y otro par de páginas. Sólo los empleados de confianza deberían tener acceso a través de este perfil.
- Logistician. Los encargados del embalaje y del envío de pedidos. Sólo pueden acceder a los pedidos, transportistas, páginas de gestión de stock, y una parte de las páginas del catálogo y de los clientes.
- Translator. Los empleados que tienen la tarea de traducir el contenido textual de su tienda. Pueden acceder a los productos y categorías, al contenido CMS y a la página "Traducción de mensajes".
- Salesman. Se personal de venta, si lo tiene. Además de los derechos de acceso del perfil traductor, también puede acceder a las páginas de los clientes, módulos, webservice, y algunas estadísticas.
Puede ver detalladamente los derechos de acceso revisando cada perfil en la página "Permisos" (ver abajo).
| Note |
|---|
El perfil SuperAdmin no puede ser eliminado, sólo renombrado. |
Añadir un nuevo perfil
Puede añadir tanto perfiles como considere necesario.
Añadir un perfil es muy sencillo: simplemente haga clic en el botón "Añadir nuevo", introduzco un nombre exclusivo para el nuevo perfil, y guardelo.
La parte más compleja llega la hora de establecer los nuevos derechos de acceso perfiles. Esto se realiza desde la página "Permisos" (que se explica a continuación).
Permisos
Los permisos son la parte central de los perfiles de PrestaShop. Ellos le permiten ver de manera muy precisa lo que una cuenta de empleado puede y no puede hacer en su tienda.
La página de administración "Permisos" está construida con pestañas, al igual que la página del catálogo de productos:
- A la izquierda de la pantalla, encontrará tantas pestañas como perfiles haya disponibles.
- En la parte derecha de la pantalla, PrestaShop muestra los permisos al hacer clic en cualquier perfil. Esta pestaña contiene dos tablas:
Al hacer clic en cualquier perfil (excepto en el perfil SuperAdmin), las dos tablas aparecen para darle acceso a sus criterios:
- A la izquierda, se encuentran los permisos relacionados con los menús: puede decidir qué acciones puede realizar el perfil en un menú / página. Como comprobará, puede evitar que un perfil pueda modificar el contenido de una página, o incluso ocultar el menú completamente.
- A la derecha, los permisos relacionados con los módulos: aunque puede permitir que ciertos perfiles vean los módulos disponibles, es posible que prefiera que tan sólo los empleados más capacitados puedan configurar algunos de estos módulos.
Para cada uno de estos criterios de menú, tiene 5 opciones:
- Ver. Los empleados pueden ver la información.
- Añadir. Los empleados pueden añadir nueva información.
- Editar. Los empleados pueden modificar la información.
- Eliminar. Los empleados pueden eliminar información.
- Todo. Habilitar todas las opciones anteriores para la fila actual.
Mientras tanto, los criterios de módulos tienen tan sólo 2 opciones:
- Ver. Los empleados pueden ver la configuración de un módulo.
- Configurar. Los empleados pueden configurar el módulo.
| Note |
|---|
El permiso SuperAdmin no puede ser modificado: el perfil simplemente cuenta con todos los derechos para cada criterio. |
Establecer permisos para un nuevo perfil
Para este ejemplo vamos a crear un nuevo perfil, "Preparador de pedidos". Primeramente cree el perfil en la página "Perfiles", rellenando el campo "Nombre". Tan pronto como se guarda, éste aparece en la lista de perfiles.
A continuación tiene que asignar los permisos a este nuevo perfil. Diríjase a la página "Permisos", y haga clic en la pestaña perteneciente al nuevo perfil: la lista de criterios aparece. Por defecto, un nuevo perfil no tiene acceso a ninguna de las páginas del back-office, y sólo se puede ver el impacto de algunos módulos en el back-office. (para las páginas que tiene permiso a ver).
Tienes dos maneras de rellenar los criterios, en función de los límites o en función de la libertad que quiere que tenga el perfil:
- Haga clic en las casillas de verificación de los permisos de una en una hasta que tenga los suficientes derechos de acceso para realizar el trabajo.
- Marcar todas las casillas de verificación, a continuación, eliminar los permisos de uno en uno hasta que tenga sólo los necesarios.
Tiene dos maneras para marcar y desmarcar varias casillas de verificación con un sólo clic de ratón:
- Por columna: en la parte superior de cada columna, una casilla de verificación hace posible marcar todas las casillas de verificación de esa columna de una sola vez. Al desmarcar esta casilla, todas las casillas de verificación pertenecientes a esa columna que se encontraban activas pasarán a estar desmarcadas.
- Por fila: si hace clic en la opción "Todos" de una fila determinada, todas las casillas de verificación de esta columna serán marcadas. Al desmarcar esta casilla, todas las casillas de verificación pertenecientes a esa fila que se encontraban activas pasarán a estar desmarcadas.
Por supuesto tras realizar esta acción, puede posteriormente puede marcar o desmarcar individualmente alguna casilla de verificación que haya o no seleccionado, en lugar de perder tanto tiempo marcando o desmarcando las casillas de verificación una a una.
Para evitar errores durante la configuración de los permisos, PrestaShop guarda automáticamente la configuración cada vez que realice un cambio. sto significa que usted no tiene que hacer clic en ningún botón "Guardar". Una vez que haya asignado al perfil sus derechos, puede volver a la página de administración "Empleados" y comenzar a asignar este nuevo perfil a los empleados que lo requieran.
Menús
La organización de los menús en el back-office de PrestaShop no están escritos en piedra: aunque la disposición por defecto ha sido diseñada para tener un acceso más rápido a las páginas de mayor utilidad, es posible que tenga una opinión diferente, y desee cambiar la organización, en parte o en su totalidad.
Esta página de administración le permite mover, editar, desactivar e incluso crear páginas.
Mover menús
Los menús pueden ser movidos directamente a través de esta lista. Puede hacer clic sobre las flechas de la columna "Posición", o arrastrar la fila y soltarla en la posición que desee. Tan pronto como suelte la fila en la posición deseada, PrestaShop guardará automáticamente el cambio. Puede arrastrar la fila posicionando el cursor del ratón sobre la columna "Posición".
Puede desactivar un menú simplemente haciendo clic en la marca de verificación de color verde de la columna "Activado". Tenga en cuenta que esta acción desactivará el menú para todos los usuarios del back-office. Si desea ocultar un menú a un conjunto específico de usuarios, edite los permisos de perfil, en la página de administración "Permisos".
Mover páginas
Para acceder a las páginas de un menú, haga clic en el icono "+" situado a la derecha de la fila. Una nueva lista aparece dentro de la lista principal, con las mismas columnas.
Las páginas de un menú pueden ser movidas directamente desde la lista. Puede hacer clic sobre las flechas de la columna "Posición", o arrastrar la fila y soltarla en la posición que desee. Tan pronto como suelte la fila en la posición deseada, PrestaShop guardará automáticamente el cambio. Puede arrastrar la fila posicionando el cursor del ratón sobre la columna "Posición".
También puede mover una página a un menú diferente. Sin embargo, esto no se puede hacer directamente desde la lista. Para realizar esto: debe abrir el formulario de edición de la página, donde encontrará la opción "Padre". Cambiar esa opción a otro nombre del menú, guarde sus cambios, y cuando regrese a la página "Menús", la página se habrá movido al menú seleccionado.
Puede desactivar una página simplemente haciendo clic en la marca de verificación de color verde de la columna "Activado". Tenga en cuenta que esta acción desactivará la página para todos los usuarios del back-office. Si desea ocultar una página a un conjunto específico de usuarios, edite los permisos de perfil, en la página de administración "Permisos".
Crear una nueva página o menú
Haga clic en el botón "Añadir nuevo" para abrir la página del formulario de creación.
Este formulario contiene unas cuantas opciones, algunas de las cuales pueden resultar complicadas:
- Nombre. Dele un nombre único, ya que servirá de identificador interno.
- Clase. En resumen, una página del back-office de PrestaShop está basada en archivos internos de PHP específicos, que son llamados "admin controllers", y que normalmente se encuentran almacenados en la carpeta
/controllers/adminde su instalación de PrestaShop. Al crear una nueva página, debe saber cuál es el controlador de destino, y lo más importante el nombre de su clase – que es el nombre del archivo PHP.
Por ejemplo, si desea crear una página que muestre la página de administración de copias de seguridad de PrestaShop, debe primero encontrar el nombre del controlador (en este caso,AdminBackupController), y copiarlo en el campo "Clase". - Módulo. En algunos casos, el controlador de administración para el cual está creando una página proviene de un módulo. En estos casos, también debe especificar el identificador del módulo (en la mayoría de los casos, el nombre de la carpeta) y copiarlo en el campo "Módulo", en minúsculas. De esta forma, PrestaShop que no debe buscar el controlador en la carpeta
/controllers/admin, sino en la carpeta/modules/NOMBRE-DEL-MÓDULO/. - Icono. Puede utilizar cualquier icono de tamaño 16*16; por ejemplo, el excelente y gratuito conjunto de iconos FamFamFam Silk: http://www.famfamfam.com/lab/icons/silk/.
- Status. You can disable a page at any time, but do note that it affects all the back-office users.
- Parent. You can choose any menu, but for consistency's sake, make sure to pick one to which the page you are creating is relevant.
If you want to create a new menu page, choose "Home" as the parent.
Merchant Expertise
...
- Estado. Puede desactivar una página en cualquier momento, pero tenga en cuenta que esto afecta a todos los usuarios del back-office.
- Padre. Puede elegir cualquier menú, pero en aras de la coherencia, asegúrese de elegir uno que corresponda a la página que está creando.
Si quiere crear un nuevo menú, elija "Inicio" como padre.
Merchant Expertise (Experiencia minorista)
Novedad en PrestaShop 1.5.4.
This page is generated by the module of the same name. It was specifically designed to help PrestaShop users keep track of their progress as e-merchants, see how much they’ve grown and progressed over the days, months and years. It is installed by default.
This module adds system of badges and points, broken down into three levels, all of which are integral to success in the e-commerce world:
- Features. Your use of key e-commerce features such as Site Performance, Catalog Size, Employees and SEO.
- Achievements. Your completion of specific key e-commerce goals such as number of Customers, Orders and Revenue.
- International. Tracks your presence in key International Markets such as the Americas, Oceania, Asia, Europe, Africa and Maghreb.
The more progress your store makes, the more badges and points you earn. There is no need to submit any information or fill out any forms. We know how busy you are; everything is done automatically. Use this tool to drive your business, view your progress and reflect on your great achievements.
Esta página es generada por el módulo del mismo nombre.
Este módulo ha sido diseñado específicamente para ayudar a los usuarios de PrestaShop a realizar un seguimiento de su progreso como e-comerciantes, y comprobar cuánto ha ido creciendo y progresando en los días, meses y años desde que inició su tienda. Este módulo se encuentra instalado por defecto.
Para conseguir este objetivo hemos creado un sistema de medallas y puntos para monitorizar fácilmente su progreso como minorista. Hemos desgranado el sistema en tres niveles, todos los cuales están integrados para triunfar en el mundo del e-commerce:
- Características. Su uso de las características clave del comercio electrónico, tales como: Rendimiento del sitio, Tamaño del catálogo, Empleados y SEO.
- Logros. Su cumplimiento de las metas específicas claves del comercio electrónico, como el número de clientes, pedidos, e ingresos.
- Internacional. Seguimiento de su presencia en mercados internacionales clave, tales como las Américas, Oceanía, Asia, Europa, África y el Magreb.
Cuanto más progrese su tienda, más insignias y puntos ganarás. No hay necesidad de entregar esta información, ni de rellenar ningún formulario. Sabemos lo ocupado que está; todo se hace automáticamente. Utilice esta herramienta para impulsar su negocio, ver su progreso y reflexionar sobre sus grandes logros conseguidos.
| Section | ||||
|---|---|---|---|---|
|