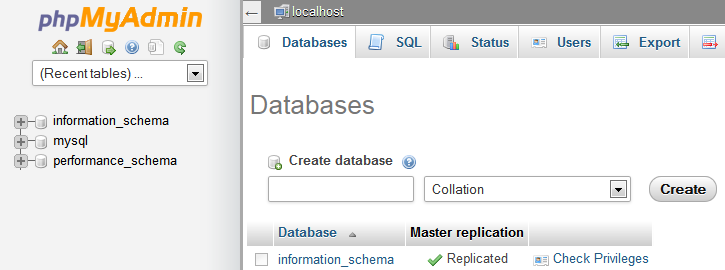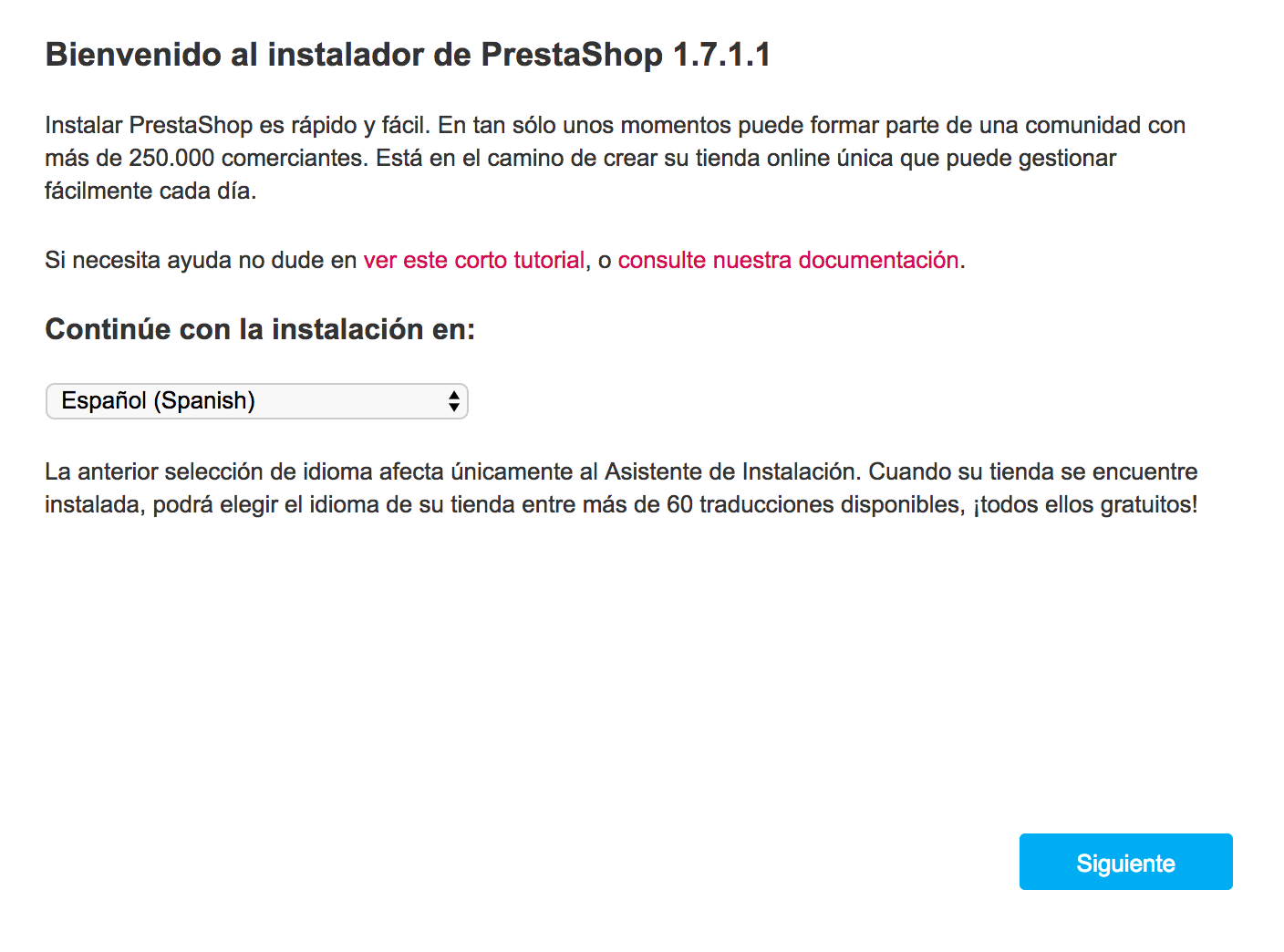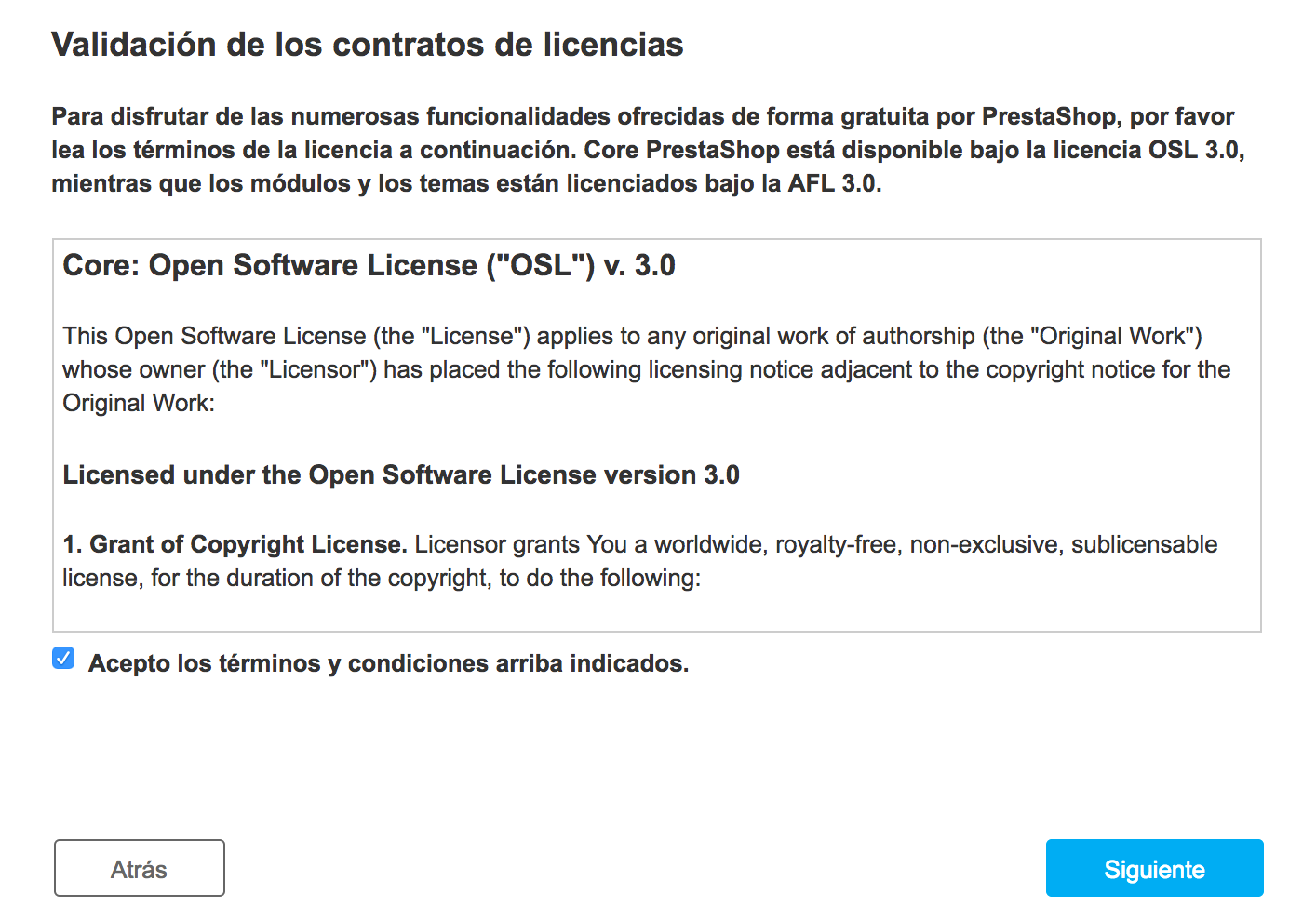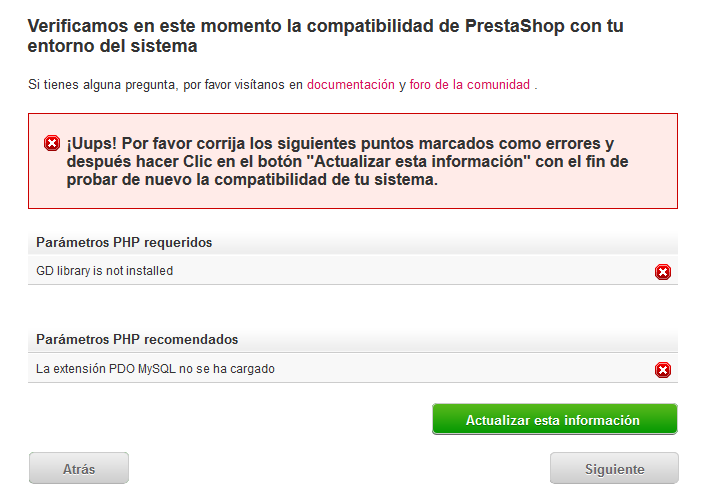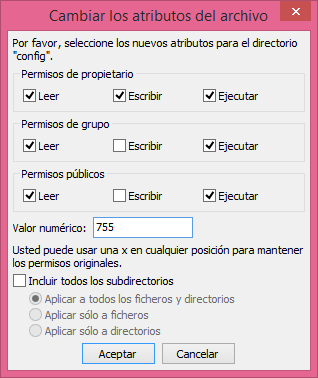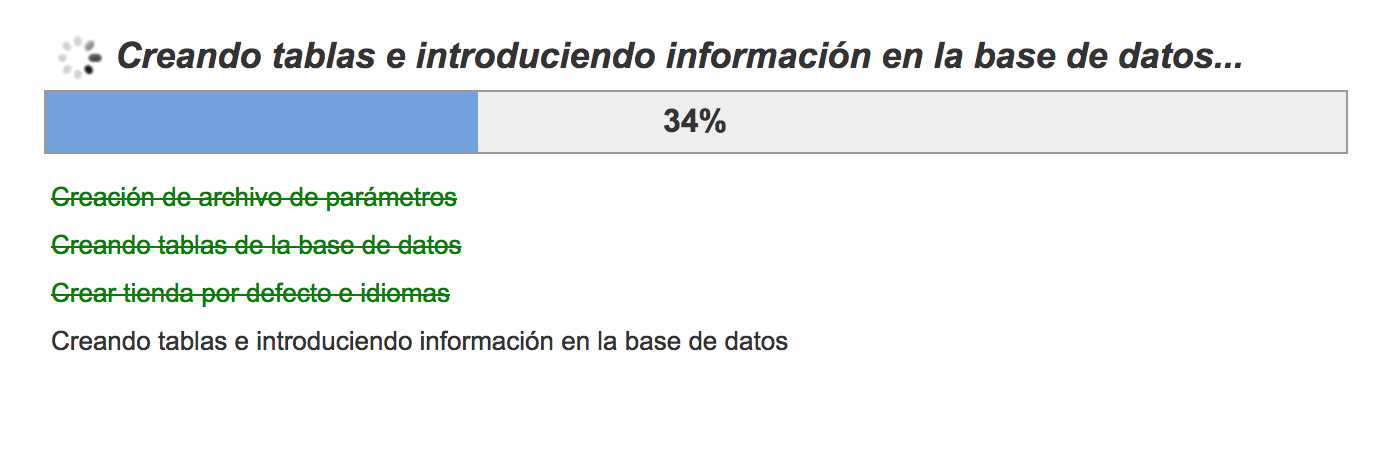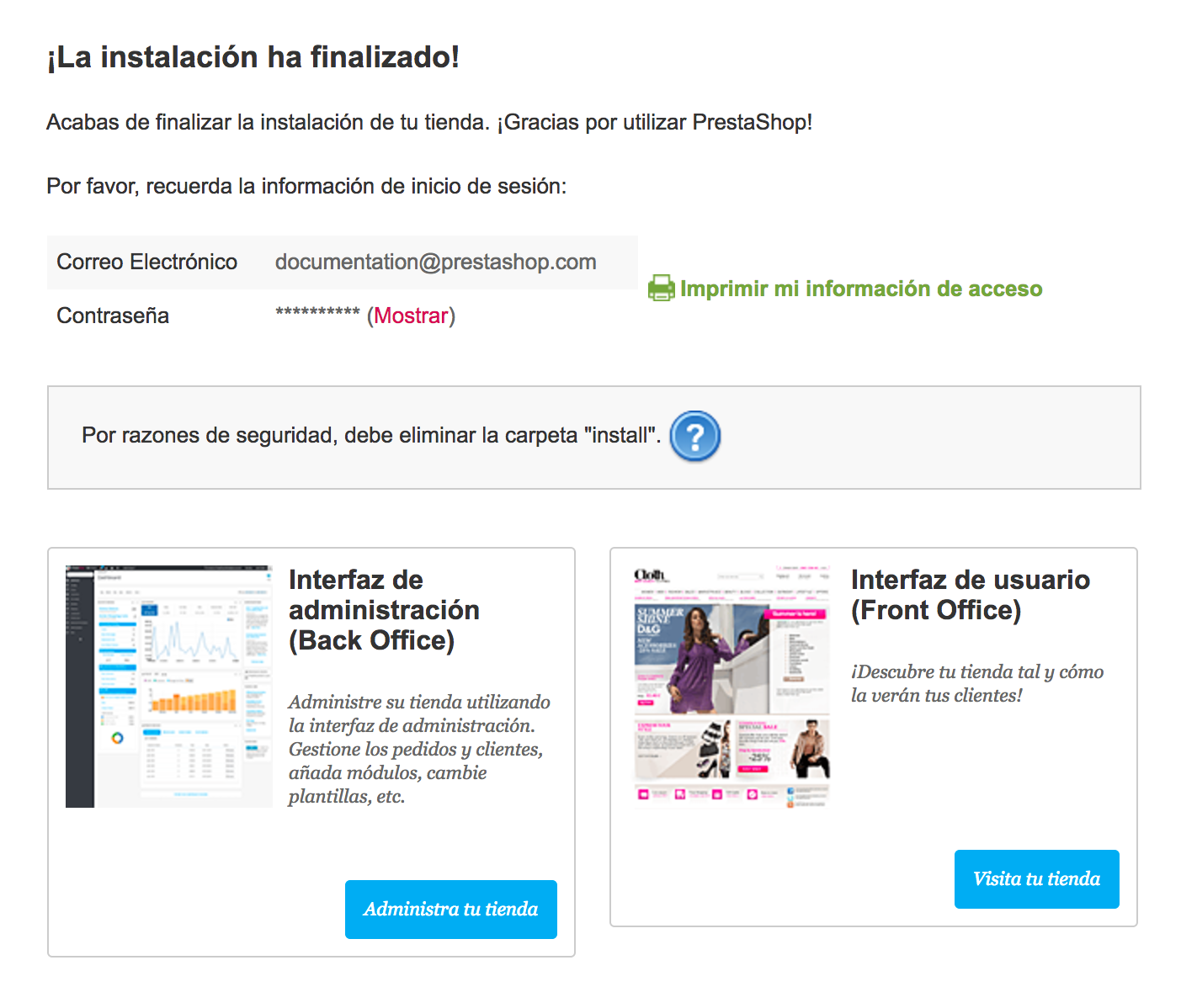...
Puedes descargar la última versión de PrestaShop en http://www.prestashop.com/es/download.
Solo tienes una opción de descarga: la última versión estable, preparada para todo tipo de tiendas online.
...
En FileZilla (o cualquier otro cliente FTP), explora tus carpetas locales hasta que encuentres la que contiene los archivos PrestaShop. Mantenla abierta en la sección “Local site” (Sitio local) (a la izquierda).
En la sección “Remote site” (Sitio remoto) (a la derecha), explora la ubicación donde quieres que PrestaShop esté disponible públicamente (raíz del dominio, subcarpeta, subdominio...). Esta configuración puede cambiar bastante en función de tu alojamiento y tus necesidades:
...
Conéctate a phpMyAdmin con las credenciales que te haya proporcionado tu proveedor. Deberías poder acceder con una URL estándar, vinculada a tu nombre de dominio o al nombre de dominio del proveedor.
En la columna de la izquierda puedes ver las bases de datos que tienes a tu disposición en ese momento en tu servidor MySQL. Algunas no nos sirven porque las utilizan phpMyAdmin o el proveedor: phpmyadmin, mysql, information_schema, performance_schema y otras. Lee la documentación de tu proveedor para saber si puedes usar una de estas como base de datos predeterminada.
...
Tienes que completar 6 pasos. En la parte superior de la página, el asistente de instalación te indica en qué parte del proceso te encuentras: los círculos grises cambian a marcas de verificación verdes cuando se completa cada paso.
Paso 1: Página de bienvenida
Esta página es una introducción rápida al proceso de instalación. Puedes elegir el idioma de las instrucciones del instalador.
También presenta un enlace al sitio de documentación (http://doc.prestashop.com/) y un enlace a nuestra oferta de Soporte. Para obtener más información sobre nuestro servicio de soporte, visita http://support.prestashop.com/es/.
...
- Open Software License 3.0 para PrestaShop en sí, que también puedes leer en http://www.opensource.org/licenses/OSL-3.0 (en inglés).
- Academic Free License 3.0 para los módulos y los temas, que también puedes leer en http://opensource.org/licenses/AFL-3.0 (en inglés).
Tienes que aceptar ambas licencias para poder instalar PrestaShop.
...
En esta página se comprueba que la configuración de tu servidor es correcta: los ajustes PHP, los permisos de los archivos y las carpetas, las herramientas de terceros, etc.
Si algo falla, el instalador se detiene en este punto para que puedas ver los detalles técnicos que hay que corregir, ya sea cambiar la configuración PHP o actualizar los permisos de los archivos.
Aquí tienes una lista de las comprobaciones que se realizan durante este tercer paso:
...
Gracias a FileZilla (y la mayoría de clientes FTP), no es necesario que uses ningún comando Unix. La mayoría de clientes FTP posibilitan cambiar los permisos de forma fácil y gráfica: una vez que hayas encontrado un archivo o una carpeta que necesite dicho cambio, haz clic con el botón derecho sobre ella y, en el menú contextual, elige “File permissions...” (Permisos de archivo...). Se abrirá una pequeña ventana.
En función de la configuración de tu servidor (que no siempre tienes a mano), tendrás que comprobar las columnas de casillas “Read” (Lectura) y “Execute” (Ejecutar), y al menos las filas “Owner” (Propietario) y “Group” (Grupo) de la columna “Write” (Escritura). Algunos proveedores podrían requerir que actives la casilla pública “Write” (Escritura), pero ten cuidado: casi nunca es bueno que alguien pueda editar el contenido de tu instalación de PrestaShop en tu servidor.
...
| Warning |
|---|
No uses dos puntos en el nombre de tu tienda, ya que podría interferir en el funcionamiento de alguna función (por ejemplo, podría fallar el envío de correos electrónicos). Si necesitas dividir el título en dos secciones, puedes sustituir los dos puntos con un guión. Por ejemplo, usa “MiTienda – El mejor lugar para hacer tus compras” en lugar de “MiTienda: el mejor lugar para hacer tus compras”. |
Aquí también tienes que elegir la contraseña para entrar en el panel de administración de tu tienda. Elige sabiamente para no olvidarla, ¡pero comprueba también que es segura!
...
Esta página contiene un formulario que te permite indicar a PrestaShop dónde se encuentra el servidor de la base de datos y qué base de datos debe usar, junto con otros detalles. Toda esta información te la debe haber proporcionado tu proveedor web.
Rellena todos los campos con la información de conexión a la base de datos que te ha proporcionado tu proveedor web:
...
Haz clic en “Siguiente”: el instalador empezará a configurar tu tienda, a crear y rellenar las tablas de la base de datos, etc.
El instalador procede de la siguiente manera:
...
Como puedes leer justo en la última página del proceso de instalación, tienes que realizar un par de acciones finales antes de salir del instalador.
Una forma fácil de mejorar la seguridad de tu instalación es eliminar algunos archivos y carpetas clave. Para hacerlo utiliza el cliente FTP, directamente en el servidor. Los elementos que tienes que eliminar son:
...