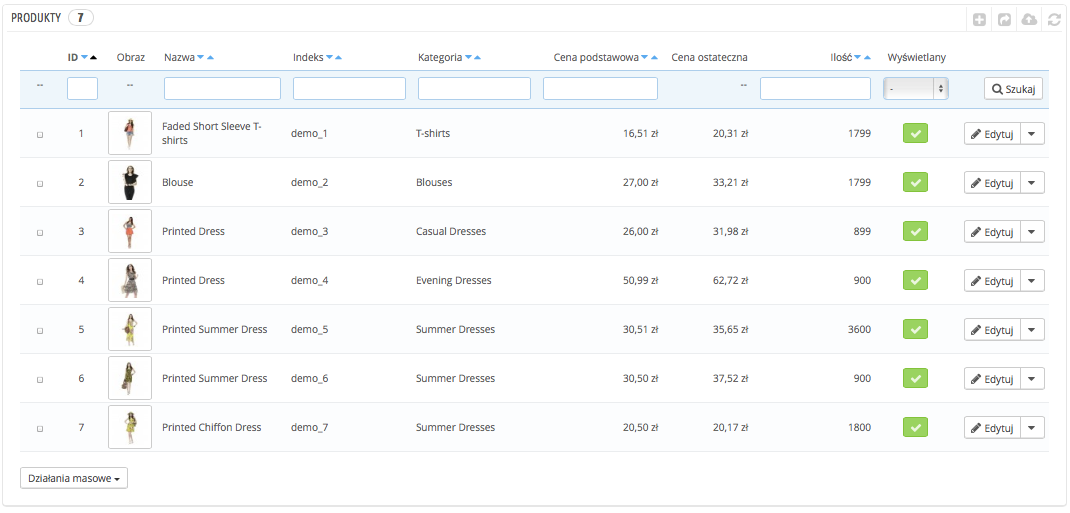...
Możesz zarządzać produktami w twoim Twoim sklepie, korzystając ze strony "Produkty" w menu "Katalog"
Ten podrozdział podzielony jest na następujące podrozdziałyczęści:
| Table of Contents | ||||
|---|---|---|---|---|
|
...
Naciśnij na stronę "Produkty" w menu "Katalog", aby przejść do listy Twoich produktów, która wyświetla podstawowe informacje: ID, zdjęcie, indeks, kategorię etcitd.
Oprócz listy na stronie widać statystyki Twojego sklepu:
- Procent produktów dostępnych w magazynie,
- Procent średniej marży brutto,
- Procent sprzedaży w ciągu ostatnich 30 dni,
- Ilość wyłączonych produktów.
"Filtruj wg według kategorii" pozwala Ci na wyświetlanie produktów należących do wybranej kategorii, jak i na zmianę organizacji wyświetlania tych produktów w ramach kategorii.
| Info | ||
|---|---|---|
| ||
Nie możesz przeorganizować całej listy produktów. Produkty są wyświetlane tak, jak w sklepie (wg według rosnącego numeru ID), a klient może wybrać produkt, posługując się dostępnymi narzędziami sortowania: wg według najniższej/najwyższej ceny, według nazwy rosnąco/malejąco, według trafności największej/najmniejszej. Możesz zorganizować produkty według kategorii, korzystając z opcji "Filtruj wg według kategorii". To uruchomi małe menu, gdzie wymienione będą wszystkie kategorie i podkategorie. Zaznaczenie jednej kategorii automatycznie filtruje listę wyświetlanych produktów do wybranej kategorii. Ponadto pojawia się kolumna "Pozycja", która pozwala Ci określić położenie produktu na stronie kategorii. Możesz zmienić położenie produktu, naciskając na krzyżyk w kolumnie "Pozycja" i przeciągając produkt na właściwe miejsce. Kolejność wyświetlania produktów może być zmieniona przez klientów korzystających z narzędzi sortowania. Zwróc Zwróć uwagę, że kiedy zmienisz sortowanie produktów na liście w back-office (klikając na strzałkę przy którejś z kolumn), to z kolumny "Pozycja" zniknie "krzyżyk" i zmiana pozycji produktów nie będzie możliwa. Aby przywrócić tę opcję, ustaw sortowanie rosnąco w kolumnie "Pozycja". |
...
Możesz dodać produkt, naciskając przycisk "Dodaj nowy", pojawi . Pojawi się formularz , z kilkoma zakładkami po lewej stronie.
...
Domyślnie strona kreacji produktu posiada dwa przyciski, które dostępne są również na innych stronach administracyjnych "Rekomendowane moduły" oraz "Pomoc".
Na dole stronie kreacji są są dostępne trzy przyciski:
- Zapisz. To zachowuje wszelkie wprowadzone zmiany i przekierowuje Cię na listę produktów.
- Zapisz i zostań. Zapisuje wprowadzone zmiany i pozostawia Cię na aktualnie otwartej zakładce. To jest bardzo przydatne, kiedy chcesz przechodzić między pomiędzy zakładkami bez utraty wprowadzonych danych.
- Anuluj. Przenosi Cię na listę produktów bez zachowywania jakichkolwiek zmian.
Jak tylko nazwiesz swój produkt i naciśniesz "Zapisz i zostań", pojawi się więcej przycisków u góry strony:
- Podgląd. Wyświetla stronę Frontfront-Office office Twojego produktu. Jest to bardzo przydatne i działa nawet wtedy, gdy twój produkt jest wyłączony (Zakładka "Informacja").
Skopiuj. Tworzy idealną kopię produktu/ Jest to . To szczególnie przydatne, gdy chcesz wykorzystać bieżący produkt jako szablon pod kolejny produkt, a ni nie chcesz wpisywać wszystkich danych ręcznie.
Na przykład dwa produkty mogą być całkiem różne, ale mieć podobne powiązania, przewoźników, dostawców etc.
Note title Nie duplikuj za dużo! Jeśli potrzebujesz stworzyć kilka potrzebne Ci stworzenie kilku wersji tego samego produktu ze względu na różnorodność kolorów, pojemność, rozmiar etc, to powinieneś stworzyć kombinacje produktów, zamiast duplikować go x razy. Zobacz zakładkę "Kombinacje", która jest objaśniona w części "Dodawanie Kombinacji produktów" tego rozdziału.
- Sprzedaż produktu. Przekierowuje Cię na stronę "Szczegóły produktu" w dziale "Statystyki", co daje Ci dostęp do wykresów wizyt na stronie produktu , oraz jego sprzedaży.
- Usuń ten produkt. Usuwa wszystkie dane dotyczące tego produktu, także jego zdjęcia, kombinacje etc.
...
Pierwsza opcja jest najważniejsza, określa ona bowiem, czy produkt występuje jako zestaw (paczka - kombinacja dwóch już istniejących produktów), czy jako produkt wirtualny (pobieralny, usługa etc.), czy po prostu jako produkt standardowy , - taki, który można wysłać pocztą. Na tę chwilę zajmiemy się tym ostatnim przykładem, pozostałe są omówione w innych częściach tego rozdziału.
| Info |
|---|
Jest wiele innych opcji powiązanych z produktami, które znajdują się na stronie Preferencje->Produkty:
Powinieneś sprawdzić, czy te globalne ustawienia są skonfigurowane w taki sposób, jak sobie tego życzysz. |
...
Nazwa. Pierwszą rzeczą jest nadanie nazwy produktowi, który będzie widoczny w wynikach wyszukiwania w internecie. Obok znajduje się kod języka, który pozwoli Ci na wybranie języka, dla którego chcesz wprowadzić , lub zmienić nazwę produktu.
Info Musisz podać nazwę produktu przynajmniej w języku domyślnym, aby go zachować. Nie będziesz wstanie w stanie zachować go zachować bez podania nazwy - a wiele zakładek wymaga tego, aby produkt był najpierw zachowany, by następnie móc wprowadzać na nich zmiany. Upewnij się, że przetłumaczyłeś każde pole na każdy język, który wspiera twój Twój sklep.
- Kod produktu. To jest twoje Twoje wewnętrzne oznaczenie, może to być numer, , odniesienie do miejsca składowania, numer podany przez dostawcę , albo cokolwiek unikalnego.
- Kod kreskowy EAN-13 lub JAN. Są to numery kodu rozpowszechnione na całym świecie, które służą do dokładnej identyfikacji produktu. Możesz użyć kodu EAN albo JAN.
- EAN 13 składa się 13 cyfr, więcej na ten temat: http://pl.wikipedia.org/wiki/EAN.
- Kod JAN jest specyficzny dla Japonii, ale jest również kompatybilny z kodem EAN: http://en.wikipedia.org/wiki/Japanese_Article_Number.
- Kod kreskowy UPC. Kod 12-cyfrowy rozpowszechniony szczególnie w Ameryce Północnej Ameryce, Wielkiej Brytanii, Australii i Nowej Zelandii, więcej na ten temat: http://pl.wikipedia.org/wiki/Universal_Product_Code.
Następnie masz do dyspozycji 4 opcje:
- Włączony. Określ status przedmiotu, jeśli . Jeśli na przykład nie chcesz, aby był on od razu widoczny dla Twoich klientów, zaznacz "NIE".
- Widoczność. Możesz określić widoczność produktu w różnych kanałach:
- Wszędzie. Klient może dotrzeć do produktu poprzez katalog, wyszukiwanie nazwy produktu , albo wchodząc bezpośrednio w adres URL.
- Tylko katalog. Klient może dotrzeć do produktu poprzez katalog , albo wchodząc bezpośrednio w adres URL.
- Tylko wyszukiwanie. Klient może dotrzeć do produktu poprzez wyszukiwanie nazwy produktu , albo wchodząc bezpośrednio w adres URL.
- Nigdzie. Klient może dotrzeć do produktu wyłącznie wchodząc bezpośrednio w adres URL. Nie znajdzie go w katalogu , albo wyszukując jego nazwę/ . To świetne narzędzie dla prywatnych, szczególnych produktów, gdzie do których tylko wybrani będą mogli dotrzeć (nawet tymczasowo, zawsze możesz to zmienić).
- Opcje
- Sprzedaż (tryb katalogu, jeśli nieaktywne). Jeśli to odznaczysz, to klienci nie będą mogli dodać tego produktu do koszyka. Przypomina to "tryb katalogu" na jeden produktdla jednego produktu.
- Pokaż cenę. Jeśli pierwsza opcja zostanie odhaczona, to możesz mimo wszystko wyświetlać cenę, chociaż klienci nie będą mogli tego kupić.
- Tylko Online (nie sprzedawany w Twoim sklepie stacjonarnym). Może być to szczególnie przydatne, gdy posiadasz sklepy stacjonarne, gdzie nie ma miejsca na prezentację pełnego asortymentu Twojego sklepu.
- Stan. Nie wszystkie sklepy sprzedają nowe produkty. Ta opcja pozwoli Ci wskazać stan produktu:
- Nowy. Produkt jest nowy i w oryginalnym opakowaniu.
- Używany. Ten produkt był już sprzedany i używany przez kogoś innego. Powinno być Powinien zostać dostarczony wraz oryginalnym opakowaniem, które będzie zaklejone taśmą.
- Odświeżony. Produkt został zwrócony z różnych powodów, ale jego stan jest bliski nowemu, więc można go sprzedać po niższej cenie. Na ten temat: http://en.wikipedia.org/wiki/Refurbishment_%28electronics%29.
Po wprowadzeniu tych informacji możesz rozpocząć edycję opisów produktu.
Dobry opis to podstawa dla Twojego klienta (im więcej rzetelnych i dobrych informacji, tym lepiej), ale także dla wyszukiwarek internetowych (pozwoli to na lepsze pozycjonowanie Twojego sklepu i Twoich produktów)
Dwa różne pola opisów , służą różnym celom:
Pole "Krótki opis, pozwala " pozwala Ci na wprowadzenie krótkiego opisu, który będzie pojawiać się w wyszukiwarkach internetowych i w opisie kategorii produktu. Pole to jest domyślnie ograniczone do 400 znaków, jeśli . Jeśli przekroczysz to ograniczenie, PrestaShop odpowiednio Cię ostrzeże Cie odpowiednio. Możesz zmienić to ograniczenie na stronie Preferencje->Produkty, pod opcją "Maksymalny rozmiar krótkiego opisu".
- Pole "Opis" pozwala Ci na kompletne opisanie Twojego produktu. Edytor tekstowy oferuje Ci szeroki wachlarz opcji w tworzeniu atrakcyjnie wyglądającego opisu (czcionka, rozmiar, kolor tekstu etc)
To pole nie ma limitu i nie ma czegoś takiego , a coś takiego, jak zbyt dużo informacji, to nie istnieje. Mimo wszystko jednak staraj się przedstawiać informacje w sposób interesujący i spójny, a wszystko będzie dobrze
Poniżej tych dwóch pól znajduje się małe narzędzie do dodawania zdjęć do opisu (które przypisałeś do tego produktu w zakładce "Zdjęcia") za pomocą tagów. Naciśnij na "Kliknij tutaj", aby je otworzyć.
Po prostu zaznacz Zaznacz zdjęcie, które chcesz, wybierz jego pozycję odnośnie tekstu oraz jego rozmiar, a PrestaShop wygeneruje "Tag zdjęcia do wstawienia", który następnie możesz wkleić w treść opisu (najlepiej pomiędzy dwoma paragrafami , albo na początku paragrafu).
...
| Tip | ||
|---|---|---|
| ||
PrestaShop 1.4 pozwalało Ci pozwalał na wprowadzenie Producenta bezpośrednio z poziomu tej zakładki. Od wersji 1.5 , to ustawienie możesz znaleźć w zakładce "Powiązania". To samo dotyczy pola "domyślna kategoria", powiązanych kategorii, oraz pola "Akcesoria". Wersja 1.4 pozwalała również na wprowadzenie rozmiaru i wagi produktu. Od wersji 1.5 dane te są dostępne w zakładce "Wysyłka". Pole "Lokalizacja" z wersji 1.4 znajduje się w opcjach zakładki "Magazyny", która jest widoczna dopiero jeśli , gdy aktywowałeś Zaawansowane zarządzanie magazynem (Preferencje->Produkty, część "Stan produktów". |
Gdy tylko wypełnisz wszystkie pola, zachowaj swoją pracę naciskając na "Zapisz i zostań", jeśli . Jeśli zaś chcesz dalej uzupełniać informacje, albo na kliknij "Zapisz", aby wrócić do listy produktów.
...