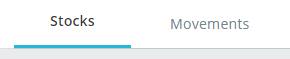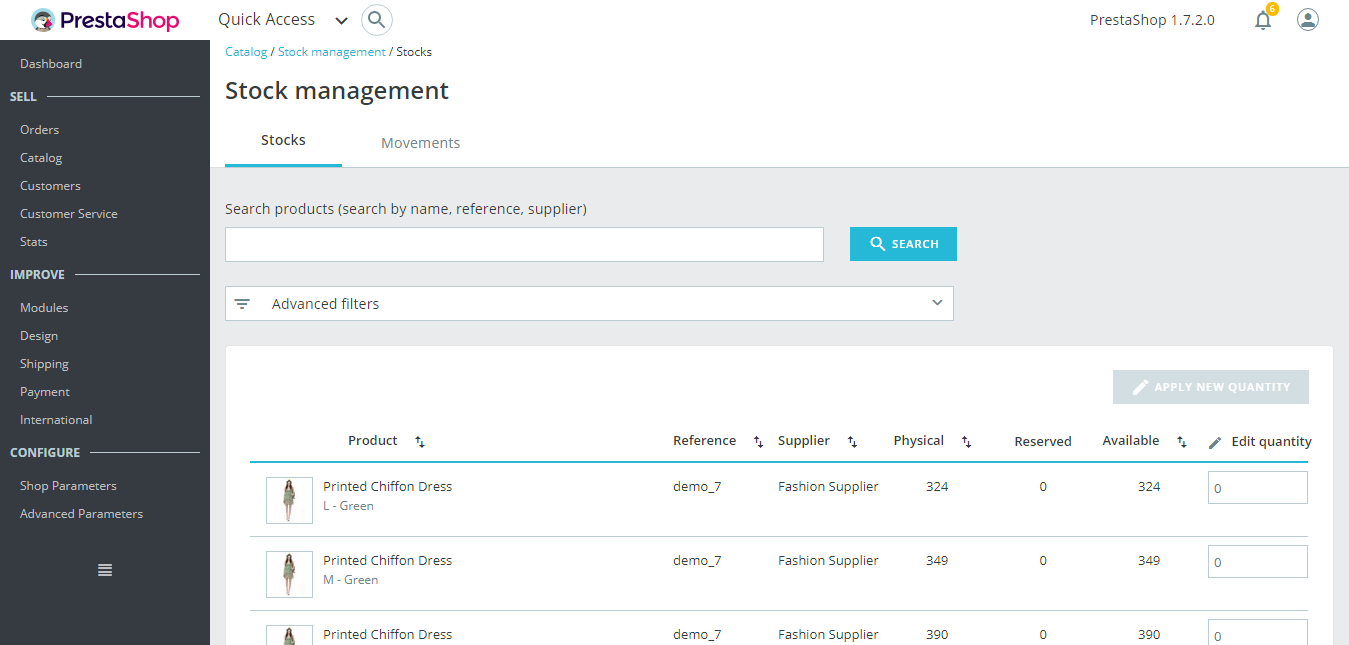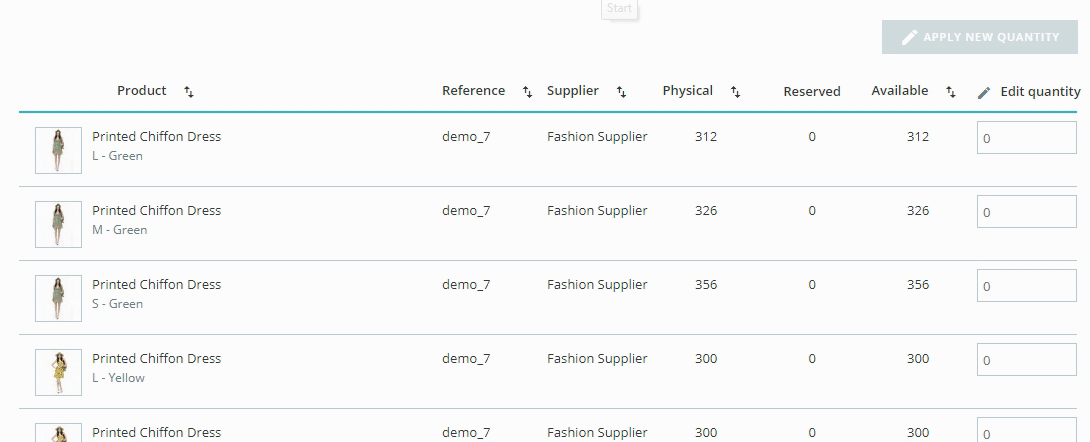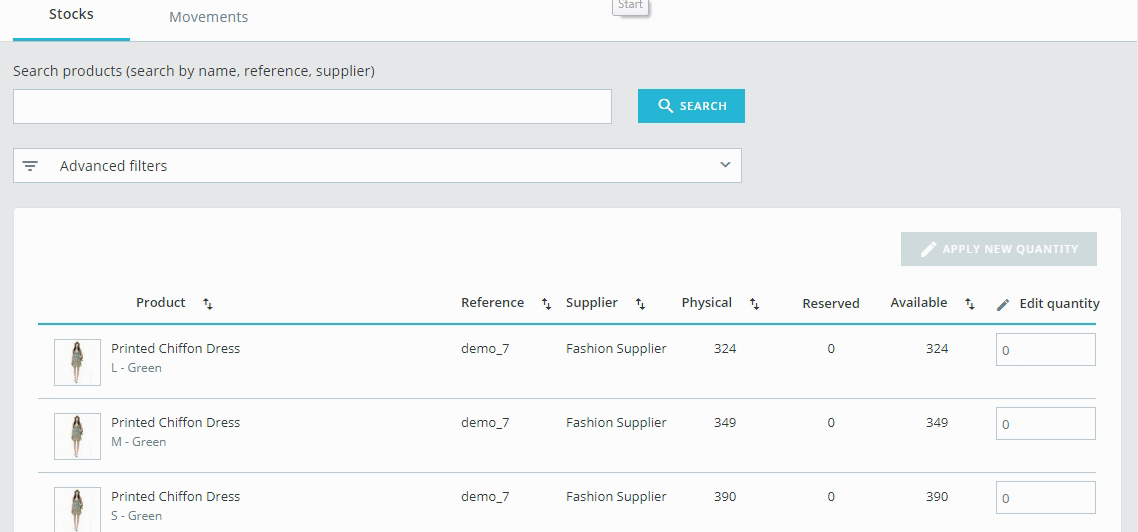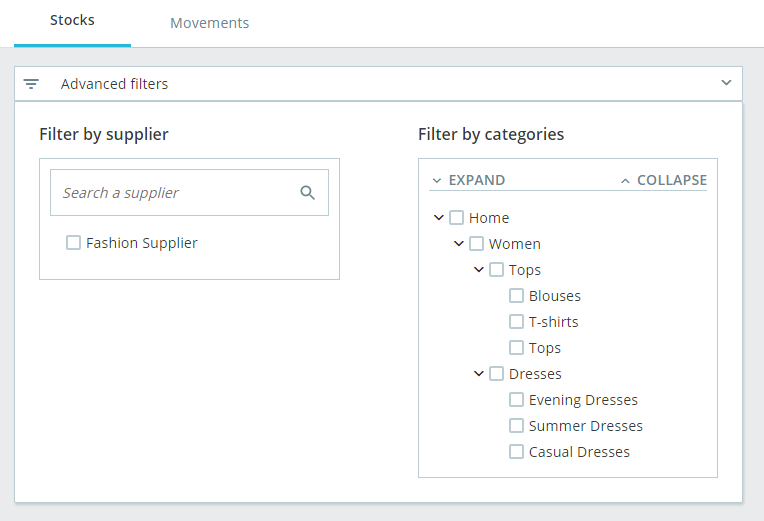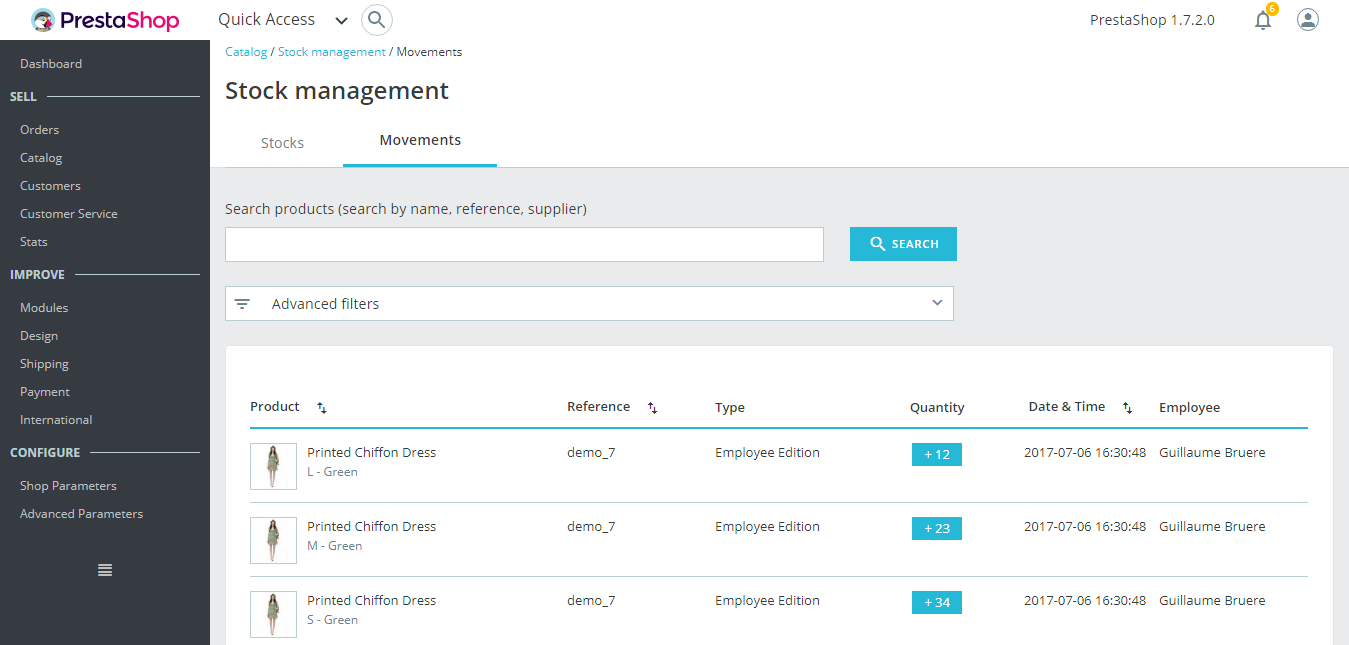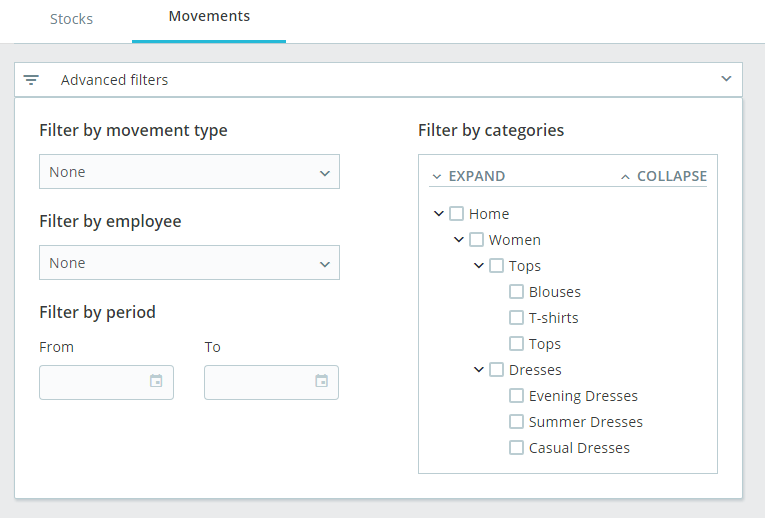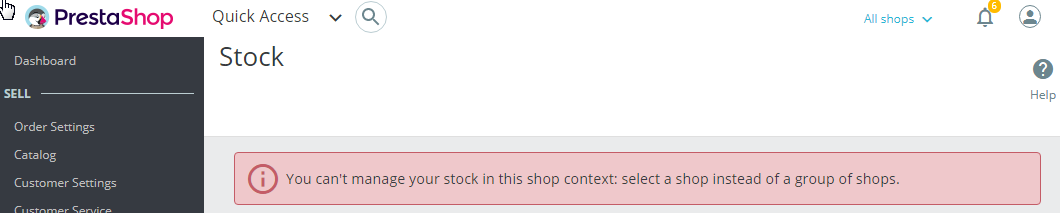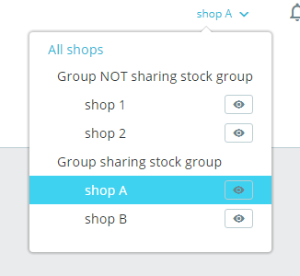...
You can manage your stock in your shop using the "Stock" page, in the "Catalog" menu. No set-up is required to activate stock management.
Tabs
The stock management page consists of two tabs: "Stock" and "Movements".
By default, when you open the stock management page, the "Stock" tab is the opened tab. Inside this tab, you can have an overview of the stock of products in your catalog and manage their quantities. The "Movements" tab gives you an history of all the changes in quantities.
...
This tab contains a table presenting your products' stock, as well as search options and allows you to directly edit your products' quantities.
Stock overview
A table allows you to have an overview of your catalog stock at a glance.
screenshot
Each line represents a product (either standard, virtual or bundle) or one of its combinations. The only difference is that combination attributes are displayed just below the product’s name.
The table contains the following columns:
...
While editing the quantity, you’ll see an overview of the resulting final stock:
...
If you want to edit multiple quantities at the same time, you can also edit the quantities of several products and then validate it all with the “apply new quantity” button.
Search and filter options
...
product’s name
product’s reference
supplier
[beta as of 1.7.2.0] attributes’ values. This allows you to look for a specific attribute value like color. When typing ‘green’, you’ll see all products which share this color attribute value. This is still in beta though, and might not work with too short attribute values like with sizes: ‘S’, ‘M’, ‘L’.
Advanced filters
...
a supplier filter, which allows you to quickly browse available suppliers and choose one or several.
a category filter with an expandable tree.
Movements tab
The table of stock movements provides you with a log of all the stock changes. Because it’s an history of previous stock movements, this table only has an informative role and therefore cannot be edited.
Movements overview
...
a movement type filter, which allows you for instance to look for stock movements related to customer orders.
an employee filter.
a date range filter, if you’re looking for stock movements which happened during a specific period.
and a category filter, like in the ‘Stock’ tab.
Multi-store
This new stock management system is compatible with multi-store. For obvious reasons, if you have multiple shops inside a group where stocks are not shared, you cannot manage your stock in “all shops” or “group” context. If you try to do so, you might see the following error message:
Instead you have to select a shop in which you can work to edit its stock.
If you’re using a group of shops that share the same quantities, you’ll also have to select a unique shop context instead of a group but any change you make in a shop will also affect the other shops.