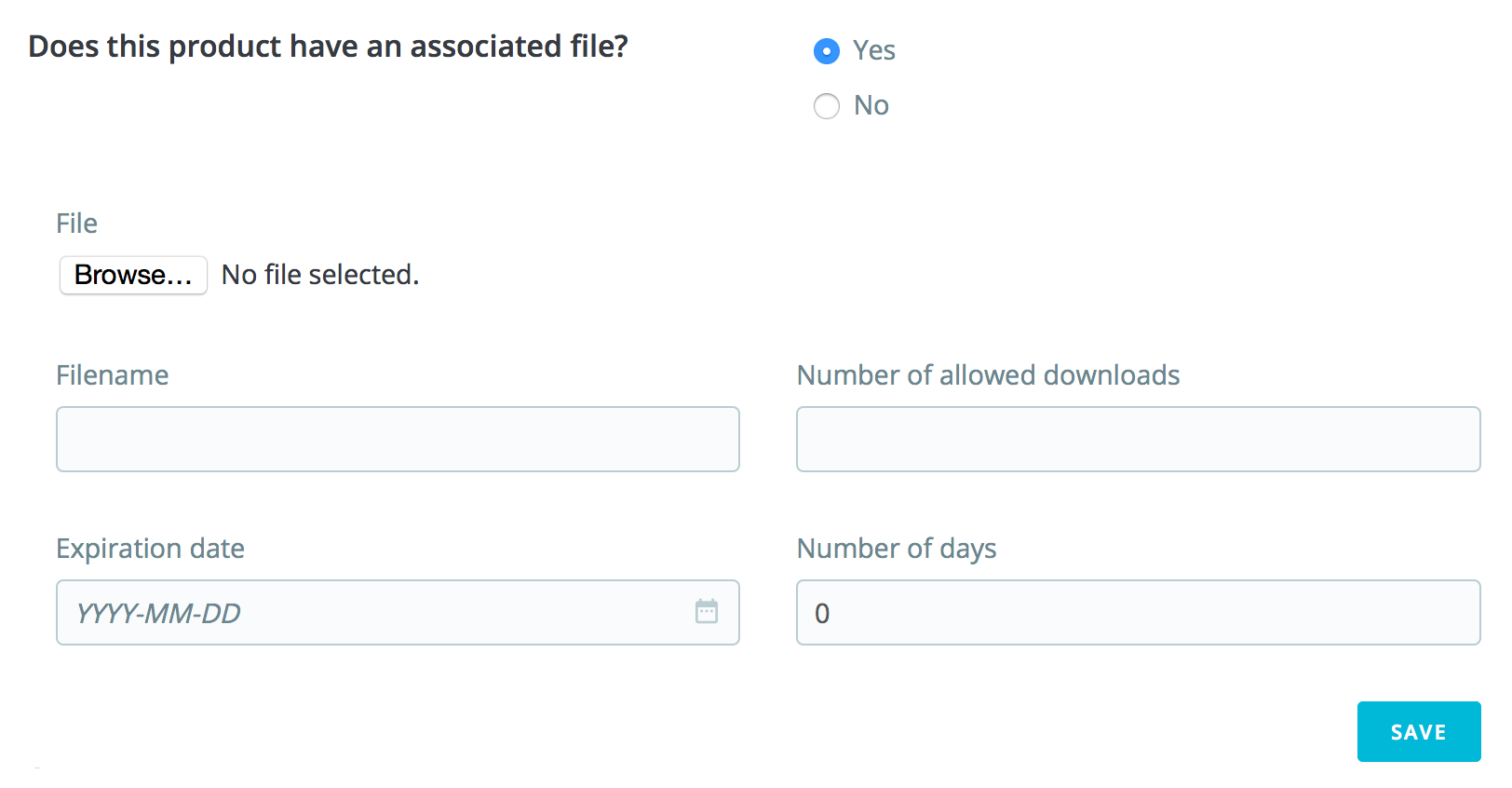...
Une fois que le produit a ses propriétés personnalisables de configurées, sa page sur la boutique affiche un nouvel onglet, à côté de l'onglet "Plus d'info" : "Personnalisation".
...
Le client doit choisir le ou les fichier(s) et/ou ajouter du texte et les enregistrer avant d'ajouter le produit dans son panier.
...
Les images personnalisées et les textes apparaîtront dans le panier final.
...
Le reste du processus de commande se déroule comme d'habitude.
...
Du côté du client
Une fois les propriétés personnalisables du produit configurées, sa page affiche un nouvel onglet en dessous de l'onglet "Personnalisation".
Le client doit choisir le ou les fichier(s) et/ou ajouter du texte et les enregistrer avant d'ajouter le produit dans son panier.
Les images et les textes personnalisés apparaîtront dans le panier final.
Le reste du processus de commande se déroule comme d'habitude.
Du côté du marchand
Une fois que la commande a été validée par le client, le marchand reçoit une notification de la commande dans son back-office.
Il peut ensuite parcourir la commande, qui indiquera les images et textes dans la liste de produits, pour chaque produit. Le marchand n'a ensuite plus qu'à télécharger les images (simplement en cliquant sur l'image dans la commande) ou copier/coller le texte et les utiliser dans son outil de personnalisation.
Le reste du processus de commande et de livraison se déroule comme d'habitude.
...
- revenir à la combinaison précédente ou à passer à la suivante en cliquant sur "prev. combination" ou "next combination"
- go back to the product by clicking on "back to product" at the end of the page
Actions groupées
Vous pouvez modifier les détails pour une ou plusieurs combinaisons à la fois.
- Sélectionnez les combinaisons que vous souhaitez modifier. Pour tout sélectionner,faites un clic droit sous Sélectionner.
- Cliquez sur "Actions groupées" au-dessus de la liste des déclinaisons.
- Modifiez les paramètres que vous souhaitez modifier. Ils seront modifiés pour toutes les déclinaisons sélectionnées.
- Cliquez sur "Appliquer" pour modifier les associations.
Si vous souhaitez supprimer toutes les déclinaisons sélectionnées, cliquez sur "Supprimer les déclinaisons".
Une fois tous les détails de déclinaison définis, enregistrez les modifications de votre produit à l'aide du bouton "Enregistrer et rester". Votre déclinaison apparaîtra dans la liste des attributs en bas de l'écran.
Création d'un produit virtuel
Votre boutique peut inclure des produits virtuels (partiellement ou exclusivement) c'est-à-dire, des produits qui ne sont pas livrés mais plutôt téléchargés : des tickets de spectacle, des e-books, des fichiers PDF, des services en temps-réel... PrestaShop vous aide à créer un produit virtuel.
Pour créer un produit virtuel, procédez comme pour les produits simples :
- Accédez à la page "Produits" dans le menu "Catalogue".
- Cliquez sur le bouton "Nouveau produit".
- Changez le type de produit en "Produit virtuel" en regard du nom de produit.
L'organisation de la page sera modifiée :
- L'onglet "Quantités" devient "Produit virtuel".
- L'onglet "Livraison" disparaît.
L'onglet "Produit virtuel" contient une seule caractéristique au départ : elle demande si le produit virtuel que vous créez contient un fichier joint (p. ex si votre client paiera pour télécharger quelque chose).
- Sinon, ne remplissez pas ce champ : si vous vendez un service et que rien ne doit être téléchargé.
- Si oui, cliquez sur l'option "Oui".
Lorsque vous cliquez sur "Oui", PrestaShop ouvre un nouveau formulaire dans l'onglet à partir duquel vous pouvez charger le fichier que vous souhaitez vendre :
Fichier. Cliquez sur le bouton "Parcourir" pour trouver le fichier sur votre disque dur. Dès que vous avez sélectionné un fichier, le téléchargement commence.
Le paramètre de taille maximum pour le chargement de fichier dépend des paramètres de votre serveur et il ne peut pas être augmenté dans PrestaShop.
Si vous pouvez accéder au fichier php.ini de votre serveur, veillez à modifier les valeurs suivantes :
upload_max_filesize = 20Mpost_max_size = 20M
Si vous n'avez pas accès au fichier php.ini, contactez votre hôte Web.
Gestion des entrepôts (avancé)
...