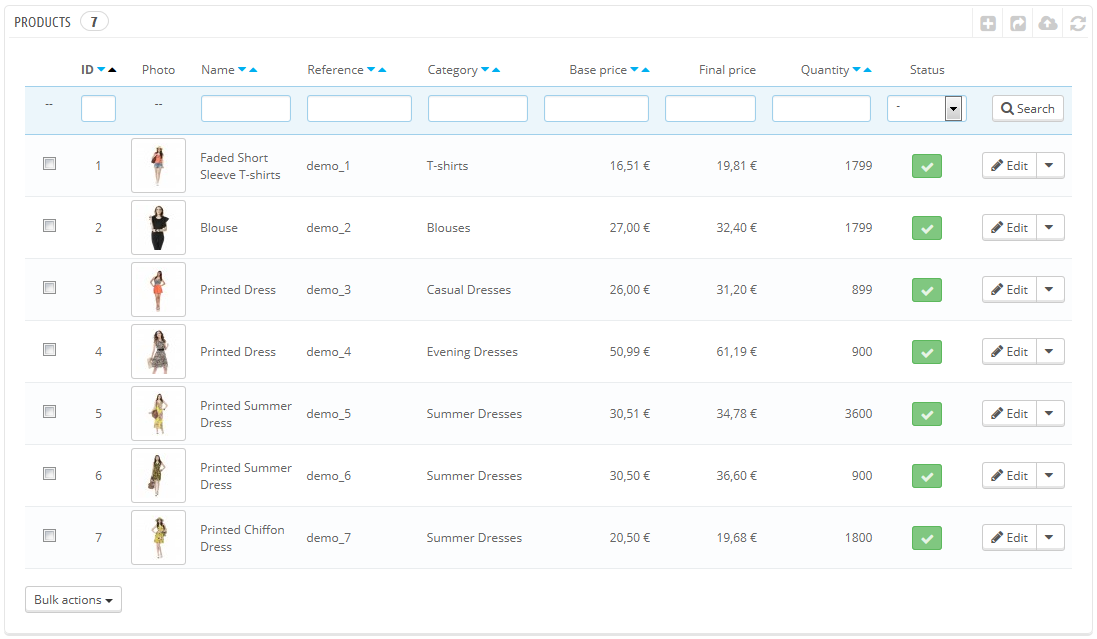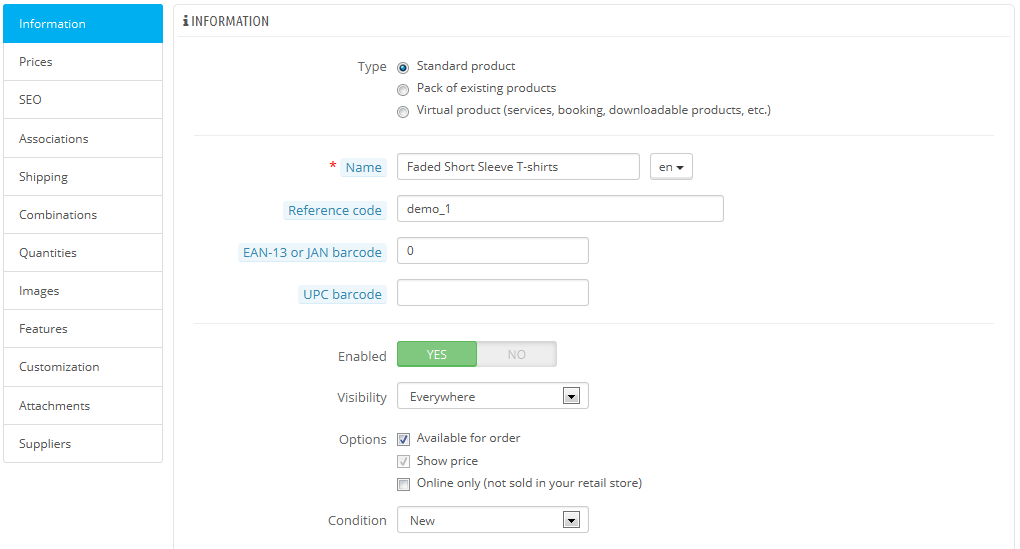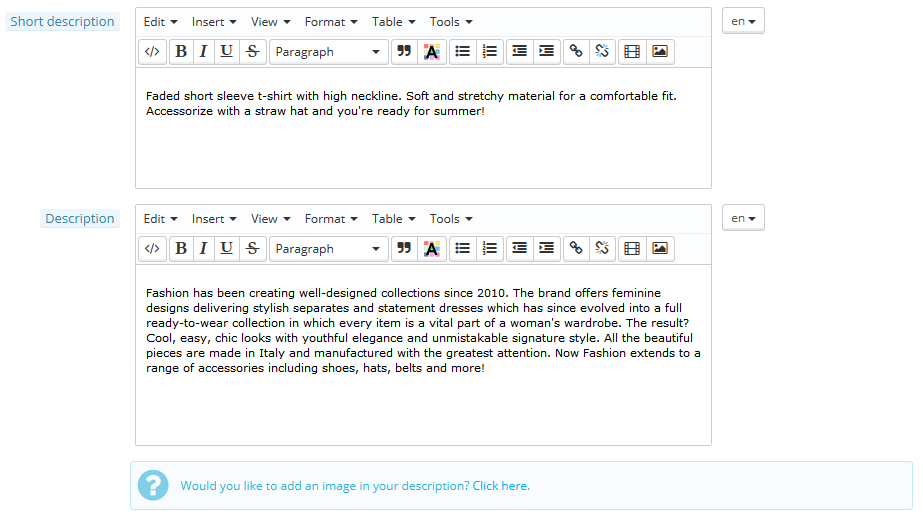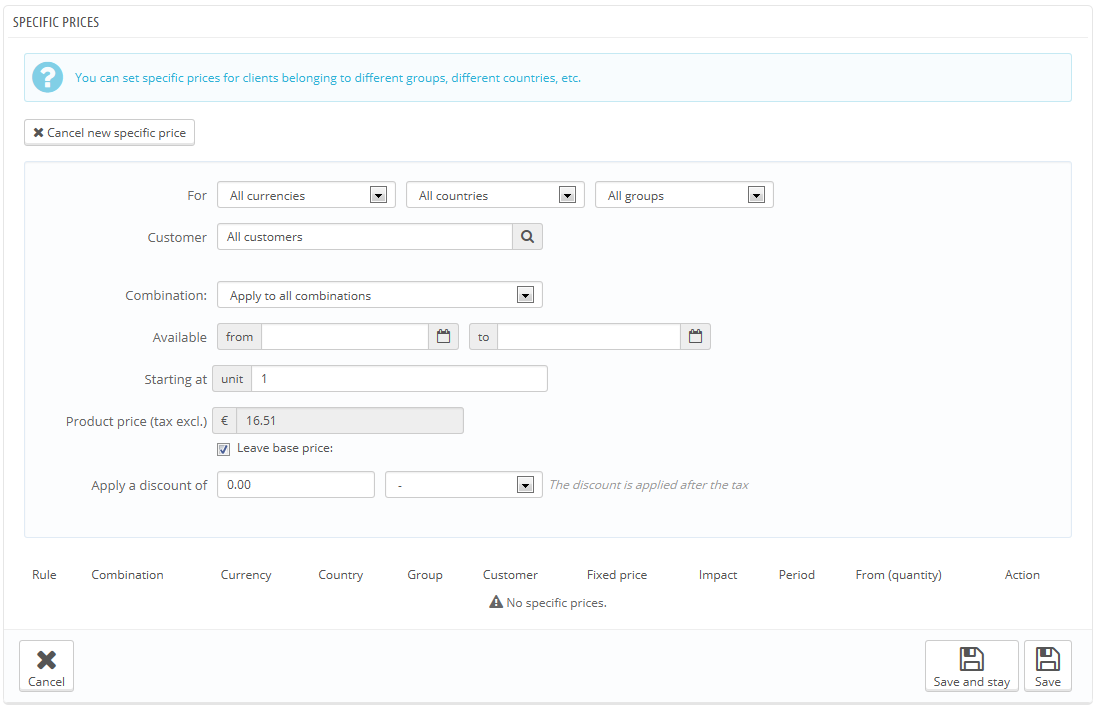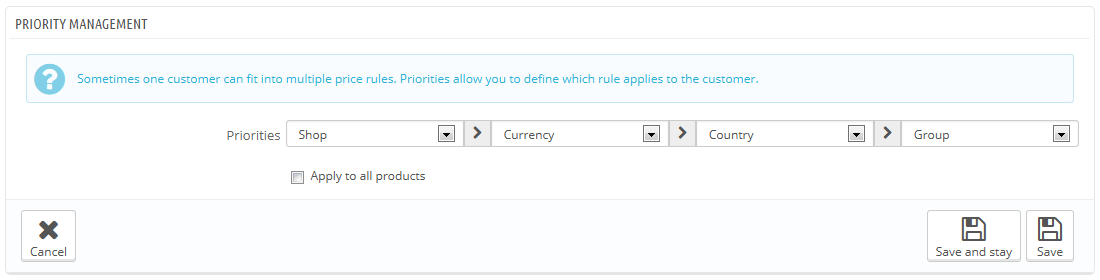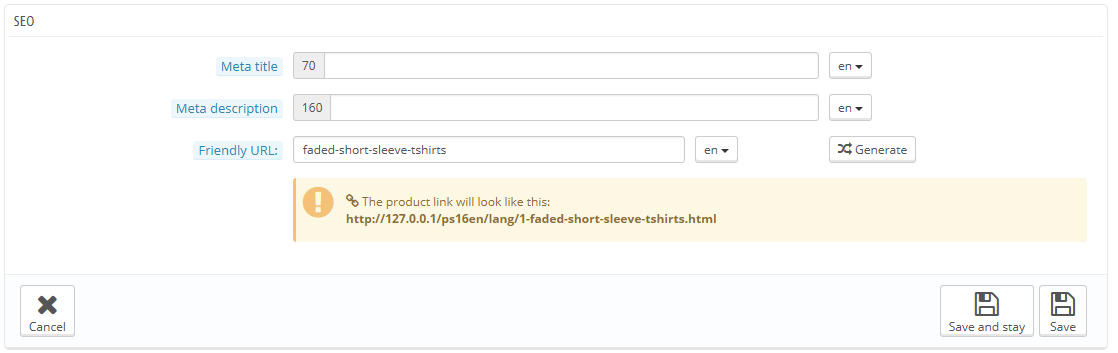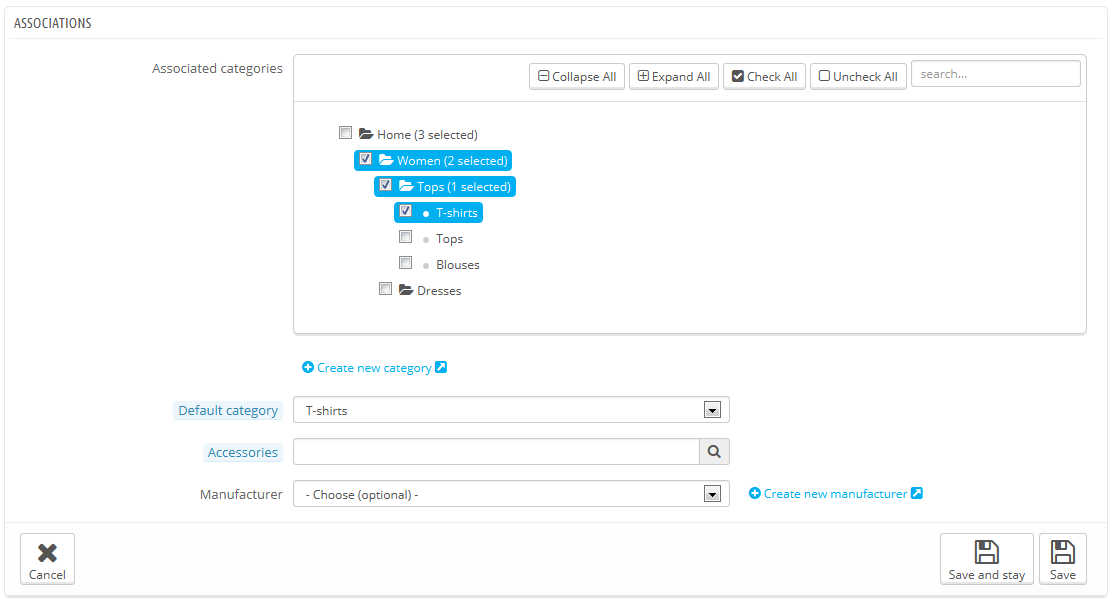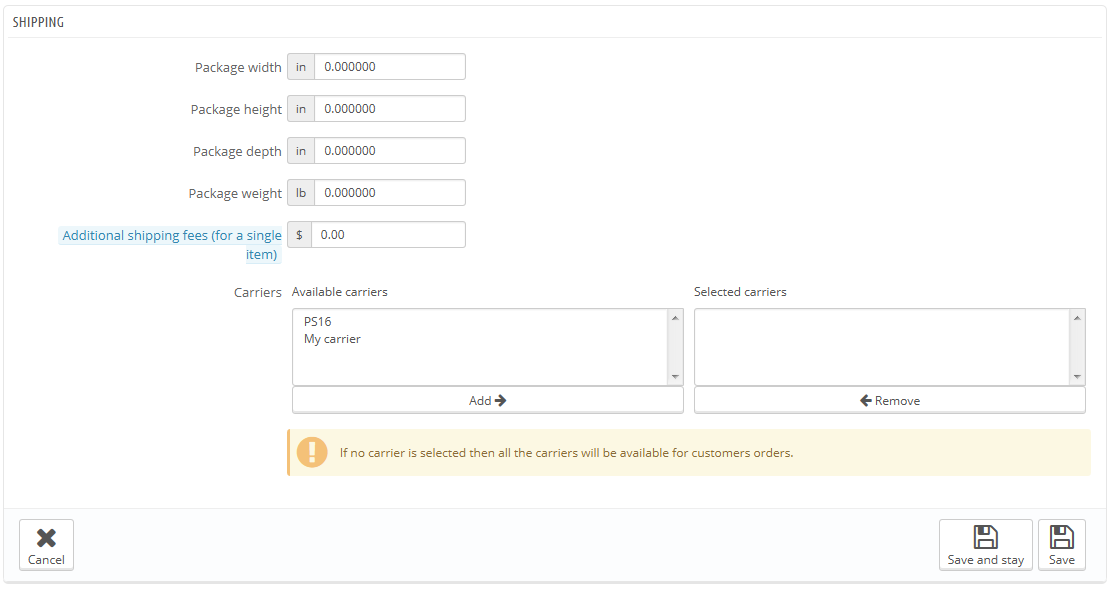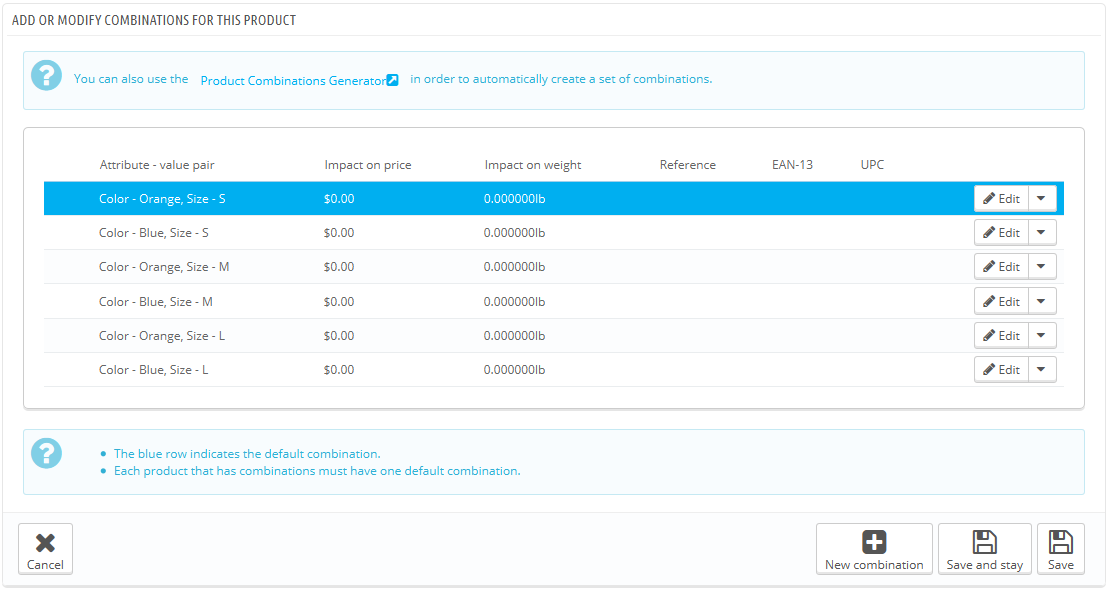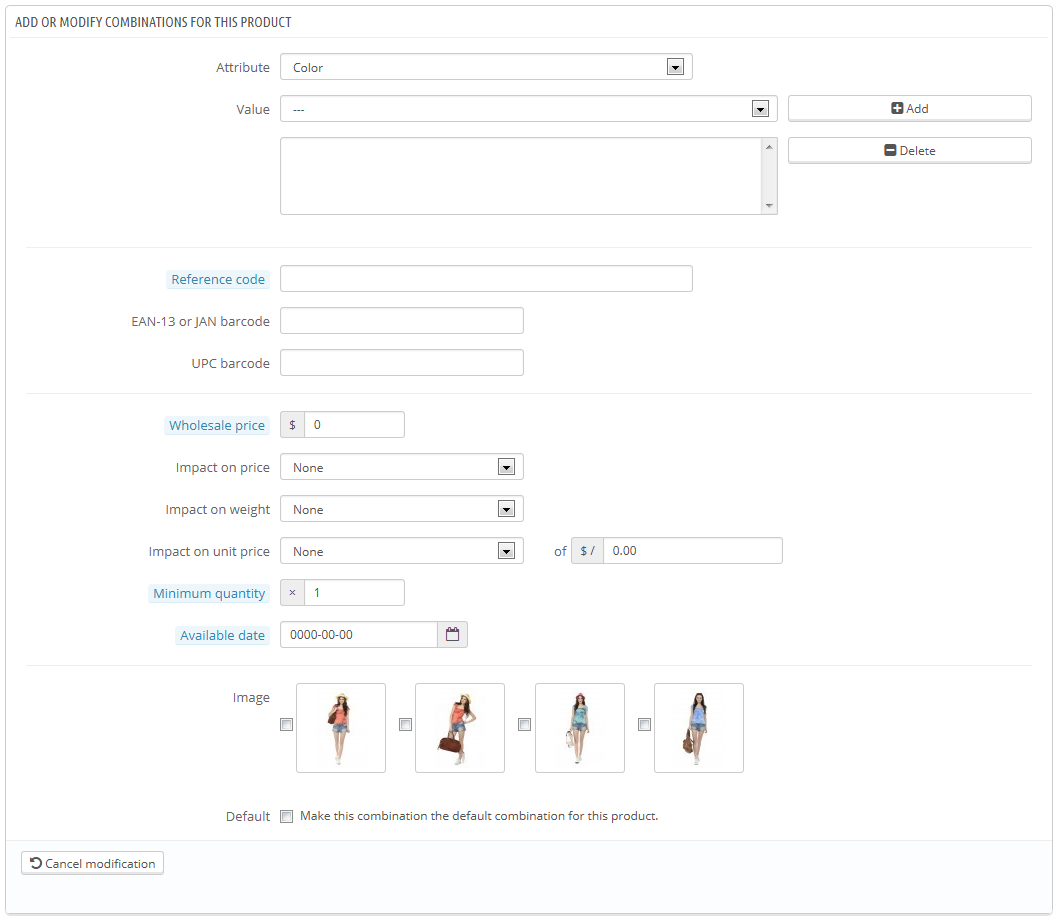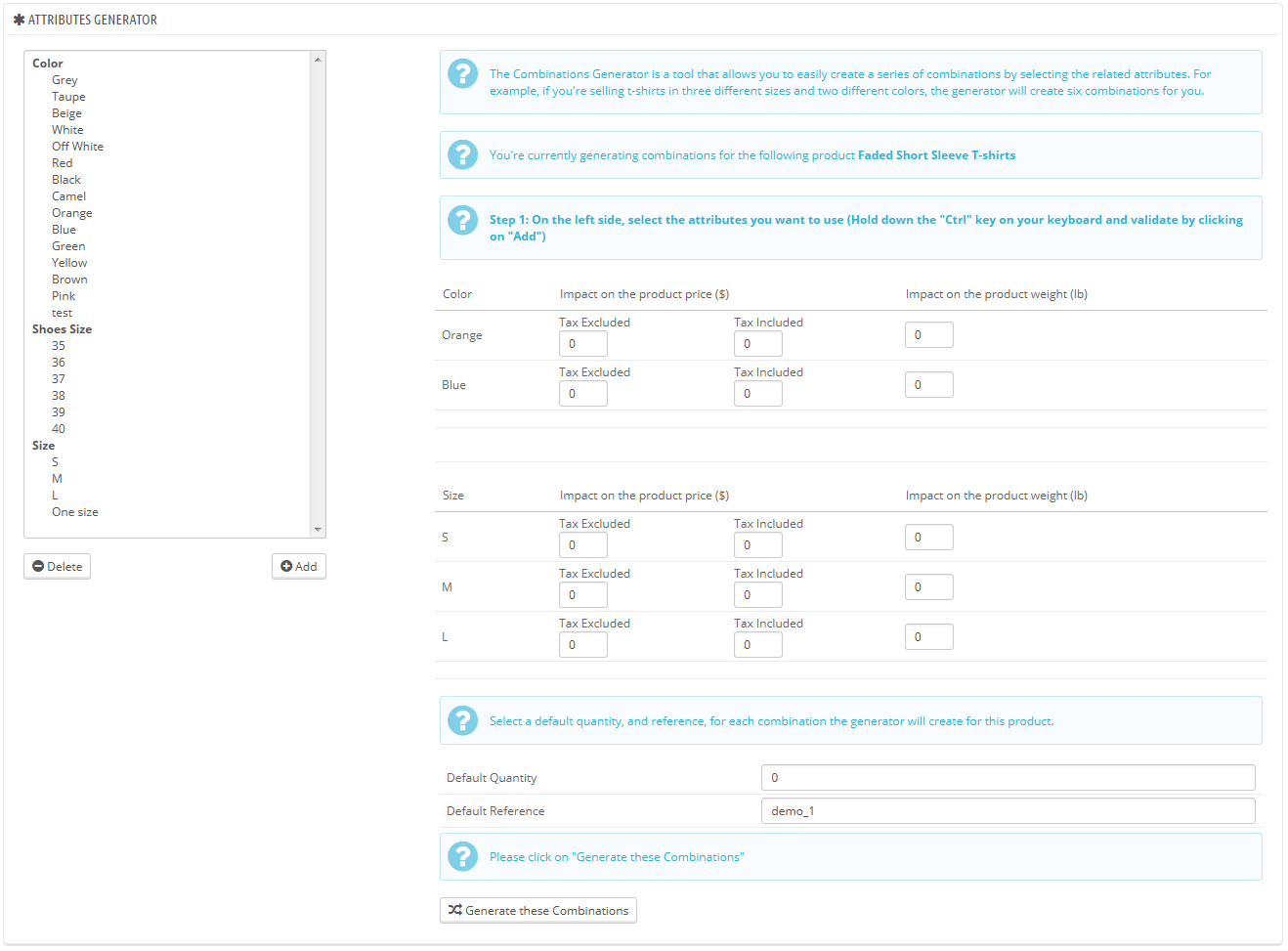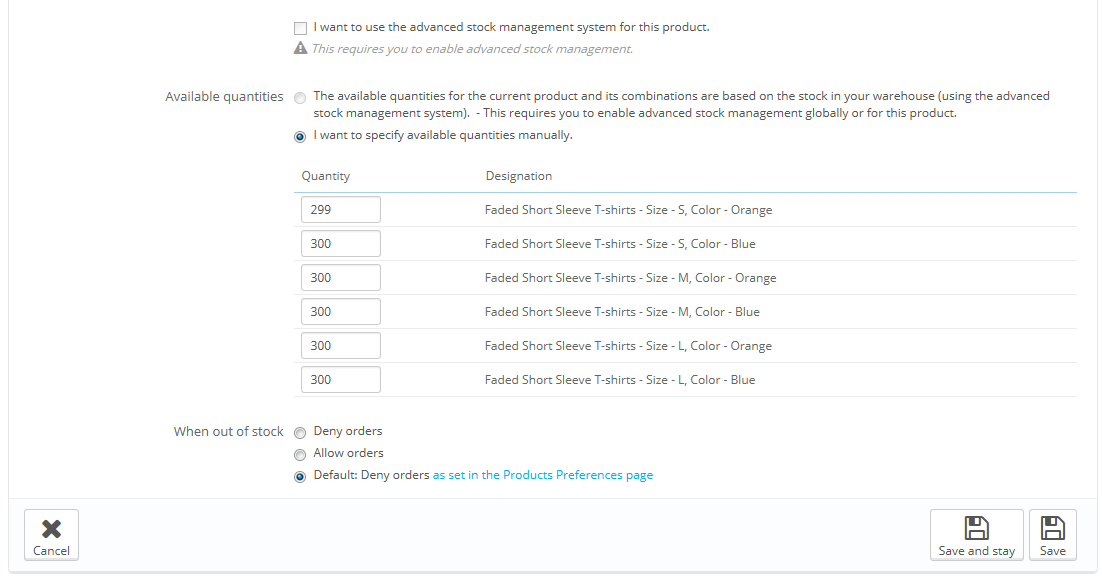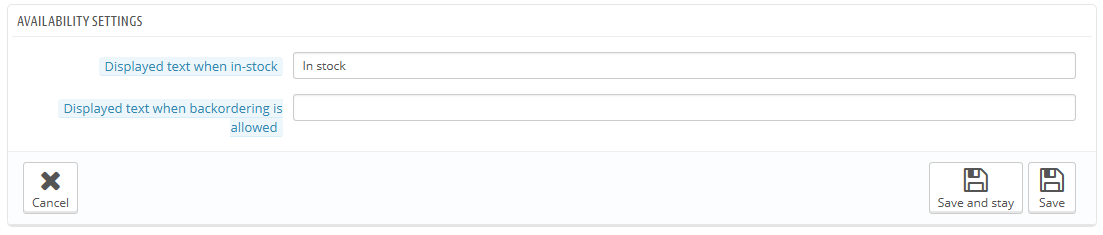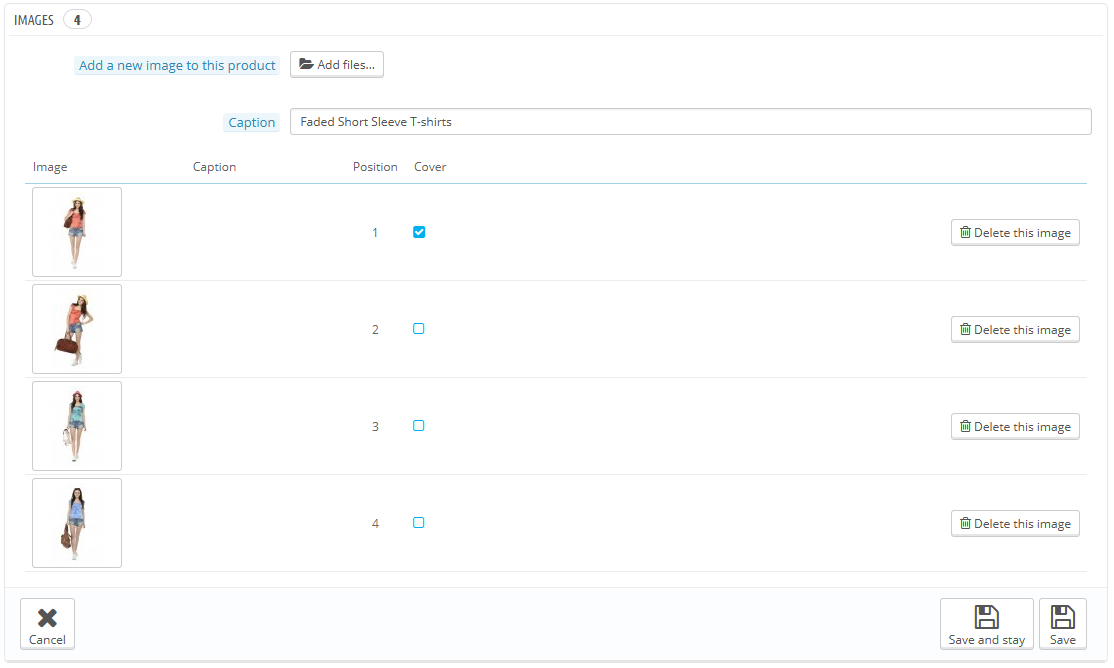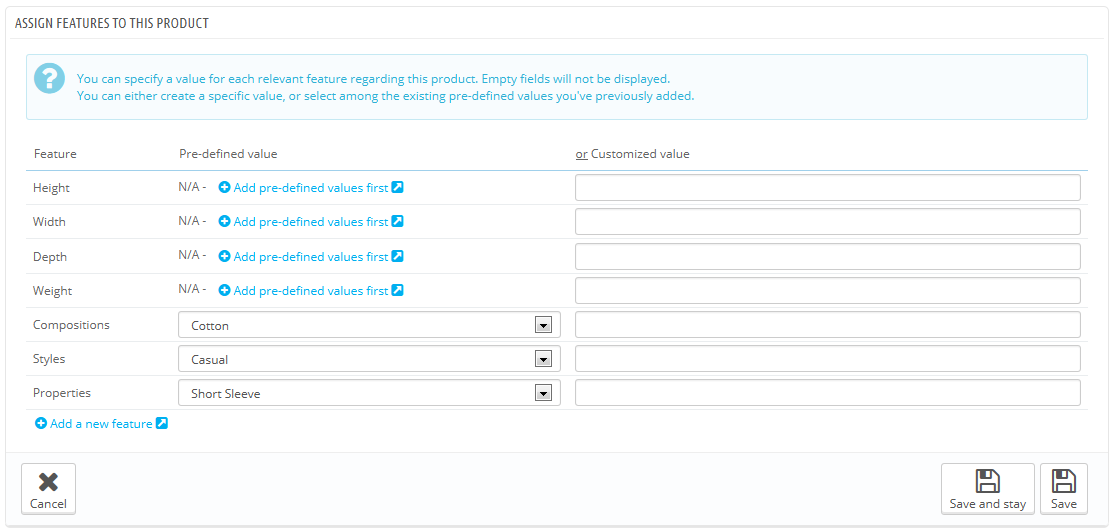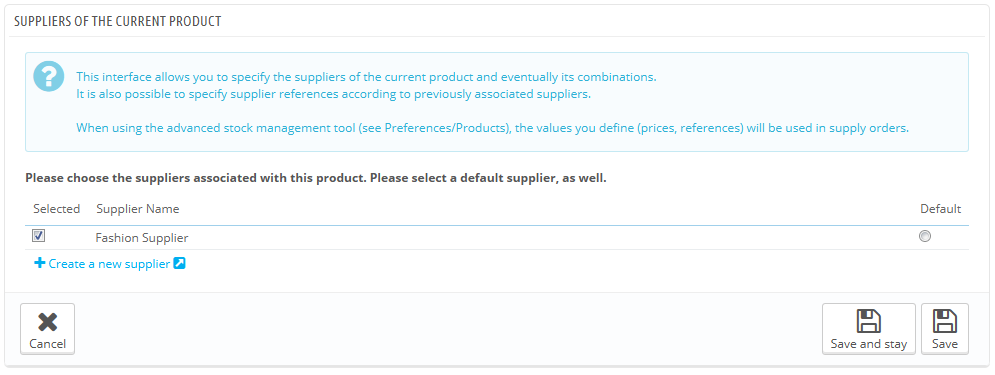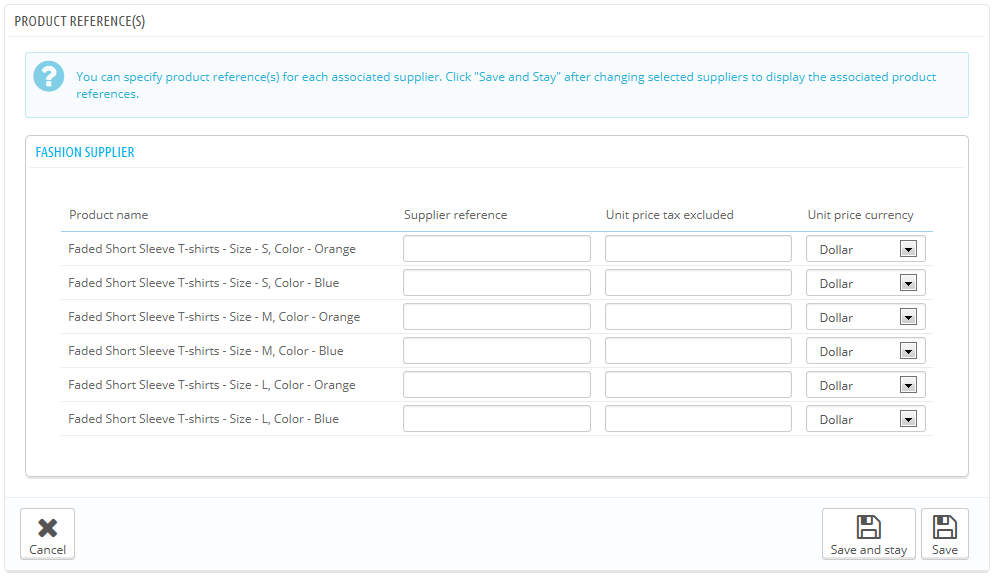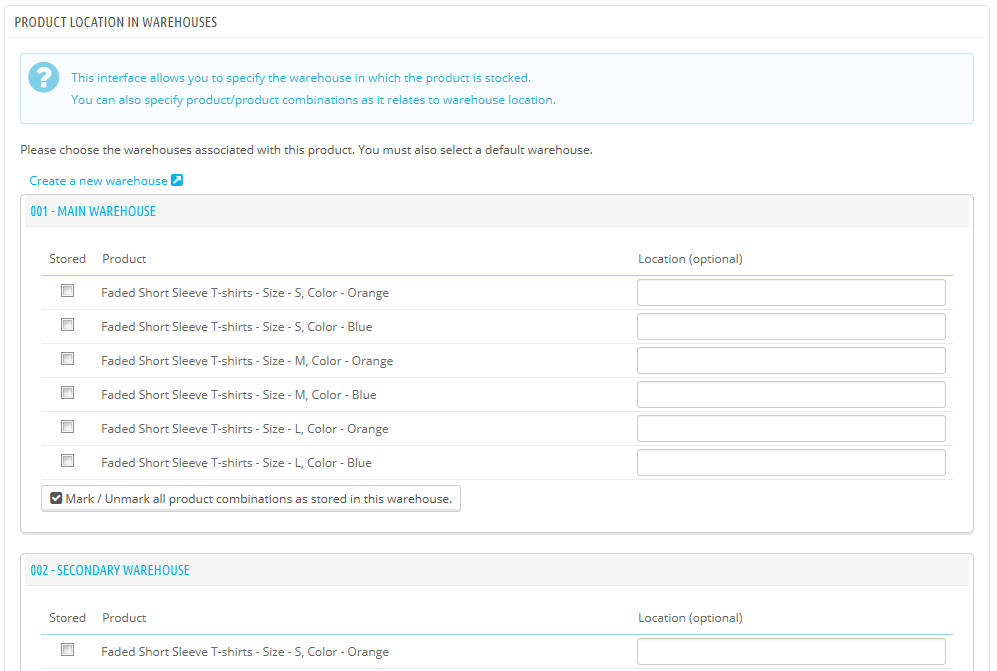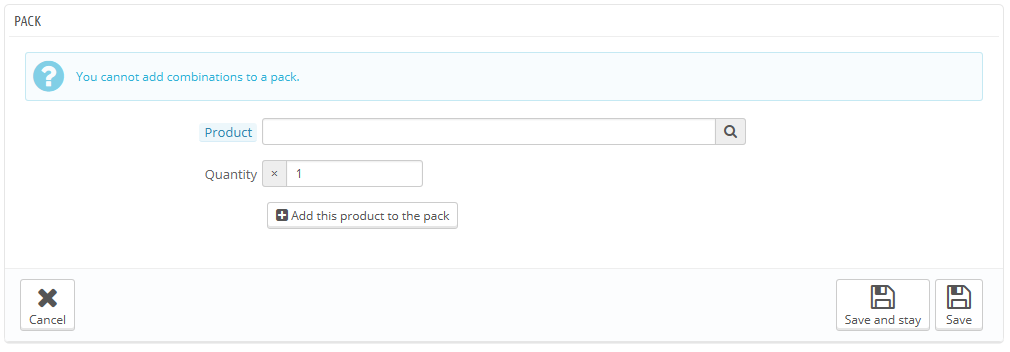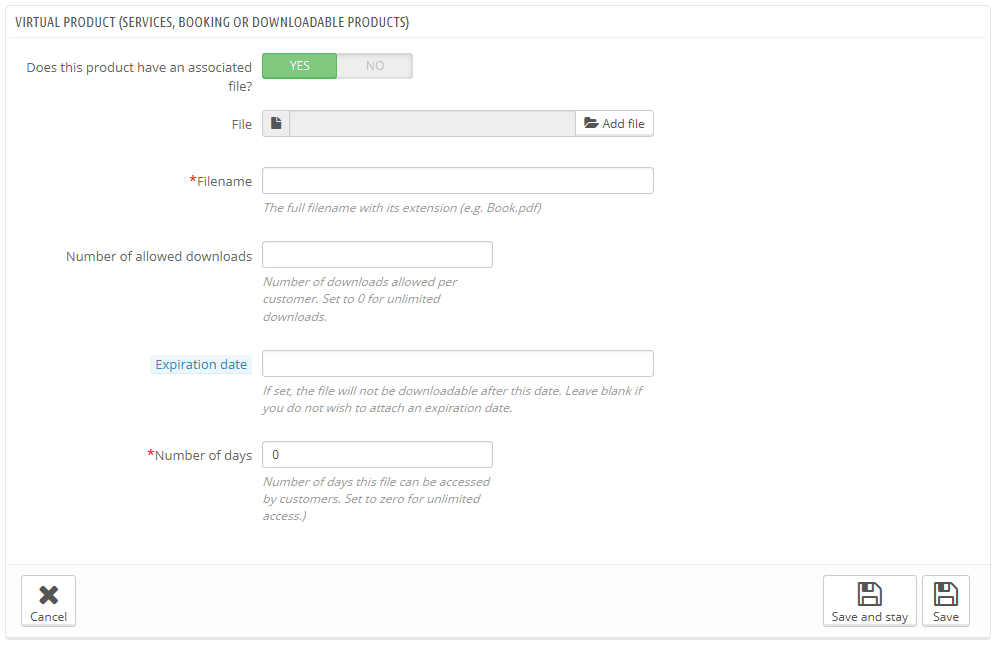Zarządzanie Produktami
Możesz zarządzać produktami w twoim sklepie korzystając ze strony "Produkty" w menu "Katalog"
Ten podrozdział podzielony jest na następujące podrozdziały:
Listy produktów
Naciśnij na stronę "Produkty" w menu "Katalog", aby przejść do listy Twoich produktów, która wyświetla podstawowe informacje: ID, zdjęcie, indeks, kategorię etc.
Oprócz listy na stronie widać statystyki Twojego sklepu:
- Procent produktów dostępnych w magazynie
- Procent średniej marży brutto
- Procent sprzedaży w ciągu ostatnich 30 dni
- Ilość wyłączonych produktów
"Filtruj wg kategorii" pozwala Ci na wyświetlanie produktów należących do wybranej kategorii, jak i na zmianę organizacji wyświetlania tych produktów w ramach kategorii.
Pozycja produktu
Nie możesz przeorganizować całej listy produktów. Produkty są wyświetlane tak, jak w sklepie (wg rosnącego numeru ID), a klient może wybrać produkt posługując się dostępnymi narzędziami sortowania: wg najniższej/najwyższej ceny, według nazwy rosnąco/malejąco, według trafności największej/najmniejszej.
Możesz zorganizować produkty według kategorii korzystając z opcji "Filtruj wg kategorii". To uruchomi małe menu, gdzie wymienione będą wszystkie kategorie i podkategorie. Zaznaczenie jednej kategorii automatycznie filtruje listę wyświetlanych produktów do wybranej kategorii. Ponadto pojawia się kolumna "Pozycja", która pozwala Ci określić położenie produktu na stronie kategorii. Możesz zmienić położenie produktu naciskając na krzyżyk w kolumnie "Pozycja" i przeciągając produkt na właściwe miejsce.
Kolejność wyświetlania produktów może być zmieniona przez klientów korzystających z narzędzi sortowania.
Zwróc uwagę, że kiedy zmienisz sortowanie produktów na liście w back-office (klikając na strzałkę przy którejś z kolumn), to z kolumny "Pozycja" zniknie "krzyżyk" i zmiana pozycji produktów nie będzie możliwa. Aby przywrócić tę opcję ustaw sortowanie rosnąco w kolumnie "Pozycja".
W górnym prawym rogu listy produktu dostępne są 4 przyciski:
- Dodaj nowy. Tworzy nowy produkt.
- Eksportuj. Tworzy plik eksportu w formacie CSV wszystkich produktów Twojego katalogu.
- Importuj. Przenosi Cię do strony "Import CSV", gdzie możesz importować produkty.
- Odśwież listę. Przeładowuje listę produktów, aby wyświetlić ostatnie zmiany.
Możesz dodać produkt, naciskając przycisk "Dodaj nowy", pojawi się formularz, z kilkoma zakładkami po lewej stronie.
Przyciski globalne strony kreacji produktu
Domyślnie strona kreacji produktu posiada dwa przyciski, które dostępne są również na innych stronach administracyjnych "Rekomendowane moduły" oraz "Pomoc".
Na dole stronie kreacji są dostępne trzy przyciski:
- Zapisz. To zachowuje wszelkie wprowadzone zmiany i przekierowuje Cię na listę produktów.
- Zapisz i zostań. Zapisuje wprowadzone zmiany i pozostawia Cię na aktualnie otwartej zakładce. To jest bardzo przydatne, keidy chcesz przechodzić między zakładkami bez utraty wprowadzonych danych.
- Anuluj. Przenosi Cię na listę produktów bez zachowywania jakichkolwiek zmian.
Jak tylko nazwiesz swój produkt i naciśniesz "Zapisz i zostań", pojawi się więcej przycisków u góry strony:
- Podgląd. Wyświetla stronę Front-Office Twojego produktu. Jest to bardzo przydatne i działa nawet wtedy, gdy twój produkt jest wyłączony (Zakładka "Infromacja").
Skopiuj. Tworzy idealną kopię produktu/ Jest to szczególnie przydatne, gdy chcesz wykorzystać bieżący produkt jako szablon pod kolejny produkt, a ni chcesz wpisywać wszystkich danych ręcznie.
Na przykład dwa produkty mogą być całkiem różne, ale mieć podobne powiązania, przewoźników, dostawców etc.
Nie duplikuj za dużo!
Jeśli potrzebujesz stworzyć kilka wersji tego samego produktu ze względu na różnorodność kolorów, pojemność, rozmiar etc, to powinienś stworzyć kombinacje produktów, zmaiast duplikować go x razy. Zobacz zakładkę "Kombinacje", która jest objaśniona w części "Dodawanie Kombinacji produktów" tego rozdziału.
- Sprzedaż produktu. Przekierowuje Cię na stronę "Szczegóły produktu" w dziale "Statystyki", co daje Ci dostęp do wykresów wizyt na stronie produktu, oraz jego sprzedaży.
- Usuń ten produkt. Usuwa wszystkie dane dotyczące tego produktu, także jego zdjęcia, kombinacje etc.
Wypełnianie Informacji o produkcie
Pierwsza zakładka zawiera podstawowe informacje o produkcie.
Pierwsza opcja jest najważniejsz, określa ona bowiem, czy produkt występuje jako zestaw (paczka - kombinacja dwóch już istniejących produktów), czy jako produkt wirtualny (pobieralny, usługa etc.), czy po prostu jako produkt standradowy, taki, który można wysłać pocztą. Na tę chwilę zajmiemy się tym ostatnim przykładem, pozostałe są omówione w innych częściach tego rozdziału.
Jest wiele innych opcji powiązanych z produktami, które znajdują się na stronie Preferencje->Produkty:
- Ile dni produkt jest oznaczany jako nowy
- Domyślny porządek produktów.
- Uruchamianie zaawansowanej obsługi magazynu
- itd.
Powinieneś sprawdzić, czy te globalne ustawienia są skonfigurowane w taki sposób, jak sobie tego życzysz.
Rozpoczynasz z 4 polami tekstowymi:
Nazwa. Pierwszą rzeczą jest nadanie nazwy produktowi, który będzie widoczny w wynikach wyszukiwania w internecie. Obok znajduje się kod języka, który pozwoli Ci na wybranie języka, dla którego chcesz wprowadzić, lub zminić nazwę produktu.
Musisz podać nazwę produktu przynajmniej w języku domyślnym, aby go zachować. Nie będziesz wstanie go zachować bez podania nazwy - a wiele zakładek wymaga tego, aby produkt był najpierw zachowany, by następnie móc wprowadzać na nich zmiany. Upewnij się, że przetłumaczyłeś każde pole na każdy język, który wspiera twój sklep.
- Kod produktu. To jest twoje wewnętrzne oznaczenie, może to być numer, , odniesienie do miejsca składowania, numer podany przez dostawcę, albo cokolwiek unikalnego.
- Kod kreskowy EAN-13 lub JAN. Są to numery kodu rozpowszechnione na całym świecie, które służą do dokładnej identyfikacji produktu. Możesz użyć kodu EAN albo JAN.
- EAN 13 składa się 13 cyfr, więcej na ten temat: http://pl.wikipedia.org/wiki/EAN
- Kod JAN jest specyficzny dla Japonii, ale jest również kompatybilny z kodem EAN: http://en.wikipedia.org/wiki/Japanese_Article_Number
- Kod kreskowy UPC. Kod 12 cyfrowy rozpowszechniony szczególnie w Północnej Ameryce, Wielkiej Brytanii, Australii i Nowej Zelandii, więcej na ten temat: http://pl.wikipedia.org/wiki/Universal_Product_Code
Następnie masz do dyspozycji 4 opcje:
- Włączony. Określ status przedmiotu, jeśli na przykład nie chcesz, aby był on od razu widoczny dla Twoich klientów, zaznacz "NIE".
- Widoczność. Możesz określić widoczność produktu w różnych kanałach:
- Wszędzie. Klient może dotrzeć do produktu poprzez katalog, wyszukiwanie nazwy produktu, albo wchodząc bezpośrednio w adres URL.
- Tylko katalog. Klient może dotrzeć do produktu poprzez katalog, albo wchodząc bezpośrednio w adres URL.
- Tylko wyszukiwanie. Klient może dotrzeć do produktu poprzez wyszukiwanie nazwy produktu, albo wchodząc bezpośrednio w adres URL.
- Nigdzie. Klient może dotrzeć do produktu wyłącznie wchodząc bezpośrednio w adres URL. Nie znajdzie go w katalogu, albo wyszukując jego nazwę/ To świetne narzędzie dla prywatnych, szczególnych produktów, gdzie tylko wybrani będą mogli dotrzeć(nawet tymczasowo, zawsze możesz to zmienić).
- Opcje
- Sprzedaż (tryb katalogu jeśli nieaktywne). Jeśli to odznaczysz, to klienci nie będą mogli dodać tego produktu do koszyka. Przypomina to "tryb katalogu" na jeden produkt.
- Pokaż cenę. Jeśli pierwsza opcja zostanie odchaczona, to możesz mimo wszystko wyświetlać cenę, chociaż klienci nie będą mogli tego kupić.
- Tylko Online (nie sprzedawany w Twoim sklepie stacjonarnym). Może być to szczególnie przydatne, gdy posiadasz sklepy stacjonarne, gdzie nie ma miejsca na prezentację pełnego asortymentu Twojego sklepu.
- Stan. Nie wszystkie sklepy sprzedają nowe produkty. Ta opcja pozwoli Ci wskazać stan produktu:
- Nowy. Produkt jest nowy i w oryginalnym opakowaniu.
- Używany. Ten produkt był już sprzedany i używany przez kogoś innego. Powinno być wraz oryginalnym opakowaniem, które będzie zaklejone taśmą.
- Odświeżony. Produkt został zwrócony z różnych powodów, ale jego stan jest bliski nowemu, więc można go sprzedać po niższej cenie. Na ten temat: http://en.wikipedia.org/wiki/Refurbishment_%28electronics%29
Po wprowadzeniu tych informacji możesz rozpocząć edycję opisów produktu.
Dobry opis to podstawa dla Twojego klienta (im więcej rzetelnych i dobrych informacji, tym lepiej), ale także dla wyszukiwarek internetowych (pozwoli to na lepsze pozycjonowanie Twojego sklepu i Twoich produktów)
Dwa różne pola opisów, służą różnym celom:
Krótki opis, pozwala Ci na wprowadzenie krótkiego opisu, który będzie pojawiać się wyszukiwarkach internetowych i w opisie kategorii produktu. Pole to jest domyślnie ograniczone do 400 znaków, jeśli przekroczysz to ograniczenie, PrestaShop ostrzeże Cie odpowiednio. Możesz zmienić to ograniczenie na stronie Preferencje->Produkty, pod opcją "Maksymalny rozmiar krótkiego opisu".
- Opis pozwala Ci na kompletne opisanie Twojego produktu. Edytor tekstowy oferuje Ci szeroki wachlarz opcji w tworzeniu atrakcyjnie wyglądającego opisu (czcionka, rozmiar, kolor tekstu etc)
To pole nie ma limitu i nie ma czegoś takiego jak zbyt dużo infomracji, to jednak staraj się przedstawiać informacje w sposób interesujący i spójny, a wszystko będzie dobrze
Poniżej tych dwóch pól znajduje się małe narzędzie do dodawania zdjęć do opisu (które przypisałeś do tego produktu w zakładce "Zdjęcia") za pomocą tagów. Naciśnij na "Kliknij tuaj", aby je otworzyć.
Po prostu zaznacz zdjęcie, które chcesz, wybierz jego pozycję odnośnie tekstu oraz jego rozmiar, a PrestaShop wygeneruje "Tag zdjęcia do wstawienia", który nastęnie możesz wkleić w treść opisu (najlepiej pomiędzy dwoma paragrafami, albo na początku paragrafu).
W polu "Tagi" wprowadź pojęcia i słowa kluczowe, które pomogą Twoim klientom łatwo odnaleźć to, czego szukają.
Będą one wyświetlone na stronie w bloku "Tagi"(jeśli dostępne). Jeśli nie chcesz wyświetlać bloku tagów, po prostu wyłącz moduł "Blok tagów" na stronie Moduły->Moduły.
Różnice z wersją PrestaShop 1.4.
PrestaShop 1.4 pozwalało Ci na wprowadzenie Producenta bezpośrednio z poziomu tej zakładki. Od wersji 1.5, to ustawienie możesz znaleźć w zakładce "Powiązania". To samo dotyczy pola "domyślna kategoria", powiązanych kategorii, oraz pola "Akcesoria".
Wersja 1.4 pozwalała również na wprowadzenie rozmiaru i wagi produktu. Od wersji 1.5 dane te są dostępne w zakładce "Wysyłka".
Pole "Lokalizacja" z wersji 1.4 znajduje się w opcjach zakładki "Magazyny", która jest widoczna dopiero jeśli aktywowałeś Zaawansowane zarządzanie magazynem (Preferencje->Produkty, część "Stan produktów".
Gdy tylko wypełnisz wszystkie pola, zachowaj swoją pracę naciskając na "Zapisz i zostań", jeśli chcesz dalej uzupełniać informacje, albo na "Zapisz", aby wrócić do listy produktów.
Określanie ceny produktów
Wszystko to odbywa się w zakładce "Ceny". Ta sekcja może być nieco onieśmielająca ze wszystkimi polami wpłwywającymi na siebie, podatkami etc, ale własciwie jest dość prosta.
Ustal cenę, któa pojawi się w Twoim sklepie postępując według poniższych instrukcji:
- Cena hurtowa netto. Pozwala Ci się dowiedzieć jaki będzie koszt netto, koszt fabryczny produktu, i dzięki porównaniu z Twoją ceną sprzedaży pozwoli Ci łatwo obliczyć Twój zysk.
- Cena sprzedaży netto. Cena produktu przed nałożeniem podatków.
- Reguła podatku. To podatek nakładany na produkt, wybierz pomiędzy różnymi zapisanymi stawkami.
Jeśli potrzebujesz utworzyć nowy podatek, naciśnij "Utwórz nowy podatek". Tworzenie podatku odbywa się na stronie Lokalizacja->Podatki i jest całkowicie wyjaśnione w rozdziale "Zrozumieć ustawienia lokalne" tego podręcznika. - Podatek ekologiczny (brutto). Wartość podatku ekologicznego za ten produkt. Ta wartość zostanie wliczona w Cenę sprzedaży netto.
Uwaga to pole nie jest domyślnie wyświetlane. Jeśli chcesz dodać podatek ekologiczny, musisz najpierw go włączyć na stronie Lokalizacja->Podatki, część "Opcje podatku" i zaznacz "Tak" przy "Użyj podatku ekologicznego". - Cena sprzedaży z podatkiem. Wyświetla cenę produktu wraz z podatkami. Możesz edytować tę wartość a cena sprzedaży netto będzie automatycznie uaktualniona na podstawie ruguły podatkowej, z której korzystasz.
- Cena jednostkowa. Pozwala Ci na dostosowanie się do lokalnych zarządeń prawnych, które wymagają, aby produkt był wyświetlany wraz z jego ceną jednostkową.
Na przykład, jeśli sprzedajesz 6 puszek napoju, wtedy powinieneś wypełnić to pole wartością za puszkę i wpisać "Puszkę" w polu "za". Opis zostanie automatycznie wzbogacony o tę linię. - Wyświetl ikonę "wyprzedaż" na stronie produktu oraz tekst na listingu produktów. Zaznacz to pole, aby wyświetlić informację o wyprzedaży produktu, na stronie produktu oraz na liście produktów. Ikona "Wyprzedaż" pojawi się pod produktem. Możesz zmienić to logo zmieniając plik w katalogu:
themes/default/img/onsale_en.gif - Cena końcowa. Ta cena, wraz z nałożonymi podatkami, będzie aktualizowana na bieżąco.
Możesz wypełnić "Cenę sprzedaży z podatkiem" oraz wybrać podatek, a pole Ceny sprzdaży netto będzie automatycznie przekalkulowane, to samo działa w drugą stronę.
W tym miejscu skończyłeś z podstawowymi informacjami dla podstawowego produktu. Możesz go zachować i będzie on natychmiast dostępny w Twoim sklepie!
Ale czytaj dalej, ponieważ jest jeszcze wiele kwestii, które mogą sprawić, że Twój produkt będzie jeszcze bardziej atrakcyjny dla klientów.
Specyficzne ceny: Obsługa rabatów ilościowych
Możesz zmienić cenę całkowitą produktu w zależności od ilości produktów, które chce kupić Twój klient, grupa klientów, kraj pochodzenia. Możesz to zrobić w częsci "Specyficzne ceny". Naciśnij na "Dodaj nową cenę", aby wyświetlić formularz.
To bardzo proste, aby utworzyć cenę rabatową dla produktu i jego kombinacji.
Click "Add a New specific price", and a form appears.
Naciśnij "Dodaj nową cenę", aby wyświetlić formularz:
- Za. Pozwala Ci bardzo konkretnie określić różne grupy dla których cena będzie obowiązywać, wliczając w to waluty, państwa, a nawet grupy klientów (co omówimy dalej).
- Klient. Możesz określić dokładnie, czy dotyczy to wszystkich klientów, a może konretnych. Zacznij pisać pierwsze litery imienia, lub nazwiska, a konta, które możesz dodać, zaczną się pojawiać.
- Kombinacja. Możesz określić czy ta specyficzna cena ma dotyczyć wszystkich kombinacji produktu, czy tylko jednej. Jeśli chcesz utworzyć dla kilku różnych kombinacji, ale nie wszystkich, to niestety musisz utworzyć specyficzną cenę dla każdego z kombinacji.
- Dostępny od.. do. Możesz określić przedział czasowy, kiedy cena rabatowa będzie wyświetlana. Pod każdym polem jest dostępny kalendarz, który znacznie upraszcza proces.
- Już od x sztuki. Możesz określić od jakiej ilości przedmiotu cena ma zostać przyznana.
- Cena produktu netto. Tu możesz podać cenę netto, niezależną od kalkulacji ceny regularnej. Wpisz "0" jeśli chcesz zachować cenę domyślną
Pozostaw cenę bazową. Zaznacz to, aby wyczyścić pole "Cena produktu netto" i zapobiec przed edytowaniem jej.. - Zastosuj zniżkę. Zniżka zostanie zastosowana po określeniu ilości produktu przez klienta. Wybier typ zniżki (albo konkretna kwoa, albo stosunek procentowy od ceny zakupu).
Po wprowadzeniu wybranych danych, niciśnij "Zapisz i zostań", a pojawi się podsumowanie ustawień zniżek. Zniżka będzie natychmiast widoczna w twoim sklepie.
Jeśli chcesz usunąć specyficzną cenę, to naciśnj ikonę kosza przy wybranej cenie na liście.
Jeśli chcesz zbudować bardziej słożone zniżki, przeczytaj rozdział o "Regułach cenowych" w rozdziale "Tworzenie reguł cenowych oraz zniżek" tego przewodnika.
Zarządzanie priorytetami cenowymi
Czasami jeden klient może pasować do kilku specyficznych warunków cenowych, nawet jeśli je bardzo wyszczególniłeś, dlatego Prestashop korzysta z zestawów priorytetów, które możesz nadać dla takich klientów, aby nadać mu jedną specyficzną cenę. Na przykład możesz chcieć, aby użytkownicy grupy, byli ważniejsi, aniżeli na przykład waluta.
Możesz to ustalić korzystając z ustawień "Zarządzania priorytetami".
Domyślny porządek stosowania priorytetów jest następujący:
- Sklep (jeśli Multistore jest aktywny)
- Waluta
- Kraj
- Grupa
Pole poniżej pozwala Ci na określnie tych priorytetów dla wszystkich produktów w sklepie, jeśli pole będzie odznaczone, to będzie to te priorytety będą dotyczyć wyłącznie tego produktu.
Optymalizacja pozycjonowania (SEO) twojego produktu
Aby poprawić wyświetlanie produktu, oraz widoczność twojego sklepu sugerujemy, abyś dokładnie wypełnił różne pola dotyczące SEO: tytuły meta, opisy meta, słowa kluczowe etc.
Skrót "SEO" oznacza Search Engine Optimization. przeczytaj więcej na Wikipedii: http://pl.wikipedia.org/wiki/Optymalizacja_dla_wyszukiwarek_internetowych
Get to know the best SEO practices for e-commerce! Download and read PrestaShop's free "Complete Guide to SEO": http://www.prestashop.com/en/white-paper-seo
Aby dostac się do informacji SEO, otwórz zakładkę Optymalizacja SEO po lewej.
Pola dostępne w tej zakładce pozwolą Ci na optymailzację widocznośći Twojego katalogu w wynikach wyszukiwań.
- Meta-tytuł. Najważniejsze pole, ponieaż tytuł pojawia się we wszystkich wyszukiwarkach. Musisz być ostrożny: przekonaj użytkownika do naciśnięcia na twój odnośnik, a nie inny. Upewnij się, że tytuł jest unikalny pośród produktów dostępnych na Twojej stronie:
- Dobry przykład: "Levi's 501® Original Jeans - Tidal Blue - Original Fit".
- Zły przykład: "Item #02769869B bestseller".
- Opis meta. prezentacja produktu w zaledwie kilku liniach (idealnie mniej niż 155 znaków), skupiona na przyciągniecie uwagi kliena. To będzie widoczne w rezultatach niektórych wyszukiwarek w zależności od zapytania: niektóre silniki wyszukiwarek mogą wyświetlać słowa kluczowe bezpośrednio w kontekście strony, więc upewnij się, że twój opis jest wyjątkowy dla danego produku.
- Przyajzny adres URL. To także bardzo ważne pole. To pozwala Ci przepisać adres internetowy produktu według potrzeb. Na przykład adres:
http://www.myprestashop.prestashop.com/index.php?id_product=8&controller=product
możesz zamienić na:
http://www.myprestashop.prestashop.com/8-nazwa-tego-produktu.html.Wszystko, co musisz zrobić to wpisać słowa, które chciałbyś zobaczyć w miejscu oryginalnego adresu, zamiast spacji jednak, pamiętaj korzystać z myślników!
Przycisk "Wygeneruj" ułatwi stworzenie prawidłowego przyjaznego adresu URL, w oparciu o nazwę produktu. Raz wygenerowany, możesz go zminić według potrzeb.
Przyjazne adresy URL będą funkcjonować jedynie, jęsli przepisywanie adresów URL jest włączone. Możesz to zrobić na stronie Preferencje->SEO & URL.
Więcej na ten temat znajdziesz w rozdziale "Zrzoumieć preferencje" tego podręcznika.
Zarządzanie powiązaniami między produktami
Tworzenie powiązań dla produktu oznacza parowanie go z inną zawartością Twojej bazy danych:
- Kategoriami
- Innymi produktami (Akcesoriami)
- Producentami
Kategorie
Powiązane kategorie pozwala Ci na wybarnie kategorii, w której produkt powinien być widoczny. Możesz zaznaczyć więcej niż jedną, ale pamiętaj, że lepsze jest dla klienta, jeśli kategoria posiada tylko podobne i zbliżone produkty. Dlatego powinieneś unikać przypisywania do kategorii głównej, tylko korzystać z kategorii podrzędnych.
Na przykład kategoria "telefon" może posiadać podkategorie marki, jak i charakterystyki. To do Ciebie należy określnie, które kategorie będą najbardziej przydatne Twoim klientom.
Jeśli uważasz, że potrzebujesz nowej kategorii dla produktu, zachowaj obecny stan produktu zanim naciśniesz "Stwórz nową kategorię". Tworzenie kategorii, jest wyjaśnione w innej części tego podręcznika.
Opcja "Domyślna kategoria" jest przydatna, kiedy produkt jest dostępny w wielu kategoriach. Służy on przede wszystkim do jasnego określenia, której kategorii użyć w przypadku, jeśli użytkownik przychodzi na twoją stronę z wyszukiwarki internetowej, a nazwa kategorii będzie umieszczona w adresie URL.
Lista produktów promowanych
Jeśli zaznaczysz "Główna" jako jedną z kategorii, to produkt ten pojawi się w bloku promowanych produktów na stronie głównej, jeśli aktualny szablon wspiera tę opcję. Aby go usunąć odznacz go z kategorii głównej.
Produkty powiązane
To pole daje Ci możliwość wybierania określonych produktów do tworzenia z nimi powiązań z aktualnie edytowanym produktem. To daje ci możliwość sugerowania klientom innych produktów podczas ich wizyty na stronie produktu (jeśli szablon to wspiera). Wpisz pierwsze litery produktu i zaznacz go, produkt zostanie dodany poniżej.
Możesz powiązać produkt z tyloma produktami, ile chcesz/ Naciśnij na krzyżyk, jeśli chcesz jakiś produkt usunąć.
Powiązanie jest wyłącznie jednostronne, z produktu powiązanego nie da się przejść do obecnego produktu (chyba że utworzysz powiązanie z tamtegoż).
Produkty dodawane nie są automatycznie zapisywane, więc nie zapomnij nacisnąc przycisk "Zapisz".
Producent
Produkt może być przypisany wyłącznie do jednego producenta. Wybierz jednego producenta z rozwijanego menu, albo stwórz nowego producenta, jeśli potrzebujesz (ale zachowaj najpierw ustawienia produktu, zanim naciśniesz "Stwórz nowego producenta").
Nadawanie kosztów przesyłki, rozmiaru, wagi, przewoźnika
Nie można lekceważyć kosztów przesyłki, mogą one podwoić koszt zakupu i powinieneś być bardzo otwarty w tej sprawie - klienci nie lubią złych niespodzianek
Zakładka "Wysyłka" po lewej pozwala Ci określić kilka detali dotyczących wysyłki twojego produktu:
Szerokość, wysokość, głębokość, waga opakowania. Powinieneś uzupełnić każde pole, ponieważ znajomość dokładnych wymiarów i wagi opakowania, nie jest przydatna tylko dla Ciebie, ale PrestaShop może na podstawie tych danych przypisać automatycznie koszty dostawcy. Ostateczna cena zamówienia pokaże się klientowi, gdy klient wybierze przewoźnika.
Te wartości wykorzystują domyślne wartości wymiarów i wag, określonych na stronie Lokalizacja->Lokalizacja.
Wartości nie muszą być zaokrąglone, jeśli twój produkt waży poniżej jednego kilograma, możesz użyć kropki aby określić wartości po przecinku:
- 1.23kg
- 0.23 kg
- etc
- Dodatkowe koszty dostawy (dla pojedynczego przedmiotu). To może byc przydatne w przypadku specyficznych, lub ciężkich przedmotów, których przesyłka wymaga dodatkowych opłat.
- Przewoźnicy. Możesz przypisać konkretnego przewoźnik/ów do produktu, jeśli żaden nie zostanie wybrany, wtedy wszyscy przewoźnicy będą dostępni dla zamówień klientów.
Dodawanie kombinacji produktów
Możesz często sprzedawać ten sam produkt w wielu wersjach. Posiadają tę samą nazwę, ale mogą być dostępne w inncyh kolorach, rozmiarach i innych atrybutach. Przeważnie te atrybuty krzyżują się ze sobą, możesz mieć wersję czerwoną o pojemności 1Gb i 2Gb, i koszulkę o rozmiarach xl, s, etc. Dlatego PrestaShop nazywa to kombinacjami: twój stan magazynu może składać się z wielu wariacji jednego produktu, co w efekcie przekłada się na atrybuty połączone w specyficzny sposób.
Nie możesz utworzyć kombinacji, jeśli nie masz jeszcze ustawionych prawidłowo atrybutów w PrestaShopie
Nie powinieneś także tworzyć kombinacji dla funkcji, z których Twoi klienci nie będą mogli skorzystać.
Tworzenie atrybutów odbywa się na stronie "Atrybuty produktu" w menu "Katalog" i jest wyjaśnione w dalszej części tego podręcznika.
Jakie atrybuty nadasz produktom zależy od Ciebie i PrestaShop daje Ci dwa sposoby na dokonanie tego.
Metoda manualna
Ta metoda pomaga Ci stworzyć kombinacje jedna po drugiej. Dlatego jest ona zarezerwowana dla produktów z niewielką ilości kombinacji, albo dla bardzo specyficznej kombinacji , która nie może być utworzona za pomocą metody automatycznie (omówionej za chwilę).
Dodanie nowej wariacji produktu wymaga kilku kroków, naciśnij na "Nowa kombinacja" na dole strony, obok przycisku "Zapisz", aby wyświetlić formularz:
- Atrybut-wartość
- Z menu rozwijanego wybierz grupę atrybutów, na przykład "Kolor", Zawartość listy "Wartość" zaktualizuje się automatycznie.
- Wybierz wartość atrybutu, który chciałbyś dodać.
- Naciśnij przycisk "Dodaj" a pojawi się atrybut z zawartością.
Możesz dodawać tyle par atrybut-wartość ile potrzeba do jednej kombinacji
Możesz dodawać tylko jedną parę na atrybut dla jednej kombinacji. Nie można ustawić dwóch "Kolor: Niebieskie" i "Kolor:Czerwony" jako dwóch par. Jeśli tego jednak potrzebujesz to utwórz nowe grupy atrybutów, na przykład "Kolor podstawowy", "Kolor drugorzędny".
Możesz usunąć pare atrybut-wartosć zaznaczając ją i naciskając przycisk "Usuń"
- Kod produktu, kod kreskowy EAN-13 lub JAN, oraz UPC. Jeśli to potrzebne, wprowadź odpowiednie dane w odpowiednie pola, tak jakbyś wprowadzał nowe produkty do PrestaShopa. Te kody mogą być wykorzystywane w Twoim magazynie, więc jest to bardzo ważne, abyś miał je uzupełnione.
- Cena hurtowa(zakupu). To pole jest przydatne, jeśli cena oryginalna produktu zmienia się ze względu na kombinację.
- Wpływ na cenę/wagę/cenę jednostkową. Jeśli kombinacja produktu powinna mieć wpływ na oryginalną cenę/wagę/cenę jednostkową, wybierz odpowiednie menu rozwijane, zaznacz "Wzrost" albo "zmniejsz" w zależności od kontekstu i wypełnij pole odpowiednią wartością.
- Podatek ekologiczny(netto). Specyficeny podatek ekologiczny dla danej kombinacji
- Minimalna ilość. Możesz określić, że dana kombinacja może być sprzedawana w ilościach hurtowych.
- Data dostępności. Jeśli produkt nie jest dostępny, możesz określić datę pojawienia się go w magazynie.
- Obraz. Zdjęcia, które są przypisane do oryginalnego produktu (jako przesłane za pomocą zakładki zdjęcia); Zaznacz pole obok obrazka, który odpowiada danej kombinacji.
- Domyślnie. Zaznacz to, jeśłi kombinacja, którą aktualnie tworzysz ma być domyślną dla tego produktu.
Po określeniu wszystkich detali, zachowaj ustawienia naciskjąc "Zapisz i zostań", a twoja lista kombinacji pojawi się na dole strony.
Różnice z PrestaShop 1.4
W wersji 1.4 PrestaShopa istniał "Clor picker" na dole listy wszystkich kombinacje, gdzie mogłeś określić czy "wybór kolorów" pojawiał się na stronie produktów, czy też nie.
Od wersji 1.5 opcja ta została przeniesiona i poprawiona. Gdy tworzysz nowy atrybut(Katalog->Atrybuty produktu) możesz użyć "Typ atrybutu", aby wybrać sposób wyświetlania.
Metoda automatyczna
Jeśli masz zbyt wiele różnych wariantów produktu, możesz użyć "Generatora Kombinacji Produktów". To narzędzie pomoże Ci automatycznie wygenerować wszystkie możliwe kombinacje.
Gdy naciśniesz "Generatora kombinacji produktów" zostaniesz przeniesiony do formularza.
Może pojawić się ostrzeżenie "Możesz utracić niezachowane zamiany. Czy chcesz kontynuować", to oznacza, że twój produkt posiada już jakieś utworzone kombinacje. Jeśli się zgodzisz, to wszystkie kombinacje, które nie zostały zapisane, zostaną usunięte. Uważaj więc i pamiętaj zapisywać zawsze swoją pracę zanim użyjesz generatora!
Po lewej stronie znajdują się atrybuty i ich wartości. Wybierz kombinacje zaznaczając nazwy wartości (jeśli chcesz zaznaczyć więcej wartości, naciskaj z przyciśniętym klawiszem CTRL), następnie naciśnij "Dodaj".
Na przykład, możesz wybrać wartości "niebieskie", "S", "M", "L".
Aby usunąć wybór atrybutów, zaznacz ich wartość i naciśnij "Usuń".
Gdy wybierzesz wariacje atrybutów, możesz określić wpływ jaki będą miały kombinację na wagę i cenę produktu. Możesz nie musisz tego robić, jesli będą miały te samą cenę.
Określ domyślną ilość produktu poniżej, ale uważaj, będzie ona taka sama dla każdej kombinacji/ Na przykład, 200 produktów w każdej kombinacji = 2 kolory * 1 rozmiar = 400 produktów w całości.
Możesz również dodać domyślną referencję (indeks) to tych kombinacji.
Naciśnij na "Generuj kombinacje", a PrestaShop przekieruje Cię z powrotem do zakładki "Kombinacje", gdzie znajdą się wszystkie wygenerowane kombinacje, jeśli zajdzie taka potrzeba, możesz je edytować pojedynczo.
Jak widzisz, generator kombinacji pomoże Ci zachować sporo czasu, jeśli masz wiele atrybutów do złożenia, takich jak rozmiary i materiały. Automatycznie tworzy wszystkie możliwe kombinacje, które następnie pojawią się na stronie produktu, w zakłądce "Kombinacje" (jeśli szablon to wspiera).
Jeśli nie chcesz zachowywać wszystkich wygenerowanych kombinacji, albo nie są one dokładnie te same (różne referencje, ceny, daty dostępności), możesz je usunąć, albo zmodyfikować wybierając konkretne pozycje z listy kombinacji. Ikona gwiazdki zmienia wybraną kombinację w domyślną, która w tym przypadku będzie znajdować się na niebieskim tle.
Zarządanie Ilościami produktu
Ilości produktu są zarządzane z poziomu jednej zakładki "Ilości". Jej sposób funkcjonowania jest bardzo prosty: strona przedstawia Ci tabelę wszystkich kombinacji dla obecnego produktu (jeśli ich nie ma, to tabela posiada tylko jedną linię). Do Ciebie należy określenie początkowej ilości dla wszystkich kombinacji. PrestaShop wykorzysta to do określenia, kiedy produkt będzie wkrótce niedostępny, albo wyprzedany.
Opcje zarządzania ilościami
Zakładka "Ilości" wspiera funkcję zaawansowanego zarządzania magazynem. To oznacza, że jeśli obecne kombinacje produktu są rozmieszczone w różnych magazynach, PrestaShop jest w stanie obsłużyć każdą lokalizację każdej kombinacji, nawet w ramach jednego magazynu.
Domyślnie, musisz zarządzać ręcznie ilościami aktualnego rpoduktu dla każdej kombinacji, z poziomu tej strony. Z funkcją zaawansowanego zarządzania magazynem, możesz polegać na obsłudze tego przez PrestaShopa.
To use advanced stock management for the current product, checking the box for "I want to use the advanced stock management system for this product". Once this is done, an option becomes available: "Available quantities for current product and its combinations are based on warehouse stock". Click it, and you cannot edit the current product's quantities from the "Quantities" page anymore: it has new become dependent of your stock management.
When out of stock
The "When out of stock" option enables you to set PrestaShop behavior when the product is out of stock: deny orders (the product is not available for sale anymore) or allow order (in essence, you are doing pre-sales). The third and default option simple uses the global default setting ("Preferences" menu, "Products" page, "Product Stock" section, "Allow ordering of out-of-stock products" option).
Availability Settings
At the bottom of the page, you can set the exact behavior of PrestaShop depending on the availability of the current product.
The options are:
- Displayed text when in-stock. Enables you to display a message to your visitors when your product is in stock, for example "Item available". It reassures them that your shop can immediately send them the product.
- Displayed text when allowed to be back-ordered. Enables you to display a message to your visitors when your product is out of stock but they can still order it (as set using the "When out of stock" selector), for example "Pre-order now!". It reassures them that your shop will send them the product immediately once it is in stock.
You can also configure the general settings applied to all of your products: the default option is to deny orders, but this can be modified under the "Products" preference ("Allow ordering of out-of-stock products" option), which is fully explained in the "Understanding the Preferences" chapter of this guide.
Configuring the Product's Images
The "Images" tab on the left is for including photos on your product page. You should upload all the images for this product, including all of its combinations (color, size, shape, etc.).
To add one or more images to your product:
- Click the "Add files" button and then select at least one image file from your computer to upload. You can select as many images as necessary by keeping the Ctrl-key pressed while selecting files, or you can make your selection one by one. PrestaShop will display the chosen images in a list, with their size and a button to remove some.
The default maximal size for an image file is set by PrestaShop according to your server's PHP settings. This size can be lowered in the "Images" preference page, "Product images" section. - Give the image a caption. It will be displayed if the image cannot be displayed – which can be very good for your search engine optimization.
- Click on the upload button to put your file online.
- The uploaded images appear in a table below the button. If you have more than one image, you can choose which image is to be used as the default/cover image by clicking on the red "no entry" button and turn it into a checkmark. That cover image will also appear automatically on the product page of your shop.
You can click on a thumbnail to display the image in full size.
Once you have uploaded all your product images, you can modify the image order by drag-and-dropping each table row when the mouse cursor changes to a "movable" cursor.
Configuring Product Features
The "Features" tab is where you specify your products' features (i.e. weight, material, country of origin, etc.).
When you create features and values (i.e. wool knit and micro-fiber materials), you assign them to the products when it is appropriate. This means that you do not have to fill out the features fields for each of your products but instead simply fill in the necessary values and apply them later.
PrestaShop's comparison engine relies entirely on product features: this is what gets compared.
Also, since product comparison works on a per-category basis, you should make sure that all the products in a given category do share the same features, with various values to be compared between each other.
Be aware that contrary to the combinations, these values do not change, and are valid for the general product (meaning: all your combinations will share these same features).
Creating a feature
Before adding a feature to a product, you must create it for general use in your shop. You either go to the "Features" page of the "Catalog" menu, or directly click on the "Add a new feature" button. A warning will appear, "You will lose all unsaved modifications. Are you sure that you'd like to proceed?" – make sure all your changes are saved before validating.
Feature and feature value creation are explained in details in the dedicated section of the guide.
Assigning a value and feature to a product
We will assume here that you have already set all your features and feature values.
In the current product's "Features" tab on the left, a table is displayed, listing all of your shop's features. Not all of them pertain to this product: PrestaShop will only take as relevant the features where you actually set a value.
You can either set a value manually, in the field on the far right a feature's row, or you can use one of the pre-defined values (as set when creating the feature) if there are any available.
If no value is available for a feature, the mention "N/A" appears (short for "not available" or "not applicable"), followed by a "Add pre-defined values first" button.
If you choose to use a custom value, do not forget to set it for every language that your shop supports. Use the language code selector to change language.
If there are pre-defined values available, they will appear in a dropdown list. Simply click it and choose the correct value.
Once you have set all the relevant features, save your changes to see them immediately applied in the front-page.
Remember: If a feature does not have any value assigned to it, it will not be taken into account for this product, and will not be visible on your shop.
Managing Customization
PrestaShop makes it possible for your customers to customize the product that they will buy.
Example: You are a jewelry retailer and your customers have the possibility to engrave their jewelry with a text or an image. Your customers can submit the text and/or the image when they place their order.
The advantage of this function is that it offers your customers a personal service, which they will without a doubt appreciate!
Let's look at how to configure this function. In the "Customization" tab on the left, you can indicate what type of context (file and/or text) can be personalized.
- File fields. Puts the indicated number of file upload buttons on the order page. Each button accepts only one file, so put as many field as you allow your customers to upload.
- Text fields. Puts the indicated number of text fields on the order page. You can add as many text fields as necessary.
Example: If you allow your customer to use a 5-line text with each line limited to 14 characters, you can add 5 fields and indicate the number of allowed characters in the field's label. You cannot limit the number of characters in the string.
Once you have added the needed number for each field, click "Save and stay". The page will reload and display as many text fields as necessary. Fill every one of them with the appropriate public label: this will be an indicator for the customer, so be very specific about what you expect.
For instance, if you allow images for a book cover, you could use the following:
- "Front cover (20.95 x 27.31 cm, color)".
- "Back cover (20.95 x 27.31 cm, black and white)".
- "Spine (20.95 x 1.716 cm, color)".
Same for text: if customers can engrave words to a product, you could use the following:
- "First line (24 chars)".
- "Second line (24 chars)".
- "Last line, signature (16 chars)".
Removing fields. If in the end you added too many fields, simply change the number of needed fields for each of the two types and click "Save and stay". The page will reload with the right number of fields, with the first ones preserved.
Once all the label fields have been filled, do not forget to save your changes.
On the customer's side
Once a product has customizable properties set, its front-end product page has a new tab, next to the "More info" tab: "Product customization".
The customer must choose the file(s) and/or add some text and save them before they add the product in the cart.
The custom image(s) and text(s) will appear in the final cart.
The rest of the purchase process is the same as usual.
On the merchant's side
Once the order has been validated by the customer, the merchant gets a notification of the order in the back-office.
He can then check on the order, which will indicate the image(s) and the text(s) in the list of products, for each product. The merchant then simply has to download the image(s) (simply by clicking on the image in the order) or copy/paste the text and use that in its customization tool.
The rest of the order and delivery process is the same as usual.
Managing Attachments
PrestaShop enables you to make some files available to your customers before their purchase. This is done in the "Attachments" tab on the left.
For example, let's say you sell electronics, and you would like to urge your customers to read a document on how a product works. You can upload a document for that purpose.
You could also simply have the product's PDF manual directly available for download right on the product page.
Adding an attachment is really quick:
- Fill out the file name of your attachment (it doesn't have to be the same as the original file name).
- Give it a description. This will help you distinguish between your uploaded files with certainty.
- Click on "Add file" to select a file on your computer to upload. As soon as you choose the file, PrestaShop uploads it, then displays it in the list
- The attachment appears in the "Available attachments" list: you have to select it then click on the "Add" to move it to the "Attachments for this product" list.
- Save your product with either the "Save" button or the "Save and stay" one.
Now the "Download" tab will appear on the product's page (if the theme supports it), and your customers can download the file(s) that you just uploaded.
If you need to remove an attachment, select it in the "Attachments for this product" selector and click on the "<- Remove" button. The file will be moved to the "Available attachments" selector if you need to set it back online later on.
You can view all of your store's attached files, add some more and remove some, by going to the "Attachments" page under the "Catalog" menu. This also makes it possible to use the attachments that you already uploaded for other files: if you need to apply the associated one file with many products, you will thus only have to upload it once.
Setting the Product's Supplier
Indicating the product's supplier is not really important to your customers (very much less so than its manufacturer in any case), but it may turn out to be an essential part of your own internal management, not the least when managing your stock: you simply need to know who you bought the product from. The supplier of the current product is to be set from the "Suppliers" tab on the left.
You cannot use this feature if you do not already have at least one supplier registered in your shop. Suppliers are created from the "Suppliers" page, under the "Catalog" menu.
The complete supplier registration process in explained in details in the current chapter of this guide.
You can access the creation page directly by clicking on the "Create a new supplier" button.
Associating the current product with one or more suppliers is really easy: simply click the box corresponding to the supplier, and save your changes.
If the product is associated with more than one supplier, you can choose which one should be the default one using the radio button on the right.
Note: the "Default" radio buttons are unavailable by default. In order to select them, you must first click the "Save and stay" button" in order to select another supplier as default.
Product reference(s)
The product's supplier page also features a table that enables you to set the precise reference and unit price/currency for each product combination. If the product has more than one supplier, the table only opens the combination tied to the first supplier, the others being closed by default. Click on a supplier's name in order to open its references table, and close the others.
Managing Warehouses (advanced)
Once you have enabled the advanced stock management option (in the "Products" preference page), this new tab gets available for all products, and enables you to indicate in which warehouse the current product is stored.
You cannot use this feature if you do not already have at least one warehouse registered in your shop. Warehouses are created from the "Warehouses" page, under the "Stock" menu.
The complete warehouse registration process in explained in details in another chapter of this guide, "Managing Stock".
You can access the creation form by clicking on the "Create a new warehouse" button.
The "Warehouses" tab presents you with a table that enables you to set the precise location for each product combination (if any) in each warehouse. If you have registered more than one warehouse, the table only shows the first one by default, the others being closed by default. Click on a warehouse's name in order to open its sub-table, and close the others.
For each warehouse, you can set which combination of the current product is stored, and a text field enables you to indicate precisely where it is stored in that warehouse. You can write anything in that field: "Aisle 5", "Next to the Radiohead albums", "A07 E08 H14", or anything that helps you or your packaging team to find the product as quickly as possible.
Creating a Pack of Products
You may wish to sell a pack of products made of several items. I.e.: a computer start-up pack composed of the computer itself, a monitor, and a printer. PrestaShop makes it easy for you to create a "pack" product and add other products from your catalog to this pack.
Packs enable you to simplify preparing orders. They also allow customers to take advantage of special prices and offers.
You cannot currently add combinations or virtual products to a pack.
If you need to have packs with combinations, you will have to create single products for each combination. This is a known limitation that will be fixed in a coming version of PrestaShop.
You cannot add an existing pack within a new pack, or import the content of an existing pack into a new pack.
The process to create a pack is similar to the one for creating a regular product:
- Go to the "Products" page, under the "Catalog" menu.
- Click the "Add New" button.
- From the "Information" tab on the left, change the product type to "Pack of existing products ".
A new tab appears on the left, titled "Pack". This tab only features two text fields and a button:
- The first field is used to search for products that are already registered in your shop.
- The second field is used to indicate the quantity of chosen product should be added to the pack.
- The button adds the product to the pack.
You can add as many products as you would like to the pack.
You can remove a product from the pack simply by clicking the trashcan icon next to it.
Once you are done with the "Pack" tab, you can edit the content of all the other available tabs as if you would for a regular product.
Creating a Virtual Product
Your shop may feature (partly or exclusively) virtual products – that is, products that are not shipped, but rather downloaded: entertainment tickets, e-books/PDF files, real-life services...
PrestaShop makes it easy for you to create a virtual product
The process to do this is similar to the one for creating a simple product:
- Go to the "Products" page, under the "Catalog" menu.
- Click the "Add New" button.
- From the "Information" tab on the left, change the product type to "Virtual Product".
The tabs on the left change:
- The "Virtual Product" tab appears, to which you will be redirected as soon as you change the product type.
- The "Shipping product" tab disappears.
The new tab only features one option at first: it asks if the virtual product you are creating has a file attached (i.e., if your customer will pay to download something).
- If not, leave it at that: you are selling a service, and nothing needs to be downloaded.
- If yes, click the "Yes" option.
When you click "Yes", PrestaShop opens a new form within the tab, from which you can upload the file you intend to sell:
- Filename. The name of the file. This field is automatically filled after the file has been uploaded. It is not recommended to change it to another value.
File. Click the "Browse" button to find the file on your hard drive. As soon as you have selected a file, the upload begins.
The maximum file-upload size setting depends on your server's settings, and cannot be increased from PrestaShop.
If you have access to your server's
php.inifile, these are the values you should change:upload_max_filesize = 20Mpost_max_size = 20M
If you do not have access to the
php.inifile, contact your web host about this.You should compress your file in zip format, in order to avoid the browser misinterpreting
.exeor.jpgfile formats. Browsers automatically download zip files for the customer, no question asked.If you are selling a high resolution image, uploading it using this form does not prevent you from uploading its thumbnail in the "Images" tab on the left.
- Number of allowed downloads. You can set the number of time the file can be downloaded once the customer has bought it. You might prefer to limit this to 1, or 5. If you want to keep it unlimited, set the text field to 0.
- Expiration date. Virtual files can be of promotional nature, or lose their selling value after a certain date. If so, you can set the expiry date after which the product will not be available on your shop anymore. Leave it blank if there is no expiry date.
- Number of days. You can set the number of days after which the download link becomes non-functioning. If there is no limit, set the text field to 0.
Once you are done with the "Virtual Product" tab, you can edit all the other available tabs as if you would for a regular product.