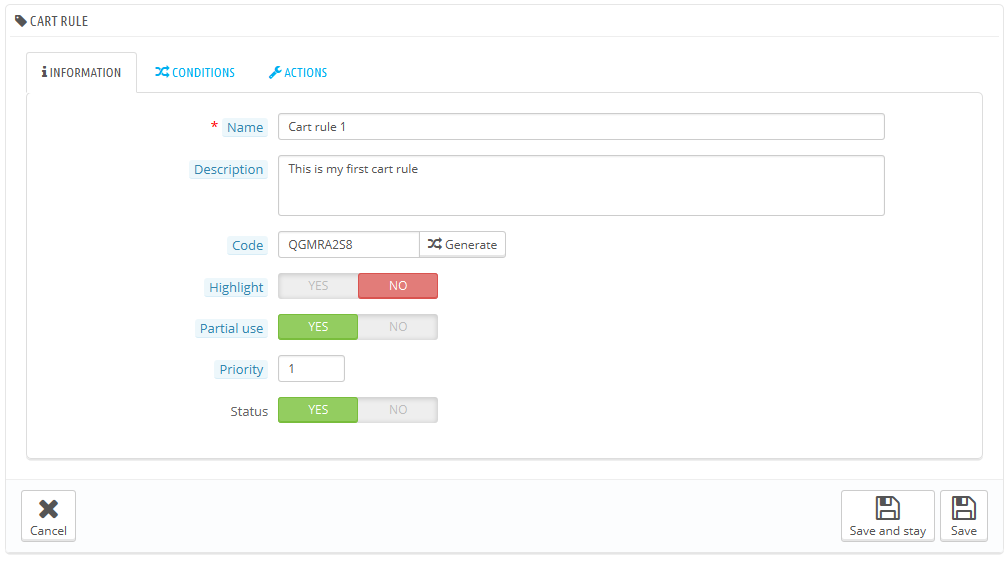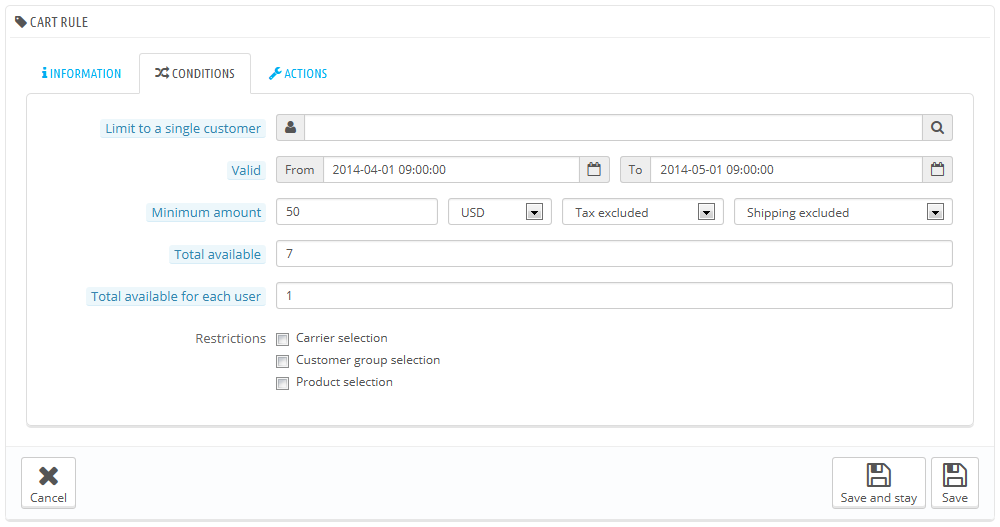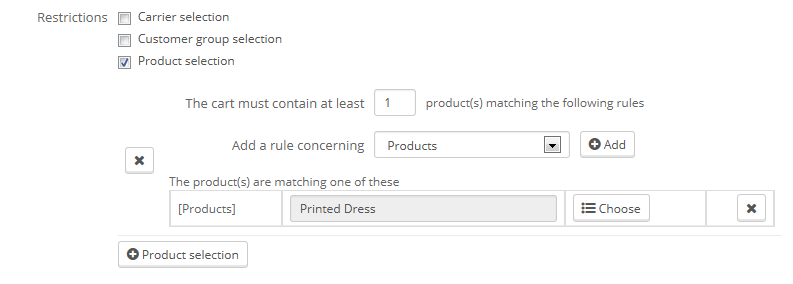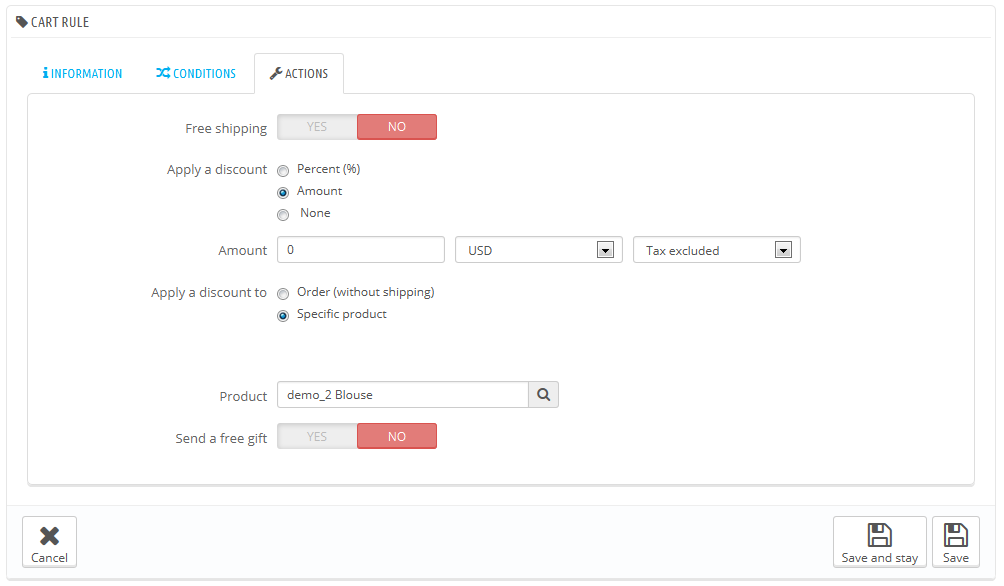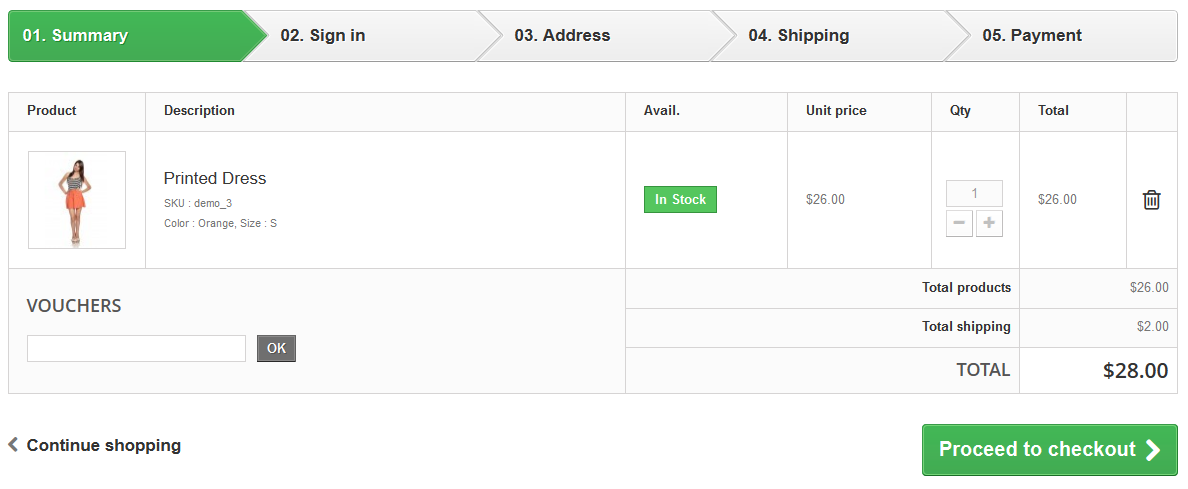Reglas de carrito
La página "Reglas de compra (Reglas de carrito)" le da acceso a una herramienta avanzada que sustituye y mejora el sistema de cupones utilizado en PrestaShop 1.4. Los usuarios más experimentados de PrestaShop no se sorprenderán con las funcionalidades que se han añadido, pero tendrán que adaptarse al nuevo nombre: cuando esta guía menciona cupones o vales de descuento, en realidad nos estamos refiriendo a las reglas de compra (reglas de carrito) – que, en sí mismas, son bastante diferentes a los cupones o vales de descuento.
Diferencias entre una nota de crédito, un cupón de descuento y una regla de catálogo
Una nota de crédito es ante todo una prueba por escrito de que un producto ha sido devuelto. La mayoría de las veces, el cliente puede utilizar a ésta como un cupón.
Un cupón es un código de descuento, que no tiene que estar relacionado con una devolución de mercancía o reembolso, y que puede tomar más formas que un simple vale de descuento:
- Un descuento en un pedido (porcentaje).
- Un descuento en un pedido (cantidad).
- Envío gratuito.
Puede aplicar un cupón a todos los clientes, a un grupo de clientes, o a un cliente único; también puede establecer su fecha de caducidad.
Una regla de catálogo es básicamente una versión avanzada de un cupón: en adición a lo que un cupón podía hacer en PrestaShop 1.4, el sistema de reglas de catálogo introducido en PrestaShop 1.5 le permite:
- Darle un nombre al descuento.
- Permitir al cliente utilizar solamente una parte del descuento.
- Asignar prioridades entre las reglas de catálogo.
- Establecer la compatibilidad entre las reglas de catálogo.
- Hacer que el descuento sólo funcione con algunos transportistas.
- Hacer que el descuento sólo funcionen con una selección de productos y/o categorías y/o fabricantes y/o proveedores y/o atributos... ¡o todos al mismo tiempo si es necesario!.
- Hacer que el descuento sea aplicable para envíos gratuitos y/o un descuento en un pedido y/o un regalo... ¡o todos al mismo tiempo si es necesario!.
En esta guía del usuario, una "regla de compra" y un "cupón" son sinónimos e intercambiables.
La página "Reglas de compra" muestra un listado de las reglas de compra existentes en la actualidad, que puede activar o desactivar haciendo clic en el icono disponible en la columna "Estado".
Crear una nueva regla de compra (regla de carrito)
Un cupón puede ser creado de manera automática tras la devolución de un producto, pero también puede crearlo en cualquier momento de forma manual, y especificar con detalle sus propiedades.
El formulario de creación muestra tres pestañas, que le permite, precisamente, construir nuevas reglas y cupones.
Pestaña Información
La primera pestaña, "Información", contiene los identificadores de la regla y sus principales ajustes.
- Nombre. El nombre es público, por lo que debe ser entendible por el cliente.
- Descripción. La descripción no es pública. Esta es de ayuda a los empleados de su tienda para entender por qué se creó la regla.
- Código. Especifíque a su regla un código único. Puede crear uno manualmente (y por lo tanto usar palabras legibles, como 1CUPONPARAJOE), o hacer que PrestaShop genere una cadena única haciendo clic en el botón "Clic para generar un código aleatorio". Por supuesto, también puede utilizar cualquier otro generador de cadenas (como por ejemplo http://www.random.org/strings/).
Tenga en cuenta que si no se establece un código, la regla se aplicará a cualquier cliente que encaje dentro de las otras condiciones:- Si hay un código, entonces el cliente tiene que introducirlo durante el proceso de pedido.
- Si no hay ningún código, entonces l a regla se aplica automáticamente, beneficiando a todos los clientes.
- Resaltar. Si está habilitado, PrestaShop informará al usuario que un cupón correspondiente al contenido de su carrito está disponible y puede utilizarlo para beneficiarse del descuento.
- Uso parcial.Si está desactivada, la regla/cupón sólo puede ser usado una vez, incluso si este no se utiliza completamente. Si está activado, un nuevo cupón será creado cuando el actual no se ha utilizado completamente.
- Prioridad. Si un cliente (o grupo de clientes) tiene para utilizar más de un cupón, o si más de un cupón puede ser aplicado a un pedido, PrestaShop aplicará el más adecuado por orden alfabético. Puede cambiar ese orden, colocandole una prioridad más baja a su cupón. Por defecto, todos ellos tienen prioridad 1. Si establece este a un número más alto, el cupón se aplicará tras utilizar los cupones con un número inferior.
- Estado. Puede deshabilitar y habilitar una regla cada vez que lo considere necesario.
Pestaña Condición
La segunda pestaña, "Condición", contiene un amplio conjunto de posibilidades, que le permite especificar de manera precisa quién debe beneficiarse de esta regla.
- Limitar a un solo cliente. Aquí es donde se indica que el cupón que está creando es para un solo cliente. Por ejemplo, si hay un retraso en la entrega de un pedido y quiere tener un gesto de buena voluntad con el cliente, puede crear un bono para este cliente que al que sólamente éste pueda tener acceso. Para encontrar rápidamente el cliente, escriba las primeras letras de su nombre, apellido o dirección de correo electrónico en el campo de texto.
Si está vacío, PrestaShop entenderá que cualquier cliente puede utilizarlo... a menos que haya añadido un grupo de clientes, como condición adicional (vea la casilla de verificación "Selección de Grupo de clientes" situada en la parte inferior de esta página para para añadir esta condición adicional). - Validez. La validez predeterminada es de un mes, pero puede ser reducida a una semana o incluso a un único día.
- Monto mínimo. La cantidad mínima del pedido para la que este cupón es aplicable. Su bono sólo será aplicable si el pedido del cliente está por encima de la cantidad especificada en este campo. Puede elegir si esa cantidad debe incluir los impuestos y/o gastos de envío.
- Total disponible. Establezca una cantidad de cupones disponibles: "1" si está destinado para ser utilizado por un cliente, o cualquier número si el cupón está destinado a ser utilizado solamente por los primeros.
- Total disponible para cada usuario. Puede establecer el número de veces que un cupón puede ser utilizado por cada usuario. Ese número debe ser al menos igual a la cantidad de cupones disponibles arriba (en el campo "Total disponible").
- Si ese número es inferior a la cantidad total de cupones disponibles, entonces ningún cliente será capaz de utilizarlos.
- Si mantiene éste a "1" se asegura de que cada uno de sus clientes podrá utilizar el cupón una sola vez. En ese caso, asegúrese de que el cupón se aplique a un grupo en lugar de a un cliente...
Las casillas de verificación situadas en la parte inferior de esta sección son muy importantes, ya que ayudan a filtrar aún más a qué o a quién debe aplicarse la regla.
- Selección de transportista. Puede asegurarse de que el cliente solo acceda a esta regla si elige a un determinado transportista para el envío de su pedido.
- Selección de grupos de cliente. Esto es muy útil. Gracias a la herramienta de creación de grupo de PrestaShop, puede crear un descuento que se aplique solamente al grupo/s de clientes seleccionado/s, y construir otras condiciones en la parte superior de ese descuento gracias a la herramienta de creación de reglas compra (reglas de carrito).
- Compatibilidad con otras reglas de compra (reglas de carrito). Por defecto, un pedido puede beneficiarse de cualquier número de reglas de compra (reglas de carrito). Con esta opción, puede decirle a PrestaShop que esta regla no se puede combinar con una selección de otras reglas. Esta opción sólo aparece si tiene disponible más de una regla de compra (regla de carrito).
- Selección de productos. Otra herramienta muy útil, que permite crear automáticamente cupones para carritos que contengan productos específicos. La herramienta será explicada detalladamente a continuación.
- SSelección de tienda. De forma predeterminada, una regla de compra (regla de carrito) se aplica a todas sus tiendas. Con esta opción, puede hacer que una regla sólo se aplique a una selección de sus tiendas.
La opción "Selección de productos" abre un nuevo y completo formulario, que le permite crear no solamente cupones de descuento para productos, sino también para categorías, para marcas (fabricantes), para proveedores e incluso para atributos. Como beneficio adicional, puede combinar todos estos con el fin de especificar su objetivo de clientes tanto como sea posible.
Por ejemplo, puede crear automáticamente cupones de descuento para su cliente con esta condición "¡Compre un mínimo de 3 producto Apple, y no pague los gastos de envío!"
Esta es realmente una herramienta incluida dentro de la regla de la compra, y su configuración es muy específica. Puede añadir tantas selecciones de productos, como necesite, siguiendo estos pasos:
- Haga clic en el enlace "Selección de producto" para añadir una nueva sección.
- Indique el número de productos necesarios para que el descuento sea aplicado.
- Añada al menos una regla, del tipo que quiera: productos, atributos, categorías, marcas (fabricantes), proveedores. Puede añadir tantas reglas para la selección de productos como desee, e incluso una para cada tipo de ser necesario.
- Haga clic en el botón "OK" una nueva fila se añade a la selección. Para cada tipo, debe dar detalles sobre el contenido al que se aplica la regla. Haga clic en el enlace "Elegir", se abrirá una ventana que lista el contenido disponible para este tipo (productos, categorías...). Mueva el contenido desde el panel izquierdo al derecho, haciendo clic en el botón "Añadir >>", y cierre la ventana haciendo clic sobre la "X" situada en la parte superior derecha. Si solamente un contenido es seleccionado, el contenido del campo mostrará su nombre; de lo contrario, se indicará el número de contenido seleccionado.
Puede añadir tantas reglas dentro de una selección como sea necesario. Estas reglas son acumulativas: o todas ellas se cumplen, o el descuento no se concede.
Las selecciones de productos funcionan de manera independiente, puede añadir tantas como sea necesario, y estas no influyen unas con otras. Esto le permite crear una amplia gama de productos a los que se aplicará la regla de compra (regla de carrito).
Pestaña Acciones
La tercera y última pestaña, "Acciones", le permite establecer en que consiste realmente el descuento.
- Envío gratuito. Esta regla ofrece el envío gratuito a los clientes a los que se pueda aplicar.
- Aplicar un descuento.
- Porcentaje (%). La regla se aplica a un porcentaje del total del pedido. Por ejemplo, supongamos que el pedido está valorado en 200 dólares (impuestos no incluidos). La regla tiene un valor de 15%. Los clientes que se beneficien de esta regla sólo tendrán que pagar 170 dólares (sin incluir impuestos y gastos de envío).
- Cantidad. La regla aplica un descuento monetario al precio total del pedido. Por ejemplo, supongamos que el pedido está valorado en 200 dólares (impuestos no incluidos). El descuento ofrece 20 dólares de descuento en la compra. Los clientes que se beneficien de esta regla sólo pagarán 80 dólares (impuestos no incluidos). Puede elegir si los impuestos se aplican al descuento o no.
- Ninguno. La regla no ofrece ningún descuento en el pedido. Al seleccionar esta opción, la siguiente sección "Aplicar descuento a", desaparecerá.
- Aplicar descuento a.
- Order (without shipping). The discount applies to the whole order.
- Specific product. You can choose to which product the discount should apply: type the first letters of the product, and choose in the list of matching names.
- Cheapest product. Only available for the "Percent (%)" option.
- Selected product(s). The customer can choose on which products the discount should be applied. Only available for the "Percent (%)" option.
- Send a free gift. You can choose to offer a gift for some conditions (and skip the discount altogether). A field appears: type the first letters of the product, and choose in the list of matching names.
Once everything has been saved, you can send your voucher code to your customers, or let the system handle the cart rules automatically, depending on your settings.
Your voucher will appear in the "Cart Rules" page, under the "Price rules" menu. You can delete or edit it at any time. If the voucher was set to a specific group or customer, then it will appear in the Front-Office, in the customer's "Vouchers" section of his account as well as in the cart (if you chose to), where they can choose which one to apply to their order.
Cart rules that are set to apply to all customers do not appear in the customer's "My vouchers" page: he or she has to know about them in order to use them. It is up to you to let them know about these public discounts.
In order to apply the cart rule, the customer needs to visit his cart and enter the voucher in the "Vouchers" field and click "Add". The customer will not be able to apply the voucher if the check-out is already validated.
Once applied, the cart summary displays the voucher's impact on the order's amount.