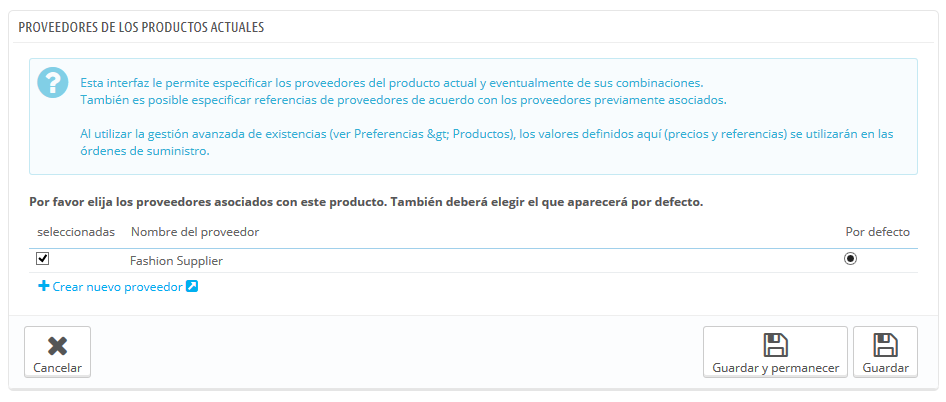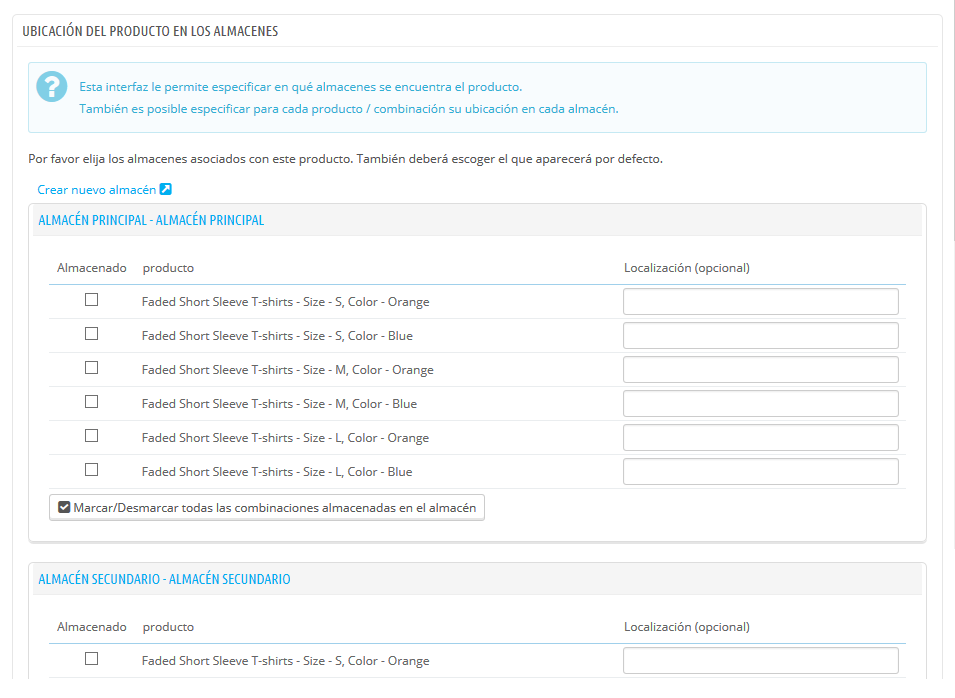...
- Haz clic en el botón "Añadir archivos" y a continuación, selecciona al menos un archivo de imagen desde tu ordenador para subir. Puedes seleccionar tantas imágenes como sea necesario, manteniendo la presionada tecla Ctrl mientras seleccionas los archivos. PrestaShop mostrará las imágenes seleccionadas en una lista, con su tamaño y un botón para eliminar alguna.
El tamaño máximo permitido para una imagen es establecido por PrestaShop según la configuración PHP de tu servidor. Este tamaño puede disminuirse desde la página de preferencias de "Imágenes", sección "Imágenes del producto". - Establece un título para la imágen. Este título se mostrará en caso que la imagen no pueda ser mostrada – además este título puede ser determinante para la optimización de tu web en los motores de búsqueda.
- Haz clic en el botón de subir archivos para iniciar la subida de tu archivo .
- Las imágenes subidas aparecen en una tabla debajo del botón de subida. Si tienes más de una imagen, puedes elegir la imagen que vas a utilizar como imagen de portada haciendo clic en la casilla de verificación correspondiente. La imagen de portada también aparecerá automáticamente en la página de productos de tu tienda.
You can click on a thumbnail to display the image in full sizePuedes hacer clic en una miniatura para mostrar la imagen en tamaño completo.
Una vez que haya hayas subido todas las imágenes de su producto, puede puedes modificar el orden de las imágenes arrastrando y soltando cada fila de la tabla cuando el cursor del ratón se transforme en un cursor "móvil".
...
En la pestaña llamada "Características" es en donde especificará las características de los productos (por ejemplo: peso, material, país de origen, etc.)
Cuando crea creas características y valores (por ejemplo: materiales de punto de lana y microfibra), puede puedes asignarselos a los productos, cuando estas características sean apropiadas para estos. Esto Lo que significa que no tiene tienes que rellenar todos los campos de las características para cada uno de sus tus productos, sino que sólo tiene solamente tienes que rellenar los valores necesarios y aplicarlos posteriormente.
| Info |
|---|
El motor de comparación de PrestaShop depende completamente de las características del producto: son éstas las que se comparan. Además, dado que la comparación de productos funciona en base a su categoría, debe asegurarse debes asegurarte que todos los productos de una categoría tienen las mismas características, con varios valores disponibles para comparar con otros productos. |
Tenga Ten en cuenta que a diferencia de las combinaciones, estos valores no cambian, y son válidos para los productos en general (lo que significa, que todas suslas combinaciones compartirán estas mismas características).
...
Antes de añadir una característica a un producto, debe debes crear ésta para su uso general en la tienda. Para ello, puede dirigirse puedes dirigirte a la página "Características" del menú "Catálogo", o hacer clic directamente sobre el enlace "Añadir una nueva característica". Aparecerá una advertencia, "Todas las modificaciones realizadas se perderán. ¿Está seguro de continuar?" – asegúrese asegúrate de guardar todos los cambios antes de aceptar.
...
Asignar un valor y una característica a un producto
Vamos a asumir que ya ha has establecido todas sus las características y los valores de estas características.
En la pestaña "Características" del producto actual, a la izquierda, se muestra una tabla , que lista todas las características de su tu tienda. No todas ellas pertenecen a este producto: PrestaShop sólo tomará como relevantes las características donde establezca establezcas realmente un valor.
Puede Puedes establecer un valor de forma manual, en el campo de la fila de características más extremo a la derecha, o puede puedes usar uno de los valores predefinidos (que se habrán definido durante la creación de la característica) si hay alguno disponible.
Si no hay ningún valor disponible para una característica, la mención "N/A" aparece (abreviatura de "no disponible" o "no aplicable"), seguido por un enlace "Añadir un valor predefinido".
Si elige eliges utilizar un valor personalizado, no se olvide te olvides de establecerlo para cada idioma que su tu tienda soporte. Utilice Utiliza el selector de código de idioma para cambiar de idioma.
Si hay valores predefinidos disponibles, aparecerán en una lista desplegable. Simplemente haga haz clic en ella y seleccione el valor correcto.
Una vez que haya hayas establecido todas las características apropiadas y relevantes, guarde guarda los cambios para verlos aplicados inmediatamente en la página principal.
RecuerdeRecuerda: Si una característica no tiene ningún valor establecido a estaésta, no será tomada en cuenta para este producto, y no será visible en su tu tienda.
Gestionar la personalización
PrestaShop permite a sus tus clientes personalizar el producto que ellos van a comprar.
Ejemplo: Si es eres un minorista de joyería, sus tus clientes podrán tener la posibilidad de grabar sus joyas con un texto o una imagen. Sus Tus clientes pueden enviar el texto y/o la imagen cuando realicen sus pedidos.
La ventaja de esta función es que ofrece ofreces a sus tus clientes un servicio personalizado, que sin ninguna duda ningún género de dudas ellos apreciarán.
Echemos un vistazo a cómo configurar esta funcionalidad. En la pestaña "Personalización" de la izquierda, puede puedes indicar qué tipo de contexto (archivo y/o texto) puede ser personalizado.
...
- Campos de archivo. Coloca un botón de subida de archivos en la página de pedido. Cada botón sólo acepta un archivo, así que ponga pon tantos botones como archivos quiera permitir subir a sus tus clientes.
- Campos de texto. Coloca un campo de texto en la página de pedido. Puede Puedes añadir tantos campos de texto como sea necesario.
Ejemplo: Si permite permites un texto de 5 líneas, cada línea limitada a 14 caracteres, puede puedes añadir 5 campos, e indicar el número de caracteres permitidos en la etiqueta del campo. No se puede limitar el número de caracteres de la cadena.
Una vez que haya hayas agregado el número necesario para cada campo, haga haz clic en "Guardar y permanecer". La página se actualizará y mostrará todos los campos de texto como sea necesario. Rellene Rellena cada uno de ellos con una etiqueta pública apropiada: esta ésta será un indicador para el cliente, por lo que debe debes ser muy específico sobre lo que espera esperas recibir.
Por ejemplo, si espera esperas recibir imágenes para un libro, puede puedes utilizar las siguientes:
- "Portada (20.95 x 27.31 cm, color)".
- "Contraportada (20.95 x 27.31 cm, blanco y negro)".
- "Lomo (20.95 x 1.716 cm, color)".
De la misma forma para texto: si los clientes pueden grabar palabras a un producto, puede puedes utilizar las siguientes:
- "Primera línea (24 caracteres)".
- "Segunda línea (24 caracteres)".
- "Última línea, firma (16 caracteres)".
Eliminación de campos. Si al final ha has agregado demasiados campos, simplemente bastará con cambiar el número de campos necesarios para cada uno de los tipos y hacer clic en el botón "Guardar y permanecer". La página se actualizará mostrando el número correcto de campos, conservando los primeros.
Una vez que todos los campos para las etiquetas han sido rellenados, no se olvide te olvides de guardar los cambios.
Del lado del cliente
...
Por ejemplo, supongamos que vende vendes artículos electrónicos, y le te gustaría instar a sus tus clientes a leer un documento sobre el funcionamiento de un producto. Puede Puedes adjuntar un documento para este propósito.
También puede También puedes simplemente poner el manual del producto en formato PDF para que el cliente lo descargue en la página del producto.
Añadir un archivo adjunto es realmente rápido:
- Rellene Rellena el nombre de su archivo adjunto (éste no tiene porque ser el mismo que el del archivo original).
- Déle Otórgale una descripción. Esto ayudará a distinguirlo con certeza entre los archivos subidos.
- Haga Haz clic en el botón "Añadir archivo" para seleccionar el archivo de su tu ordenador que desea deseas cargar.
- El archivo adjunto aparece en el listado "Archivos adjuntos disponibles": tiene tienes que seleccionar éste, y a continuación, hacer clic en "Añadir" para moverlo al listado de "Archivos adjuntos para este producto".
- Guarde su Guarda tu producto, ya sea utilizando el botón "Guardar" o el botón de "Guardar y permanecer".
Ahora la pestaña "Descargar" aparecerá en la página del producto (si el tema lo soporta), y sus tus clientes pueden descargar el archivo(s) que acaba acabas de subir.
Si necesita necesitas eliminar un archivo adjunto, seleccione selecciona este en el selector "Archivos adjuntos para este producto" y haga clic haz clic en el botón "<- Borrar". El archivo será trasladado al selector "Archivos adjuntos disponibles" por si necesitara necesitaras recuperarlo posteriormente para ponerlo de nuevo en línea.
Puede Puedes consultar todos los archivos adjuntos de su tu tienda, añadir alguno más y eliminar algún otro, dirigiéndose dirigiéndote a la página "Adjuntos" bajo el menú "Catálogo". Esto también hace posible utilizar los los archivos adjuntos que ya se subieron anteriormente para otros productos: si necesita necesitas poner a disposición del cliente este mismo archivo adjunto para otros productos, sólo tiene tienes que subirlo una vez.
Establecer el proveedor del producto
Indicar el proveedor del producto no es realmente importante para sus tus clientes (o dese desde luego es un dato que para ellos es mucho menos importante que el del fabricante del producto), sin embargo, éste puede llegar a ser una esencial para su tu propia gestión interna, y no menos importante para gestionar su tu stock de existencias: sólo necesita necesitas saber a qué proveedor compró compraste el producto. El proveedor del producto actual se establece desde la pestaña "Proveedores" de la izquierda.
| Info |
|---|
No puede puedes utilizar esta característica si no tiene tienes al menos un proveedor registrado en su tu tienda. Los proveedores se crean desde la página "Proveedores", bajo el menú "Catálogo". El proceso de registro de un proveedor se explica con detalle en este capítulo de esta guía. |
Associating the current product with one or more suppliers is really easy: simply click the box corresponding to the supplier, and save your changesAsociar el producto actual con uno o más proveedores es realmente fácil: simplemente haz clic en la casilla correspondiente al proveedor y guarda los cambios.
Si el producto está asociado a más de un proveedor, puede puedes elegir cuál de ellos debería ser el predeterminado predeterminado utilizando el botón de radio situado a la derecha.
Nota: los botones de radio "por defecto" no están disponibles de forma predeterminada. Para poder seleccionarlos, debe debes hacer clic primero en el botón "Guardar y permanecer" con el fin de seleccionar otro proveedor por defecto.
...
La página Proveedores, también cuenta con una tabla que permite establecer la referencia exacta y el precio unitario/moneda para cada combinación de producto. Si el producto tiene más de un proveedor, la tabla sólo abre la combinación vinculada al primer proveedor, permaneciendo las otras cerradas por defecto. Haga Haz clic en el nombre de un proveedor con el fin de abrir su tabla de referencias, y cerrar las otras.
...
Gestionar Almacenes (avanzado)
Una vez que haya hayas activado la opción avanzada de gestión de existencias (en la página preferencias de "Productos"), esta nueva estaña estará disponible para todos los productos, y le te permitirá indicar en qué almacén es almacenado el producto actual.
| Info |
|---|
No puede puedes utilizar esta función si no tiene tienes al menos un almacén registrado en su tienda. Los almacenes son creados desde la página "Almacenes", bajo el menú "Existencias". El proceso de registro de un almacén se explica en detalle en otro capítulo de esta guía, "Gestionar Existencias (Stock)". |
La pestaña "Almacenes" le te presenta una tabla que permite establecer la ubicación exacta de cada combinación de un producto (si existe alguna) en cada almacén. Si ha has registrado más de un almacén, la tabla sólo muestra el primero de forma predeterminada, los otros están cerrados por defecto. Haga Haz clic en el nombre de un almacén para abrir su sub-tabla, y cerrar las tablas pertenecientes a otros almacenes.
Para cada almacén, puede puedes establecer que combinación del producto actual es almacenada, y un campo de texto que le te permite indicar con precisión donde se almacena en ese almacén. Puede Puedes escribir cualquier cosa en ese campo: "Pasillo 5", "Junto a los álbumes de Radiohead", "A07 E08 H14", o cualquier cosa que le ayuda te ayude a usted ti o a su equipo encontrar el producto con la mayor precisión posible.
...