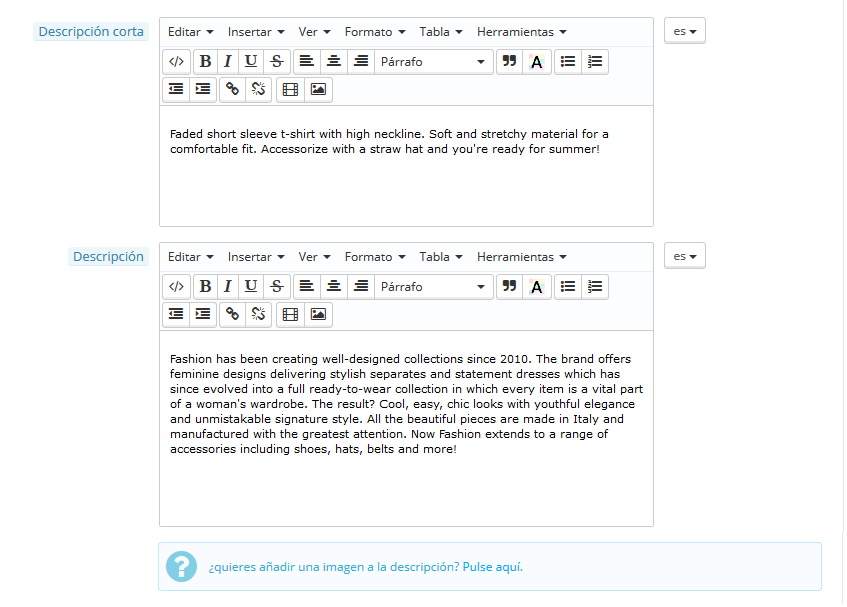Gestionar Productos
Puede Puedes gestionar / administrar los productos de su tu tienda utilizando la página "Productos", en el menú "Catálogo".
Secciones enque forman este capítulo:
| Table of Contents | ||||
|---|---|---|---|---|
|
...
Al hacer clic en la opción "Productos" del menú "Catálogo" será dirigido el navegador redirecciona al listado de los productos actualmente disponibles en su tu tienda, mostrados con sus detalles principales: ID, imagen, nombre, referencia, categoría, etc.
...
En la parte superior, esta página le presenta cuatro estadísticas desu relacionadas con tu tienda:
- Porcentaje de artículos en stock (artículos disponibles),
- Porcentaje de margen bruto promedio,
- Porcentaje de ventas durante los últimos 30 días,
- Número de productos deshabilitados.
La opción "Filtrar por categoría" le te permite mostrar tan sólo productos relacionados con su tu búsqueda actual, así como reorganizar la posición de los productos dentro de una categoría.
| Info | ||
|---|---|---|
| ||
No puedepuedes reorganizar toda la lista de productos. Los productos se muestran en el mismo orden en el que se introducen en su tu tienda (ordenados incrementalmente por su número identificativo, ID), y el cliente puede ordenar los productos utilizando los algoritmos de ordenación clasificación disponibles: los más baratos primero, los más caros primero, productos ordenados por su nombre alfabéticamente de A a Z, productos ordenados alfabéticamente de forma inversa por su nombre de Z a A, los productos en stock primero, los productos con referencia más baja primero, los productos con referencia más alta primero. Puede Puedes organizar los productos por categoría haciendo clic en la casilla de verificación "Filtrar por categoría". Se abrirá una pequeña interface listando todas sus tus categorías y subcategorías. Seleccionando una categoría se filtra automáticamente la lista de productos para mostrar tan sólo los productos de la categoría seleccionada. Esto también añade una columna "Posición" a la tabla, con la que puede puedes ordenar el producto en la página de la categoría. Para ello, puede puedes mover las filas de la tabla con el ratón, o haciendo hacer clic en las flechas (arriba - abajo) disponibles en dicha columna. El orden de sus tus productos puede ser invalidado por el orden de clasificación seleccionado por el cliente. Tenga Ten en cuenta que cuando se cambia el orden de visualización en la lista de productos en el back-office (haciendo clic en la flecha del nombre de la columna para ordenar los productos conforme a esa columna), la columna "Posición" ya no muestra las flechas y no puede puedes mover las filas de la tabla. En su lugar, la columna muestra el número de posición del producto. Para poder reorganizar los productos de nuevo, haga haz clic en el botón "Borrar filtro". |
...
- Añadir nuevo producto. Crea un nuevo producto.
- Exportar. Descarga un archivo CSV de todos los productos en sude tu catálogo.
- Importar. Le dirige Redirecciona el navegador a la página de opciones de Importación CSV, desde donde puede puedes importar sustus archivos CSV.
- Actualizar lista. Vuelve a recargar el listado de productos para mostrar los últimos cambios.
- Exportar a SQL Manager. Abre la herramienta PrestaShop SQL Manager (denominada Gestor SQL en el menú "Parámetros Avanzados"), desde donde puedepuedes realizar consultas a la base de datos de PrestaShop utilizando sentencias sentencias SQL ("
SELECT ... FROM ... WHERE ...").
Si sutu lista de productos fue filtrada (por nombre, por ejemplo), la sentencia SQL por defecto predeterminada tendrá esto en cuenta (por ejemplo, "WHERE 1 AND b.`name` LIKE '%blouse%'").
Puede Puedes añadir nuevos productos haciendo clic en "Añadir nuevo". Aparecerá un formulario, acompañado de varias pestañas en la columna izquierda y dos botones en la parte superior: "Módulos recomendados" y "Ayuda".
Los botones de la página de Creación de Productos
Por defectoDe manera predeterminada, la página de creación de producto presenta dos botones que se encuentran en la mayoría de las páginas de administración: "Módulos recomendados" y "Ayuda".
...
- Guardar. Éste guarda cualquier cambio que haya hayas realizado en cualquiera de los datos del producto, y le te lleva de regreso al listado de productos.
- Guardar y permanecer. Éste guarda cualquier cambio que haya hayas realizado en cualquiera de los datos del producto, y le te mantiene en la ficha actual. Esto es particularmente útil cuando se desea cambiar de pestaña sin perder los cambios realizados en la ficha actual, o para ver sus tus cambios aplicados inmediatamente.
- Cancelar. Éste simplemente le te lleva de vuelta al listado de productos, sin guardar ningún cambio que haya hayas realizado en cualquiera de las fichas de esta página.
Tan pronto como guarde guardes el producto, utilizando los botones "Guardar" o "Guardar y permanecer", más botones adicionales aparecerán en la página del producto:
- Vista previa. Muestra la página del producto tal y como la verán sus tus clientes en su tienda en el front-office de tu tienda. Esto es muy útil, ya que funciona incluso si el producto está deshabilitado (pestaña "Información").
Duplicar. Crea una copia exacta del producto actual. Esto es muy útil cuando prefiera prefieras utilizar los datos del producto actual como una plantilla para otro nuevo producto, y así no tiene tienes que volver a escribir todos los datos del nuevo producto manualmente. Por ejemplo, dos productos pueden ser muy diferentes, pero pueden compartir las mismas combinaciones, los mismos transportistas o el mismo proveedor.
Note title ¡No sobre-duplique! Si necesita necesitas crear diferentes versiones de un mismo producto, a causa de su variedad de colores, capacidad, tamaño, etc., debe debes crear combinaciones para el producto actual en lugar de duplicarlo X veces. Revise Revisa la pestaña "Combinaciones" en la columna izquierda del formulario, la cual se explica en la sección "Añadir combinaciones de productos" de este capítulo.
- Ventas. Le Te redirecciona a la página "Detalles del producto" del panel de control de estadísticas (menú "Estadísticas"), que muestra en una gráfica el número de visitas y ventas del producto.
- Suprimir este producto. Elimina todos los datos pertenecientes al producto actual, incluyendo sus imágenes, combinaciones, características, etc.
- Módulos recomendados. Abre una nueva ventana modal donde se le te presentan algunos de los módulos más populares que puede puedes instalar desde el mercado marketplace de PrestaShop Addons.
Rellenar la información del producto
...
| Info |
|---|
Hay muchas más opciones disponibles relacionadas con los productos, puede puedes acceder a ellas dirigiéndose dirigiéndote a la página "Productos" del menú "Preferencias":
Debe Debes comprobar que estos ajustes globales se encuentran configurados como deseadeseas. |
Se inicia con cuatro campos de texto:
Nombre. Lo primero que debe debes rellenar es el nombre del producto, el cual aparecerá en los resultados de los motores de búsqueda. Justo al lado derecho de este campo encontrará encontrarás un código de idioma, que le te permite elegir el idioma en el que desea deseas editar o crear el nombre.
Info Debe dar Debes otorgar un nombre al producto en al menos el idioma por defecto predeterminado utilizado en su tu tienda antes de poder guardarlo. Además, no tendrá tendrás acceso a algunas de las fichas que tiene tienes que rellenar del producto hasta que no lo guardeguardes.
Asegúrese Asegúrate de traducir cada campo en todos los idiomas disponibles en su tu tienda. Para ello, haga haz clic en el código de idioma situado al lado derecho del campo, y seleccione selecciona el idioma en el que desea deseas editar el texto.
- Código de referencia. Esta es su tu propia referencia interna. Este código puede ser un número, o una referencia a la ubicación del producto en su tu almacén, a su tu proveedor, o a cualquier otra cosa que la haga única.
- EAN-13 o código de barra JAN. Estos son los números del código de barras de su tu producto, que son utilizados en todo el mundo para identificarlos. Puede Puedes utilizar un número EAN13 o JAN.
- Un código EAN-13 es un número internacional constituido por 13 dígitos para identificar un artículo. Más información en la Wikipedia: http://es.wikipedia.org/wiki/European_Article_Number.
- Un código JAN es específico de Japón, pero es compatible con el internacional EAN. Más información en la Wikipedia: http://en.wikipedia.org/wiki/Japanese_Article_Number.
- UPC. Un código de barras de 12 dígitos, más ampliamente utilizado en América del Norte, Reino Unido, Australia y Nueva Zelanda. Más información en la Wikipedia: http://en.wikipedia.org/wiki/Universal_Product_Code.
A continuación se presentan cuatro opciones:
- Activado. Si no desea deseas que este el producto está esté disponible de inmediato o visible para sus tus clientes, haga haz clic en la opción que dice "No".
- Visible en. puede puedes hacer que el producto esté tan sólo disponible a través de diferentes canales:
- Toda la tienda. Los clientes pueden llegar al producto, navegando por el catálogo, buscando el nombre del producto, o directamente a través de su URL.
- El Catálogo. Los clientes pueden acceder al producto, navegando por el catálogo o directamente a través de su URL.
- Los resultados de búsqueda. Los clientes pueden llegar al producto mediante la búsqueda de su nombre o directamente a través de su URL.
- Oculto. Los clientes sólo pueden llegar al producto usando su URL. No lo encontrarán encontrarán navegando por el catálogo, ni mediante la búsqueda de su nombre. Esto es ideal para la creación de productos privados, al que sólo unos pocos visitantes de confianza pueden acceder, aunque sea temporalmente (puede puedes cambiar este ajuste en cualquier momento).
- Opciones. Un conjunto de opciones específicas.
- Disponible para su compra (disponible para pedidos). Si desmarca desmarcas esta casilla, los clientes no podrán añadir este producto a su carrito. Esto hace que solamente este producto se muestre más bien como en el modo Catálogo (en comparación con la preferencia "Modo catálogo").
- Mostrar el precio. Si la opción anterior "disponible para su compra" está desmarcada, puede puedes optar por mostrar el precio del producto (aunque los visitantes no podrán comprarlo), o no mostrarle este a sus tus clientes.
- Sólo online (no se vende en ningún establecimiento físico). Esta opción será de gran valor cuando un producto, sólo se venda a través de internet, no en tiendas físicas – esto previene a nivel informativo a los clientes de que no vayan a su tu tienda física con la esperanza de comprar el producto, para así evitar los gastos de envío.
- Estado de uso (Condición). No todas las tiendas venden productos nuevos. Esta opción le te permite indicar el estado de uso del producto:
- Nuevo. El producto es completamente nuevo, en su embalaje original sellado.
- Usado. El producto ya se ha vendido al menos una vez, y probablemente fue utilizado por otra persona (de segunda mano). Este puede venir en su embalaje original, pero puede estar sellado con cinta adhesiva.
- Reacondicionado. El producto ha sido devuelto por alguna razón ("rasguños, abolladuras u otros daños puramente estéticos que no afectan al funcionamiento del producto"). Más información en la Wikipedia: http://en.wikipedia.org/wiki/Refurbishment_%28electronics%29.
Ahora que estos detalles han sido establecidos, puede puedes comenzar a añadir una descripción para su tu producto.
Describir su tu producto es esencial, tanto para el cliente (contra mayor información, mejor) como para los motores de búsqueda (esto ayudará a que su tu tienda aparezca en más solicitudes de búsqueda).
...
- El campo "Descripción corta" le te permite escribir una breve descripción que aparecerá en los motores de búsqueda y en la categoría descripción para sutu producto.
Este campo está limitado a 400 caracteres por defectode manera predeterminada: si supera superas ese límite, PrestaShop le te mostrará un mensaje de advertencia advertencia de color rojo. Puede Puedes cambiar este límite en la página de preferencias de "Productos", desde la opción "Tamaño máximo para la descripción corta". - El campo "Descripción" le te permite escribir una descripción completa de su tu producto, que aparecerá directamente en la página del producto. El editor de texto ofrece una amplia gama de opciones para la creación de descripciones visuales atractivas (fuente, tamaño, color de texto, etc.)
Aunque este segundo campo no está limitado, puede puedes pecar de poner demasiado contenido: esfuércese esfuérzate en ofrecer la información esencial de manera convincente, para que su tu producto salga fortalecido para la venta.
Bajo los campos de "Descripción", puede puedes encontrar una pequeña herramienta que le te permite añadir imágenes adjuntas a la "Descripción" del producto (a través de la pestaña "Imágenes"), utilizando las etiquetas de imagen. Haga Haz clic en "Pulse aquí (Haga clic aquí)" para abrirla.
Sólo tiene tienes que seleccionar la imagen que deseadeseas, elegir su posición de acuerdo con el texto y su tamaño, y PrestaShop generará una etiqueta de imagen que posteriormente puede poner puedes establecer a la derecha dentro de la descripción (preferiblemente entre dos párrafos, o al comienzo de un párrafo).
En el campo "Etiquetas ", añada añade algunos términos y palabras clave que ayuden a sustus clientes a encontrar fácilmente lo que están buscando.
...
Éstas serán mostradas en la tienda dentro de un bloque "Etiquetas" (si está disponible). Si no quierequieres que el bloque de etiquetas aparezca, simplemente desactive desactiva el módulo "Bloque de Etiquetas" (en la página "Módulos").
| Tip | ||
|---|---|---|
| ||
PrestaShop 1.4 le te permitía indicar el fabricante del producto a la derecha de esta página. Desde la version 1.5, este ajuste se encuentra en la pestaña "Asociaciones" a la izquierda del formulario. Lo mismo ocurre para el campo "Categoría predeterminada", las categorías asociadas, y el campo "Accesorios". La versión 1.4 también le te permitía indicar el tamaño y el peso del paquete final. Desde la versión 1.5, estos ajustes se encuentran en la pestaña "Transporte" a la izquierda del formulario. El campo "Ubicación" de la versión 1.4 se puede encontrar en la pestaña opcional "Almacenes" a la izquierda del formulario, el cual sólo está disponible si se ha habilitado la Administración avanzada de stock (menú "Preferencias", página "Productos", sección "Inventario de Productos"). |
Una vez que haya hayas rellenado toda esta información, guarde su guarda tu trabajo, tras lo cual será redireccionado a su tu listado de productos. Si guarda su guardas tu trabajo haciendo clic en el botón "Guardar y permanecer", continuará continuarás trabajando en la página de presentación de su tu producto.
Determinar el precio de un producto
Todo esto se realiza en la pestaña "Precio" situada a la izquierda del formulario. La sección Precio puede ser intimidante y desalentadora al principio, con campos que se influyen entre ellos mutuamente, y con los impuestos fiscales que hay que tenerlos en cuenta – pero no se preocupe te preocupes porque es bastante más fácil de lo que parece.
Establezca Establece el precio que aparecerá en su tu tienda siguiendo las siguientes instrucciones:
- Precio mayorista sin IVA. Esto le te permite saber al instante el precio como mayorista (precio de fábrica), y por tanto poder compararlo compararlo con el precio de venta para calcular fácilmente su tu margen de beneficio.
- Precio al por menor sin IVA (Precio de venta sin IVA). El precio de venta sin IVA.
- Regla de impuestos. El impuesto aplicable al producto. Elija Elige entre las diferentes tasas disponibles.
Si necesita necesitas crear una nueva tasa de impuestos, haga haz clic en el botón "Crear un nuevo impuesto". La creación de tasas se realiza en desde el menú "Localización", página "Reglas de impuestos"; esto se explicará con detalle en el capítulo "Entendiendo la configuración local" de esta guía. - Ecotasas (IVA incluido). El valor de la ecotasa para este producto. Este valor ya está incluido en el precio de venta. Debe Debes declarar el impuesto a la agencia tributaria de su tu país.
Tenga Ten en cuenta que este campo no se muestra por defectode manera predeterminada. Si usted tiene tienes que incluir una ecotasa, primero debe debes activarlo: diríjase dirígete al menú "Localización", página "Impuestos", sección "Opciones de impuestos" (en la parte inferior de la página), y elija elige "Sí" para la opción "Utilizar ecotasa". - Precio de venta con IVA. Muestra el precio del producto con impuestos incluidos. Puede Puedes editar el valor, y automáticamente se actualizará el campo "Precio de venta sin IVA ", según la regla tributaria que haya hayas elegido.
- Precio unitario. Esto le te permite cumplir con las normativas locales que requieren que los productos se muestran con su precio unitario.
Por ejemplo, si usted está estás vendiendo un paquete de 6 latas de refresco, entonces debe debes rellenar este campo con el precio, por lata, e indicar "lata" en el segundo campo de texto. La descripción de la misma línea será actualizada en consecuencia. - Mostrar un logo y el texto "en rebajas" en la página del producto y en el catálogo de productos. Marque Marca esta casilla para mostrar que su tu producto está en rebajas, tanto en la página del producto como en el catálogo de productos. Un logo que reza "En rebajas" aparecerá bajo su tu producto. Puede Puedes modificar este logo sustituyendo el siguiente archivo:
themes/default/img/onsale_en.gif - Precio de venta final. Este precio, incluido el descuento realizado, se actualizará a medida que escribe.
| Tip |
|---|
Puede Puedes rellenar el "precio de venta con IVA" y seleccionar una regla tributaria a aplicar, y el precio al por menor sin IVA será calculado automáticamente. La operación inversa también es posible. |
Una vez introducida esta información, habrá completado la información esencial de la página del producto. Puede Puedes guardar los cambios realizados y ver inmediatamente como su tu producto se encuentra a la venta en su tu tienda.
Pero siga sigue leyendo, porque todavía hay muchos detalles que puedepuedes, e incluso debe debes añadir a su tu producto para lograr que sus tus productos sean más llamativos de cara a sus tus clientes.
Precios específicos: Gestionar descuentos por cantidades
Puede cambia Puedes cambiar el precio total del producto en función de la cantidad de productos que compre su tu cliente, el grupo de usuario al que pertenezca, el país, etc. Esto se hace usando la opción "Precios específicos" de la pestaña "Precios".
...