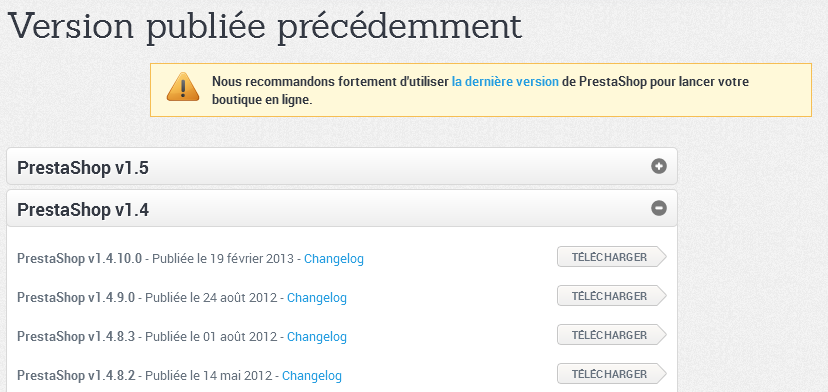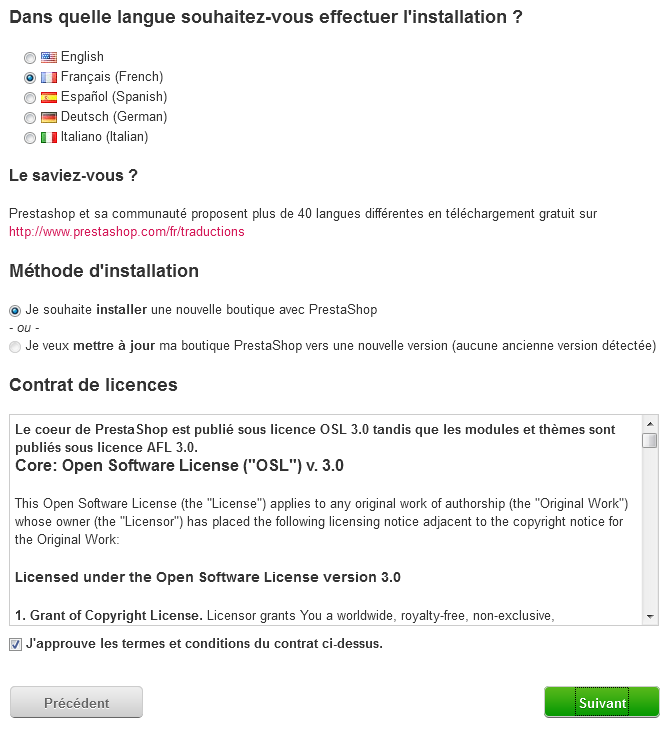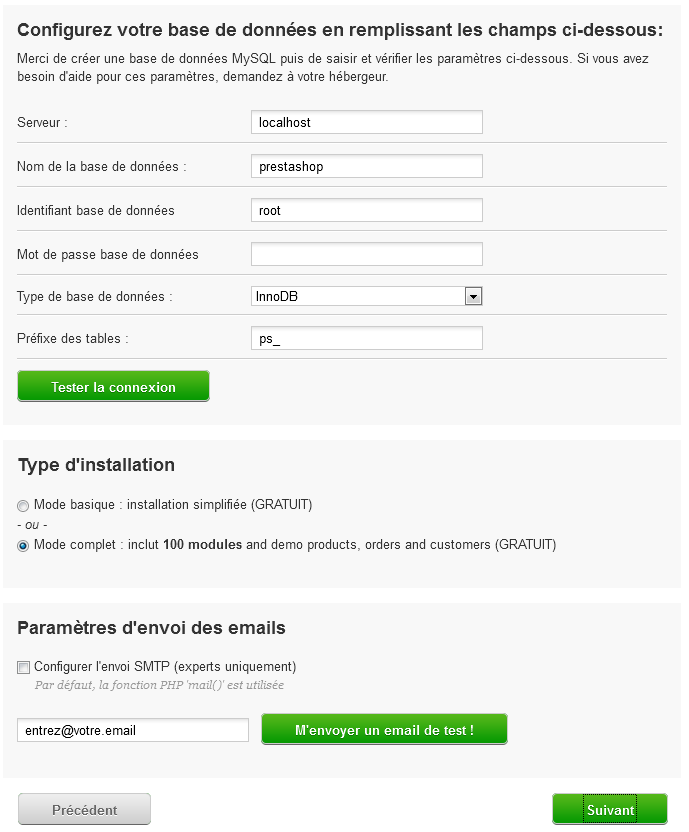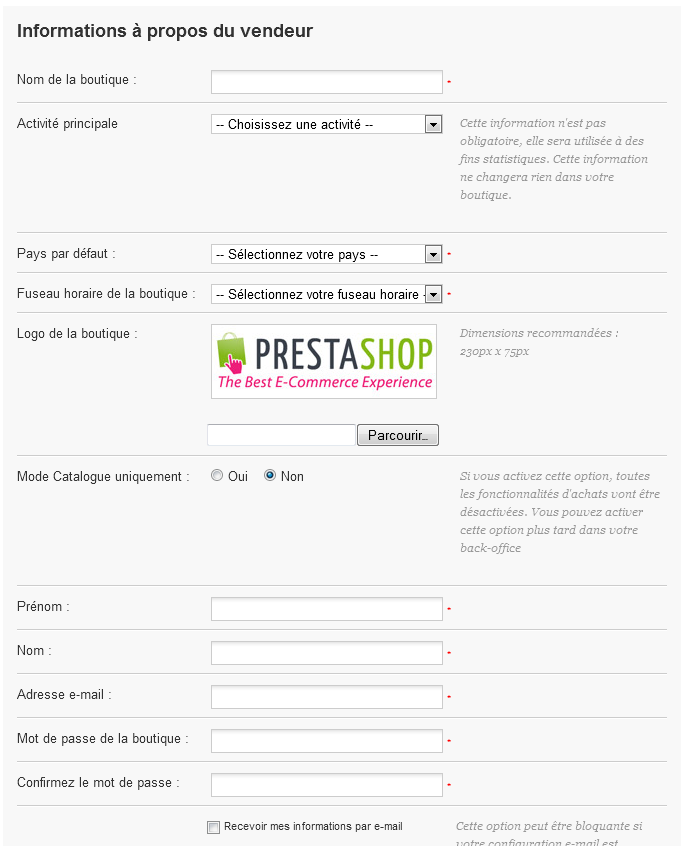Table des matières
| Table of Contents | ||
|---|---|---|
|
...
Guide de démarrage pour PrestaShop 1.4
Que vous soyez expert informatique ou grand débutant, la solution de commerce en ligne PrestaShop™ vous permet de lancer n'importe quel type de boutique en ligne.
Etant Étant donné que PrestaShop peut être utilisé à partir de n'importe quel ordinateur disposant d'un navigateur Web standard, vous pouvez gérer votre boutique depuis n'importe où dans le monde, à partir du moment où vous avez accès à Internet. Mettez à jour votre page d'accueil, ajoutez de nouveaux produits, vérifiez l'état d'une commande – tout ce dont vous avez besoin, c'est vos codes d'accès PrestaShop.
...
- vérifier que votre serveur dispose des pré-requis prérequis techniques ;
- installer PrestaShop sur votre hébergeur Web ;
- Mettre mettre à jour PrestaShop vers la dernière version ;
- Désinstaller désinstaller PrestaShop.
| Tip |
|---|
Vous pouvez télécharger notre présentation PowerPoint présentant pas à pas la mise à jour pas à pas : |
...
Prérequis techniques
Avant de télécharger ou d'installer quoi que ce soit, vous devez trouver un hébergement pour votre boutique PrestaShop. Cela signifie que ses fichiers doivent être placés sur un serveur Web. Il se peut que vous disposiez déjà d'un serveur personnel, mais il est plus probable que vous disposez (ou disposera disposerez bientôt) d'un contrat chez un hébergeur web, qui vous proposera en échange une place sur leurs serveurs.
...
| Tip |
|---|
PrestaShop peut héberger votre boutique directement sur nos propres serveurs ; veuillez consulter notre site PrestaBox pour obtenir des précisions sur nos tarif tarifs pour un service d'hébergement sécurisé et bon marché. C'est la solution recommandé recommandée pour lancer une boutique sans ne devoir faire aucune manipulation technique, ou si vous vous y connaissez peu en matière d'Internet et d'ordinateurs. Bien entendu, nous nous chargeons d'installer et de mettre jour PrestaShop pour vous. |
...
PrestaShop peut fonctionner avec PHP 5.1.x, mais les versions inférieures à la 5.2 ont des bugs au niveau de certaines fonctionnalités, notamment pour la gestion des fuseau fuseaux horaires.
PrestaShop peut également fonctionner avec le serveur IIS 6.0 de Microsoft, et nginx Nginx 1.0 ou plus.
Pour plus d'information, veuillez consulter notre guide pour les administrateurs système.
Mettre en place un environnement local
Ce guide d'installation est écrit principalement à destination des utilisateurs souhaitant installer PrestaShop sur un serveur web.
Mais vous pourriez vouloir l'installer sur votre propre ordinateur, soit pour tester PrestaShop avant d'investir dans un serveur et un nom de domaine, soit pour personnaliser votre boutique dans votre coin avant d'envoyer les modifications sur l'installation de PrestaShop que vous auriez faite en ligne. Dans ce cas, vous n'avez pas besoin d'un nom de domaine ou d'un hébergeur (pour le moment)
Pour installer n'importe quelle application web localement, il faut avant tout installer l'environnement adéquat, à savoir un serveur web comme Apache, l'interpréteur du langage PHP, un serveur de base de données MySQL, et idéalement l'outil d'administration phpMyAdmin. Ils sont fréquemment regroupés dans des packages AMP: Apache+MySQL+PHP et le système d'exploitation, ce qui donne WAMP (Windows+Apache+MySQL+PHP), MAMP (Mac+...) et LAMP (Linux+...). Étant donné que les tous les éléments de ces packages sont open-source, ceux-ci sont la plupart du temps gratuits.
Il va falloir être un peu technique. Par chance, ces packages s'installent très facilement, mais cela ne vous évitera pas complètement de devoir faire des réglages à la main ici ou là, mais ils vous simplifieront grandement la tâche. Voici une sélection de quelques installeurs AMP gratuits:
- XAMPP (Windows, Mac, Linux, Solaris)
- WampServer (Windows)
- EasyPHP (Windows)
- MAMP (Mac)
Choisissez l'installateur qui vous convient le mieux, lancez-le, et assurez-vous bien que tout ce qu'il a installé fonctionne avant de passer à la suite de ce tutoriel d'installation de PrestaShop :
- Le serveur Web doit fonctionner. Vous devez pouvoir y accéder depuis votre navigateur, en tapant "127.0.0.1" dans la barre d'adresse. 127.0.0.1 est l'hôte local (localhost), donc votre ordinateur: il s'agit d'une adresse de bouclage qui renvoie votre navigateur vers tout serveur local. Dans les faits, 127.0.0.1 et localhost sont synonymes: ils sont interchangeables dans la barre d'adresse de votre navigateur.
- Le serveur de base de données doit fonctionner. Toutes vos données sont stockées dans MySQL. Le package AMP doit vous donner un indicateur clair d'état de MySQL.
- L'outil phpMyAdmin doit être accessible. Il s'agit de l'application web qui vous aidera à gérer vos données stockées dans MySQL. Son emplacement dépend du package AMP que vous avez choisi: il peut se trouver à l'adresse
http://127.0.0.1/phpmyadmin(XAMPP, WampServer, MAMP), 127.0.0.1/mysql (EasyPHP), ou même une autre adresse locale. Vérifiez la documentation de votre package – il se peut même qu'il dispose d'un bouton phpMyAdmin qui ouvrirait directement la bonne adresse dans votre navigateur.
Une fois que vous avez vérifié que le package fonctionne correctement et que tous ses éléments sont lancés, il vous faut trouver le dossier racine. Il s'agit du dossier local où vous devrez placer vos fichier, et il peut se comparer au dossier racine de votre serveur en ligne, sauf que son contenu sera accessible via l'adresse 127.0.0.1 (ou localhost). L'emplacement effectif de ce dossier sur votre ordinateur dépend totalement de votre package AMP, et peut être personnalisé :
- XAMPP:
C:\xampp\htdocs - WampServer:
C:\wamp\www - EasyPHP:
C:\easyphp\www - MAMP:
/Applications/MAMP/htdocs/
Enfin, vous devez connaître vos identifiants MySQL, ce afin d'installer PrestaShop. La plupart des packages utilisent un nom comme "root" avec un mot de passe vide. Lisez bien la documentation de votre package.
Maintenant que tout est en place et fonctionne, vous pouvez poursuivre la lecture du présent guide d'installation pour PrestaShop, en gardant bien en tête que les fichiers ne doivent pas être mis en ligne via FTP sur un serveur, mais simplement déplacés dans le bon dossier sur votre machine.
Installer PrestaShop
Télécharger et décompresser l'archive de PrestaShop
Vous pouvez télécharger la dernière version de PrestaShop 1.4 à cette adresse : http://www.prestashop.com/enfr/downloadsversions-developpeurs. Vous trouverez sur cette page un formulaire très simple, qui aide l'équipe de PrestaShop à mieux connaître ses utilisateurs. Que vous remplissiez ce formulaire ou non, cliquez sur "Télécharger" pour afficher les options disponibles.
Trois possibilités les archives de toutes les versions précédentes de PrestaShop, conservées pour des raisons historiques.
Trois sections se présentent à vous :
- la dernière version en date de PrestaShop (la 1.45.4.1, au moment d'écrire ces lignes) : une version stable, adaptée à tous les types de sites.
- la même version stable, avec une version d'essai d'un logiciel partenaire (Store Manager).
- (en bas de la page) un édition alpha de la prochaine version (la 1.5.0, au moment d'écrire ces lignes) : encore en plein développement, elle n'est rendue disponible que pour réaliser des tests, et SURTOUT PAS pour l'utiliser en conditions réellesUn lien vers le dépôt Github, où vous trouverez les codes sources de PrestaShop, et pourrez participer à son développement. Les fichiers du dépôt sont en développement constant, et ne sont disponibles que pour faire des tests, PAS pour vos boutiques en production. A utiliser à vos risques et périls.
- La liste des versions précédentes : de PrestaShop 0.9.7 à la dernière version de la branche 1.5.
| Warning |
|---|
Nous vous recommandons fortement de ne pas essayer la version alpha de développement de Github si vous ne souhaitez pas essuyer les plâtes plâtres de la phase de développement ! |
Cliquez sur le bouton de téléchargement de n'importe quelle version stable, et Allez dans la section "Version publiée précédemment", ouvrez la ligne "PrestaShop 1.4" en cliquant dessus, et cliquez sur le lien "Télécharger" de la dernière version.
Votre navigateur vous proposera de télécharger un fichier : enregistrez l'archive sur votre ordinateur (sur votre Bureau, par exemple). Vous devriez obtenir un fichier nommé "prestashop_1.4.411.1.zip" (ou un nom équivalent, en fonction du numéro de version).
| Tip |
|---|
Le fichier téléchargé est une archive Zip, c'est à dire un fichier contenant l'ensemble des fichiers de PrestaShop sous forme compressée. Avant de passer à la suite, vous devez décompresser cette archive. Si votre système d'exploitation ne reconnaît les fichiers Zip nativement, vous pouvez télécharger et installer un outil gratuit, tel que 7-zip. |
Extrayez donc le contenu de l'archive à un emplacement de votre disque dur que vous retrouverez facilement (par exemple, sur le Bureau). Ne mettez pas l'archive Zip en ligne sur votre serveur.
Mettre PrestaShop en ligne
A cet instant, vous devriez disposez d'un espace sur un hébergement Web, et un dossier sur votre Bureau contenant les fichiers décompressés de l'archive PrestaShop. La présente étape va vous faire envoyer ces fichiers sur cet hébergement. Cette opération se pratique à l'aide d'un client FTP (en)|http://en.wikipedia.org/wiki/Comparison_of_FTP_clients].
Installer et configurer votre client FTP
FTP est l'acronyme de "File Transfer Protocol", ou "protocole de transfert de fichiers". FileZilla est l'exemple d'un excellent client FTP, par ailleurs gratuit. Téléchargez-le est installez-le. A noter, ne télécharger pas FileZilla Server, mais uniquement FileZilla Client !
Une fois FileZilla installé, vous devrez le configurer pour qu'il dispose des paramètres d'accès à votre site, qui vous ont été envoyés par votre hébergeur. Si ce n'est pas le cas, demandez-leur – ou vérifiez votre dossier de courriers Spam
...
- un hôte ou une adresse IP : l'emplacement du serveur FTP de votre hébergement
- un identifiant : votre nom d'utilisateur, qui vous est unique.
- un mot de passe : la mesure de sécurité obligatoire.
Lancez FileZilla et ouvrer ouvrez son Gestionnaire de Sites. Vous pouvez le faire de 3 manières :
...
Une fenêtre s'ouvre alors.
Pour ajouter votre hébergement au Gestionnaire de Sites :
- Cliquez sur le bouton "Nouveau Site". Une nouvelle entrée sera créer créée dans le la liste de sites. Donnez-lui un nom pertinent.
- Sur le côté droit, dans l'onglet "Général", saisissez les paramètres fournis par votre hébergeur : hôte, identifiant, mot de passe. Vous ne devriez pas avoir à changer d'autres paramètreparamètres, sauf si on votre hébergeur vous le demande.
- Une fois tous les champs correctement remplis, cliquez sur le bouton "Connexion". Non seulement cela enregistrera votre site, mais cela vous connectera également à votre compte, afin que vous puissiez vérifier que tout fonctionne correctement.
...
- Votre hébergeur :
- Certains hébergeurs peuvent vous faire mettre vos fichiers dans un dossier particulier, par exemple
/htdocs,/web,/public_html,/www,/votrenomdedomaine.com, etc. - D'autres hébergeurs peuvent simplement avoir un serveur FTP qui vous connecte d'emblée à la racine du domaine
- Certains hébergeurs peuvent vous faire mettre vos fichiers dans un dossier particulier, par exemple
- Vos envies :
- Si vous voulez que votre boutique soit la pièce centrale de votre domaine (par exemple, http://www.monprestashopexemple.com), envoyez les fichiers de PrestaShop à la racine de l'espace FTP (qui peut dépendre de votre hébergeur).
- Si vous voulez que votre boutique soit contenue dans un sous dossier de votre domaine (http://www.monsitewebexemple.com/boutique), vous devez d'abord créer ce dossier par le biais de FileZilla (faites un clic-droit et choisissez "Créer un dossier"), puis envoyez les fichiers dans ce dossier.
- Si vous voulez que votre boutique soit contenue dans un sous-domaine de votre domaine (http://boutique.monsitewebexemple.com), vous devez d'abord créer ce sous-domaine au travers de l'administration de votre hébergeur. Lisez la documentation de votre hébergeur ; parfois il suffit de créer un dossier avec FileZilla... Une fois créé, rendez-vous sur le dossier du sous-domaine, et placez-y les fichiers de PrestaShop.
Dans la section gauche de FileZilla, vous devriez maintenant disposer du dossier décompressé de PrestaShop, et dans la section de droite, l'emplacement de destination. Si vous ne l'avez pas déjà fait, mettre en ligne les fichiers est simple : sélectionnez l'ensemble des fichiers et dossier du dossier local (utilisez Ctrl-A), et au choix, faites soit un glisser/déposer de ces fichiers vers le dossier distant, soit faites un clic-droit sur cette sélection et choisissez "Envoyer".
Après quelques minutes, tous les fichiers et dossiers de PrestaShop seront en ligne. Super !
...
Avant de continuer d'installer votre boutique, vous devez faire en sorte que votre serveur MySQL dispose d'une base de données prête à stocker les données de PrestaShop, et si ce n'est pas le cas, vous devez en créer une. Cela peut se faire à l'aide de l'outil phpMyAdmin, qui devrait être fourni sur votre hébergement Web (lisez la documentation de votre hébergeur). Connectez-vous y à l'aide de votre identifiant, fourni par votre hébergeur. Vous devriez pouvoir y accéder à l'aide d'une adresse Web standard, liée à votre domaine ou à votre hébergeur.
Dans la colonne de gauche, vous pouvez voir les bases de données existantes. Certaines ne doivent pas être touchées, car elles sont utilisées soit par phpMyAdmin, soit par votre hébergeur : phpmyadmin, mysql, information_schema, performance_schema et autres. Lisez la documentation de votre hébergeur pour si l'une d'entre elles peut être utilisée comme base de données par défaut.
...
Cette page vous fait une présentation rapide du processus d'installation.
- Sélectionnez la langue dans laquelle vous voulez que l'installateur s'affiche.
- Indiquez si vous préférez installer ou mettre à jour PrestaShop (si c'est votre première fois, vous ne pouvez faire qu'une installation).
- Lisez la licence de PrestaShop (Open Software License 3.0), et acceptez-la.
Pour passer à l'étape suivante, vous devez cliquer sur "I agree to the above terms and conditionsJ'approuve les termes et conditions du contrat ci-dessus.", puis sur "Suivant". Si vous n'acceptez pas explicitement la licence, vous ne pouvez pas installer PrestaShop.
...
Cette deuxième page réaliser une vérification de l'ensemble des paramètres serveur de votre hébergeur, et si elle ne trouve rien, vous emmène directement à la troisième étape.
Si un problème survient, l'installateur vous arrête à la deuxième étape, vous permettant de voir quels sont les détails techniques qui ont besoin d'être réglés, que ce soir la configuration de PHP ou la mise à jour des droits d'accès aux fichiers.
...
Dans tous les cas, grâce à FileZilla (idem pour la plupart des autres clients FTP), vous pouvez facilement modifier les permissions de manière graphique : une fois que vous avez trouvé un fichier ou un dossier requérant une telle modification, faites un clic-droit dessus depuis le client FYP, et dans le menu contextuel, choisissez "Droits d'accès au fichier". Une petite fenêtre s'ouvrira alors.
En fonction de votre configuration serveur (sur laquelle vous n'avez pas toujours la main), vous devrez avoir les deux colonnes "Lire" et "Exécuter" de cochées, et avoir au moi les lignes "Propriétaire" et "Groupe" de la colonne "Écrire" de cochées. Certains hébergeurs peuvent vous obliger à avoir la case "Ecrire" de la colonne "Publique" de cochée, mais soyez prudent : laisser n'importe qui modifier vos fichiers n'est pas vraiment une bonne idée.
Pour les dossiers nécessitant que les permissions soient appliquées de manières récursiverécursives, cochez la case "Récursion dans les sous-dossiers".
Vérifiez régulièrement vos modifications en relançant le vérificateur de compatibilité de l'installateur : cloquez sur "Rafraîchir ces réglagesRevérifier" aussi souvent que nécessaire.
Une fois que tous les indicateurs sont au vert, cliquez sur le bouton "Suivant". Si vous n'arrivez pas à tous les passer au vert, faites au moins en sorte que l'installateur vous indique "Votre configuration est valide, cliquez sur suivant pour continuer !"
...
Cette page comprend un formulaire qui vous permet d'indiquer à PrestaShop où se trouve le serveur de base de données, et quelle base de données il doit utiliser, ainsi que d'autres détails.
Configuration de la base de données
Remplissez tous les champs avec les informations de connexion que votre hébergeur a dû vous fournir, ainsi que le nom de la base de données que vous avez choisie ou créée pour PrestaShop, puis cliquez sur le bouton "Vérifier maintenant !Tester la connexion" afin de confirmer que tout est correct. Si c'est le cas, l'installateur affichera le message suivante : "Connexion à la La base de données a été trouvée !".
Choisissez le préfixe de vos tables. Par défaut, il s'agit "ps_", qui vous donnera des tables de PrestaShop sous la forme "ps_cart" ou "ps_wishlist" ; mais si vous avez besoin d'installer plus d'une instance de PrestaShop sur la même base de données, vous pouvez assigner un préfixe unique à chaque instance.
...
Deux modes sont disponibles :
- Mode simple basique : installe un PrestaShop vide. Il n'aurai aura ni module, ni thème, ni produits et catégories de démonstration. Vous aurez à tout mettre en place par vous-mêmes. C'est une excellent excellente option si vous savez ce que vous faites.
- Mode complet : PrestaShop sera installé avec un thème, plus de 100 modules, et quelques produits et catégories de démonstration. C'est l'idéal pour les nouveaux venus, car cela vous aide à découvrir PrestaShop... et bien sûr, cela peut servir de base à votre propre boutique, après avoir retiré tous les produits et catégories de démonstration !
...
Envoi par e-mail
...
- Dans les faits, il est fortement recommandé d'installer PrestaShop en mode complet, car de nombreuses fonctionnalités dépendent de ses nombreux modules. Sans eux, PrestaShop sera très brut de décoffrage.
Paramètres d'envoi des emails
PrestaShop utilise beaucoup les notifications par e-mail, à la fois pour le propriétaire de la boutique et pour ses clients. Ce formulaire vous permet de tester si la configuration serveur actuelle vous permet d'envoyer des courriers avec la fonction mail() de PHP. Si ce n'est pas le cas, cochez alors la case "Configurer SMTP manuellement" afin de configurer votre serveur de mail. Attention, c'est à réserver aux utilisateurs avancés.
...
C'est ici que vous pouvez commencer à personnaliser votre boutique : donnez-lui un nom, un logo, indiquez son domaine d'activité et donnez quelques informations sur le propriétaire de la boutique (ce qui l'implique juridiquement dans certains pays).
| Warning |
|---|
N'utilise un signe deux-points dans le nom de votre boutique, car cela peut empêcher certaines aspects de fonctionner correctement (par exemple, l'envoie d'e-mail peut ne pas marcher). Vous pouvez remplacer le signe deux-points par un tiret si vous souhaitez mettre deux sections dans votre titre. Par exemple, utilisez "MaBoutique – Le meilleur endroit pour faire ses courses" au lieu de "MaBoutique : Le meilleur endroit pour faire ses courses". |
Notez que le logo apparaîtra :
- sur toutes les pages de la boutique ;
- dans votre back-office ;
- dans tous les mails qui seront envoyés à vos clients ;
- sur tous vos documents contractuels (factures, autorisations de retour produit, etc.)
Il est donc fortement recommandé de ne pas garder le logo PrestaShop par défaut, évidemment.
Vous pouvez également choisir d'utiliser PrestaShop simplement en tant que catalogue, ce qui désactivera toutes les possibilités d'achat de règlement, même si c'est temporaire. C'est extrêmement utile si vous êtes en train de mettre en place votre boutique pour la première fois, car ainsi vous évitez que des commandées soient passées tant que vous n'êtes pas prêt à laisser les visiteur visiteurs utiliser pleinement votre boutique. Vous pouvez enlever le mode catalogue par la suite, dans le sous-onglet "PreferencesPréférences" > "Produits".
La page se termine avec une paire de promotions, sous le forme de des modules mis en avant. Vous pouvez choisir de les installer plus tard, ou pas.
Cliquez sur "Suivant" : votre boutique est en ligne !
Terminer l'installation
Vous avez bientôt terminé !
Comme vous pouvez le lire sur la dernière page du processus d'installation, il reste quelques dernières actions à réaliser avant de pouvoir se reposer.
La sécurité de votre installation peut être facilement améliorée en renommant ou renommant quelques fichiers et dossiers clés. Cela se fait par le biais de votre client FTP, directement sur le serveur.
...
- dossier "admin" : il vous faut lui donner un nom unique, afin qu'aucun hacker ne puisse deviner où se trouvent vos fichiers d'administration. Utilisez par exemple une variation sur les thèmes suivants : "admin42", "DossierSecret" ou "xyz123" – qu'importe, tant que vous seul le connaissez.
Notez bien le nouveau nom de votre dossier d'
...
- administration, car c'est grâce à lui que vous pourrez accéder directement à vos produits.
Félicitations ! L'installation est terminée.
...
| Info |
|---|
Cette méthode n'est utile que pour modifier les fichiers de PrestaShop. Ne touchez pas à la base de données de votre instance de texttest. |
Après avoir confirmé que votre version de test fonctionne comme elle devrait, copiez ses fichiers sur votre boutique réelle. Il vaut mieux éviter de le faire en période de pic de visites, et en ayant fait en sorte de désactiver temporairement la boutique, depuis l'interface d'administration de PrestaShop.
...
Pour installer PrestaShop, PHP 5 doit être activé. Si vous tentez de lancer PrestaShop avec PHP 4, vous recevrez de nombreuses erreurs, notamment celle-ci :
| Code Block | ||||
|---|---|---|---|---|
| ||||
Parse error: parse error, unexpected T_STATIC, expecting T_OLD_FUNCTION or T_FUNCTION or T_VAR or '}' in [php file] on line X.
|
...
Ajouter cette ligne au champ "Configuration spécifique", dans le sous-onglet Outils > Générateurs :
| Code Block | ||||
|---|---|---|---|---|
| ||||
AddType x-mapp-php5 .php
|
Pour la réécriture d'URL, ajoutez ces lignes :
| Code Block | ||||
|---|---|---|---|---|
| ||||
Options +FollowSymLinks
RewriteEngine On
RewriteBase /
|
...
Ajouter cette ligne au champ "Configuration spécifique", dans le sous-onglet Outils > Générateurs :
| Code Block | ||||
|---|---|---|---|---|
| ||||
php 1
|
OVH
Ajouter cette ligne au champ "Configuration spécifique", dans le sous-onglet Outils > Générateurs :
| Code Block | ||||
|---|---|---|---|---|
| ||||
SetEnv PHP_VER 5
|
Pour désactiver les variables globales :
| Code Block | ||||
|---|---|---|---|---|
| ||||
SetEnv REGISTER_GLOBALS 0
|
...
- Connectez-vous à votre Account Manager ;
- Dans la section Products, cliquez sur Web Hosting ;
- Cliquez sur Launche Launch à côté du compte que vous voulez utiliser.
...
- Accédez à cPanel. Il devrait se trouver à l'adresse http://www.(votre_domaindomaine).(com/net/org/etc)/cpanel ;
- Saisissez les codes d'accès à votre compte ;
- Une nouvelle page apparaît. Allez en bas de la liste d'icônes de la page, et cliquez sur "Enable/Disable PHP 5" ;
- Une nouvelle page apparaît. Cliquez sur "Add PHP 5 To Your Account!".
...
| Warning |
|---|
Vous perdrez toutes les informations relatives à vos clients, vos commandes, vos factures et , vos produits, vos réglages, etc. |