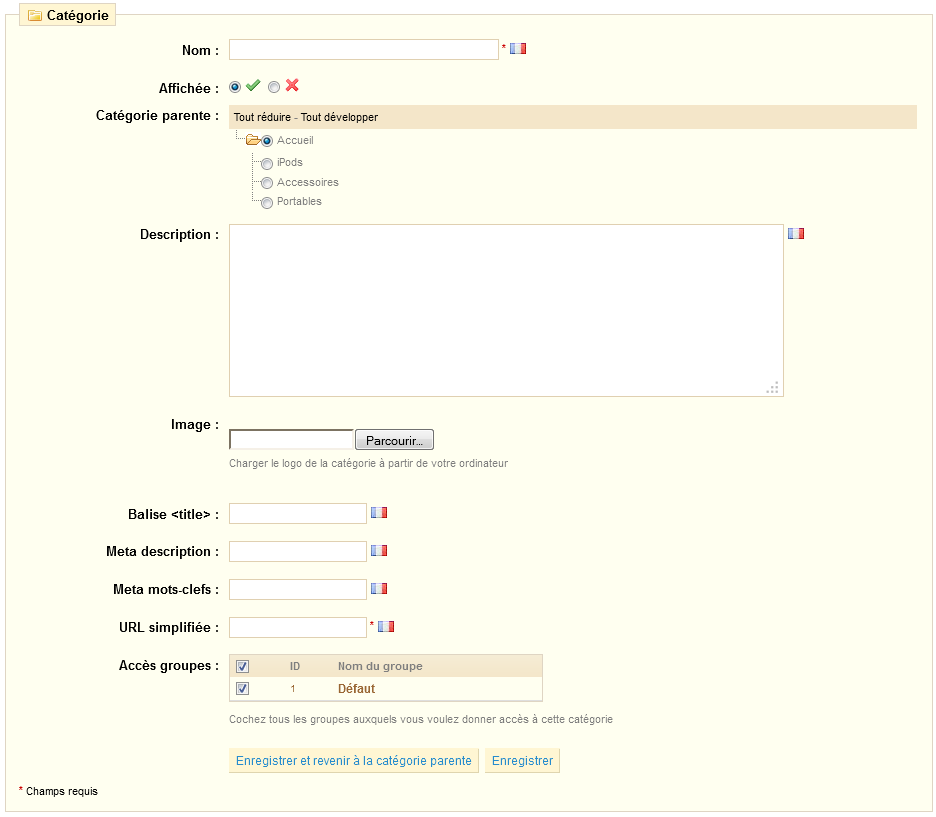Table des matières
| Table of Contents | ||
|---|---|---|
|
Ajouter des produits et des catégories de produits
La section "catalogue" est base d'une boutique PrestaShop est son catalogue, qui contient des produits et des catégories de produits. Construire et améliorer votre catalogue est la principale manière de faire vivre votre site aux yeux des clients. C'est ici que votre boutique prend forme, que vous créez effectivement du contenu, et donc que vous donnez de la valeur à votre boutique en ligne.
Ajouter des produits, ce n'est pas seulement coller une image, un peu de texte et valider votre contenu. Cela veut dire connaître votre produit par coeur : prix, poids, taille, caractéristiques, spécifications, détails, fabriquant, fournisseur, et tant d'autres choses. Vous ne pouvez pas vous lancer dans l'ajout d'un produit à votre catalogue sans savoir exactement ce que vous souhaitez présenter au client, et donc vous devez avoir une idée précise de ce qui compose vos produits, et la manière dont ils seront affichés. Cela signifie également connaître parfaitement l'interface publique côté client de votre boutique (son thème), afin de remplir tous les champs nécessaires dans votre back-office.
Le catalogue de votre site est disponible en cliquant sur l'onglet du même nom. C'est ici que vous pourrez gérer tous vos produits, à travers l'aide de votre solution d' e-commerce PrestashopPrestaShop.
La première page du catalogue apparaît de la manière suivante:liste à la fois les sous-catégories de la page d'accueil, et les produits qui sont attachés à la page d'accueil
Dans la section "Catégories", vous pouvez créer différentes classifications de produits en utilisant la fonction "ajouter une nouvelle sous-catégorie". Cela range permet de trier vos produits et aide les clients à trouver plus facilement ce qu'ils recherchent. Toutes les catégories sont des sous-catégories de la page d'accueil.
...
Pour créer une catégorie, vous devez remplir ce formulaire:cliquer sur le lien "Ajouter une catégorie", et remplir le formulaire.
Vous devez d'abord donner un nom à votre catégorie, puis déterminer si elle est "affichée", ou en d'autres termes si elle est accessible ou non à vos clients. Vous serez par exemple amené à ne pas afficher une catégorie aux clients; car vous ne l'avez pas encore terminéterminée.
Si vous êtes en train de souhaitez créer une sous-catégorie appartenant à une catégorie autre que la page d'accueil, choisissez une la catégorie sous laquelle elle apparaîtra dans le menu déroulant "Catégorie mèreparente". Cliquez sur "Parcourir" pour charger une image depuis votre ordinateur, afin d'illustrer votre catégorie.
Optimisation pour les moteurs de recherche (SEO, pour Search Engine Optimization
...
)
...
Ces champs vous aideront à optimiser la visibilité de votre catalogue dans les moteurs de recherche.
- Meta titleBalise <title>. Le titre qui apparaîtra dans les moteurs de recherche quand une recherche est faite par le client.
- Meta description. Une présentation du site en quelques lignes, dans le but d'attirer l'attention du client. Cela apparaîtra dans les résultats de recherche.
- *Meta keywords*mots-clés. Les mots clés que vous devez défini définir afin que votre site soit référencé par les moteurs de recherche. Vous pouvez en définir plusieurs, séparés par des virgules. Vous pouvez également définir des expressions, en prenant soin de les mettre entre guillemets.
- *Friendly URL *simplifiée. Cela vous permet de changer réécrire l'adresse web de vos catégories comme bon vous semblele souhaitez.
Par exemple, au lieu d'avoir une adresse comme celle-ci :
http://www.myshop.prestashop.com/category.php?id_category=3
Vous ...vous pouvez avoir :
http://www.myshop.prestashop.com/123-namenom-ofde-thela-categorycatégorie
Dans ce cas, vous devez simplement indiquer dans le champ "Friendly URL simplifiée" les mots (séparés par des tirets) que vous voudriez voir apparaître au lieu du "nom-de-la-catégorie" séparé par des tirets. - Accès de groupegroupes. Cela restreint Restreint l'accès aux catégories et aux produits à pour certains acheteurs. Pour y accéder, ces acheteurs doivent appartenir à un groupe d'utilisateurutilisateurs. Consultez les fonctions de groupes dans l'onglet "Clients" pour plus d'informations.
Une fois que vous avez terminé de configuré configurer vos catégories, vous pouvez les sauvegarder en cliquant sur la le bouton "SauvegarderEnregistrer" (SAVE) situé sur la même page, ou les sauvegarder puis revenir à la catégorie précédente en cliquant sur "Sauvegarder Enregistrer et retour vers la Catégorie Mèrerevenir à la catégorie parente".
NB N.B. : Chaque champ a un drapeau situé à sa droite, indiquant qu'il peut être configuré en plusieurs langues. Pour plus d'informations sur cette fonction, veuillez consulter la fonction de gestion des langues, située dans l'onglet "Outils".
...
Dans le bas de la page catalogue, en dessous de "produits Produits dans cette catégorie", vous pouvez gérer les produits de votre boutique. Une fois que vous avez créé votre catégorie, vous serez en mesure d'ajouter des produits en cliquant sur "Ajouter un nouveau produit". Un formulaire avec plusieurs onglets apparaîtra.
Nous commençons par le premier onglet dans le de ce formulaire, qui permet de remplir les informations générales à propos de vos produitssur votre produit.
Remplir les informations générales sur le produit
La première étape est de section contient les informations essentielles sur le produit.
La première étape consiste à fournir les informations sur le produit. Il y a tout d'abord le nom du produit, tel qu'il apparaîtra dans les résultats de recherche. A côté du champ vous trouverez un drapeau, qui vous permet de choisir la langue dans laquelle vous souhaitez modifier les infos ou créer un nomutilisée.
Si vous ne voulez pas que ce produit soit immédiatement visible par les clients, cliquez sur la boite "Désactiverpassez son statut à "Désactivé".
Le champ "fabricantFournisseur" vous permet d'entrer le nom du fabricant du produit. C'est un champ optionnel.
Cliquer Cliquez sur "créerCréer" à côté du champ Fabricant "Marque" pour ajouter un nouveau fabricant, ou sélectionner depuis le menu déroulant quel fabricant est à vous souhaitez associer avec ce produit.
Vous pouvez ajouter des informations pour mieux gérer votre liste d'articles dans les champs "Référence", "Référence du fournisseur, "EAN13 or ou JAN", "UPC" ou "LieuEmplacement".
Vous pouvez aussi indiquer la taille de l'emballage du produit une fois emballé.
Enfin, indiquez le poids afin de calculer les coûts d'envoi des commandes de vos clients.
Créer un
...
pack de produits
Vous souhaitez vendre un package pack de produits composés composé de plusieurs articles. Par exemple : un pack ordinateur "démarrage", comprenant un processeurla machine, un écran et une imprimante.
Vous pouvez créer un package pack et y ajouter d'autres produits de votre catalogue à ce package. Pour cela, cliquez sur "Pack". Un formluaire simple formulaire apparaîtra, avec un bouton. Commencer Commencez à taper faire une saisie dans le champ de texte pour filtrer les résultat résultats parmi vos produits existants, et choisissez le produit à ajouter au packagepack. Sélectionnez-le, choisissez la quantité, et cliquez sur le bouton vert pour valider votre choix.
Vous pouvez ajouter autant de produits que vous le voulez au packagepack.
Vous pouvez retirer un produit du package pack simplement en cliquant sur l'icône poubelle à côté du produit en question.
| Tip |
|---|
Les packages packs permettent à l'administrateur du site de simplifier la préparation des commandes. Ils permettent également au client de profiter de prix spéciaux et d'offres. |
Créer un produit téléchargeable
Consultez Cochez la boîte "Ce produit est-il téléchargeable?Produit à télécharger" si vous souhaitez vendre des fichiers téléchargeables, tels que des mp3 ou des documents PDF. Un formulaire apparaît alors:.
- Sélectionnez le dossier fichier que vous rendez disponible aux clients en voulez mettre en vente en cliquant sur "Charger Uploader un fichier".
- FilenameNom du fichier. Choisissez le nom de votre fichier.
- Number of downloadsNombre de téléchargements. Indiquez combien de fois ce fichier peut être téléchargé après que le client l'ait acheté.
- Date d'expiration. Indiquez la date après laquelle le fichier ne sera plus disponible à la vente. Quand vous remplissez ce champschamp, prenez soin d'écrire la date sous la forme AAAA-MM-JJ.
- Nombre de jours. Une fois que votre client a acheté le fichier depuis votre boutique, vous pouvez limiter le nombre de jours qu'il a pour télécharger ce fichier. Vous devez remplir ce champ afin de sauver d'enregistrer votre produit.
...
Déterminer le prix d'un produit
Fixer La section Prix peut être intimidante au premier abord, avec des champs qui s'influencent les uns les autres, et les taxes à prendre en compte.
Déterminez le prix qui apparaîtra dans votre boutique en suivant les instructions ci-dessousindiquées à l'écran.
- Prix de gros d'achat Hors-taxe. Cela vous permet de connaître instantanément votre prix de gros (votre prix d'usine), et ainsi de le comparer avec votre prix de vente afin de calculer facilement votre marge.
- Prix de détail vente Hors-taxe. Le prix de votre produit HT.
- *Taxes applicable"La règle de taxe. La taxe applicable au produit. Choisissez parmi les différents taux.
Pour fixer les taux de taxation, consulter la section taxe en page 86Taxe de ce guide. - Prix de détail vente TTC. Prix du produit avec les taxes inclues. Vous pouvez modifier la valeur, cela modifiera automatiquement le champ "Prix de détail HT" en fonction du taux de taxation de choisi.
- Prix unitaire TTCà l'unité Hors-taxe. Cela vous permet de vous conformer aux législations locales qui requièrent que les produits soient affichés avec leur prix unitaire.
Par exemple, si vous vendez un pack de 6 canettes de soda, vous devrez alors remplir ce champ avec le prix par canette, et indiquer "canette" dans le second champ. La description sur la même ligne se modifiera en fonction. Le champ "chaquepar" peut correspondre à n'importe quelle unité, les plus fréquentes étant le "litre", "fl oz" (once liquide), "poundsterling" (livre anglaise), "kilogramkg" (kilogramme), "gallon", etc. - Afficher l'icône Affiche "en ventesolde" en icône. Cochez cette case pour montrer indiquer que votre le produit est en ventesolde, sur la fiche produit et sur le texte dans la liste des produits. Un logo apparaîtra en dessous du dossier du produit. Vous pouvez modifier ce logo en changeant le fichier suivant :
themes/prestashop/img/onsale_fr.gif
Le prix final au détail, incluant une éventuelle remise, sera mis à jour à mesure que vous remplissez les champs mentionnés ci-dessus.
NBN.B. : Vous pouvez remplir le champ "prix au détail TTCPrix de vente final" et choisir le taux la règle de taxation taxe à appliquer, et le prix de détail HT sera calculé automatiquement. L'opération opposée est aussi possible.
...
Cette section vous permet de gérer la disponibilité de vos produits.
- Stock initial. Indique le nombre de produits disponible. Si à ce stade, vous avez déjà organisé les attributs et nuances de vos produits (couleurs, tailles, etc...), ce champ indiquera toutes les quantités de toutes ces nuances.
- Quantité minimale. La quantité minimale d'article que le client peut acheter. Si ce champ est fixé à 1, il n'y a pas de quantité minimale.
- Frais d'envoi additionnelsde port supplémentaires. Cela vous permet d'ajouter les frais d'envoi par produit à la commande finale.
- *Message affiché quand le produit est en stock". Affiche un message aux visiteurs quand le produit est en stock. Cela leur assure que votre boutique pourra leur envoyer immédiatement leur envoyer le produit, avec par exemple un message de type "produit disponible".
- Au contraire, si l'article n'est pas en stock, vous pouvez choisir d'autoriser ou non les commandes par l'intermédiaire du sélecteur "Produit en Si rupture de stock". Si vous autorisez les commandes, vous pourrez afficher un message à vos visiteurs en utilisant le champ "texte affiché quand la pré-commande est autoriséeMessage lorsque hors stock mais commandable".
Vous pouvez aussi configurer les paramètres appliqués à tous vos produits. L'option par défaut est de refuser les commandes, mais cela peut être modifié dans les onglets "Préférences" ou "Produits", qui seront abordés plus tard dans la section "Configuration du produit".
...
La catégorie par défaut sera utilisée quand un article est répertorié sous plusieurs catégories.
Cela sert principalement à clarifier quel quelle catégorie est à prendre en compte quand le client arrive sur votre boutique depuis un moteur de recherche. Le nom de la catégorie apparaîtra dans l'URL du produit. Par exemple, un "téléphone" peut apparaître sous la catégorie de "d'une marque " (Apple, Samsung, Nokia, etc.) et également sous la catégorie "caractéristiquecaractéristiques" (smart-phonesmartphone, téléphone à clapet, etc.).
| Tip |
|---|
Cocher la case "HomeAccueil" vous permet de mettre en évidence le produit sur la page d'accueil de votre boutique, à condition que votre thème vous le permette. Pour retirer un produit de la liste vedette (contenant les des produits mis en valeur)avant, décochez simplement la case "HomeAccueil". |
...
Lister votre produit
Pour améliorer votre liste de produits et augmenter la visibilité de votre boutique, nous vous suggérons de remplir soigneusement les différents champs SEO : meta titlesbalises, meta méta descriptions, keywords et friendly URLs.mots-clés et URL simplifiée...
Pour accéder à ces informations, cliquez sur la phrase ci-dessus:
Les champs suivants apparaissent:
"Cliquez ici pour améliorer votre position dans les moteurs de recherche (SEO)".
Un formulaire apparaît alors.
Ces champs vous permettent d'optimiser directement la visibilité de votre catalogue sur les moteurs de recherche.
- Meta titleBalises. Le titre qui apparaîtra sur les moteurs de recherche quand une requête est faite par un client.
- Meta descritptiondescription. Une présentation du produit en quelques lignes, afin d'attirer l'attention du client. Cela Elle apparaîtra dans les résultats de recherche.
- Meta keywordsmots-clés. Mots-clés que vous devez définir afin que votre site soit référencé par les moteurs de recherche. Vous pouvez en entrer plusieurs, séparés par des virgules, ainsi que des expressions entre guillemets.
- Friendly URL simplifié. Cela vous Vous permet de réécrire l'adresse des catégories. Par exemple, au lieu d'avoir une adresse de type
http://www.myprestashop.com/category.php?id_category=3
Vous ...vous pouvez avoir :
http://www.myprestashop.prestashop.com/123-namenom-ofde-thela-categorycatégorie .
Dans ce cas, vous devez simplement indiquer dans le champs champ "Friendly URL simplifié" les mots (séparés par des tirets) que vous souhaitez voir apparaître au lieu du "nom-de-la-catégorie" séparé par des tirets.
Ajouter une description du produit
Il est essentiel de décrire votre produit textuellement, à la fois pour vos client (plus il y a deux cases d'information, mieux c'est) et les moteurs de recherche (le texte vous aidera à apparaître dans plus de requêtes).
Il y a deux champs à remplir pour le descriptif. La première case
Le premier champ vous permet d'écrire une courte description qui apparaîtra dans les moteurs de recherche. Ce champ est limité à 400 caractères. Dans la seconde caseLes options de l'éditeur de texte sont ici inutiles, car le langage HTML n'utilise que le texte brut.
Dans le second champ, vous pouvez écrire une description complète de votre produit, qui apparaîtra dans votre boutique en ligne. L'éditeur de texte offre un large éventail d'options pour créer une description visuelle attractive (polices, tailles, couleur du texte, etc..).
Bien que le second champ ne soit pas limité en longueur, il faut éviter de mettre trop de contenu : présentez les informations essentielles de manière lisible, et cela suffira pour tous vos produits.
Dans le champ "tagsTags", ajoutez des termes et des mots clés qui aideront vos clients à trouver facilement ce qu'ils recherchent.
Le champs champ "accessoiresAccessoires" vous donne la possibilité de choisir des produits pertinents à associer avec ce produit. Pour les suggérer à vos clients, tapez les premières lettres du produit en question, sélectionnez-le, puis cliquez sur le bouton vert à la droite du champ.
Une fois que vous avez rempli ces informations, sauvegarder votre travail en cliquant sur "SauvegarderEnregistrer", après quoi vous serez redirigé vers la page d'accueil de votre catalogue ; ou en cliquant sur "Sauvegarder Enregistrer et rester" pour continuer de à travailler sur la présentation de votre produit. Une fois que vous aurez sauvegardé votre travail avec "Sauvegarder Enregistrer et rester", d'autres option onglets seront affichées affichés tels que les onglets suivants : "3 CombinaisonsPrix", "4 FonctionnalitésDéclinaisons", "5 PersonnalisationCaractéristiques", "6 RemisesPersonnalisation", "7 Pièces jointes".
Configurer l'image du produit.
Le deuxième onglet "2. Images" sert à inclure des photos sur la page de votre produit.
- Pour ajouter une ou plusieurs images à votre produit, cliquez sur le bouton "Parcourir", puis sélectionner dans votre ordinateur une photo à charger.
- Inscrivez un nom de fichier dans le champs champ "légende" une fois que vous avez chargé votre image.
C'est ce nom que les moteurs de recherche vont utiliser pour référencer votre produit. Vous devez par conséquent lui donner un nom qui correspond à la description du produit. De cette manière, votre produit apparaîtra avec facilité dans les moteurs de recherche. - Cochez la boîte qui indique "Couverture" si vous voulez que cette image soit utilisée en tant qu'image par défaut, et qu'elle apparaisse directement dans la page produit de votre boutique.
Une fois que vous avez chargé plusieurs images, vous pouvez choisir de modifier l'ordre des images en cliquant sur les flèches dans la colonne "position" et définissez définir une pochette différente en cliquant sur les icônes en dessous de la colonne "couverture" (voir le bas de la capture d'écran).
...
Vous pouvez ajouter divers attributs à vos produits. Un attribut est une variation du produit. Par exemple, le même produit peut avoir différentes couleurs ou différentes tailles. Dans PrestashopPrestaShop, on nomme appelle cette couleur ou cette taille un attribut.
Pour accéder à cette fonctionnalité, cliquez sur l'onglet "Attributs et Groupes" en dessous de "Catalogue".
Cliquez sur la ligne d'un attribut pour afficher ses valeurs dans le tableau.
Gérer les attributs et les variétés
Pour ajouter un groupe d'attributs, ou en d'autres termes pour ajouter un groupe de variations possibles (couleurs, capacité, etc...), cliquez sur "Ajouter un groupe d'attributs", puis remplissez le formulaire qui apparaît, et sauvegardez.
Pour ajouter un choix au groupe d'attributs que vous venez de créer, vous devez créer une déclinaison.
Choisissez le groupe d'attributs puis cliquez sur "Ajouter une déclinaison", et remplissez le formulaire qui apparaît.
Remplissez les valeurs de votre déclinaison, puis sélectionnez dans le menu déroulant le groupe auquel elle appartient.
Pour mieux comprendre cette notion, un groupe d'attributs peut être une couleur ou une capacité tandis que les déclinaisons elles-mêmes peuvent être la couleur verte, jaune, ou marron, ou une capacité de 4 poundsGo, 8 poundsGo, ou 16 poundsGo.
Par exemple, "taille" est une groupe d'attributs et "6 7 8 9 10" sont des déclinaisons de ce groupe.
Vous pouvez voir dans la capture d'écran ci-dessous comment modifier une déclinaison : choisissez la déclinaison que vous voulez modifier, puis un formulaire apparaîtra.
Cliquez sur l'icône "modifier" à la gauche de la couleur que vous voulez modifier, un nouveau formulaire apparaîtra:.
Choisissez la couleur HTML ou charger chargez une photo depuis votre ordinateur (par exemple, si vous souhaitez afficher des textures au lieu de couleurs). La couleur HTML sera ainsi remplacée par la photo de la texture.
...
Vous avez la possibilité d'utiliser un système qui change le prix total de la vente en fonction de quantité de produits que votre client achète. Pour cette option, cliquez sur l'onglet numéro 3 de votre fichier produit, et la table "Prix", et le tableau des prix apparaîtra.
Cliquez sur "Ajoutez un prix spécifique", un formulaire apparaîtra. Complétez-le et cliquez sur "Ajouter".
- La première ligne de sélecteurs vous permet d'être très précis par rapport aux groupes auxquels ce prix s'applique, avec notamment les devises, les pays et même les groupes de clients (que l'on abordera ultérieurement).
Par défaut, PrestaShop n'affiche que les devises, pays et groupes déjà installés. Si vous avez besoin de plus pour chacun, vous devez vous rendre respectivement dans Paiement > Devises, Transport > Pays et Clients > Groupes. - Vous pouvez définir une tranche de dates entre lesquelles ce prix s'appliquera, en utilisant la 2ème ligne. En cliquant sur chaque sélecteur, un calendrier s'ouvrira pour faciliter le choix.
Wiki Markup - Le "Prix Produit (HT)" vous permet de fixer un prix arbitraire, indépendamment des calculs et des prix précédents. Garder Gardez ce champ à "0" pour utiliser le prix par défaut.
- Appliquer une réduction de. La réduction qui s'appliquera une fois que la quantité est choisie. Utilisez le sélecteur pour choisir le type de réduction (soit un montant chiffré dans la monnaie par défaut, soit un montant correspondant à un pourcentage du prix par défaut).
Une fois que vous avez choisi les valeurs, cliquiez cliquez sur "Ajouter" : le résumé de votre système de réduction apparaîtra. Si vous souhaitez effacer une valeur, cliquez sur la croix rouge dans le tableau.
At this point, you have finished your product file, and here it is in your boutique! If you chose to start the specific price at 1 unit, the discount is immediately visible on the product's page.
Either, any discount appears within the bottom of the product's page.
!_Images^027b-catalog-productDiscountInStore|border=1!
Adding Product Combinations
Manual method
Adding different variations to your product takes a few steps. Before proceeding, you must already have created the necessary groups of attributes and the attributes themselves. Once this is done, click on 4th tab, named "Combinations", and the following form will appear:
- From the drop-down menu choose a group of attributes, such as "Colors" for example
- Choose the attribute that you would like to include, for example "blue"
- Click on "Add" and it will appear in the selector
- If the attribute has an impact on the product’s price, go to the "Impact on price" drop-down menu and choose "Increase" or "Reduction". Text fields appear with the menu's row, for you to indicate said change
- If the attribute impacts the weight, the process is identical.
- Next, fill out the different fields such as reference, quantity, etc.
- Upload a new image or choose a previously uploaded photo from the drop-down menu
If you would like to make this the default combination (attribute + product), check the box labeled "make the default combination for this product".
Finally, click on "Add this Combination" to save it. It will appear in the list, like below:
| Tip |
|---|
In this example, an attribute has been associated: "color". If you wish to add several attributes, you just need to add one attribute and then a second attribute. When you click "Add", the two attributes will be added. |
Advanced method
If you have too many different products or varieties you can use the "Product Combinations Generator." This function allows you to automatically generate all of the variations and possibilities.
Clicking the "Product combinations generator"...
...will take you to the complete form:
| Info |
|---|
A warning window might appear, saying "Are you sure you want to delete entered product information?" This means your product already had XXX. If you agree to this, this will delete the already existing XXX. Be careful! |
On the right side of this page is your groups of attributes. Select the varieties by clicking on their name. If you'd like to select several of them at the same time, the Ctrl key while clicking. Then click on "Add".
For example, in the screenshot above, you can select the attributes "Blue", "Green" and "32 Go".
Once the varieties have been selected, insert the quantity of each product in the "Quantity" field at the top. Be careful, it needs to be the same for every combination. For instance, 200 products in each combination = 2 colors * 1 disk size * 200 = 400 products in all.
You may add a reference if it serves your administrative needs.
Click the "Generate" button, and tables appear below for each combination, enabling you to edit their possible specific prices.
Finally, the combination generator helps you save some time when you have numerous attributes to assemble, such as sizes and materials. It automatically creates all of the possible associations, which then appear under the product file's tab named "Combinations."
If you do not want to have generated combinations, you can delete or modify them.
Configuring Product Features
The fifth tab, named "Features" is where you specify your products’ features (i.e. weight, material, country of origin, etc.). When you create features and values (i.e. wool knit and micro-fiber materials), you assign them to the products when it is appropriate. This means that you do not have to fill out the features fields for each of your products but instead simply fill in the necessary values and apply them later. However, be aware that contrary to the combinations, these values do not change, and are valid for the general product.
Create a feature
To create a feature as well as its values click on the tab under Catalog that is labeled "Features". Click on "Add a Feature" for example, to add the types of headphones provided with a music player.
Give a name to this news feature, and click "Save".
Create a value
To add a value to the feature, either go back to the previous page, or go the the "Features" sub-ab of the "Catalog" tab.
In either case, click on "Add a new feature value".
In the drop-down menu, choose the feature to which you would like to add a value, enter its contents, and click Save.
Assign a value and feature to a product
Finally, go back to the "Features" tab for your product (not the Catalog/Features sub-tab!) and choose the feature you want to add from the drop-down menu. Click on "update features."
We have just created features as well as values to them. You can now return to the product of your choice, and add features and values.
If a feature does not have any value assigned to it, then it will not appear in the store.
Enter a Customized Value
If you want to indicate a value that has not been configured beforehand, you can add it directly in the "Customized" field
Managing Customization
Your PrestaShop online store software offers your customers the chance to customize the product that they will buy.
Example: You are a jewelry retailer and your customers have the possibility to engrave their jewelry with a text or an image. Your customers can request the text or the image when they place their order.
Let’s look at how to configure this function. In the tab 6, "Customization", you can indicate what type of field (file or text) can be personalized.
- Use "File Fields" to indicate the number of files that you are going to receive and want to display.
- If your customer is sending you text then modify the value in "Text Fields."
The number you write in these fields corresponds to how many of them will appear on the product page of your online store.
In our example, we are going to modify the two values by writing "1" in each of the fields. Once this is done, click "Update Settings." It will then look like this:
- In Files Fields, indicate what type of file must be sent (i.e. "Image to engrave"). Click the box labeled "Required" if this element is necessary to validate the purchase
- In Text Field, indicate what type of content must be filled out by your customer (i.e. "Text to engrave"). Click the box labeled "Required" if this element is necessary to validate the purchase.
Once this is done, click on "Save labels." You should know see the following appear in the lower part of the screen:
The advantage of this function is that it offers your customers a personal service, which they will without a doubt appreciate!
Managing Attachments
PrestaShop enables you to make some files available to your customers before their purchase.
For example, let's say you sell electronics, and you would like to advise your customers to read a document on how a product works. You can upload a document for that purpose.
First, click on the seventh tab for your product, "Attachments".
- Fill out the name of your attachment.
- Give it a quick description then click on "Browse" to select a file on your computer to upload.
- Click on "Add a new attachment file".
- The attachment is uploaded, and the page reloads, with the attachment appearing in the "Available attachments" selector.
- Select your attachment and click "<< Add" to add to the current product.
- Click "Update attachments". The message "Update successful" should appear at the top: you're done!
Now the tab "Download" will appear in your online store, and you can look at the file that you just saved. See the screenshot below.
You can view all of your store's attachments (and add more) by clicking the "Attachments" sub-tab, under the "Catalog" tab
A ce stade, vous avez terminé votre fiche produit, et celle-ci est désormais disponible dans votre boutique. Si vous avez choisi de lancer le prix spécifique dès la première unité, la réduction est visible immédiatement sur la page du produit.
Dans tous les autres cas, la réduction apparaît au bas de la page du produit.
Ajouter des déclinaisons du produit
Méthode manuelle
L'ajout de différentes déclinaisons à votre produit se fait en quelques étapes. Avant de commencer, vous devez avoir déjà créé les groupes d'attributs requis et les attributs eux-mêmes. Une fois ces éléments créés, cliquez sur l'onglet "Déclinaisons" et un formulaire apparaîtra.
- Choisissez un groupe d'attributs depuis le menu déroulant, tels que "Couleurs" par exemple.
- Choisissez l'attribut que vous souhaitez inclure, "bleu" par exemple.
- Cliquez sur "ajouter" et l'attribut apparaître dans le rectangle blanc.
- Si l'attribut a un impact sur le prix du produit, allez sur le menu-déroulant "Impact sur le prix" et choisissez "Augmentation" ou "Réduction". Un champ apparaîtra pour vous permettre d'indiquer le montant de la réduction ou de l'augmentation.
- Si l'attribut a un impact sur le poids, le processus est identique que pour le prix.
- Il faut ensuite remplir les autres champs tels que référence, quantité, etc.
- Mettez en ligne une nouvelle image ou choisissez-en une déjà en ligne à partir du menu-déroulant.
Si vous souhaitez faire de cette déclinaison la déclinaison par défaut (attribut + produit), cochez la case "faire de cette déclinaison celle par défaut pour ce produit". Enfin, cliquez sur "Ajouter cette déclinaison" pour la sauvegarder. Elle apparaîtra dans la liste.
| Tip |
|---|
Dans cet exemple, l'attribut couleur a été associé. Si vous désirez ajouter plusieurs attributs, vous devez simplement ajouter un premier attribut, puis un second. Quand vous cliquerez sur "Ajouter", les deux attributs seront ajoutés. |
Méthode avancée
Si vous avez trop de produits différents ou de variétés, vous pouvez utiliser le "Générateur de déclinaisons de produit". Cette fonction vous permet d'automatiquement générer les déclinaisons.
Cliquez sur "Générateur de déclinaisons de produit".
Vous devrez alors remplir le formulaire.
| Info |
|---|
Une fenêtre d'avertissement apparaîtra, vous demandant "Êtes-vous sûr de vouloir perdre les informations du produit que vous venez d'entrer ?". Cela signifie que votre produit possède déjà une déclinaison. Si vous répondez par la positive, cela effacera la déclinaison qui existe déjà. Faites attention! |
Vos groupes d'attributs se trouvent sur le côté droit de cette page. Sélectionnez les déclinaisons en cliquant sur leur nom. Si vous souhaitez en sélectionnez plusieurs à la fois, utilisez la touche Ctrl en cliquant. Puis cliquez sur "Ajouter".
Par exemple, dans notre exemple, vous pouvez choisir les attributs "Bleu", "Vert", et "32 Go".
Une fois les attributs sélectionnées, insérez la quantité de chaque produit dans le champ "quantité" en haut de la page. Attention, les quantités doivent être les mêmes pour chaque déclinaison. Par exemple, 200 produits dans chaque déclinaison = 2 couleurs * 1 capacité * 200 = 400 produits.
Vous pouvez ajouter une référence pour vos besoins administratifs.
Cliquez sur le bouton "Générer", et un tableau apparaîtra sous chaque déclinaison, vous permettant de modifier leurs éventuels prix spécifiques.
Le générateur de déclinaisons vous aide à gagner du temps quand vous avez un grand nombre d'attributs à assembler, comme les tailles et les matériaux. Il créera automatiquement toutes les associations possibles, qui apparaîtront alors en dessous de l'onglet de la fiche produit "Déclinaisons".
Si vous ne voulez pas d'avoir de déclinaisons générées, vous pouvez les effacer ou les modifier.
Configurer les caractéristiques du produit
L'onglet "Caractéristiques" vous permet de spécifier les caractéristiques de vos produits (poids, matériaux, pays d'origine, etc.). Quand vous créez des caractéristiques et des valeurs (par exemple, laine et matériau microfibre), vous les assignez aux produits lorsque c'est approprié. Cela signifie que vous n'avez pas à remplir les champs de caractéristiques pour chacun de vos produits mais simplement de remplir les valeurs requises et de les appliquer plus tard. Cependant, sachez que contrairement aux déclinaisons, ces valeurs ne changent pas, et sont valides pour le produit en général.
Créer une caractéristique
Pour créer une caractéristique (et pour créer les valeurs correspondantes), cliquez sur l'onglet "Caractéristiques" en dessous de Catalogue. Cliquez sur "Ajouter une caractéristique", pour par exemple ajouter le type d'écouteurs fourni avec le lecteur de musique.
Donnez un nom à cette nouvelle caractéristique, et cliquez sur "Enregistrer".
Créer une valeur
Pour ajouter une valeur à la caractéristique, vous pouvez soit revenir à la page précédente, soit aller dans la sous-partie "Caractéristiques" de l'onglet Catalogue.
Dans les deux cas, cliquez sur "Ajouter une nouvelle valeur de caractéristique".
Dans le menu-déroulant, sélectionnez la caractéristique pour laquelle vous souhaitez ajouter une valeur, entrer le contenu, puis cliquez sur "Enregistrer".
Assignez une valeur et une caractéristique à un produit.
Retournez sur l'onglet "Caractéristiques" de votre produit (et non la sous-partie Catalogue/Caractéristiques) et choisissez la caractéristique que vous souhaitez ajouter à partir du menu-déroulant. Cliquez sur "Uploader des caractéristiques".
Nous venons de créer des caractéristiques et des valeurs correspondantes. Vous pouvez maintenant retourner vers le produit de votre choix, et lui ajouter des caractéristiques et des valeurs.
Si une caractéristique n'a pas de valeur associée, elle n'apparaîtra pas dans la boutique.
Créer une valeur personnalisée
Si vous souhaitez indiquer une valeur qui n'a pas été configurée précédemment, vous pouvez l'ajouter directement dans le champ "valeur personnalisée".
Gérer la personnalisation
Votre boutique en ligne PrestaShop offre à vos clients la possibilité de personnaliser les produits qu'ils vont acheter.
Exemple : si vous êtes un vendeur de bijoux et que vos clients ont la possibilité de graver un texte ou une image sur leurs bijoux, ils pourront vous fournir le texte ou l'image en même temps qu'ils passent leur commande.
Apprenons à configurer cette fonction. Dans l'onglet "Personnalisation", vous pouvez indiquer quel type de champs (fichier ou image) peut être personnalisé.
- Utilisez "Champs fichier" pour indiquer le nombre de fichiers que vous allez recevoir et souhaitez afficher.
- Si votre client vous envoie un texte, alors modifier la valeur dans le "Champs texte".
Le nombre que vous inscrivez dans ces champs correspond au nombre de personnalisations proposées qui apparaitront sur la page produit de votre boutique en ligne.
Dans notre exemple, nous allons modifier les deux valeurs en inscrivant "1" dans chacun des champs. Cliquez ensuite sur "Mettre à jour les paramètres". La page aura l'allure suivante :
- Dans le champ fichier, indiquez quel type de fichier doit être envoyé (par exemple, "image à graver"). Cochez la case "Requis" si cet élément est indispensable pour valider la commande du produit en question.
- Dans le champ texte, indiquez quel type e contenu doit être rempli par votre client (par exemple, "texte à graver"). Cochez la case "Requis" si cet élément est indispensable pour valider la commande du produit en question.
Une fois le(s) champ(s) rempli, cliquez sur "enregistrer les champs". Le bas de votre écran doit alors afficher vos réglages.
L'avantage de cette fonction est qu'elle propose aux clients un service personnalisé, qu'ils apprécieront sans doute.
Gérer les documents joints
PrestaShop vous permet de mettre certains fichiers à disposition de vos clients avant qu'ils ne passent commande.
Par exemple, disons que vous vendez de l'électronique, et que vous souhaitez conseiller à vos clients de lire un document sur le fonctionnement de l'un de vos produits. Vous pouvez mettre en ligne un document à cet effet.
Premièrement, cliquez sur le 7ème onglet "Documents joints".
- Indiquez le nom de votre document joint.
- Donnez en une description brève, puis cliquez sur "Parcourir" pour sélectionner sur votre ordinateur un fichier à mettre en ligne.
- Cliquez sur "Ajouter un nouveau document joint".
- Le document joint est alors mis en ligne, et la page actualisée, avec le document joint apparaissant dans le sélecteur "Documents joints disponibles".
- Choisissez votre document joint et cliquez sur "<< Ajouter" pour l'ajouter au produit en question.
- Cliquez sur "Mettre à jour les documents joints". Le message "Mise à jours réussie" devrait apparaître en haut de page : vous avez réussi!
Désormais, l'onglet "Télécharger" apparaîtra dans votre boutique en ligne, et vous pourrez consulter le fichier que vous venez d'enregistrer. Regardez la capture d'écran ci-dessous.
Vous pouvez maintenant consulter tous les documents joints de votre boutique (et en ajouter d'autres) en cliquant sur la sous-partie "Documents joints", en dessous de l'onglet "Catalogue".