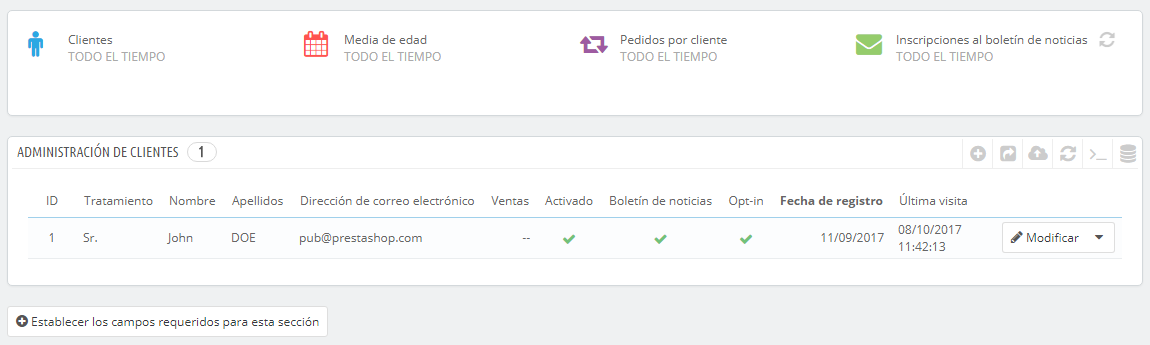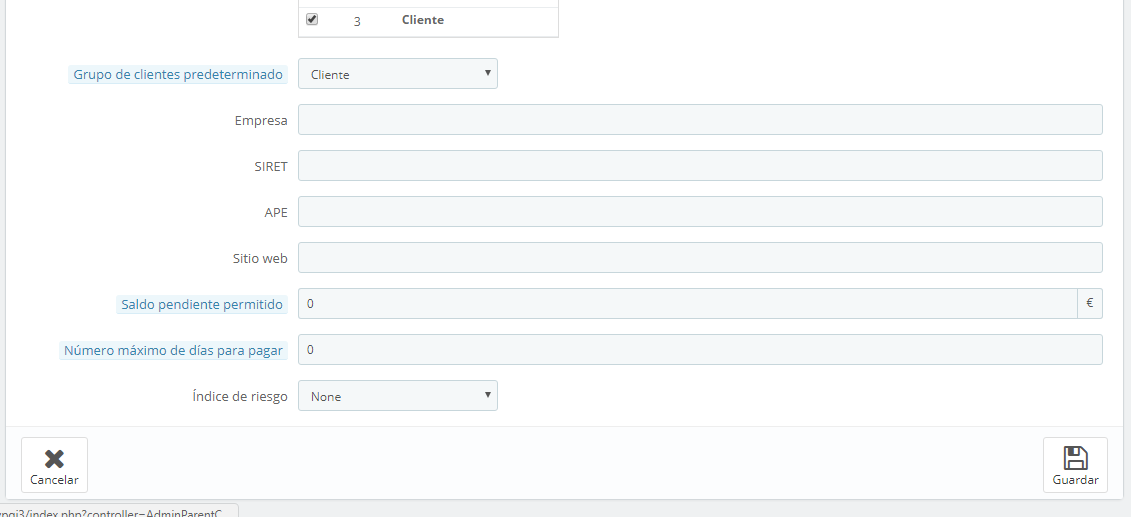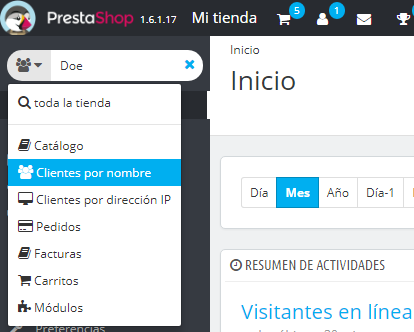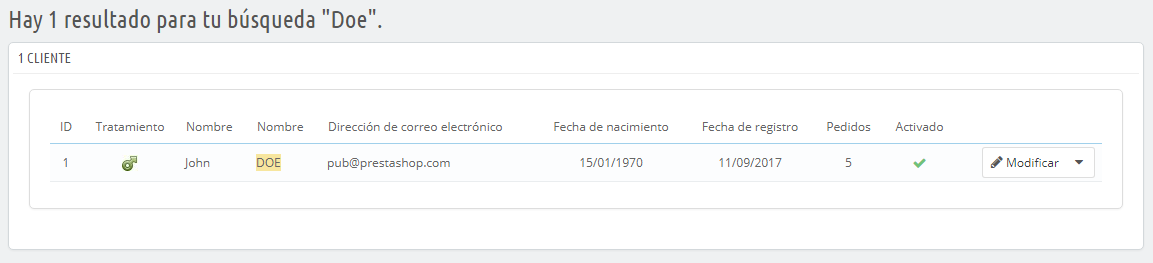...
Tus clientes
La primera página bajo el menú "Clientes" le te ofrece un listado de todos los usuarios registrados en su tu tienda.
Ésta le
Esta página te proporciona a vista de pájaro una visión general de todos sus tus clientes, con algunos detalles datos que puede puedes utilizar para ordenar y buscar cuentas de cliente:
- Tratamiento (Títulos Sociales). Los clientes pueden declarar su título social, que se corresponden a un género y que puede ayudarle a servirte de ayuda para darle una experiencia más personalizada a sus tus clientes. Hay dos títulos sociales predeterminados (Sr., y Sra.), pero puede puedes crear más en la página "Tratamiento (Títulos)" bajo el menú "Clientes".
- Edad. Para conocer y entender mejor a sus tus clientes, puede puedes controlar la edad media de los registrados en su tu tienda, y los productos que son más adecuados ofertar según estos apuntes demográficos.
- Activado. Indica si el cliente está activado o no. Puede Puedes desactivar una cuenta haciendo clic en la marca de verificación de color verde "Sí".
- Boletín de noticias. Indica si el cliente está suscrito al boletín de noticias de la tienda o no. Puede Puedes darle de baja, haciendo clic en la marca de verificación de color verde "Sí".
- Opt-in.. Indica si el cliente de esta cuenta ha aceptado recibir e-mails de sus tus socios o no. Puede darle Puedes darles de baja, haciendo clic en la marca de verificación de color verde "Sí". No suscriba suscribas a un ningún usuario a recibir estos mensajes de correo electrónico sin su consentimiento, ya que esto se considera spam.
- Las fechas de Registro y de Última visita siempre pueden serle serte útiles para ordenar las cuentas de usuario.
- Acciones. Puede Puedes modificar la cuenta del usuario, o simplemente ver estas con detalle (sus mensajes, pedidos, direcciones, cupones, etc.), o eliminar ésta eliminarla para siempre.
| Info |
|---|
When installed for the first time with sample data, PrestaShop has a default user, named John DOE. You can use this fake user to test some of your shop's features, and generally browse your shop and see it the way a regular user would. To log in to your shop using this public account, use these credentials: E-mail addressCuando se instala PrestaShop con datos de ejemplo, observarás que tiene un usuario predeterminado, llamado John DOE. Puedes utilizar este falso cliente para probar algunas de las características de tu tienda, y navegar a través de tu tienda para ver la forma en la que un cliente real lo haría. Para iniciar sesión en tu tienda con esta cuenta pública, utiliza estas credenciales:
Before you open your shop to the public, make sure to delete this default user, or at least change its credentials! If not, malicious visitors could use it to make fake purchases and more. |
Below the customers table is the "Set required fields for this section" button. It opens a form where you can indicate if a database field is necessary or not by checking the appropriate boxes: this way, you can make it so fields such as "newsletter" or "optin" are mandatory when a visitor is creating a customer account on your shop.
...
¡Antes de abrir tu tienda al público, asegúrate de eliminar este usuario creado por defecto, o por lo menos modifica sus credenciales!. Si no realizas esto, algún visitante con malas intenciones puede utilizarlo para realizar compras falsas y provocar otros tipos de daños. |
Bajo la tabla de los cliente se encuentra el botón "Establezca los campos obligatorios para esta sección". Esto abre un formulario en el que puedes especificar si un campo de la base de datos es obligatorio o no marcando las casillas correspondientes: de esta manera, puedes hacer que los campos como "boletín de noticias" u "Optin. (suscripción a recibir e-mails de sus socios)" sean obligatorios cumplimentarlos o no cuando un cliente nuevo esté registrándose para comprar en tu tienda.
Puedes exportar un listado de tus clientes haciendo clic en el botón "Exportar" situado en la parte superior.
También puedes importar los clientes utilizando el botón "Importar". Necesitarás para ello un archivo CSV que siga este formato:
| Code Block |
|---|
ID;Title;Last name;First Name;Email address;Age;Enabled;News.;Opt.;Registration;Last visit; 2;1;Gorred;Francis;[email protected];-;1;0;0;2013-07-04 15:20:02;2013-07-04 15:18:50; 1;1;DOE;John;[email protected];43;1;1;1;2013-07-02 17:36:07;2013-07-03 16:04:15; |
More import options are available in the "CSV Import" page of the "Advanced parameters" menu.
Creating a New Customer Account
To create a customer account manually, select "Add New". A form appears.
Fill out the customer's information:
- Title. Choose between the ones available, or create another one in the "Titles" page under the "Customers" menu.
- First name, Last name, E-mail address. Those are essential: the names are used in the confirmation e-mails that PrestaShop sends, and the e-mail address is used for log-in.
- Password. Choose a password, at least 5 characters long.
- Birthday. This information can be used for birthday e-mails and temporary discounts.
- Status. You may wish to create an account, but not have it yet active.
- Newsletter. Can be used by the "Newsletter" module, for sending regular information to those customers who requested it.
- Opt-in. Can be used by modules for sending regular partner promotions to those customers who requested it. Do not subscribe a user to these e-mails without their consent, as this is considered spam.
- Group access. Having customer groups enables you to create group discounts. Many other PrestaShop feature can also be group-restricted. You will learn more about group in the "Groups" section of this chapter of the PrestaShop user guide.
- Default customer group. No matter how many groups that customer belongs to, s/he should always have one main group.
| Info |
|---|
If your customers are mostly companies, you should enable the B2B mode in order to get additional options: go to the "Customers" page of the "Preferences" menu, and choose "Yes" for the "Enable B2B mode" option. The B2B mode adds a few company-specific fields:
|
Viewing a Customer's Information
In the case where you would like to have more information on a given customer, you can click on the "view" button, located at the end of the row in the customer's list. A new page appears.
The various sections provide you with some key data on the user:
- Customer information, first and last name, e-mail address, ID, sign-up date, date of last visit, rank.
- Information regarding the subscription to the store's newsletter and subscription to ads from partnering companies, the age, date of last update, and whether or not the account is active.
- Private notes from the store's employees (i.e. you or your team).
- Messages sent by the customer to the shop's team (through customer service).
- The groups to which the customer belongs.
- Summary of the customer's past purchases. Amount spent, type of payment, order status. For more information about each order, click on the icon in the "Actions" column.
- Summary of the products that were ordered by a customer. Among other things, this enables you to know when a customer is very fond of a product, and maybe create a special discount for the 10th purchase. Clicking on a product directs to the order to which that product is tied.
- Registered addresses.
- Available vouchers / cart rules.
- Carts that the customers has created (but not necessarily validated) since sign-up. When your customer is currently on your shop, you can see what is being added to the cart in real time.
- Previous connection to the shop.
Searching for a Customer
Searching for a customer on your PrestaShop shop can be done two different ways.
The first method consists of entering the information you have into the PrestaShop search bar, which is found in the top center of your back-office. By selecting "everywhere", "by name" or "by ip address", you can perform a search based on:
- ID. The numbers that is assigned to the customer in the database.
- First or last name. Note that you cannot search for both: choose either "john" or "doe", as "john doe" won't work.
- E-mail address.
- IP address. You can search using the IP of the latest connection to your shop.
The results, if any, are then presented: the list presents you with the users' ID, social title, e-mail, birthday, registration date, amount of orders and whether or not the user's account is active. From there on, you can view the whole user's page, or edit its details.
The second method consists of going to the "Customers" page, and listing all of your customers.
On this page, you can complete the fields at the top of the list, in order to filter it according to the following criteria: ID, social title, first name, last name, e-mail address, age, account status (enabled or disabled), subscription to the newsletter, subscription to partnering ads, registration date, and last connection date. Enter your criteria and click the "Filter" button in the top right-hand corner of the table. You can then sort the list for some of the columns.
Click the "Reset" button to go back to the complete listMás opciones de importación están disponibles en la página "Importar CSV" del menú "Parámetros Avanzados".
Crear una nueva cuenta de cliente
Para crear manualmente una cuenta de cliente, haz clic en el botón "Añadir nuevo". Un formulario aparecerá en pantalla.
Rellena la información del cliente:
- Tratamiento (Título social). Selecciona uno de entre los disponibles, o crea otro nuevo en la página "Tratamientos (Títulos sociales)" bajo el menú "Clientes".
- Nombre, Apellidos, Dirección de correo electrónico. Estos datos son esenciales: los nombres se utilizan en los mensajes de correo electrónico de confirmación que PrestaShop envía, y la dirección de correo electrónico se utiliza para acceder al sistema.
- Contraseña. Elige una contraseña, de al menos 5 caracteres de longitud.
- Fecha de nacimiento. Esta información puede ser utilizada para enviar felicitaciones de cumpleaños y realizar descuentos temporales.
- Activado. Es posible que desees crear una cuenta, pero no desees activarla todavía.
- Boletín de noticias. Puede ser utilizado por el módulo "Boletín", para enviar información periódica a los clientes que lo solicitaron.
- Opt-in. Puede ser utilizado por los módulos para enviar e-mails promocionales de tus socios a aquellos clientes que lo solicitaron. No suscribas a un usuario a recibir estos mensaje de correo electrónico sin su consentimiento, ya que esto se considera spam.
- Acceso de grupo. Tener grupos de clientes te permite crear descuentos por grupos. Muchas otras características de PrestaShop también pueden ser restringidas por grupo. Aprenderás más sobre los grupos en la sección "Grupos" de este capítulo de la guía del usuario PrestaShop.
- Grupo de clientes predeterminado. Aunque no importa el número de grupos a los que pertenece el cliente, éste siempre debe pertenecer a un grupo principal.
| Info |
|---|
Si tus clientes son mayoritariamente empresas, debes activar el modo B2B con el fin de obtener opciones adicionales: dirígete a la página "Clientes" bajo elmenú "Preferencias", y selecciona "Sí" para la opción "Activar modo B2B". El modo de B2B añade algunos campos específicos para empresas:
|
Visualizar la información de un cliente
En caso de que desees obtener más información sobre un cliente determinado, puedes hacer clic en el botón "Ver", situado en el extremo de cada fila en la lista de clientes. Una nueva página aparecerá en pantalla.
Las diversas secciones te proporcionan datos importantes sobre el cliente:
- Información sobre el cliente, su nombre y apellidos, dirección de correo electrónico, título social, fecha de registro, fecha de la última visita.
- Información relativa a la suscripción al boletín de noticias de la tienda y la suscripción a recibir información sobre empresas asociadas, la edad, la fecha de la última actualización, y si la cuenta está activa.
- Notas privadas de los empleados de la tienda (es decir, tuya o de tu equipo).
- Mensajes enviados por el cliente al equipo de la tienda (a través del servicio de atención al cliente).
- Los grupos a los que pertenece el cliente.
- Resumen de las compras anteriores del cliente. Cantidad gastada, el método de pago utilizado, estado del pedido. Para obtener más información acerca de cada pedido, haz clic en la fecha de compra.
- Resumen de los productos que fueron pedidos por un cliente. Entre otras cosas, esto te permite saber cuándo a un cliente le gusta un determinado producto, y tal vez crear un descuento especial para su décima compra. Al hacer clic sobre un producto serás redirigido al pedido al que ese producto está ligado.
- Direcciones registradas.
- Cupones de descuento /Reglas del carrito disponibles.
- Carritos que los clientes han creado (pero no necesariamente han sido validados) desde que se registraron en nuestra tienda. Cuando un cliente se encuentra visitando su tienda, puedes visualizar lo que está añadiendo a su carrito en tiempo real.
- Últimas conexiones a la tienda.
Búsqueda de clientes
La búsqueda de un cliente en tu tienda PrestaShop puede hacerse de dos maneras diferentes.
El primer método consiste en introducir la información que tiene del cliente en la barra de búsqueda de PrestaShop, que se encuentra en la parte superior central del back-office. Selecciona "todo", "por nombre" o "por dirección IP", para realizar una búsqueda en base a:
- ID. Los números que se han asignado a los clientes en la base de datos.
- Nombre o apellido. Ten en cuenta que no puedes buscar por ambos: selecciona entre buscar "john" o "doe", ya que buscando por "john doe" no vas a encontrar resultados.
- Dirección de correo electrónico.
- Dirección IP. Puedes buscar utilizando la IP de la última conexión a tu tienda.
Los resultados, si los hay, serán presentados: el listado que se te presenta contiene la ID del cliente, su título social, dirección de correo electrónico, cumpleaños (fecha de nacimiento), fecha de registro en la tienda, la cantidad de pedidos realizados y si la cuenta del usuario está activa. Desde aquí, puedes acceder a la información completa de los clientes, o editar sus datos.
El segundo método consiste en ir a la página "Clientes", y utilizar el listado de clientes.
En esta página, puedes completar los campos situados en la parte superior de la lista, con el fin de realizar un filtrado de acuerdo a los siguientes criterios: ID, título social, nombre, apellido, dirección de correo electrónico, edad, estado de la cuenta (activado o desactivado), suscripción al boletín de noticias, suscripción a recibir publicidad de tus asociados, fecha de registro en la tienda, y fecha de la última conexión realizada. Introduce los criterios que consideres necesarios y haz clic en el botón "Filtrar" en la esquina superior derecha de la tabla. A continuación, puedes ordenar la lista en función de cada columna.
Haz clic en el botón "Eliminar filtro" para regresar al listado completo de clientes.