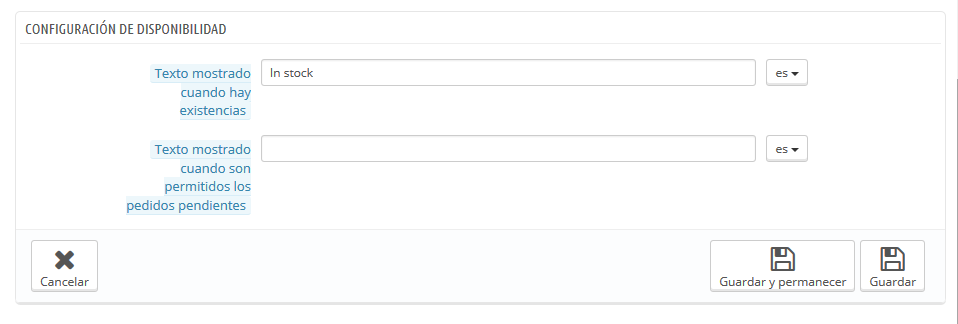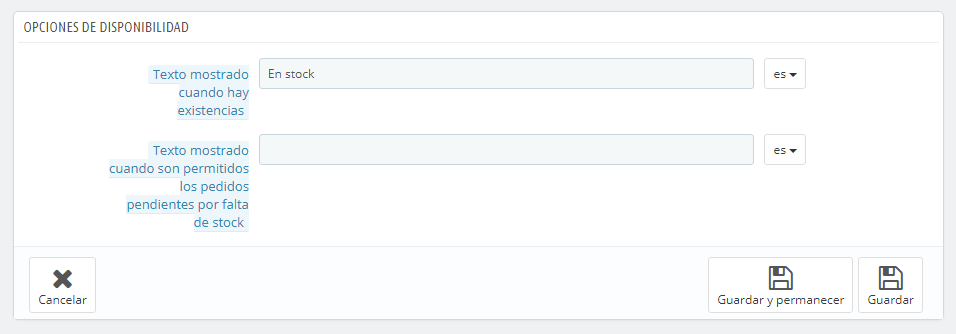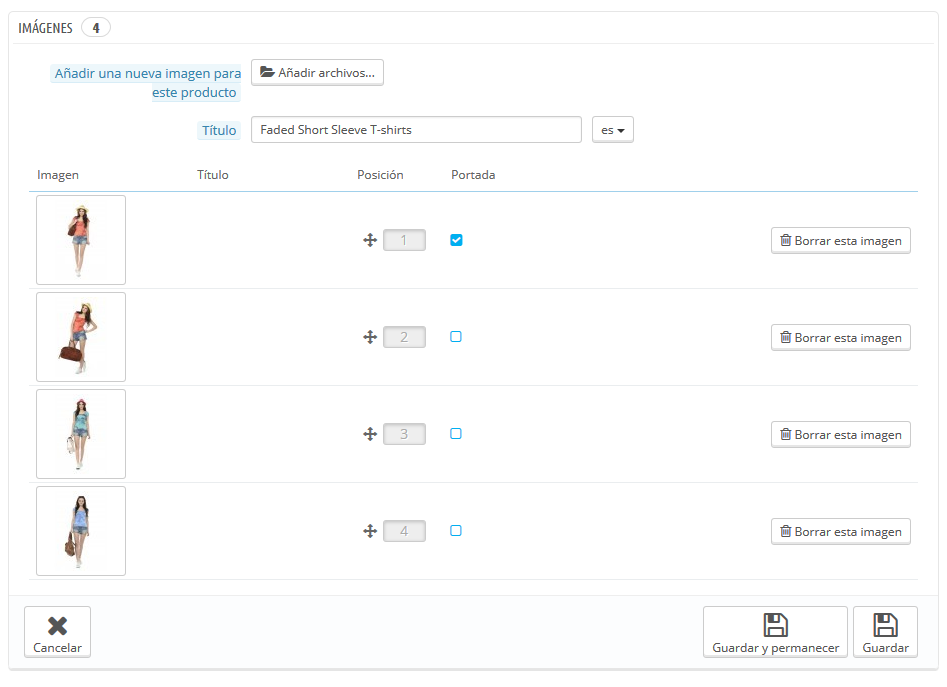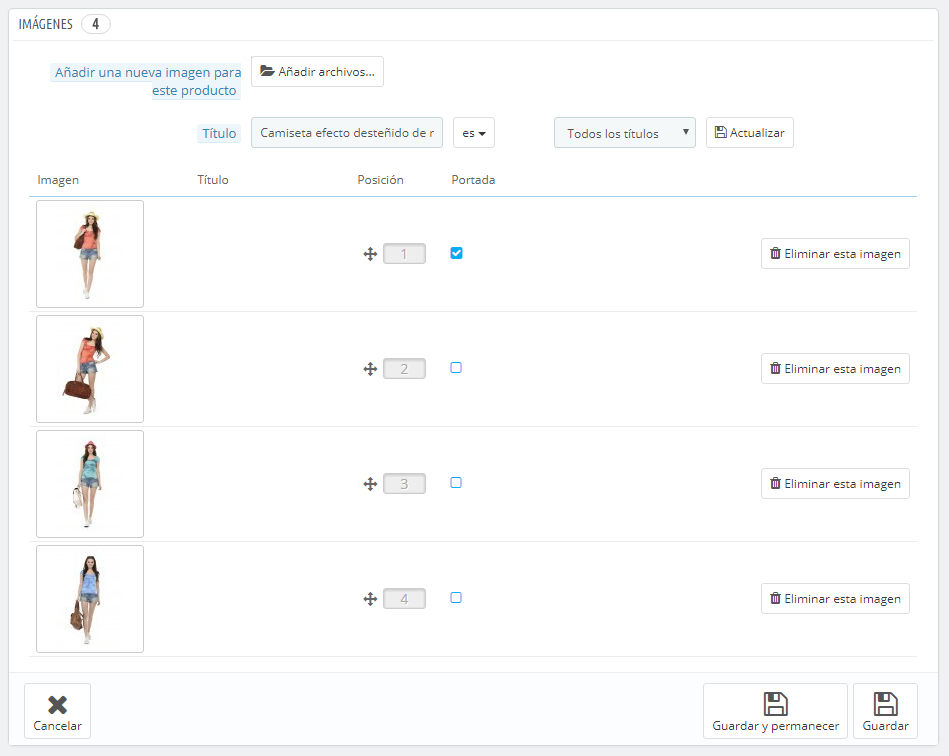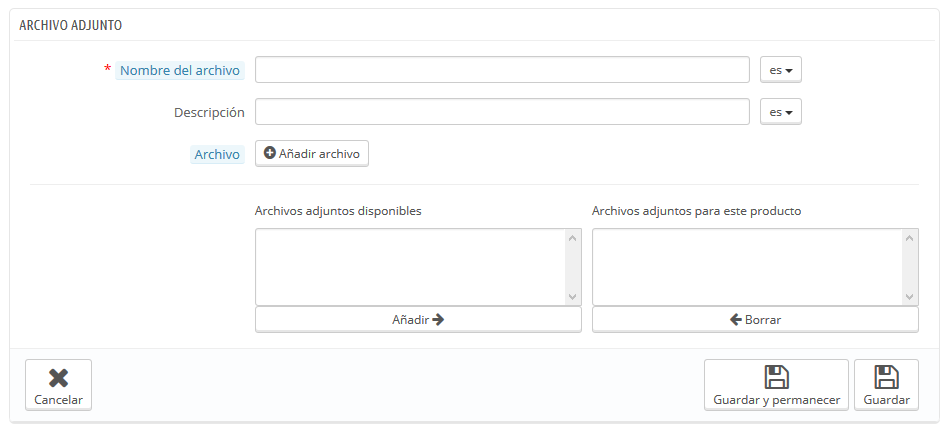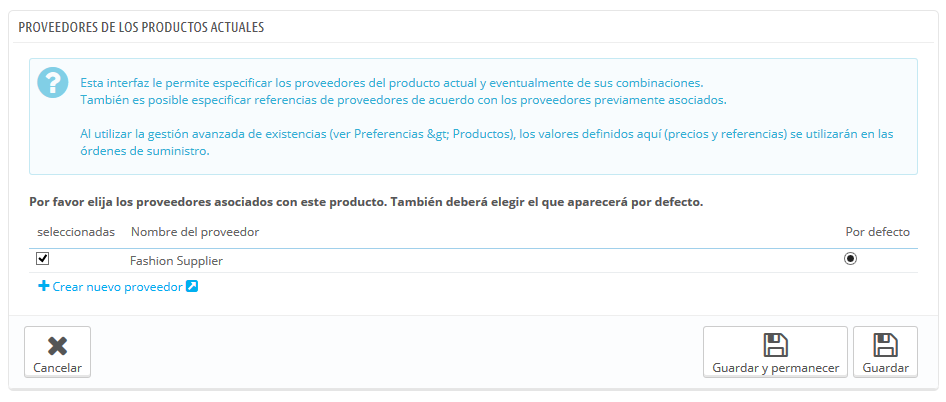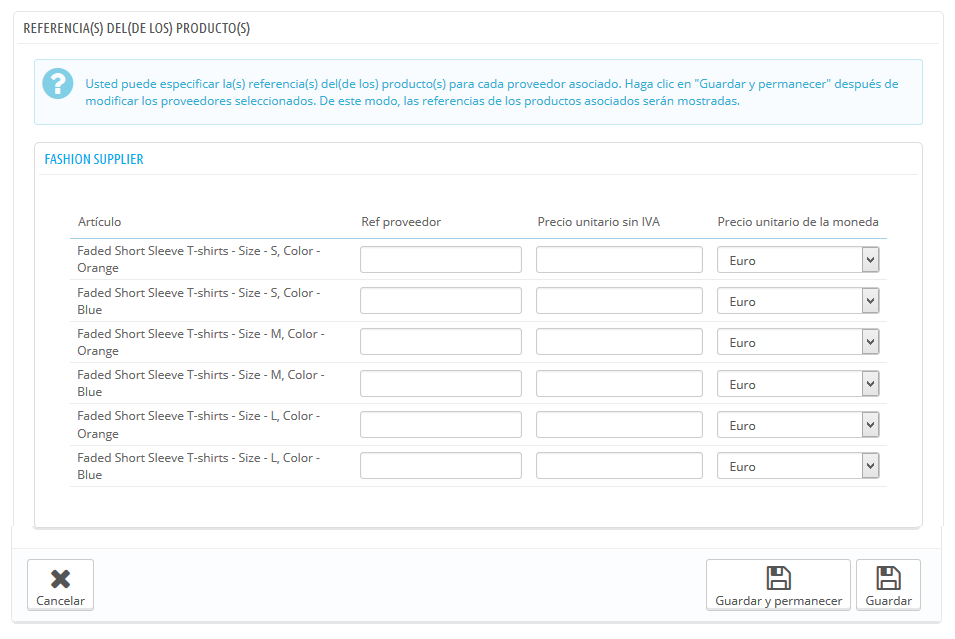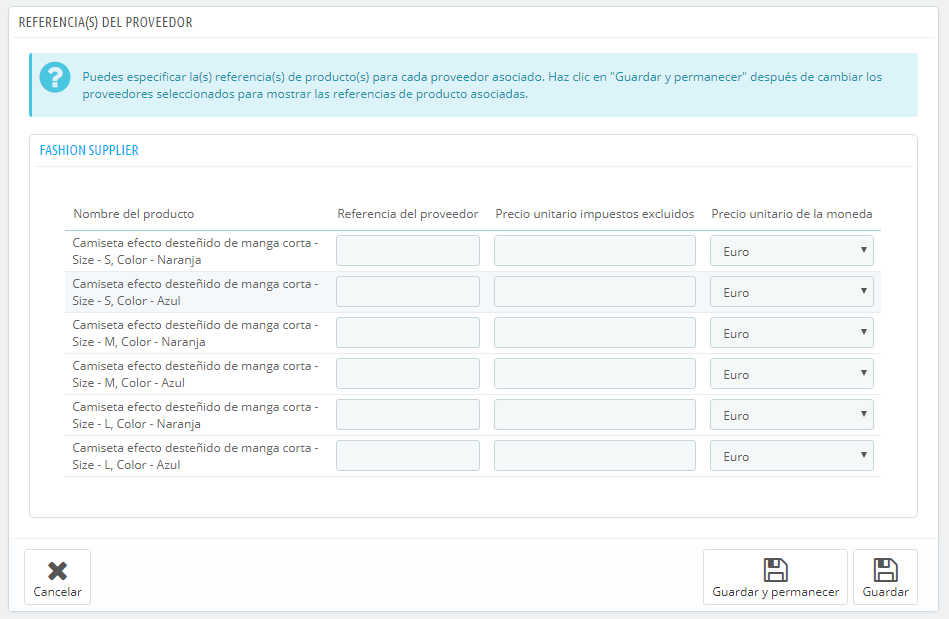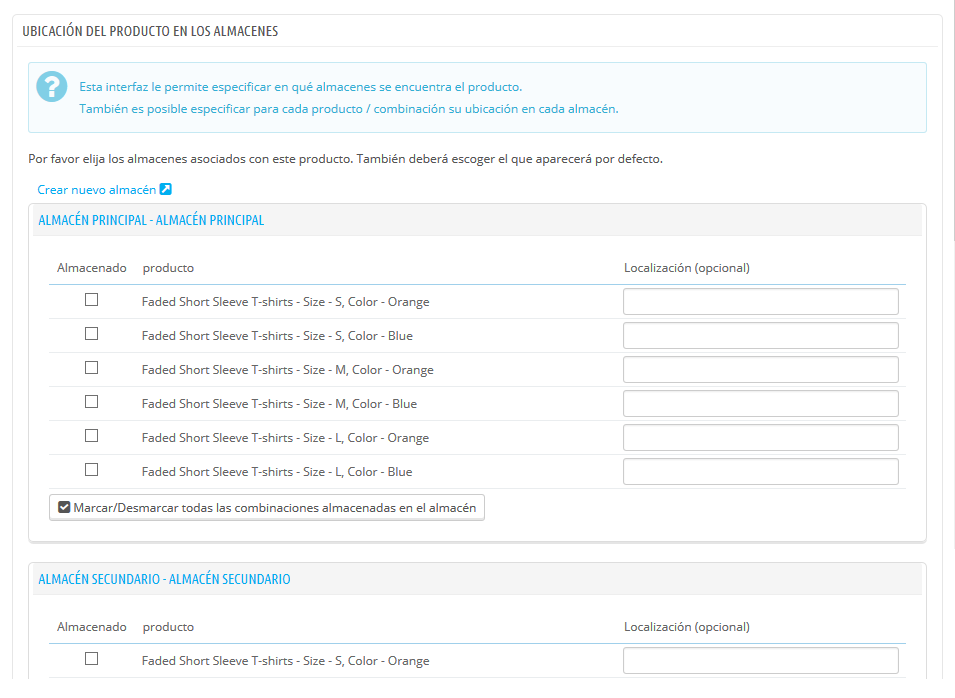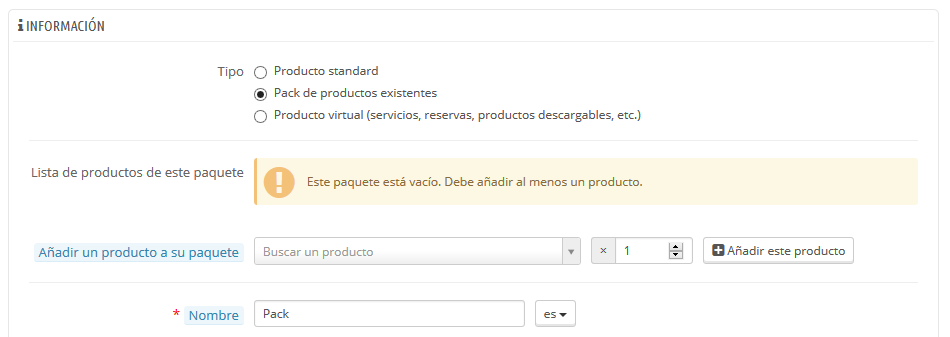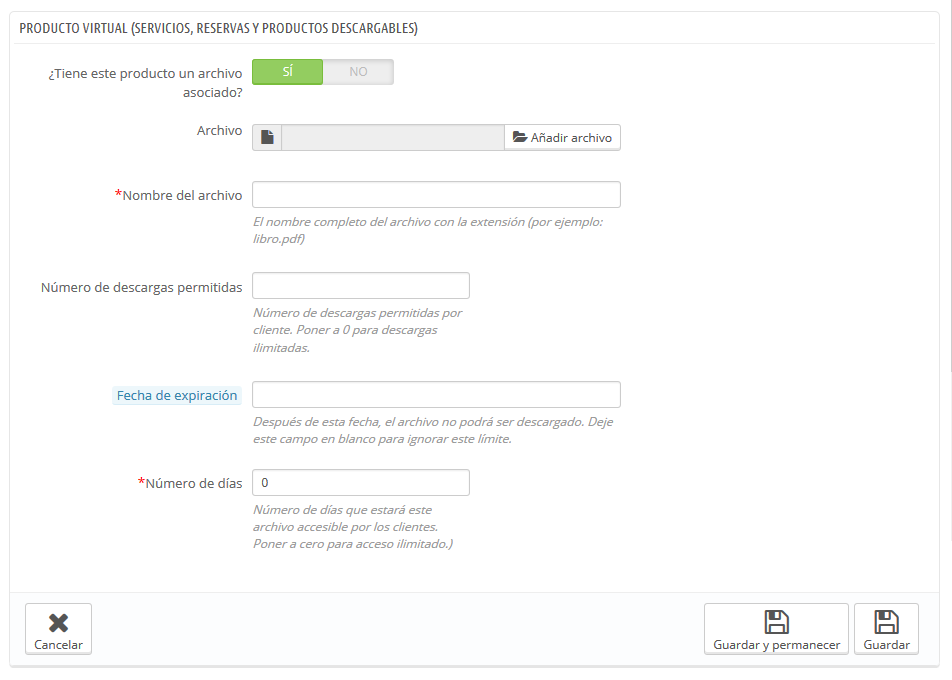...
La opción "Filtrar por categoría" te permite mostrar tan sólo productos relacionados con tu búsqueda actual, así como reorganizar la posición de los productos dentro de una categoría.
| Info | ||
|---|---|---|
| ||
No puedes reorganizar toda la lista de productos. Los productos se muestran en el mismo orden en el que se introducen en la tienda (ordenados incrementalmente por su número identificativo, ID), y el cliente puede ordenar los productos utilizando los algoritmos de clasificación disponibles: los más baratos primero, los más caros primero, productos ordenados por su nombre alfabéticamente de A a Z, productos ordenados alfabéticamente de forma inversa por su nombre de Z a A, los productos en stock primero, los productos con referencia más baja primero, los productos con referencia más alta primero. Puedes organizar los productos por categoría haciendo clic en la casilla de verificación "Filtrar por categoría". Se abrirá una pequeña interface listando todas tus categorías y subcategorías. Seleccionando una categoría se filtra automáticamente la lista de productos para mostrar tan sólo los productos de la categoría seleccionada. Esto también añade una columna "Posición" a la tabla, con la que puedes ordenar el producto en la página de la categoría. Para ello, puedes mover las filas de la tabla con el ratón, o hacer clic en las flechas (arriba - abajo) disponibles en dicha columna. El orden de tus productos puede ser invalidado por el orden de clasificación seleccionado por el cliente. Ten en cuenta que cuando se cambia el orden de visualización en la lista de productos en el back-office (haciendo clic en la flecha del nombre de la columna para ordenar los productos conforme a esa columna), la columna "Posición" ya no muestra las flechas y no puedes mover las filas de la tabla. En su lugar, la columna muestra el número de posición del producto. Para poder reorganizar los productos de nuevo, haz clic en el botón "Borrar filtro". |
...
Para utilizar la gestión avanzada de existencias para el producto actual, marca la casilla de verificación "Quiero usar utilizar el sistema de gestión administración avanzada de existencias stock para este producto". Una vez realizada esta acción, la opción "Las cantidades disponibles para el producto actual y sus combinaciones están basadas en el stock en su de tu almacén" pasará a estar seleccionable. Al hacer clic en ésta, no podrás editar las cantidades del producto actual desde la página "Cantidades": éstas habrán pasado a depender del gestor avanzado de existencias (stock)sistema de administración avanzada de stock.
Cuando no haya existencias
La opción "Cuando no haya existenciasse encuentre fuera de stock" te permite configurar el comportamiento de PrestaShop cuando el producto se encuentra fuera de stock (sin existencias): denegar pedidos (el producto no está a la venta) o permitir pedidos (en esencia, está haciendo una pre-venta). La tercera opción por defecto, simplemente utiliza la configuración predeterminada global (menú "Preferencias", página "Productos", sección "Inventario Stock de productos", opción "Permitir ventas de productos que no están en el inventarioestán fuera de stock").
...
Opciones de Disponibilidad
En la parte inferior de la página, puedes establecer el comportamiento exacto de PrestaShop en función de la disponibilidad del producto actual.
Las opciones son:
- Texto mostrado cuando hay existenciasEtiqueta mostrada cuando se encuentra en stock. Te permite mostrar un mensaje a tus visitantes cuando el producto se encuentra en stock, por ejemplo "Artículo disponible". Esto les asegura a tus clientes que tu tienda puede enviar el producto inmediatamente.
- Texto mostrado si el producto Etiqueta mostrada cuando no se encuentra fuera de en stock , pero se permite reservarlo y se permiten pedidos. Te permite mostrar un mensaje a tus visitantes cuando tu producto está fuera de stock, pero va a estar disponible próximamente para poder comprarlo (según lo establecido en el selector "Cuando no haya existenciasse encuentra en stock"), por ejemplo "¡Reserválo, ahora!". Esto les asegura a tus clientes que tu tienda les enviará el producto de inmediato una vez que el producto se encuentre de nuevo en stock.
También puedes configurar que la opción generales sea aplicada a todos tus productos: la opción predeterminada es denegar pedidos, pero esta puede ser modificada desde la página de preferencias de "Productos" (opción "Permitir ventas de productos que no están en el inventarioestán fuera de stock"), que se explica en detalle en el capítulo de esta guía "Comprendiendo las preferencias".
...
La pestaña "Imágenes" en la izquierda te permite incluir imágenes en la página de tu producto. Debes subir todas las imágenes de tu producto, incluyendo la de todas las combinaciones existentes de éste (color, tamaño, forma, etc.)
Para añadir una o varias imágenes a tu producto:
- Haz clic en el botón "Añadir archivos" una nueva imagen para este producto", y a continuación, selecciona al menos un archivo de imagen desde tu ordenador para subir. Puedes seleccionar tantas imágenes como sea necesario, manteniendo la presionada tecla Ctrl mientras seleccionas los archivos. PrestaShop mostrará las imágenes seleccionadas en una lista, con su tamaño y un botón para eliminar alguna.
El tamaño máximo permitido para una imagen es establecido por PrestaShop según la configuración PHP de tu servidor. Este tamaño puede disminuirse desde la página de preferencias de "Imágenes", sección "Imágenes del producto". - Establece un título para la imágen. Este título se mostrará en caso que la imagen no pueda ser mostrada – además este título puede ser determinante para la optimización de tu web en los motores de búsqueda.
- Haz clic en el botón de subir archivos para iniciar la subida de tu archivo .
- Las imágenes subidas aparecen en una tabla debajo del botón de subida. Si tienes más de una imagen, puedes elegir la imagen que vas a utilizar como imagen de portada haciendo clic en la casilla de verificación correspondiente. La imagen de portada también aparecerá automáticamente en la página de productos de tu tienda.
Puedes hacer clic en una miniatura para mostrar la imagen en tamaño completo.
Una vez que hayas subido todas las imágenes de su tu producto, puedes modificar el orden de las imágenes arrastrando y soltando cada fila de la tabla cuando el cursor del ratón se transforme en un cursor "móvil".
...
En la pestaña llamada "Características" es en donde especificará las características de los productos (por ejemplo: peso, material, país de origen, etc.)
Cuando creas características y valores (por ejemplo: materiales de punto de lana y microfibra), puedes asignarselos a los productos, cuando estas características sean apropiadas para estos. Lo que significa que no tienes que rellenar todos los campos de las características para cada uno de tus productos, sino que solamente tienes que rellenar los valores necesarios y aplicarlos posteriormente.
...
Echemos un vistazo a cómo configurar esta funcionalidad. En la pestaña "Personalización" de la izquierda, puedes indicar qué tipo de contexto (archivo y/o texto) puede ser personalizado.
- Campos de archivo. Coloca un botón de subida de archivos en la página de pedido. Cada botón sólo acepta un archivo, así que pon tantos botones como archivos quiera permitir subir a tus clientes.
- Campos de texto. Coloca un campo de texto en la página de pedido. Puedes añadir tantos campos de texto como sea necesario.
Ejemplo: Si permites un texto de 5 líneas, cada línea limitada a 14 caracteres, puedes añadir 5 campos, e indicar el número de caracteres permitidos en la etiqueta del campo. No se puede limitar el número de caracteres de la cadena.
...
PrestaShop permite poner a disposición del cliente algunos archivos adjuntos antes de la compra. Esto se realiza en la pestaña "Adjuntos" de la izquierda.
Por ejemplo, supongamos que vendes artículos electrónicos, y te gustaría instar a tus clientes a leer un documento sobre el funcionamiento de un producto. Puedes adjuntar un documento para este propósito. También puedes simplemente poner el manual del producto en formato PDF para que el cliente lo descargue en la página del producto.
Añadir un archivo adjunto es realmente rápido:
- Rellena el nombre de su tu archivo adjunto (éste este no tiene porque ser el mismo que el del archivo original).
- Otórgale una descripción. Esto ayudará a distinguirlo con certeza entre los archivos subidos.
- Haz clic en el botón "Añadir archivo" para seleccionar el archivo de tu ordenador que deseas cargar.
- El archivo adjunto aparece en el listado "Archivos adjuntos disponibles": tienes que seleccionar éste, y a continuación, hacer clic en "Añadir" para moverlo al listado de "Archivos adjuntos para este producto".
- Guarda tu producto, ya sea utilizando el botón "Guardar" o el botón de "Guardar y permanecer".
...
Si necesitas eliminar un archivo adjunto, selecciona este en el selector "Archivos adjuntos para este producto" y haz clic en el botón "<- BorrarEliminar". El archivo será trasladado al selector "Archivos adjuntos disponibles" por si necesitaras recuperarlo posteriormente para ponerlo de nuevo en línea.
...
Indicar el proveedor del producto no es realmente importante para tus clientes (o desde luego es un dato que para ellos es mucho menos importante que el del fabricante del producto), sin embargo, éste puede llegar a ser una esencial para tu propia gestión interna, y no menos importante para gestionar tu stock de existencias: sólo necesitas saber a qué proveedor compraste el producto. El proveedor del producto actual se establece desde la pestaña "Proveedores" de la izquierda.
| Info |
|---|
No puedes utilizar esta característica si no tienes al menos un proveedor registrado en tu tienda. Los proveedores se crean desde la página "Proveedores", bajo el menú "Catálogo". El proceso de registro de un proveedor se explica con detalle en este capítulo de esta guía. |
...
La página Proveedores, también cuenta con una tabla que permite establecer la referencia exacta y el precio unitario/moneda para cada combinación de producto. Si el producto tiene más de un proveedor, la tabla sólo abre la combinación vinculada al primer proveedor, permaneciendo las otras cerradas por defecto. Haz clic en el nombre de un proveedor con el fin de abrir su tu tabla de referencias, y cerrar las otras.
Gestionar Almacenes (avanzado)
Una vez que hayas activado la opción avanzada de gestión de existencias (en la página preferencias de "Productos"), esta nueva estaña pestaña estará disponible para todos los productos, y te permitirá indicar en qué almacén es almacenado el producto actual.
| Info |
|---|
No puedes utilizar esta función funcionalidad si no tienes al menos un almacén registrado en su tu tienda. Los almacenes son creados desde la página "Almacenes", bajo el menú "ExistenciasStock". El proceso de registro de un almacén se explica en detalle en otro capítulo de esta guía, "Gestionar Existencias (Stock)". |
...
- El primer campo se utiliza para buscar los productos que ya están registrados en tu tienda.
- El segundo campo se utiliza para indicar qué cantidad del producto seleccionado debe ser añadido al pack.
- El botón añade el producto al pack.
Tras realizar el proceso de añadir un producto al pack y guardar los cambios, aparecerá una nueva pestaña a la izquierda, titulada "Pack"
...
Una vez que hayas finalizado con la pestaña "PaquetePack", puedes editar el contenido de todas las otras pestañas disponibles como si se tratara de un producto normal.
...
- Si no es así, deja esto así: estarás vendiendo un servicio, que no necesita ser descargado.
- Si es así, haz clic en el botón de radio "Sí"
Cuando hagas clic en "Sí", PrestaShop te presenta un nuevo formulario dentro de la pestaña, desde donde puedes cargar el archivo que deseas vender:
...