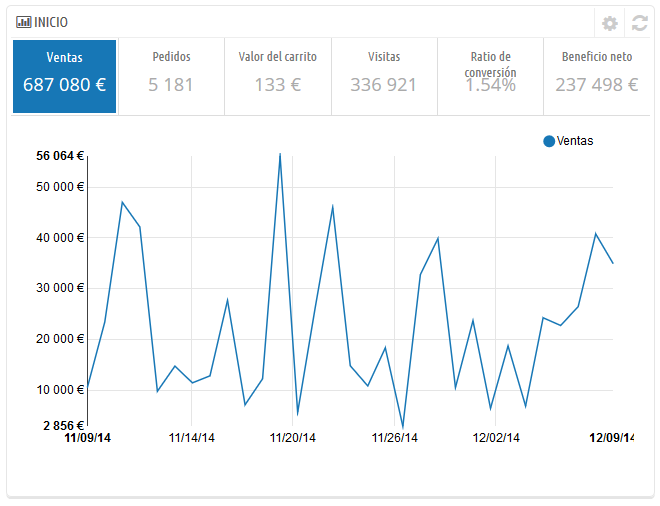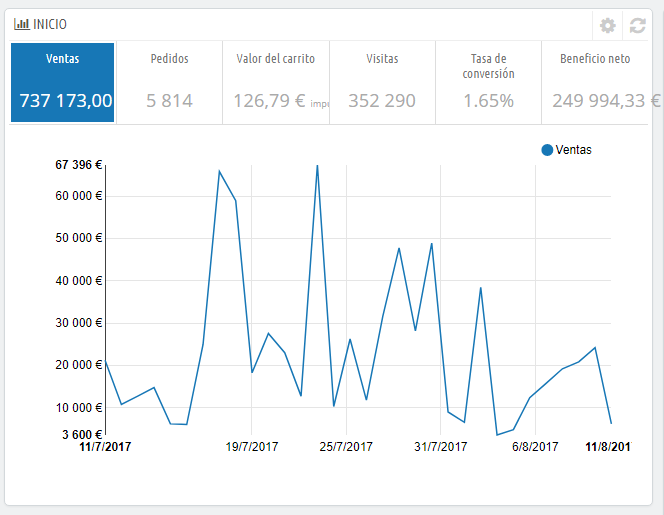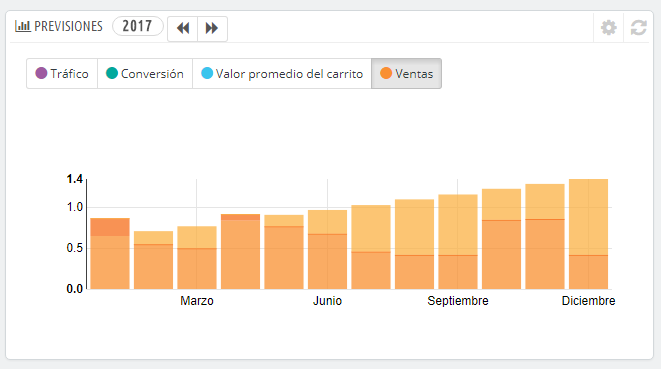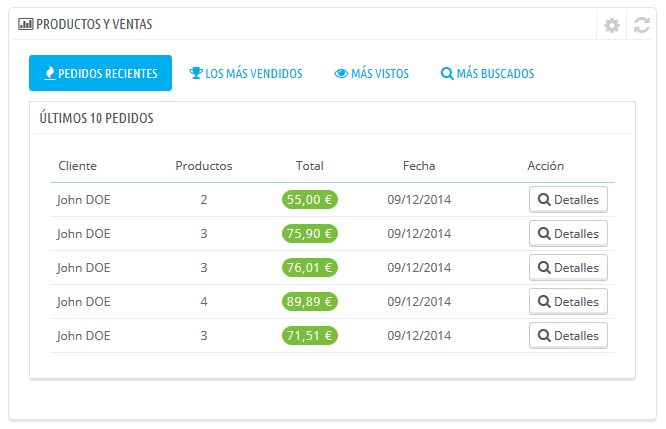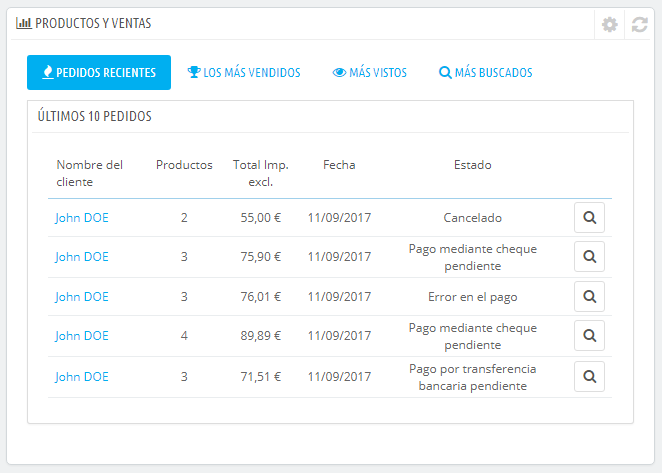...
En la columna central es en donde el término "cuadro de mandos" toma su significado: esta área presenta al usuario (a ustedti) los números más importantes relacionados con las actividades diarias de su tienda, junto con un gráfico de ventas y un listado de los últimos pedidos recibidos. Cada vez que inicie inicias sesión en el área de administración de su tu tienda, lo primero que verá verás será la evolución que han tenido estos números. Podríamos decir, que aquí es donde usted ve que su visualizas y tomas consciencia de que tu tienda vive y respira.
De manera predeterminada, hay tres bloques de contenido en esta columna, que son gestionados por módulos:
- Inicio (Módulo Panel de tendencias). Este es el bloque principal de información del cuadro de mandos. Con sus diversas gráficas, le te permite comprobar si sutu tienda va por el buen camino o no. Haga Haz clic sobre uno de los tipos de gráficas disponibles para mostrarla. Adicionalmente, cuando se comparan dos períodos de tiempo, éste muestra la evolución de cada cifra en porcentajes. Sitúe Sitúa el cursor del ratón sobre los gráficos para visualizar los detalles.
Haga Haz clic sobre su icono de configuración (situado en la parte superior derecha de este bloque) para abrir una nueva página en donde puede puedes establecer varios gastos que su tu tienda probablemente tenga (comisión transferencia bancaria, gastos de envío por cada método de envío, gastos de hosting, etc.), con el fin de mejorar lo que indican sus las tendencias sobre tu tienda.
- Sus Tus previsiones (Módulo Panel de metas - objetivos). Este bloque le te presenta los objetivos que tiene tienes establecidos para los próximos meses, y los que su tu tienda está haciendo en comparación con ellos estos. Sitúe Sitúa el cursor del ratón sobre los gráficos para visualizar los detalles.
Dependiendo de sustus resultados mensuales, usted debería deberías actualizar sus tus próximos objetivos. Puede Puedes establecer sus tus objetivos en el formulario de configuración (situado en la parte superior derecha de este bloque), y rellenar sus tus expectativas por mes en términos de tráfico, ratio tasa de conversión, y valor promedio del carrito. La columna "Ventas" se actualizará de acuerdo con los objetivos establecidos en las otras columnas (por ejemplo, por cada 1000 visitantes con un ratio una tasa de conversión de un 2% y un valor promedio de carrito de $10, probablemente obtendría obtendrías 1000*(2/100)*10 = $200). Puede Puedes cambiar la moneda en la página "Monedas" bajo el menú "Localización".
- Productos y ventas (Módulo Panel de Productos). Este bloque le te presenta una tabla con sus los últimos pedidos producidos en la tienda, y un ranking de sus tus productos: los más vendidos, los más vistos y los más buscados (recogidos recopilados desde el buscador de su tu tienda, no desde los motores de búsqueda).
Puede Puedes establecer el número de elementos a mostrar en cada una de ellas abriendo el formulario de configuración del bloque.
...
Esta última columna es tan sólo informativa: le te muestra las últimas noticias desde PrestaShop.com, le te notifica sobre la disponibilidad de nuevas versiones de PrestaShop, y le te presenta enlaces útiles.
Ésta también cuenta con el bloque "Modo de demostración", desde la cual puede puedes desactivar los datos falsos inventados que son utilizados por defecto de manera predeterminada en el cuadro de mandos, y así poder utilizar sus tus propios datos reales (recogidos por el sistema de estadísticas de PrestaShop).
Reordenar los elementos
En el cuadro de mandos de tu tienda, tienes la posibilidad de cambiar el orden de los elementos mostrados en cada columna (izquierda y central, véase más arriba). Esta funcionalidad es útil sobre todo si tu tienda dispone de módulos adicionales o si deseas focalizarte en algunas estadísticas que no están posicionadas en primera instancia.
Para cambiar el orden, por favor, sigue estos pasos:
- Dirígete a la página Módulos y Servicios / Posiciones de los módulos (a través del menú de tu tienda)
- Selecciona "Mostrar: Todos los módulos"
- Marca la casilla de verificación "Mostrar los hooks invisibles"
- En el campo de entrada "Buscar un hook", introduce "dashboardZoneOne"para la columna izquierda, o "dashboardZoneTwo" para la columna derecha.
Ahora verás todos los elementos enganchados en las columnas izquierda / central.
Para cambiar las posiciones, puedes arrastrarlos y soltarlos o hacer clic en la pequeña flecha cercana a los logotipos del módulo, como se muestra a continuación: