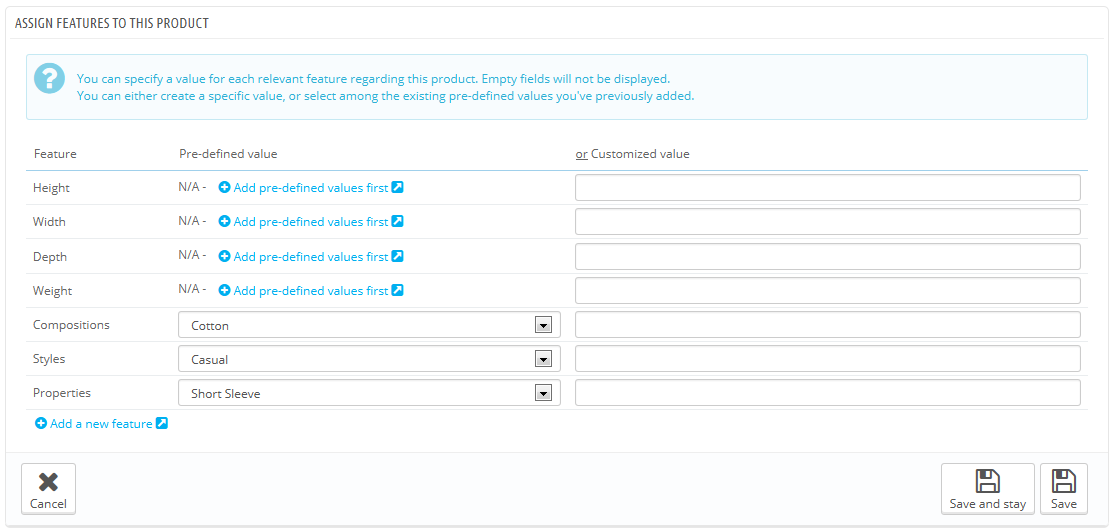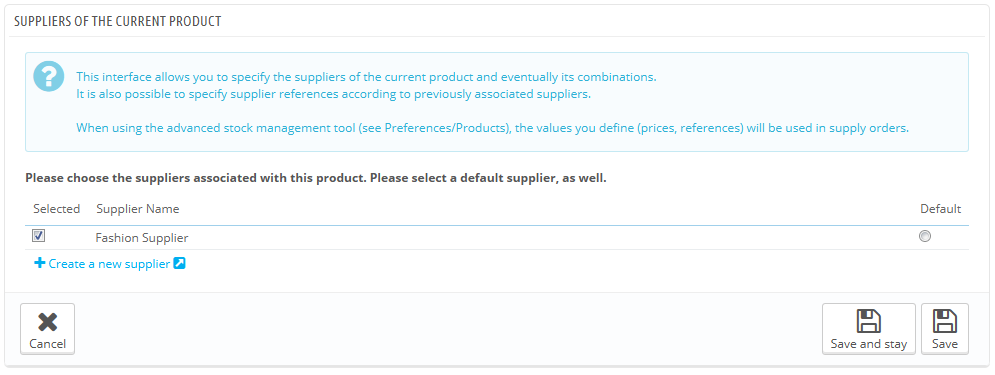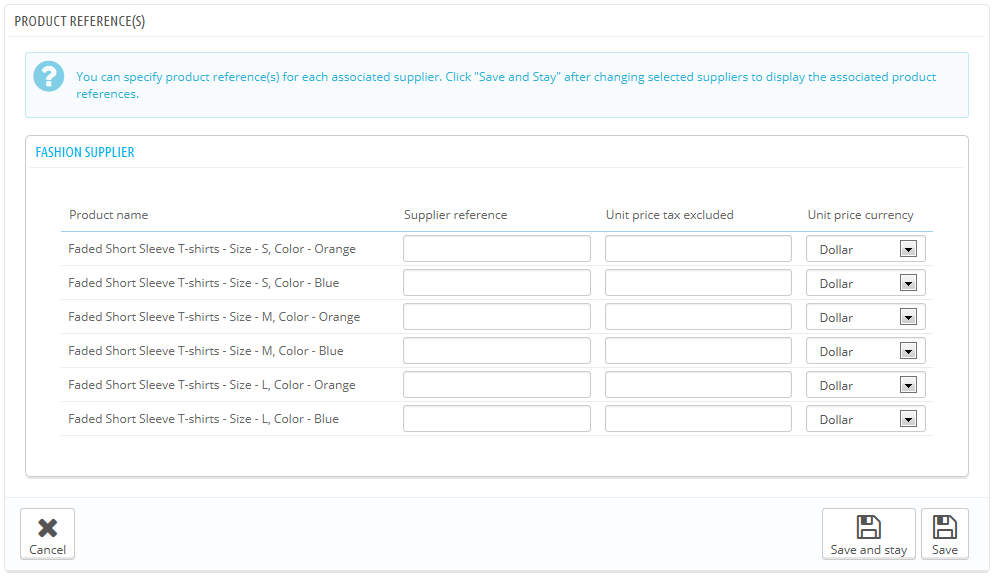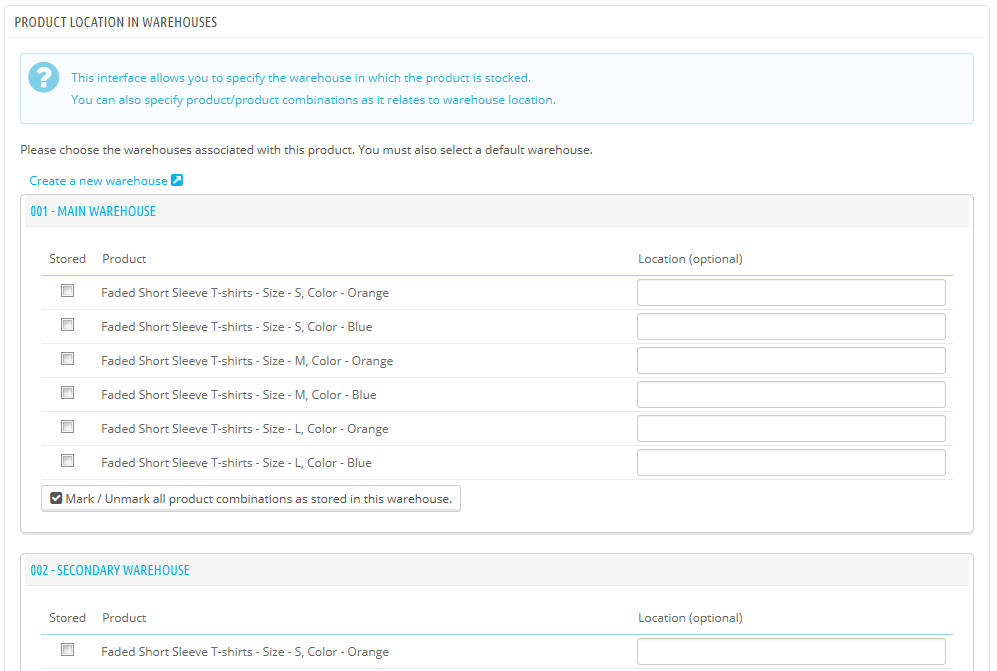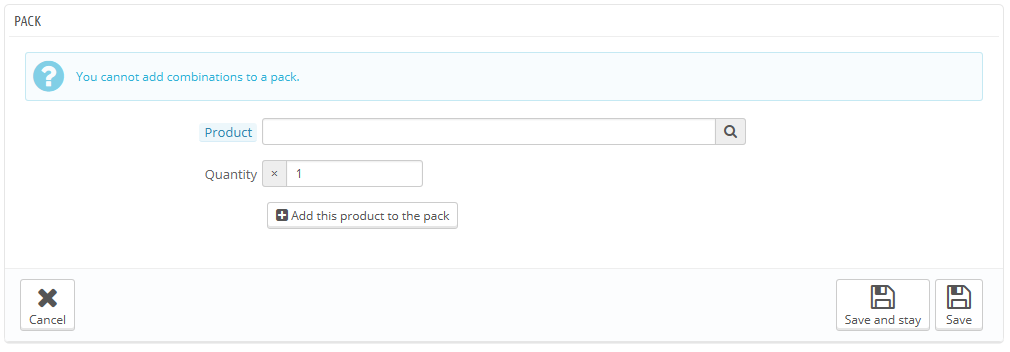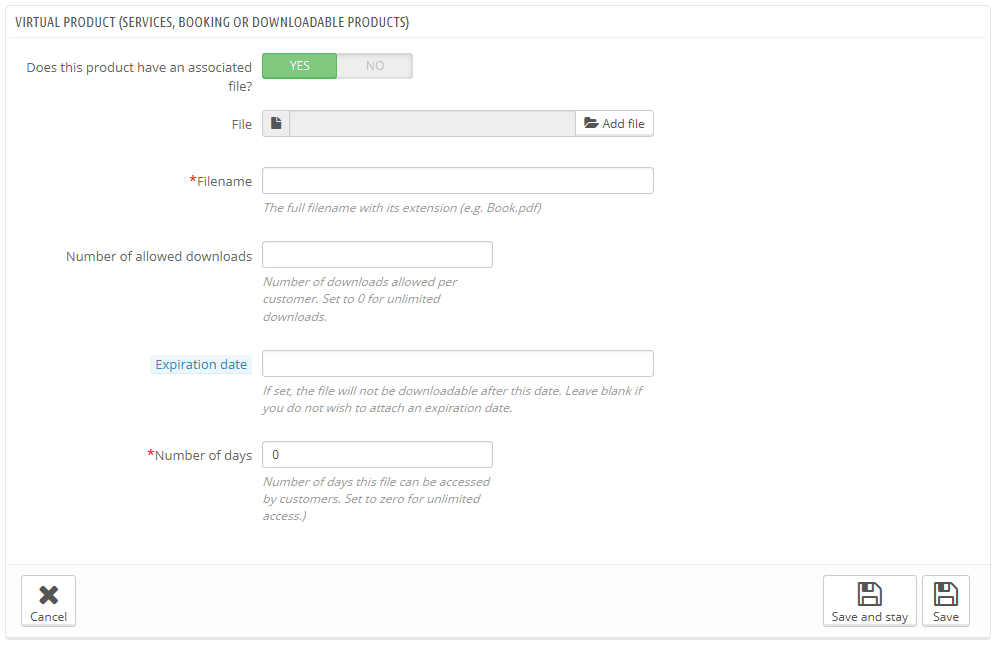...
Simply select the image you want, choose its position according to the text and its size, and PrestaShop will generate a an image tag which you can then put right into the description (preferably between two paragraphs, or at the very beginning of a paragraph).
...
- Click the "Add files" button and then select at least one image file from your computer to upload. You can select as many images as necessary by keeping the Ctrl-key pressed while selecting files, or you can make your selection one by one. PrestaShop will display the chosen images in a list, with their size and a button to remove some.
The default maximal size for an image file is set by PrestaShop according to your server's PHP settings. This size can be lowered in the "Images" preference page, "Product images" section. - Give the image a caption. It will be displayed if the image cannot be displayed – which can be very good for your search engine optimization.
- Click on the upload button to put your file online.
- The uploaded images appear in a table below the button. If you have more than one image, you can choose which image is to be used as the default/cover image by clicking on the red "no entry" button and turn it into a checkmark. That cover image will also appear automatically on the product page of your shop.
You can click on a thumbnail to display the image in full size.
Pour ajouter une ou plusieurs images à votre produit :
- Cliquez sur le bouton "Ajouter des fichiers", puis sélectionnez dans votre ordinateur au moins un fichier d'image à charger. Vous pouvez sélectionner autant d'images que nécessaire en maintenant pressée la touche Ctrl tout en faisant votre sélection de fichiers, ou les ajouter une à une. PrestaShop vous affichera la liste des images choisie, avec leur taille et la possibilité d'en retirer certaines.
La taille maximale est réglée par PrestaShop en fonction de la configuration PHP de votre serveur. Cette taille peut être baissée dans la page de préférences "Images", dans la section "Images produit". - Donnez une légende aux images mises en ligne. Elle sera affichée si l'image ne s'affiche pas.
- Cliquez sur le bouton "Télécharger des fichiers vers le serveur" pour mettre vos images en ligne.
- Les images apparaissent dans un tableau sous le formulaire. Si vous avez plus d'une image, vous pouvez indiquer l'image qui doit être utilisée comme image principale. Cette image de couverture sera celle par défaut sur la page produit de votre boutique.
The "Legend" field enables you to add a short descriptive text for the images – which can be very good for your search engine optimization.
Once you have uploaded all your product images, you can modify the image order by drag-and-dropping each table row when the mouse cursor changes to a "movable" cursor.
...
The "Features" tab is where you specify your products' features (i.e. weight, material, country of origin, etc.).
When you create features and values (i.e. wool knit and micro-fiber materials), you assign them to the products when it is appropriate. This means that you do not have to fill out the features fields for each of your products but instead simply fill in the necessary values and apply them later.
...
Feature and feature value creation are explained in details in the next chapter dedicated section of this guide, "A Look Inside the Catalog"the guide.
Assigning a value and feature to a product
...
Let's look at how to configure this function. In the "Customization" tab on the left, you can indicate what type of context (file and/or text) can be personalized.
- File fields. Puts the indicated number of file upload buttons on the order page. Each button accepts only one file, so put as many field as you allow your customers to upload.
- Text fields. Puts the indicated number of text fields on the order page. You can add as many text fields as necessary.
Example: If you allow your customer to use a 5-line text with each line limited to 14 characters, you can add 5 fields and indicate the number of allowed characters in the field's label. You cannot limit the number of characters in the string.
...
PrestaShop enables you to make some files available to your customers before their purchase. This is done in the "Attachments" tab on the left.
For example, let's say you sell electronics, and you would like to urge your customers to read a document on how a product works. You can upload a document for that purpose.
You could also simply have the product's PDF manual directly available for download right on the product page.
...
- Fill out the file name of your attachment (it doesn't have to be the same as the original file name).
- Give it a description. This will help you distinguish between your uploaded files with certainty.
- Click on "Choose a Add file" to select a file on your computer to upload. As soon as you choose the file, PrestaShop uploads it, then displays it in the list
- The attachment appears in the "Available attachments" list: you have to select it then click on the "Add" to move it to the "Attachments for this product" list.
- Save your product with either the "Save" button or the "Save and stay" one.
...
Indicating the product's supplier is not really important to your customers (very much less so than its manufacturer in any case), but it may turn out to be an essential part of your own internal management, not the least when managing your stock: you simply need to know who you bought the product from. The supplier of the current product is to be set from the "Suppliers" tab on the left.
| Info |
|---|
You cannot use this feature if you do not already have at least one supplier registered in your shop. Suppliers are created from the "Suppliers" page, under the "Catalog" menu. The complete supplier registration process in explained in details in the current chapter of this guide. |
...
The product's supplier page also features a table that enables you to set the precise reference and unit price/currency for each product combination. If the product has more than one supplier, the table only opens the combination tied to the first supplier, the others being closed by default. Click on a supplier's name in order to open its references table, and close the others.
Managing Warehouses (advanced)
Once you have enabled the advanced stock management option (in the "Products" preference page), this new tab gets available for all products, and enables you to indicate in which warehouse the current product is stored.
| Info |
|---|
You cannot use this feature if you do not already have at least one warehouse registered in your shop. Warehouses are created from the "Warehouses" page, under the "Stock" menu. The complete warehouse registration process in explained in details in another chapter of this guide, "Managing Stock". |
...
- Go to the "Products" page, under the "Catalog" menu.
- Click the "Add New" button.
- From the "Information" tab on the left, change the product type to "Pack of existing products ".
A new tab appears on the left, titled "Pack", to which you are redirected as soon as you change the product type. This tab only features two text fields and a button:
- The first field is used to search for products that are already registered in your shop.
- The second field is used to indicate the quantity of chosen product should be added to the pack.
- The button adds the product to the pack.
You can add as many products as you would like to the pack.
...
- If not, leave it at that: you are selling a service, and nothing needs to be downloaded.
- If yes, click the "Yes" option.
When you click "Yes", PrestaShop opens a new form within the tab, from which you can upload the file you intend to sell:
...