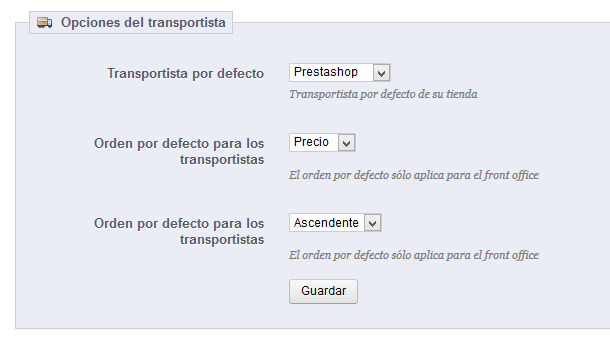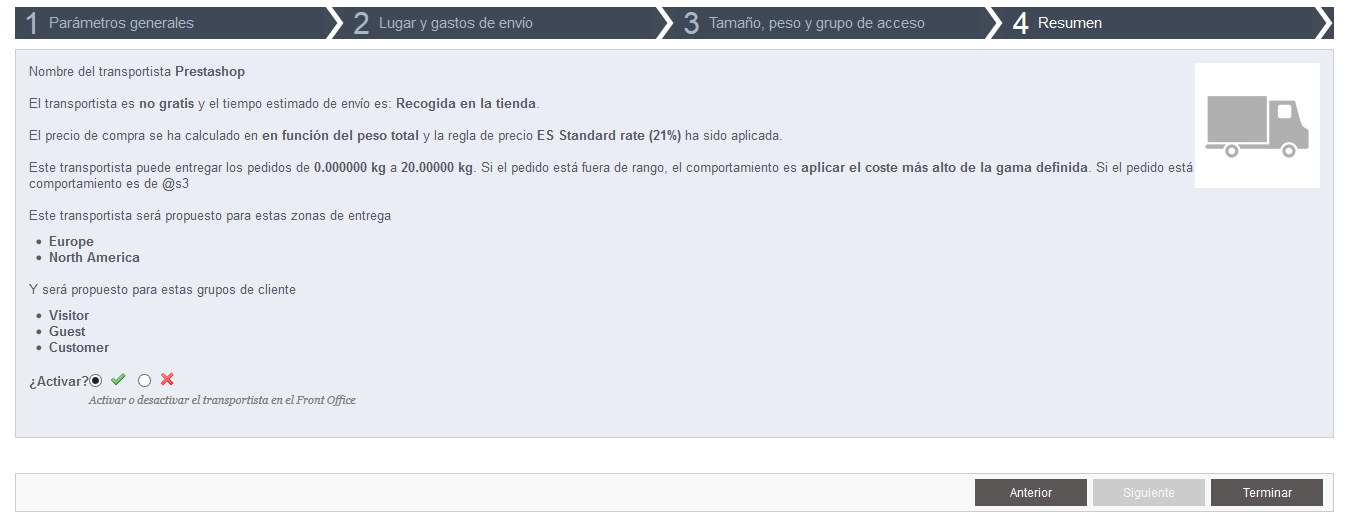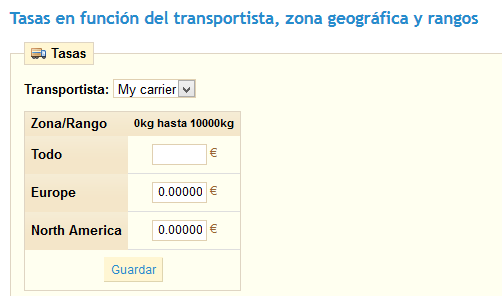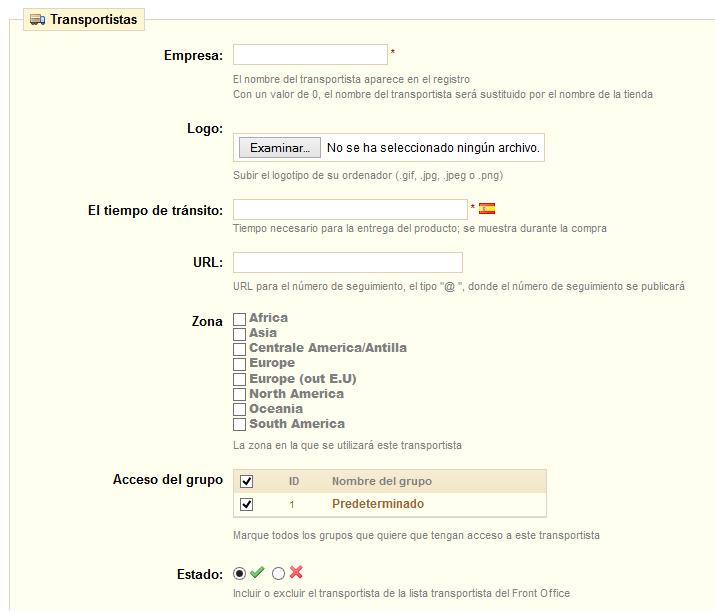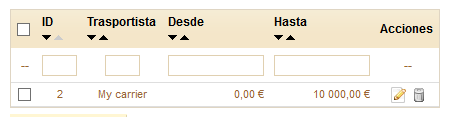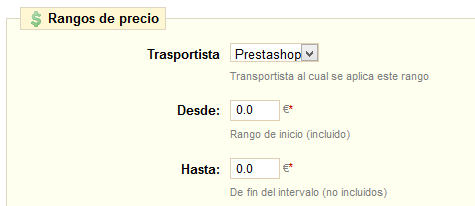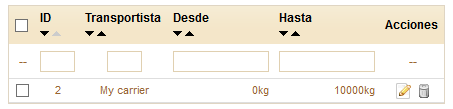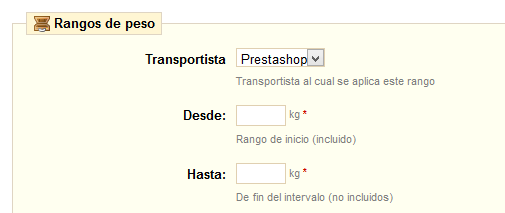| Section | ||||
|---|---|---|---|---|
|
Tabla de contenidos
| Table of Contents | ||
|---|---|---|
|
...
| Info |
|---|
PrestaShop calcula el precio de envío de acuerdo a un sistema de rangos de peso o de precio. Este sistema sólo funciona para uno u otro de estos tipos, no para los dos a la vez. |
La configuración del transporte trabaja conjuntamente con los ajustes locales de la instalación de su configuración local establecida en PrestaShop. Mientras que en PrestaShop 1.4 algunos de estos ajustes también se encontraban en el menú "Transporte", en la versión 1.5 todos los ajustes locales todas las configuraciones locales han sido trasladados trasladadas a un nuevo menú, denominado "Localización". Aquí es donde podrá editar las zonas geográficas, países, monedas, etc. Por lo tanto, asegúrese de revisar con detalle el menú "Localización", el cual será exlicadoexplicado en el siguiente capítulo de esta guía, "Comprender la Configuración local". Por ejemplo, con el fin de crear completamente un transportista en PrestaShop, debe haber definido sus áreas geográficas anteriormente; esto se realiza en la página "Zonas" bajo el menú "Localización".
La manera en que los transportistas son creados en Prestashop PrestaShop ha sido completamente reelaborada en la version versión 1.5.5.0, con el nuevo Asistente de transportistas.
...
Los ajustes más generales de la configuración de transporte de su tienda se encuentran en la página "Transporte", bajo el menú "Transporte".
This page provides global handling settings:
- Handling charges. Enter the per-order handling expenses, which will be added to the final purchase price. This is separate from your shipping costs: it is really the cost of you or your employee having to fetch the products, package them and have them shipped. If there is no such cost, leave it at 0.
- Free shipping starts at (currency) and Free shipping starts at (weight). Enter the price or weight after which your customers will receive free shipping. For instance, you might choose to offer free shipping when the order exceeds $250. A message will appear to your customers indicating how much more money they need to spend in order to receive free shipping.
If you do not want to offer free shipping and you do not want this message to appear, leave these values at 0.
The "Carrier options" section gives you access to 3 settings, which impact the front-office in order to help the customer make a choice:
- Default carrier. If you have more than one carrier in your system, you might want to promote one to your customers. Besides the carriers themselves, this drop-down list has two contextual options:
- Best price. Depending on the amount of the order, on its weight and its delivery zone, PrestaShop will choose the cheapest price for the customer.
- Best grade. Speed grades make it easier to identify the fasted carriers. PrestaShop will display the carrier which, within the context of the order, will have the shortest shipping delay.
- Sort by. When customers are presented with a choice of carriers, you can choose to either sort the list by shipping price or by their position, as set in the carrier list on the "Carriers" page.
- Order by. This enables to set the order in which the carriers are sorted:
- If sorted by shipping fee and with an ascending order, then carriers will be displayed from the cheapest to the most expensive.
- If sorted by position and with a descending order, then carriers will be displayed from the top position of the list, to the bottom position.
Carriers
You must have carriers added to your PrestaShop installation – that is, a clear indicator of who will deliver your products. It might be just yourself or your shop (for instance if you are selling downloadable products, or only work locally), but as soon as you are actually sending packages using stamps and a 3rd-party delivery such as your local postal service, or FedEx, UPS and such, then you must have their details added to your shop's database. This will enable your customers to better choose which carrier to use, based on their delivery ranges, fees and dates.
The "Carrier" page presents you with a list of all your current carriers. From there, you can directly change their status, indicate that why of shipping is free or not, and change their position when presented to customers.
By default, you have two carriers in your database:
- Your own shop: This represents your physical store, where customers can supposedly come and pick up their products themselves. It has no price range or weight range set.
- "My carrier": This is a sample carrier and should not be used in production. It has one price range (from $0 to $10,000) and one weight range (from 0 kg to 10,000 kg).
It is up to you to remove these default carriers and add new ones for your customers. At the very least, you should edit the "My carrier" carrier and replace its data with that of a real carrier: name, details, and ranges.
Creating a New Carrier
In this section, we are going to create a complete carrier, from A to Z, using the Carrier Wizard. You can create as many carriers as you wish.
If one carrier has different shipping services, you should create as many carriers in PrestaShop, and differentiate them with their names.
| Note |
|---|
The Carrier Wizard is only available for PrestaShop 1.5.5.0 and above. If you are using an older version (between v1.5.0.0 and v1.5.4.1), you do not have a carrier wizard to use, but regular forms. Read the documentation for this in "Older interface" section below. |
Many of the details asked by PrestaShop's forms should be provided by your carriers once you have set up an account or are under contract with them directly. Check with them in order to make sure everything is configured correctly.
To create a new carrier, click on the "Add new" button in the "Carriers" page. This will open the Carrier Wizard on the first of its four panels.
Panel 1: General settings
This is where you describe the carrier, giving information that the customer will need in order to recognize and choose the carrier he prefers.
Let's examine all of the information you need to enter:
...
Esta página presenta la configuración global:
- Gastos de mantenimiento. Introduzca el precio de los gastos de tramitación del pedido, los cuales serán añadidos al final de la compra. Esto es independiente de los gastos de envío: este es realmente el coste que tiene el equipo de su tienda para preparar el producto, el empaquetamiento de este y su tramitación antes del envío por parte de la agencia de trasporte. Si no hay ningún costo, déjelo en 0.
- Envío gratuito a partir de (precio) y Envío gratuito a partir de (peso). Introduzca el precio o el peso para que sus clientes reciban el envío gratuitamente. Por ejemplo, puede optar por ofrecer el envío gratuito cuando el pedido supere los 250 euros. Un mensaje aparecerá a sus clientes indicando la cantidad de dinero que les falta para poder recibir el envío gratis.
Si no quiere ofrecer el envío gratuito y no desea que aparezca este mensaje, deje estos valores en 0.
La sección "Opciones del transportista" la da acceso a tres ajustes, que repercuten en el front-office con el fin de ayudar al cliente a tomar una decisión:
- Transportista por defecto. Si tiene más de un transportista en su sistema, es posible que desee promocionar uno de ellos a sus clientes. Además de los propios transportistas, la lista desplegable tiene dos opciones contextuales:
- Mejor precio. Dependiendo de la cantidad del pedido, de su peso y de su zona de entrega, PrestaShop elegirá el precio más barato para el cliente.
- Mejor calidad. Esta opción permite identificar fácilmente al transportista más rápido. PrestaShop mostrará el transportista que, en el contexto de la orden, tenga la demora del envío más corta.
- Clasificación por defecto para los transportistas: Cuando a los clientes se les muestra una selección de los transportistas, puede elegir si ordenar esta lista por precio del envío o por su posición, según fue establecida en la página "Transportistas".
- Orden por defecto para los transportistas: Esto le permite establecer el orden en el que se clasifican los transportistas:
- Si son ordenados por los gastos de envío y en orden ascendente, entonces los transportistas serán mostrados desde el más barato al más caro.
- Si son ordenados por su posición y en orden descendente, entonces los transportistas serán mostrados desde la posición superior de la lista, a la posición inferior.
Transportistas
Debe tener transportistas añadidos a su instalación de PrestaShop – esto es, un indicador claro de que entregará sus productos. Este podría ser usted o su propia tienda (por ejemplo, si está vendiendo productos descargables, o sólo trabaja a nivel local), pero tan pronto como realice el envío de paquetes utilizando sellos y una tercera parte como por ejemplo el servicio postal local, FedEx, o UPS, sea la que realice sus envíos, entonces deberá tener los detalles de estos añadidos a la base de datos de su tienda. Esto permitirá a sus clientes a que puedan elegir el transportista que más les convengan, en función de sus rangos de entrega, sus precios y sus plazos de entrega.
La página "Transportistas" le presenta una lista de todos sus transportistas actuales. Desde aquí, puede cambiar directamente sus estados, indicar si el transportista realiza el envío gratuitamente, y cambiar su posición para cuando se les presente a los clientes.
Por defecto, tiene dos transportistas en su base de datos:
- Su propia tienda: Esta representa su tienda física, donde los clientes podrán ir a recoger sus propios productos. Esta no tiene establecidos rangos de precio o de peso.
- "My carrier": Este es un transportista de ejemplo, que no debe utilizar en producción. Este tiene establecido un rango de precio (desde 0 € a 10.000 €) y un rango de peso (desde 0 kg a 10.000 kg).
Le corresponde a usted eliminar estos transportistas y añadir otros nuevos para sus clientes. Por lo menos, debe editar el transportista "My carrier" y sustituir sus datos por los de un transportista real: nombre, detalles, y rangos.
Crear un nuevo transportista
En esta sección, vamos a crear un transportista detallando toda su configuración, desde la A a la Z, utilizando el Asistente de Transportistas. Puedes crear tantos transportistas como desee.
Si un transportista realiza diferentes servicios de entrega, debe crear tantos transportistas en PrestaShop como servicios realicen, y diferenciarlos a través de sus nombres.
| Note |
|---|
El Asistente de Transportistas sólo está disponible para PrestaShop 1.5.5.0 y versiones superiores. Si está utilizando una versión anterior (entre la v1.5.0.0 y la v1.5.4.1), no tiene un asistente de transportistas a su disposición, pero si cuenta con los formularios habituales. Obtendrá más información sobre esto en la próxima sección "Antigua interfaz, de esta documentación. |
Muchos de los detalles solicitados por los formularios de PrestaShop deben ser proporcionados por los transportistas una vez que haya creado una cuenta, o haya realizado un contrato directamente con ellos. Verifique con ellos los datos establecidos, para asegurarse de que todo está configurado correctamente.
Para crear un nuevo transportista, haga clic en el botón "Añadir nuevo" en la página "Transportistas". Esto abrirá el Asistente de Transportista mostrando el primero de sus cuatro paneles.
Panel 1: Parámetros generales
Aquí es donde describe el transportista, dando la información que el cliente necesita con el fin de que lo reconozca y pueda elegir el transportista que más le guste.
Vamos a examinar toda la información que necesita introducir:
- Nombre del transportista. El nombre es público, por lo que debe utilizar el nombre oficial. Si crea un transportista en PrestaShop que ofrece diferentes métodos de envío/servicios de entrega debe crear un número idéntico de transportistas y diferenciarlos a través de sus nombres.
También puede añadir una descripción del servicio que realiza. Por ejemplo, podría rellenar este campo con "PrestaTransportista – para envíos superiores a 500 kg". - Tiempo de tránsito. El tiempo estimado que le tomará a este transportista entregarle sus productos, escrito en un lenguaje sencillo. Este se muestra a los clientes durante la compra. Esto ayudará a ellos a seleccionar su transportista de acuerdo a la cantidad de tiempo que estén dispuestos a esperar para recibir su envío. En algunas ocasiones, los clientes prefieren pagar más por un transportista más rápido.
Debe rellenar este campo en todos los idiomas disponibles, especialmente el que viene por defecto. - Grado de velocidad. Dado que el campo "tiempo de tránsito" puede contener cualquier texto, este no se puede utilizar para comparar los tiempos de tránsito de los transportistas. El ajuste "grado de velocidad" le permite dar al portador una nota, de 0 (muy lento) a 9 (muy rápido). Esto es utilizado posteriormente para ordenar los transportistas por su grado de velocidad, y ayudar a los clientes a elegir el que prefieran.
- Logo. Tener un logotipo ayuda a los clientes a elegir entre diferentes transportistas con mayor facilidad. PrestaShop redimensionará su imagen para que se ajuste en el formulario de pedido.
El logotipo aparecerá en cada panel del Asistente de Transportistas, como un recordatorio del transportista que está editando/creando. - URL de seguimiento. Este campo debe ser rellenado con la URL de seguimiento proporcionada por su transportista (si existe una). Por ejemplo, el servicio postal de Francia (La Poste) ofrece esta URL:
http://www.colissimo.fr/portail_colissimo/suivreResultat.do?parcelnumber=@. When customers finish their purchase, they will receive that URL with the "@" replaced by the tracking number provided by the carrier, making it possible to click that link and see where the delivery process is at.
...
- Cuando los clientes finalizan su compra, recibirán esa URL con la "@" reemplazada por el número de seguimiento proporcionado por el transportista, por lo que es posible hacer clic en ese enlace y ver en donde se encuentra el pedido del cliente.
Haga clic en "Siguiente" para pasar al segundo panel.
Panel 2:
...
First, this panel presents a handful of settings:
- Shipping and handling. Include or exclude shipping & handling costs in this carrier's price, as set in the "Shipping" page.
- Apply shipping cost. If enabled, the final order price will include both the carrier's regular shipping fee, along with specific per-product fees, if there are any.
If disabled, the final order price will only include the product's shipping fee – making this carrier basically free.
Per-product fees are configured on each product's "Shipping" tab, with the "Additional shipping cost (per quantity)" field. - Billing. Choose whether you want to calculate the shipping costs by total price or total weight. This depends on the way your carrier handles billing, so make sure to check their documentation about this.
- Tax. Indicates if this carrier requires a local tax in order to deliver, and if so, which one. The tax must already exist in PrestaShop (which can be done in the "Taxes" page of the "Localization" menu).
Then comes the important part: the creation of the carrier's range. This is a very important step, as PrestaShop needs this information to present the customer with carriers which can actually deliver the ordered package. Indeed, depending on the order's total price or total weight, some carrier options will not be available while others will only appear at a certain value. You must be very precise when filling these values, and preferably those suggested by each carrier's documentation.
This is where the whole Carrier Wizard takes its name. Here, you will build your carrier's price or weight ranges (depend on your choice for the "Billing" option above), one range after the other, applying your prices for each zone along the way.
For each range, you only need a couple of steps:
Fix the lower and upper limits of the range you are creating. Depending on the "Billing" choice, it will display either "Will be applied when the price is" or "Will be applied when the weight is" for the lower limit, and either "Will be applied when the price is" or "Will be applied when the weight is" for the upper limit.
Note Note that the lower limit inclusive (>=) whereas the upper limit is exclusive (<). This means that a range's upper limit can have the same value as the next range's lower value, as the two will not overlap.
- Fill in the prices. As soon as both lower and upper limits are filled, PrestaShop makes the "All" field available to edit. This is a special field: any value you enter in it will be copied into the field for all the available geographical zones, without any action on your part. You can then edit the value of each zone field separately.
Check the checkbox for each zone the carrier delivers to at this range. If this carrier does not make deliveries in a given geographical zone for this current range, make sure to uncheck its checkbox. - Create the range. Click the "Add new range" button. PrestaShop will add a new column of zone fields. Start again by fixing the lower and upper limits of this range, then filling the prices per zone.
| Note |
|---|
The weight and price units are the default ones for your PrestaShop installation, and the ones your products use. You can change these units "Localization" page of the "Localization" menu. |
Finally comes one final option:
- Out-of-range behavior. In case the chosen carrier has not set shipping cost for the required zone or weight, you can indicate how PrestaShop should react. You have two options:
- Apply the cost of the highest defined range. PrestaShop will take the most costly range and apply its conditions.
- Disable carrier. PrestaShop will not suggest this carrier, since it probably cannot deliver this order.
Click "Next" to reach the third panel.
Panel 3: Size, weight and group access
This panel presents two sets of options:
- Maximum package height/width/depth/weight. You can now indicate the minimum and maximum package height and weight, which are an essential part of choosing a package carrier. The value is to use the default weight and dimension units, as set in the "Localization" page of the "Localization" menu.
- Group Access. You might want only some user groups to be able to use a carrier. This option serves this purpose.
Click "Next" to reach the fourth and final panel.
Panel 4: Summary
This last panel gives you an overview of your settings for this carrier.
If some settings are wrong, you can go back to any previous panel by either using the "Previous" button, or directly clicking on the panel's tab.
If you want to save this carrier as a draft for now then come back to it later, disable the carrier using the "Status" option at the bottom of this final panel.
Either way, click on the "Finish" button to save your work, and create the carrier.
| Info |
|---|
When using PrestaShop in multistore mode, another panel is available, and the panel order changes slightly:
All the panels are as described above. The new one, "MultiStore", makes it possible for you to limit this carrier to a selection of your stores. |
Older interface (PrestaShop 1.5.4.1 and earlier)
The "Shipping" menu has changed a lot in version 1.5.5.0 of PrestaShop: the Carrier Wizard appeared, the "Weight ranges" and "Price ranges" pages disappeared (merged into the Carrier Wizard), and section of the "Shipping" page were removed.
Shipping
Up until version 1.5.4.1, the "Shipping" page featured two additional sections: Billing and Fees. Both have been merged into the new Carrier Wizard, along with the "Weight ranges" and "Price ranges" pages.
For those who are still using a version below 1.5.5.0, here is the documentation for these sections of this page:
- Billing. Choose whether you are calculating the shipping costs by total price or total weight. This is the default settings, which can be superseded by each carrier setting.
- Fees. View and edit the shipping fee for each of the carriers added to your store. See below.
That last portion of the page is extremely important, as this is where all your shipping settings come to meet, and where you enter the actual shipping fees. After you have created carriers, price ranges and weight ranges in their respective pages, this seemingly harmless section will be the tool to use to make them all work in conjunction with an actual price.
Assigning Shipping Fees to a Carrier's Zones/Ranges
| Warning |
|---|
Having correct shipping fees is very important, so make sure not to skip this setting – unless of course if you only sell downloadable products. |
Once you have created all your carriers and set all the weight and price ranges for these carriers (with the "Carriers", "Price Ranges" and "Weight Ranges" pages under the "Shipping" menu, which are fully explained later in this chapter), it is high time to set their shipping fees per zone/range.
When selecting a carrier in the drop-down menu, PrestaShop displays a table with all the weight ranges and geographical zones that were set for this carrier, along with the shipping fee for each, tax excluded.
| Tip |
|---|
Carrier's weight ranges are set in the "Weight ranges" page of the "Shipping" menu. Carrier's geographical zones are set in the carrier's own setting form, in the "Carriers" page of the "Shipping" menu. Both ranges and zones must be configured in their respective pages in order to have this fee assignment tool work properly. |
The default value is "0.00", which is certainly not what you will want to leave as this pretty much means "free shipping, whatever the weight". You must therefore precisely set the shipping fees for each zone and range, as provided by the carrier itself, or as estimated by you. For instance, if you are sending packages from the US, the fee to Europe might be double or triple the domestic fee.
An empty field has a real impact on the availability of the carrier in the matching zone:
- If the fee per range is the same for all zones, simply fill the field for the "All" row, and leave the others empty.
- If the carrier does not ship to a certain zone for a given range, leave that field empty.
If the selected carrier does not have any range set, PrestaShop will let you know with the message "No ranges set for this carrier". You then must create at least one weight range for this carrier, or else you will not be able to set its shipping fees.
You must perform this for all of your carriers: click the tool's "Save" button when you are done entering your fees for the selected carrier, then choose another carrier in the dropdown list in order to set that carrier's fees for its own range and zone settings.
Creating a New Carrier
In this section, we are going to create a complete carrier, from A to Z. You can create as many carriers as you wish.
If one carrier has different shipping services, you should create as many carriers in PrestaShop, and differentiate them with their names.
Many of the details asked by PrestaShop's forms should be provided by your carriers once you have set up an account or are under contract with them directly. Check with them in order to make sure everything is configured correctly.
Let's examine all of the information you need to enter:
...
Lugar y gastos de envío
Al principio, este panel presenta unos cuantos ajustes:
- Gastos de envío y preparación. Incluir o excluir el envío y los costes de la preparación del pedido en los precios de este transportista, como se establecieron en la página "Transporte".
- Aplicar los gastos de envío. Si está habilitado, el precio final del pedido incluirá los gastos de envío y los costes adicionales de envío por producto para este transportista, si los hay.
Si está deshabilitado, el precio final del pedido sólo incluirá la tarifa de envío del producto – haciendo este transportista básicamente gratuito.
Los honorarios por producto se configuran en la pestaña "Transporte" de cada producto, desde el campo "Costo adicional de envío (por cantidad)". - Facturación. Elija si desea calcular los costos de envío por el precio total o por el peso total. Esto depende de la forma en la que su transportista calcule la facturación, así que asegúrese de comprobar su documentación sobre esto.
- Impuestos. Indica si este transportista requiere un impuesto local para realizar la entrega, y si es así, cual es este. El impuesto debe existir en PrestaShop (este se puede realizar en la página "Impuestos" bajo el menú "Localización").
A continuación viene la parte importante: la creación de los rangos del transportista. Este es un paso muy importante, ya que PrestaShop necesita esta información para presentarle al cliente que o cuales transportistas pueden realizar la entrega de su pedido. En efecto, dependiendo del precio o del peso total del pedido, algunas opciones de transporte no estarán disponibles mientras que otras sólo aparecerán cuando se encuentren dentro de ciertos valores. Debe ser muy preciso al rellenar estos valores, y preferiblemente seguir las instrucciones y sugerencias que aparezcan en la documentación de cada transportista.
Aquí es donde el Asistente de Transportistas toma su nombre. Aquí, construirá los rangos de precio o peso de cada transportista (dependerá de su elección tomada en la opción "Facturación", aparecida anteriormente), uno tras otro, aplicando sus precios para cada zona.
Para rellenar cada rango, sólo necesita unos pasos:
Fijar los límites inferiores y superiores del rango o gama que está creando. Dependiendo de la elección en el campo "Facturación", este mostrará "Será aplicado cuando el precio sea" o "Será aplicado cuando el peso sea" para el límite inferior, y "Será aplicado cuando el precio sea" o "Será aplicado cuando el peso sea" para el límite superior
Note Tenga en cuenta que el límite inferior es incluido (>=) mientras que el límite superior es excluido (<). Esto significa que el límite superior de un rango puede tener el mismo valor que el valor más bajo de la siguiente gama, ya que estos no se superponen.
- Rellenar los precios. Tan pronto como sean rellenados los límites inferior y superior, PrestaShop hace que el campo "Todos" pueda ser editado. Este es un campo especial: cualquier valor que introduzca en este se copiará en el campo de todas las zonas geográficas disponibles, sin ninguna acción por su parte. A continuación, puede editar el valor de cada campo de la zona por separado.
Marque la casilla para cada zona de este rango en la que el transportista realice entregas. Si este transportista no realiza entregas en una zona geográfica determinada para esta gama actual, asegúrese de desactivar su casilla de verificación. - Añadir nuevo rango. Haga clic en el botón "Añadir nuevo rango". PrestaShop añadirá una nueva columna de campos de zona. Comience de nuevo a fijar los límites inferior y superior de este rango, posteriormente rellene los precios para cada zona.
| Note |
|---|
Las unidades de peso y precio son los predeterminados por la instalación de PrestaShop, y los que utilizan sus productos. Puede cambiar estas unidades en la página "Localización" en el menú "Localización". |
Al final de esta sección aparece una opción final:
- Fuera de la gama de comportamiento: En caso de que el transportista elegido no haya determinado el costo de envío para la zona o el peso requerido, puede indicar cómo debe reaccionar PrestaShop. Tiene dos opciones:
- Aplicar el coste más alto de la gama definida. PrestaShop tomará el precio más alto para la gama definida y aplicará sus condiciones.
- Deshabilitar el transportista. PrestaShop no sugerirá este transportista, ya que probablemente no pueda entregar este pedido.
Haga clic en "Siguiente" para alcanzar el tercer panel.
Panel 3: Tamaño, peso y grupo de acceso
Este panel presenta dos grupos de opciones:
- Altura, anchura, profundidad y peso máximo del paquete. Puede especificar la mínima y máxima altura y peso de un paquete, lo cual es una información esencial para elegir el transportista de un paquete. Los valores de peso y precio son establecidos en la unidad especificada en la página "Localización" en el menú "Localización".
- Acceso de grupo. Es posible que desee que tan sólo algunos grupos de usuarios puedan utilizar un transportista. Esta opción sirve para este propósito.
Haga clic en "Siguiente" para alcanzar el cuarto y último panel.
Panel 4: Resumen
Este último panel le da una visión general de la configuración de este transportista.
Si algunos ajustes son erróneos, puedes volver a cualquier panel anterior, ya sea utilizando el botón "Anterior", o haciendo clic directamente sobre las distintas pestañas del panel.
Si desea guardar por el momento este transportista a modo de proyecto de prueba o borrador, y volver a este más tarde, desactive este transportista utilizando la opción "¿Activar?" situado en la parte inferior de este panel final.
Haga clic en el botón "Finalizar" para guardar su trabajo, y crear el transportista.
| Info |
|---|
Cuando se utiliza PrestaShop en modo multitienda, otro panel está disponible, y la orden de los paneles cambia ligeramente:
Todos los paneles son tal y como se describieron anteriormente. El nuevo, "MultiTienda", hace posible que pueda limitar este transportista a una selección de sus tiendas. |
Antigua interfaz (PrestaShop 1.5.4.1 y versiones anteriores)
El menú "Transporte" ha cambiado mucho en la versión 1.5.5.0 de PrestaShop: el Asistente de Transportistas apareció, las páginas "Rangos de peso" y "Rangos de precio" desaparecieron (fusionadas dentro del Asistente de Transportistas), y las secciones de la página "Transporte" fueron eliminadas.
Transporte
Hasta la versión 1.5.4.1, la página "Transporte" ofrecía dos secciones adicionales: Mantenimiento y Facturación. Ambas han sido fusionadas dentro del nuevo Asistente de Transportistas, junto con las páginas "Rangos de peso" y "Rangos de precios".
Para aquellos que todavía están utilizando una versión anterior a la 1.5.5.0, aquí está la documentación de las secciones de esta página:
- Facturación. Elija si va a calcular los costes de envío por el precio total o el peso total. Esta es la configuración predeterminada que puede modificar para cada transportista.
- Mantenimiento. Ver y editar los gastos de envío para cada uno de los transportistas añadidos a su tienda. Véase más abajo.
La última sección de esta página es muy importante, ya que aquí es donde encontrará todos los ajustes del transportista, y donde introducirá las tasas de envío. Después de haber creado los transportistas, los rangos de precio y los rangos de peso en sus respectivas páginas, este breve formulario aparentemente sin importancia en realidad es la herramienta que utilizará para obtener un precio de envío.
Tasas en función del transportista, zona geográfica y rangos
| Warning |
|---|
Tener los gastos de envío correctamente establecidos es esencial, así que asegúrese de no saltarse esta configuración – a no ser, por supuesto, que sólo venda productos descargables. |
Una vez que haya creado todos los transportistas y tenga establecidos todos los rangos de precios y de peso para estos transportistas (utilizando las páginas "Transportistas", Franja de precios" y "Franja de pesos" disponibles bajo el menú "Transporte", las cuales serán explicadas posteriormente con detenimiento en este capítulo), será la hora de fijar sus tarifas de envío por zona/rango.
Al seleccionar un transportista en el menú desplegable, PrestaShop muestra una tabla con todos los rangos de peso y las zonas geográficas que se establecieron para este transportista, junto con los gastos de envío para cada una de estas, impuestos excluidos.
| Tip |
|---|
Los rangos de peso para los transportistas se establecen en la página "Franja de pesos" del menú "Transporte". Las zonas geográficas para los Transportistas se establecen en el propio formulario de configuración del transportista, en la página "Transportistas" del menú "Transporte". Los rangos y las zonas deben ser configurados en sus propias páginas con el fin de tener esta herramienta de asignación de tarifas funcionando correctamente. |
El valor por defecto es "0.00", que ciertamente no debería coincidir con sus necesidades, ya que esto realizaría un "envío gratuito, para cualquier peso". Por lo tanto, debe establecer con precisión los gastos de envío para cada zona y sus rangos, conforme a lo previsto por el propio transportista, o según lo estimado por usted. Por ejemplo, si va a enviar paquetes desde EE.UU., la tarifa de envío para Europa podría llegar a ser el doble o el triple de la tasa nacional.
Un campo vació tiene un impacto real sobre la disponibilidad del transportista en la zona correspondiente.
- Si la tarifa para cada rango es la misma para todas las zonas, sólo tiene que rellenar el campo "Todos", y dejar los demás campos en blanco.
- Si el transportista no realiza envíos a una zona de un rango determinado, deje este campo vacío.
Si el transportista seleccionado no tiene ningún rango establecido, PrestaShop le informará de ello con el mensaje "No hay rangos establecidos para este transportista". Por lo tanto, deberá crear al menos un rango de peso para este transportista, o de lo contrario no podrá fijar sus tarifas de envío.
Debe realizar estos ajustes para todos los transportistas.
Crear un nuevo transportista
En esta sección, vamos a crear un transportista detallando toda su configuración, desde la A a la Z, utilizando el Asistente de Transportistas. Puedes crear tantos transportistas como desee.
Si un transportista realiza diferentes servicios de entrega, debe crear tantos transportistas en PrestaShop como servicios realicen, y diferenciarlos a través de sus nombres.
Muchos de los detalles solicitados por los formularios de PrestaShop deben ser proporcionados por los transportistas una vez que haya creado una cuenta, o haya realizado un contrato directamente con ellos. Verifique con ellos los datos establecidos, para asegurarse de que todo está configurado correctamente.
Vamos a examinar la información que necesita introducir:
- Empresa. Rellene este campo con el nombre del transportista y/o una descripción del servicio que realiza. Por ejemplo, podría rellenar este campo con "PrestaTransportista – para envíos superiores a 500 kg".
- Logo. Tener un logotipo ayuda a los clientes a elegir entre diferentes transportistas con mayor facilidad. PrestaShop redimensionará su imagen para que se ajuste en el formulario de pedido.
El logotipo aparecerá en cada panel del Asistente de Transportistas, como un recordatorio del transportista que está editando/creando. - Tiempo de tránsito. El tiempo estimado que le tomará a este transportista entregarle sus productos, escrito en un lenguaje sencillo. Este se muestra a los clientes durante la compra. Esto ayudará a ellos a seleccionar su transportista de acuerdo a la cantidad de tiempo que estén dispuestos a esperar para recibir su envío. En algunas ocasiones, los clientes prefieren pagar más por un transportista más rápido.
Debe rellenar este campo en todos los idiomas disponibles, especialmente el que viene por defecto. - Grado de velocidad. Dado que el campo "tiempo de tránsito" puede contener cualquier texto, este no se puede utilizar para comparar los tiempos de tránsito de los transportistas. El ajuste "grado de velocidad" le permite dar al portador una nota, de 0 (muy lento) a 9 (muy rápido). Esto es utilizado posteriormente para ordenar los transportistas por su grado de velocidad, y ayudar a los clientes a elegir el que prefieran.
- URL de seguimiento. Este campo debe ser rellenado con la URL de seguimiento proporcionada por su transportista (si existe una). Por ejemplo, el servicio postal de Francia (La Poste) ofrece esta URL:
http://www.colissimo.fr/portail_colissimo/suivreResultat.do?parcelnumber=@. When customers select their carrier, they will be sent the URL that you enter into this field, with the "@" replaced by the tracking number provided by the carrier. - Zone. Not all carriers can deliver worldwide. Indicate the geographical zones in which this carrier is available (the zones where the carrier can make deliveries). You can add more zones using the "Zones" page under the "Localization" menu. Note that the "Europe (out E.U)" zone groups European countries which are not part of the European Union, such as the Vatican, Switzerland, Andorra, Monaca, Norway...
- Group Access. You might want only some user groups to be able to use a carrier. This option serves this purpose.
- Status. Include or exclude this carrier in your shop's list of carriers.
- Apply shipping cost. If enabled, the final order price will include both the carrier's regular shipping fee, along with specific per-product fees, if there are any. If disabled, the final order price will only include the regular shipping fee.
Per-product fees are configured on each product's "Shipping" tab, with the "Additional shipping cost (per quantity)" field. - Tax. Indicates if this carrier requires a local tax in order to deliver.
- Shipping & Handling. Include or exclude shipping & handling costs in this carrier's price.
- Billing. When billing a customer for the shipping service, PrestaShop can apply one of two behaviors. The default behavior is set in the "Shipping" page, under the "Shipping" menu, but you can change that setting on a per-carrier basis thanks to this option.
- According to total price. The shipping bill depends on the total order price.
- According to total weight. The shipping bill depends on the total order weight.
- Out-of-range behavior. In case the chosen carrier has not set shipping cost for the required zone or weight, you can indicate how PrestaShop should react. You have two options:
- Apply the cost of the highest defined range. PrestaShop will take the most costly range and apply its conditions.
- Disable carrier. PrestaShop will not suggest this carrier, since it probably cannot deliver this order.
- Maximum package height/width/depth/weight. New to PrestaShop 1.5. You can now indicate the minimum and maximum package height and weight, which are an essential part of choosing a package carrier. The value is to use the default weight and dimension units, as set in the "Localization" page of the "Localization" menu.
- Shop association. Only displayed in multistore mode. You can make so that this carrier is only available to a selection of your shops.
Here is an example of out-of-range behavior: Let's say you have set up a weight range from 0 to 10 lbs. Your customer wants to place an order that is 15 lbs., and no behavior has been configured for this weight. By choosing "Apply the cost of the highest defined range", PrestaShop will apply the price conditions that you have set up for orders from 5-10 lbs. If you choose "Deactivate the carrier", then this carrier will not be offered to the customer in this case.
Price Ranges
Carriers can be set to accept orders within a given price range. For example, if you want orders between $1 and $15 to be sent by the US Post Office, create a price range from 1 to 15, and set it to "US Postal Service". Put together, ranges should fill the entire prices spectrum, up to your most expensive possible order.
Creating a Price Range
The form that opens when click on the "Add new" button is very simple:
- Carrier. Choose which carrier you are creating a range for.
- From. The lowest value of the range.
- To. The highest value of the range.
Remember that you can create as many ranges per carrier as needed, so if a carrier can handle more than one, but each in a different way, you should create the complete set of ranges.
| Tip |
|---|
Make sure to have the ranges overlap! Therefore, the "To" value of a range should be equal to the "From" value of the next one. For instance, if one range ends at $20, the next one should start at $20 too. Likewise, if you have to add a range before one that starts at $20, the new one should end at $20. |
Weight Ranges
Carriers must be set to accept orders within a given weight range. For example, if you want orders between 1 lbs and 15 lbs to be sent by the US Post Office, create a weight range from 1 to 15, and set it to "US Postal Service". Ranges should fill the entire weight spectrum, up to your heaviest possible order.
A carrier should have at least one range. In that case, as you cannot set an infinite maximum weight, set it to an abnormal number, such as 10,000.00 kg.
Creating a Weight Range
The form that opens when click on the "Add new" button is very simple:
- Carrier. Choose which carrier you are creating a range for.
- From. The lowest value of the range.
- To. The highest value of the range.
Remember that you can create as many ranges per carrier as needed, so if a carrier can handle more than one, but each in a different way, you should create the complete set of ranges.
| Tip |
|---|
Make sure to have the ranges overlap! Therefore, the "To" value of a range should be equal to the "From" value of the next one. For instance, if one range ends at 20 kg, the next one should start at 20 kg too. Likewise, if you have to add a range before one that starts at 20 kg, the new one should end at 20 kg. |
Once the ranges are determined and allotted to a carrier, you can define the shipping and handling for each range. Go to the first page of the "Shipping" menu, and fill out the table found at the bottom of the page.
- Cuando los clientes finalizan su compra, recibirán esa URL con la "@" reemplazada por el número de seguimiento proporcionado por el transportista, por lo que es posible hacer clic en ese enlace y ver en donde se encuentra el pedido del cliente.
- Zona. No todos los transportistas realizan entregas por todo el mundo. Indique las zonas geográficas en las que dicho transportista está disponible (las zonas en las que el transportista puede realizar entregas). Puede añadir más zonas utilizando la página "zonas" en el menú "Localización". Tenga en cuenta que la zona de grupos "Europa (fuera de E.U)" son los países europeos que no forman parte de la Unión Europea, como el Vaticano, Suiza, Andorra, Mónaco, Noruega...
- Acceso de grupo. Es posible que desee que tan sólo algunos grupos de usuarios puedan utilizar un transportista. Esta opción sirve para este propósito.
- Estado. Incluir o excluir este transportista del listado de transportistas de su tienda.
- Aplicar los gastos de envío. Si está habilitado, el precio final del pedido incluirá los gastos de envío y los costes adicionales de envío por producto para este transportista, si los hay.
Si está deshabilitado, el precio final del pedido sólo incluirá la tarifa de envío del producto – haciendo este transportista básicamente gratuito.
Los honorarios por producto se configuran en la pestaña "Transporte" de cada producto, desde el campo "Costo adicional de envío (por cantidad)". - Impuesto. Indique si el transportista requiere un impuesto para entregar los pedidos.
- Gastos de envío y preparación. Incluir o excluir el envío y los costes de la preparación del pedido en los precios de este transportista.
Al final de esta sección aparece una opción final:
- Fuera de la gama de comportamiento: En caso de que el transportista elegido no haya determinado el costo de envío para la zona o el peso requerido, puede indicar cómo debe reaccionar PrestaShop. Tiene dos opciones:
- Aplicar el coste más alto de la gama definida. PrestaShop tomará el precio más alto para la gama definida y aplicará sus condiciones.
- Deshabilitar el transportista. PrestaShop no sugerirá este transportista, ya que probablemente no pueda entregar este pedido.
Veamos un ejemplo de comportamiento fuera de rango: Supongamos que tiene un rango de peso establecido desde 0 a 10 kg. Su cliente desea un producto que pesa 15 kg. y no existe un comportamiento configurado para este peso. Al escoger “Aplicar el costo más alto de la gama definida”. PrestaShop aplicará las condiciones de precio que ha configurado para pedidos de 5 a 10kgs. Si escoge "Deshabilitar transportista", entonces este transportista no será ofrecido al cliente.
Rangos de precio
Los transportistas pueden ser configurados para aceptar pedidos dentro de un rango de precios determinado. Por ejemplo, si desea que los pedidos entre 1 € y 15 € sean enviados por un determinado transportista, debe crear un rango de precio desde 1 hasta 15 y asignarlo al transportista. Los rangos deben comprender todo el espectro de precios, teniendo en cuenta incluso los pedidos más caros.
Crear un Rango de Precio
El formulario que se abre al hacer clic en el botón "Añadir nuevo" es muy simple:
- Transportista. Seleccione el transportista para el que desea crear un rango.
- Desde. El valor más bajo del rango.
- Hasta. El valor más alto del rango.
Recuerde que puede crear tantas rangos por transportista como necesite, así si un transportista puede gestionar más de uno, pero de una manera ligeramente diferente, debe crear el conjunto completo de rangos.
| Tip |
|---|
¡Asegúrese de que los rangos se superponen! Por lo tanto, el valor "Hasta" de un rango debe ser igual al valor "Desde" del siguiente rango. Por ejemplo, si un rango finaliza en 20 €, el siguiente rango debe comenzar en 20 € también. Del mismo modo, si tiene que añadir un intervalo anterior que comienza a los 20 €, el nuevo rango debe terminar en 20 €. |
Rangos de peso
Los transportistas pueden ser configurados para aceptar pedidos dentro de un rango de peso determinado. Por ejemplo, si desea que los pedidos entre 1 kg. y 15 kg. sean enviados por un determinado transportista, debe crear un rango de peso desde 1 hasta 15 y asignarlo al transportista. Los rangos deben comprender todo el espectro de pesos, teniendo en cuenta incluso los pedidos de mayor peso.
Un transportista debe tener al menos un rango. En este caso, como no se puede fijar un peso máximo infinito, establezca en este campo un número anormal, como 10,000.00 kg.
Crear un Rango de Peso
El formulario que se abre al hacer clic en el botón "Añadir nuevo" es muy simple:
- Transportista. Seleccione el transportista para el que desea crear un rango.
- Desde. El valor más bajo del rango.
- Hasta. El valor más alto del rango.
Recuerde que puede crear tantas rangos por transportista como necesite, así si un transportista puede gestionar más de uno, pero de una manera ligeramente diferente, debe crear el conjunto completo de rangos.
| Tip |
|---|
¡Asegúrese de que los rangos se superponen! Por lo tanto, el valor "Hasta" de un rango debe ser igual al valor "Desde" del siguiente rango. Por ejemplo, si un rango finaliza en 20 kg, el siguiente rango debe comenzar en 20 kg también. Del mismo modo, si tiene que añadir un intervalo anterior que comienza a los 20 kg, el nuevo rango debe terminar en 20 kg. |
Una vez que los rangos han sido establecidos y asignados a un transportista, puede definir los gastos de envío para cada rango. Diríjase a la primera página del menú "Transporte", y rellene la tabla que se encuentra en la parte inferior de la página.
| Section | ||||
|---|---|---|---|---|
|